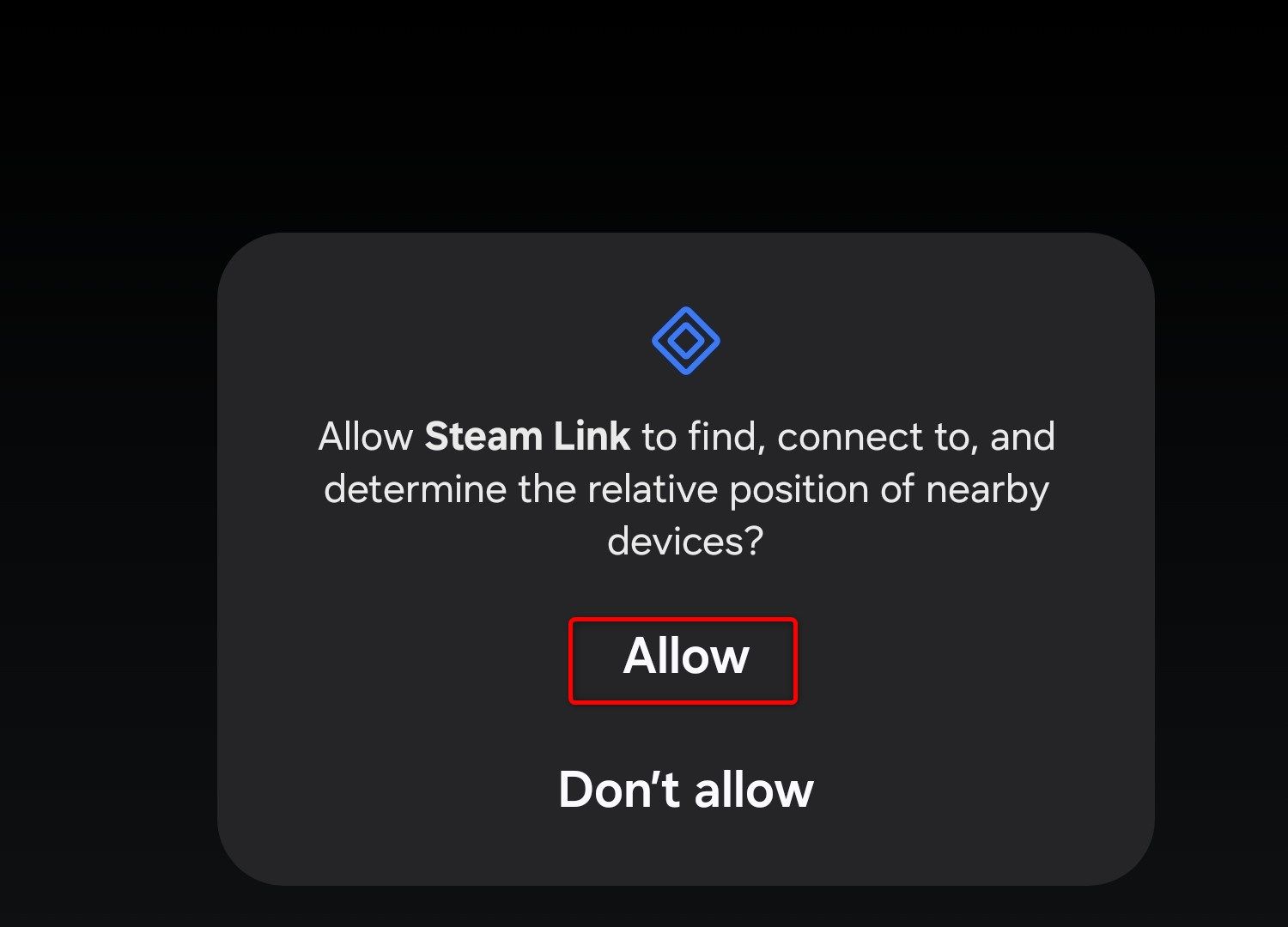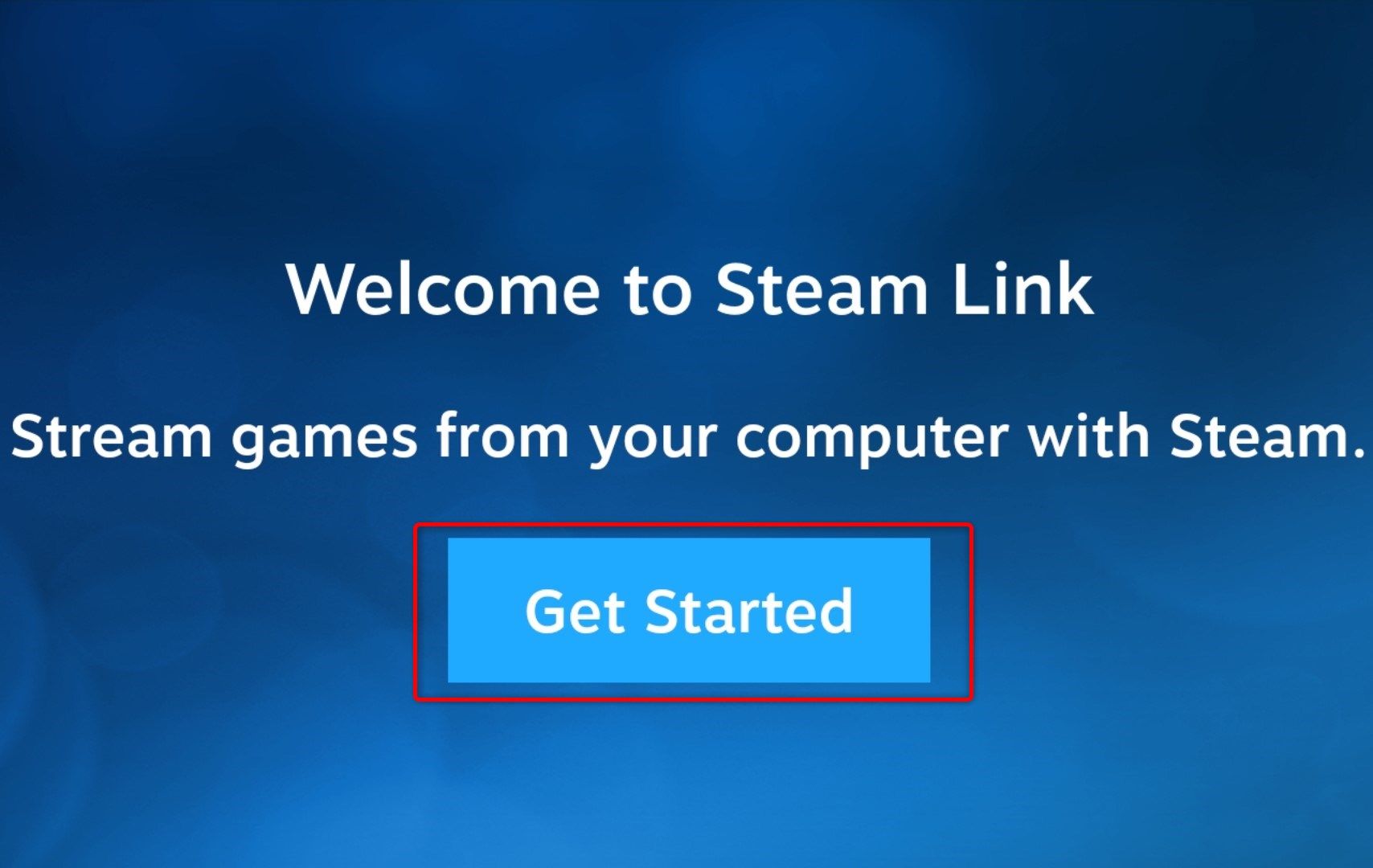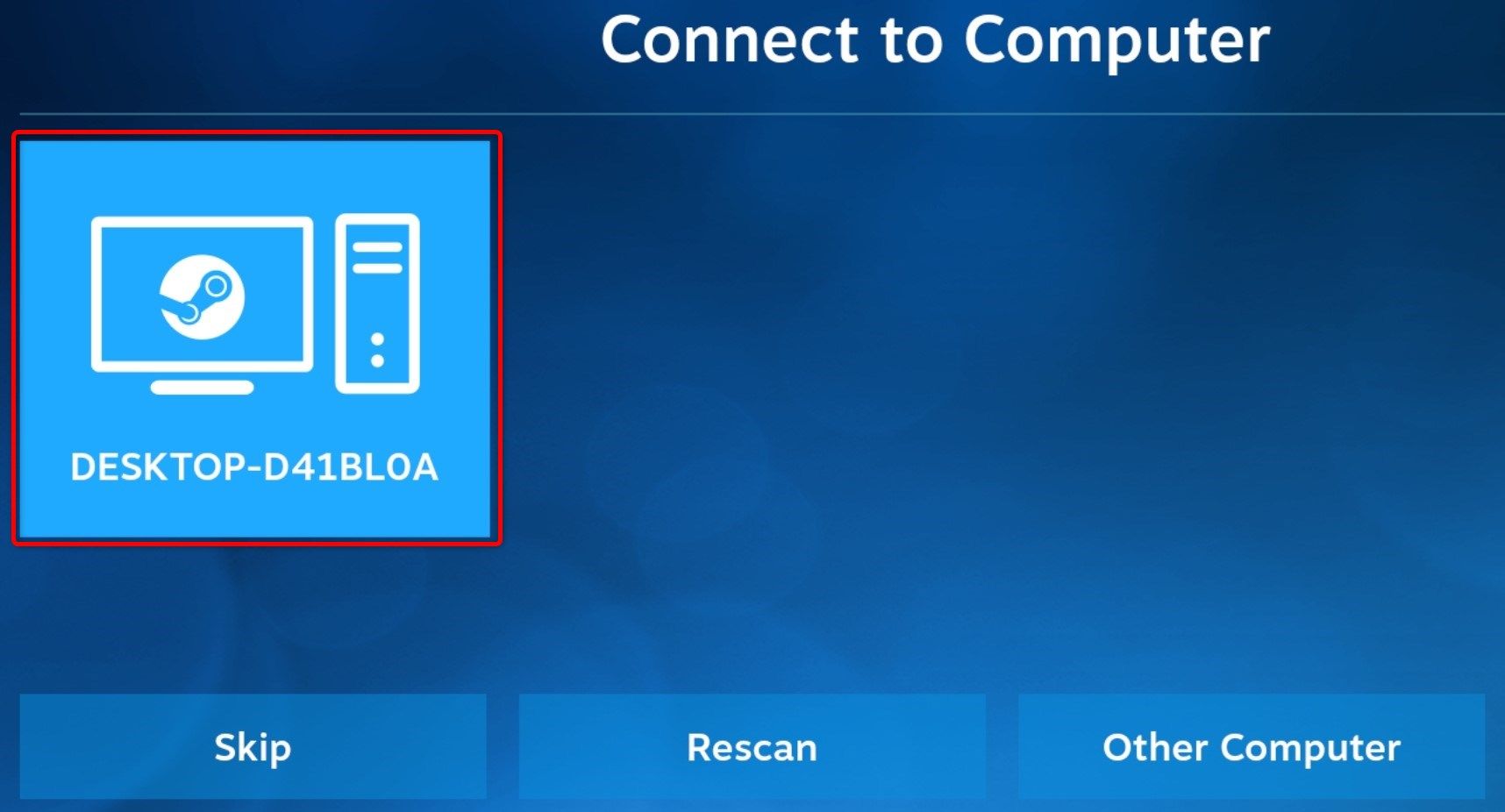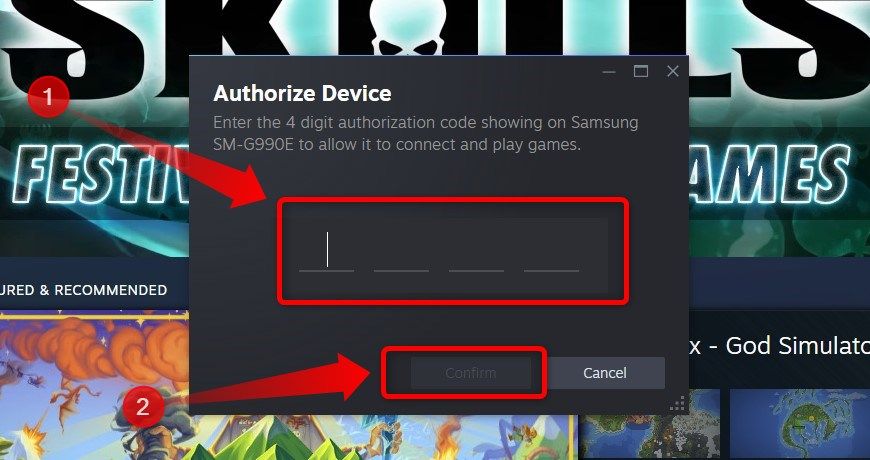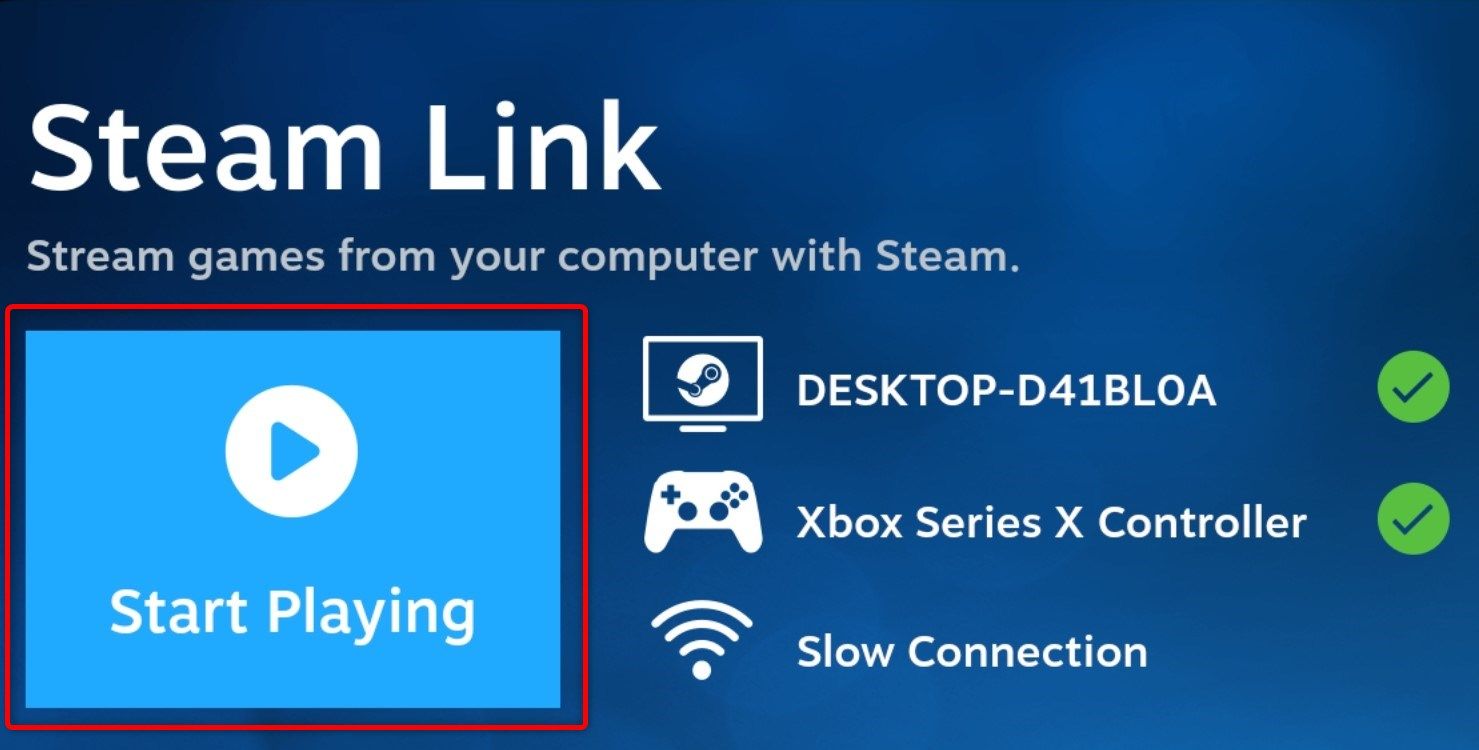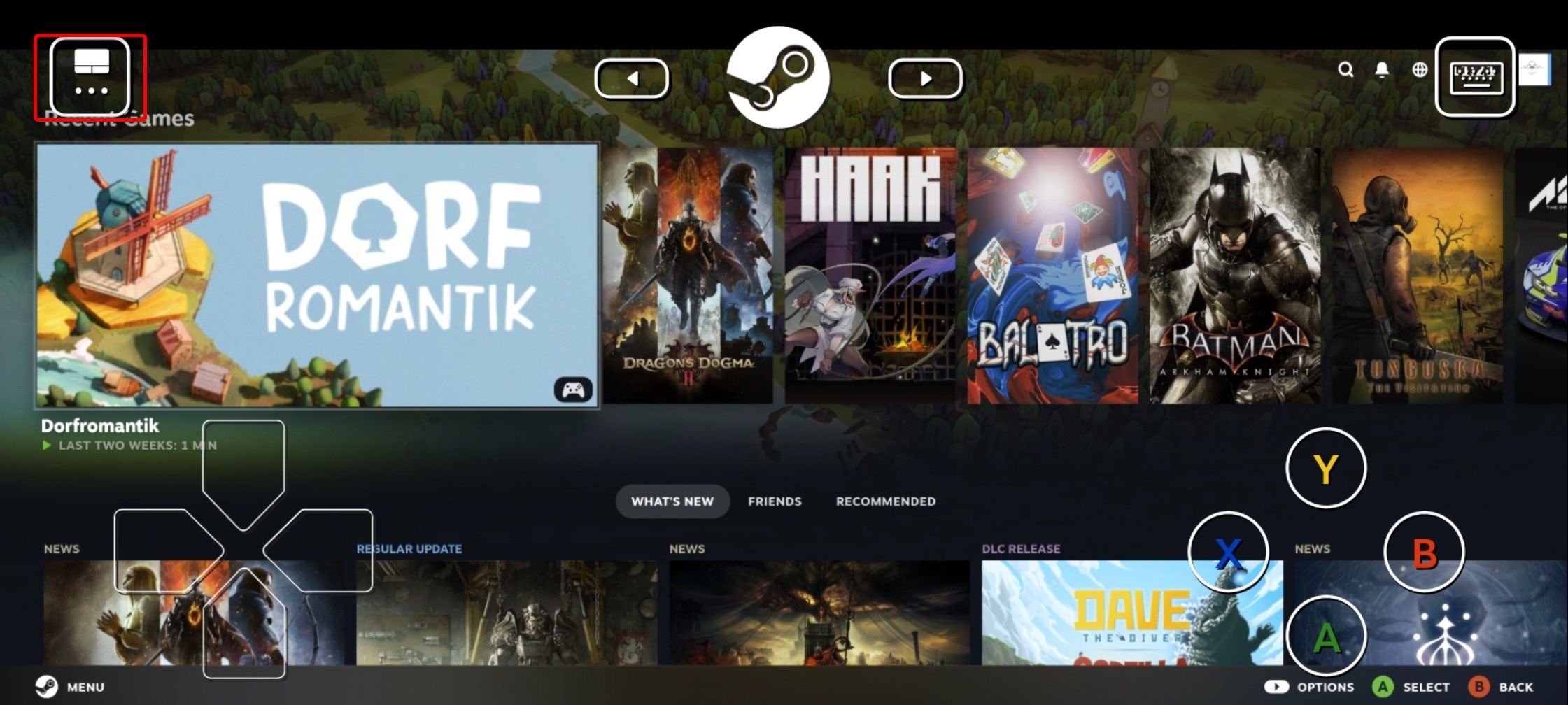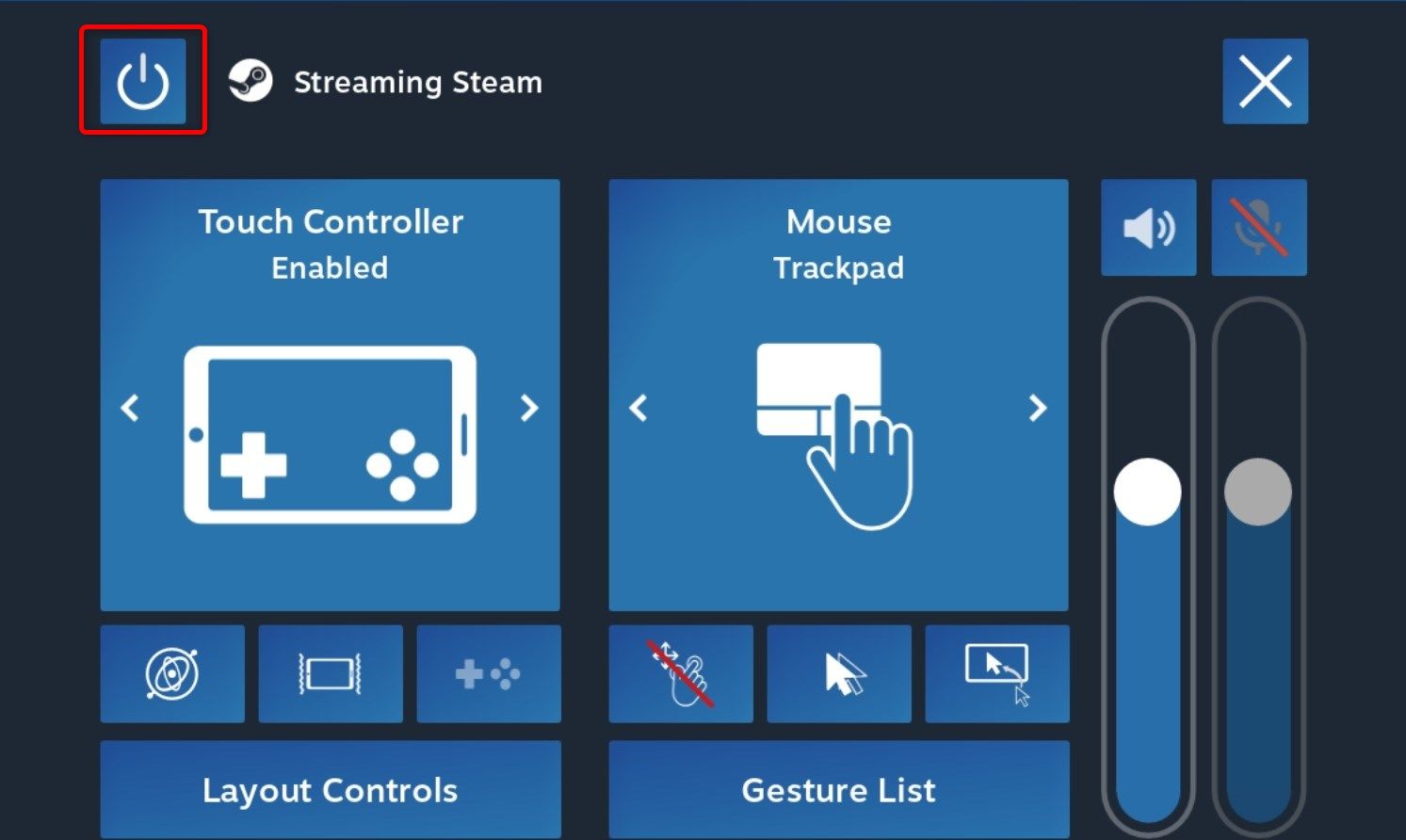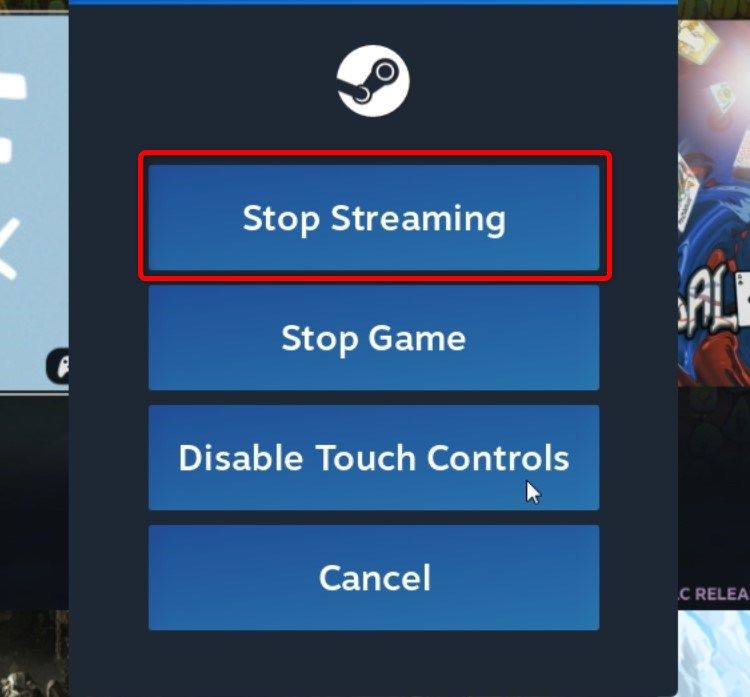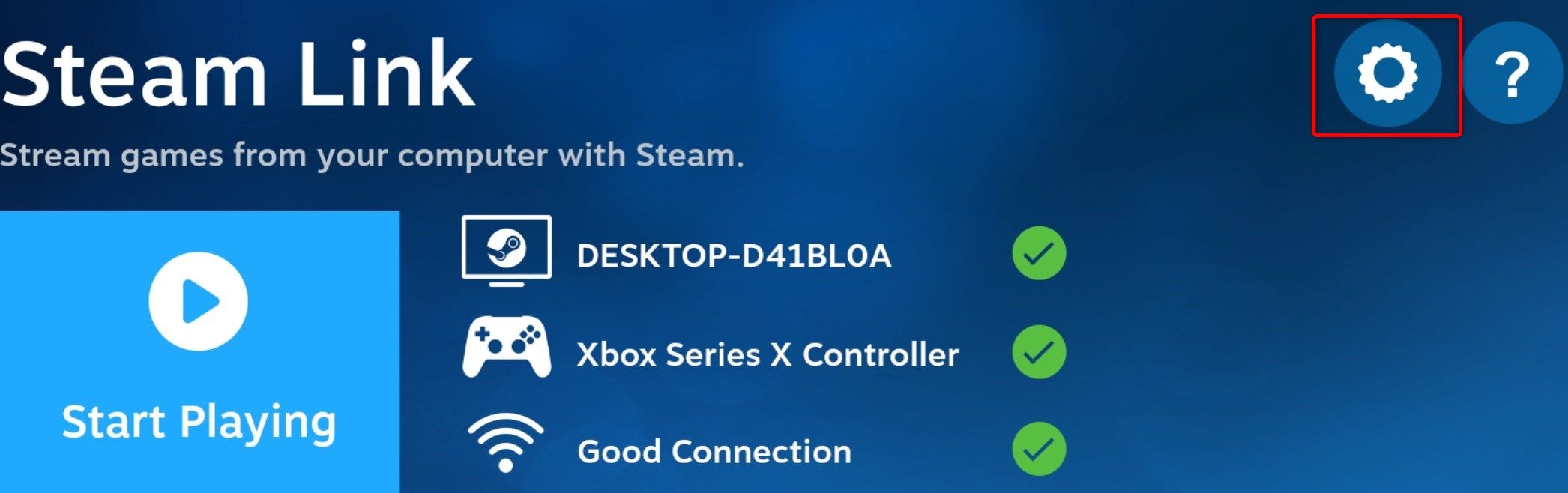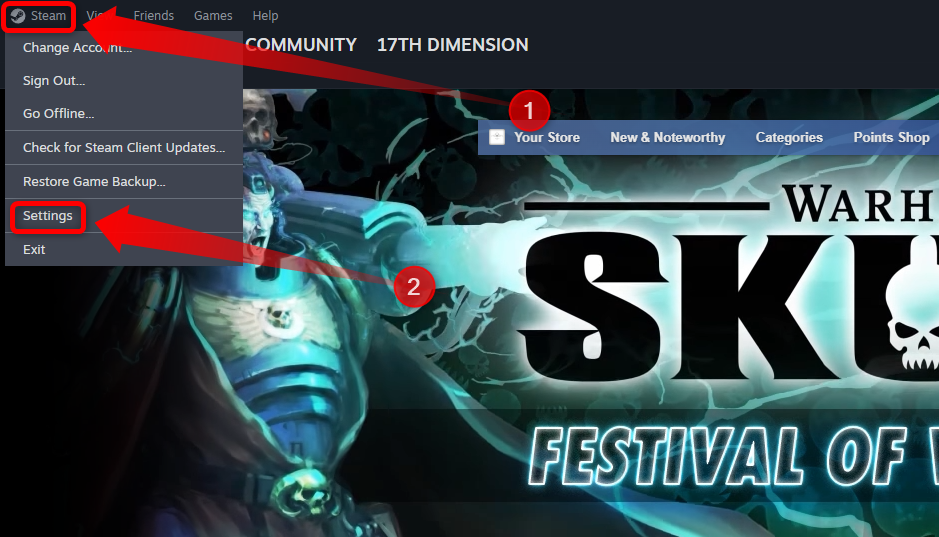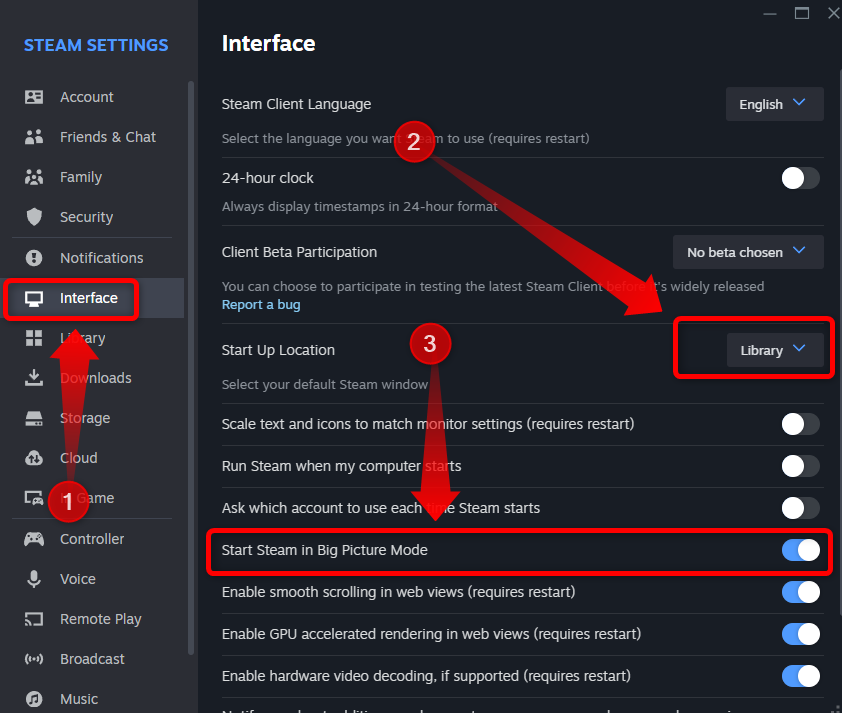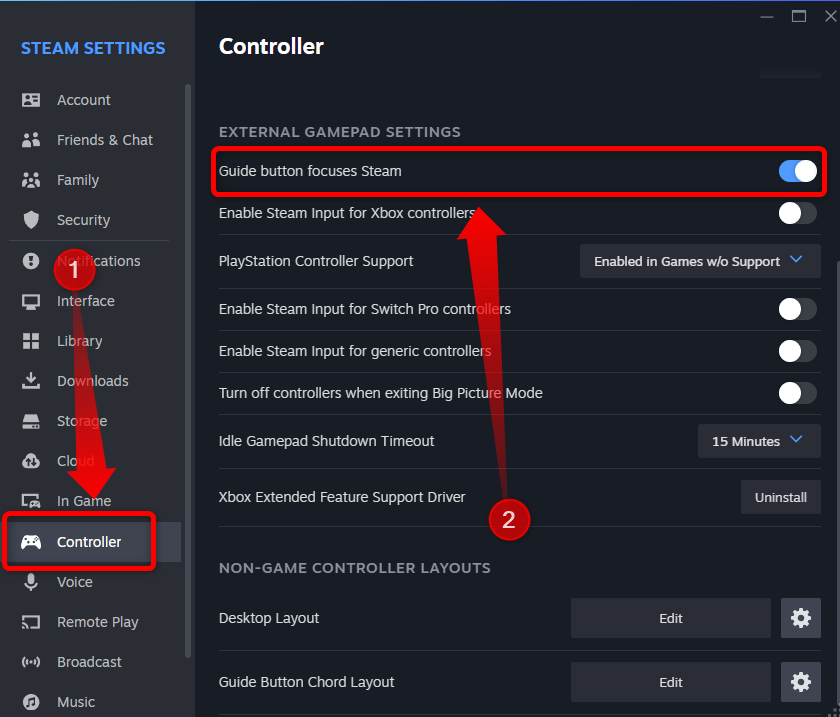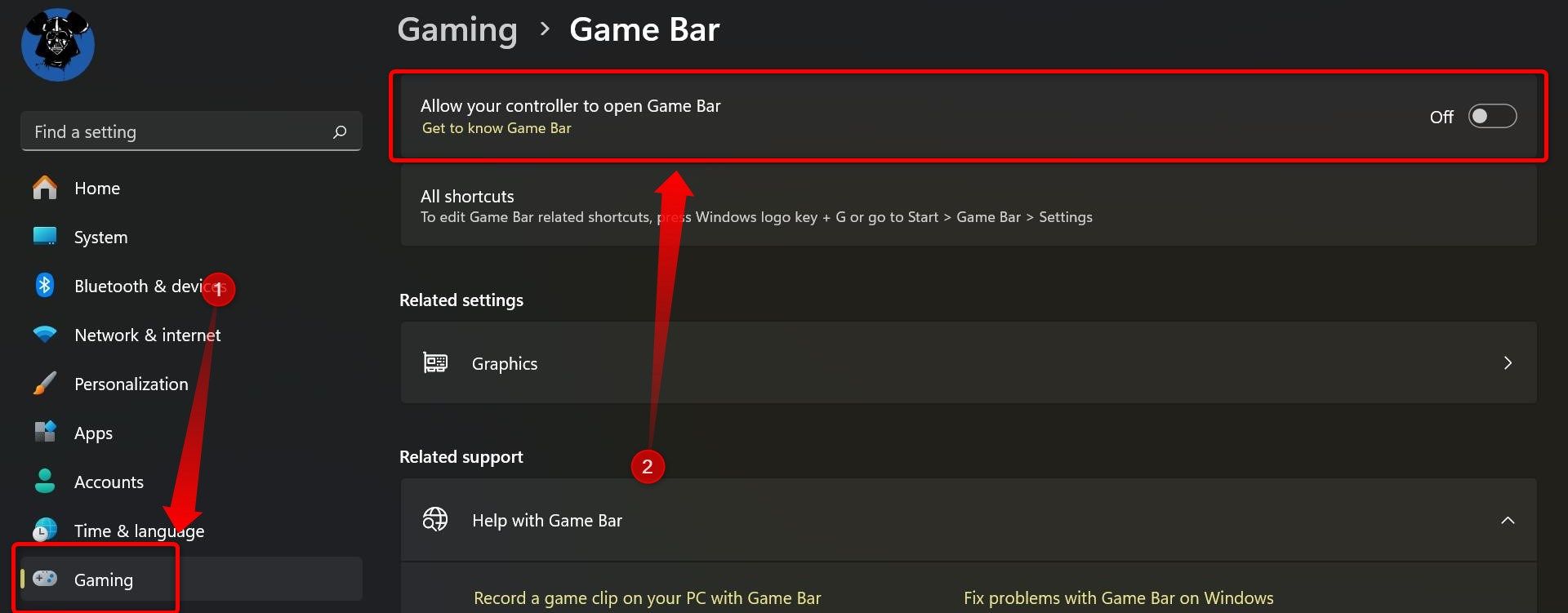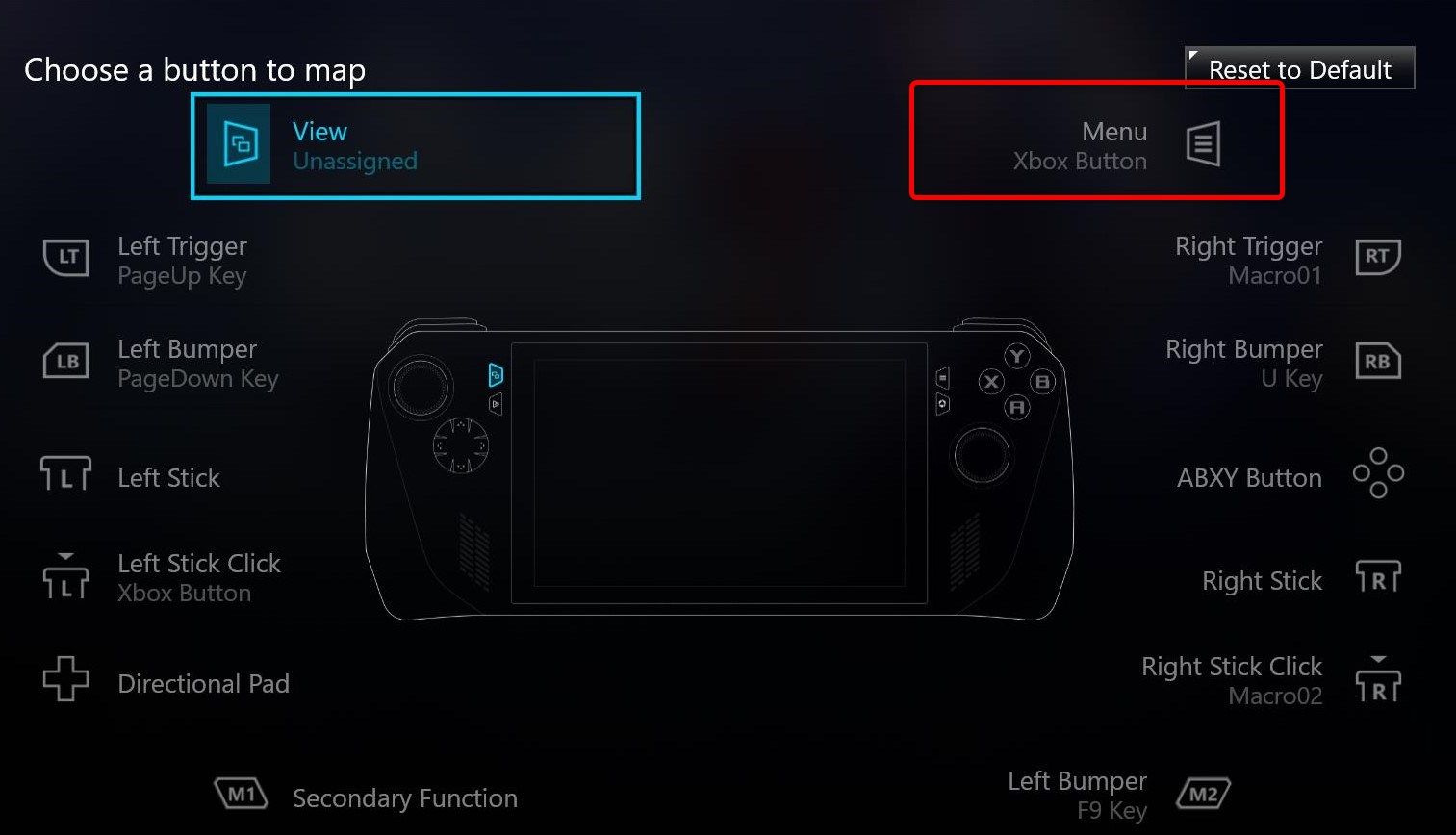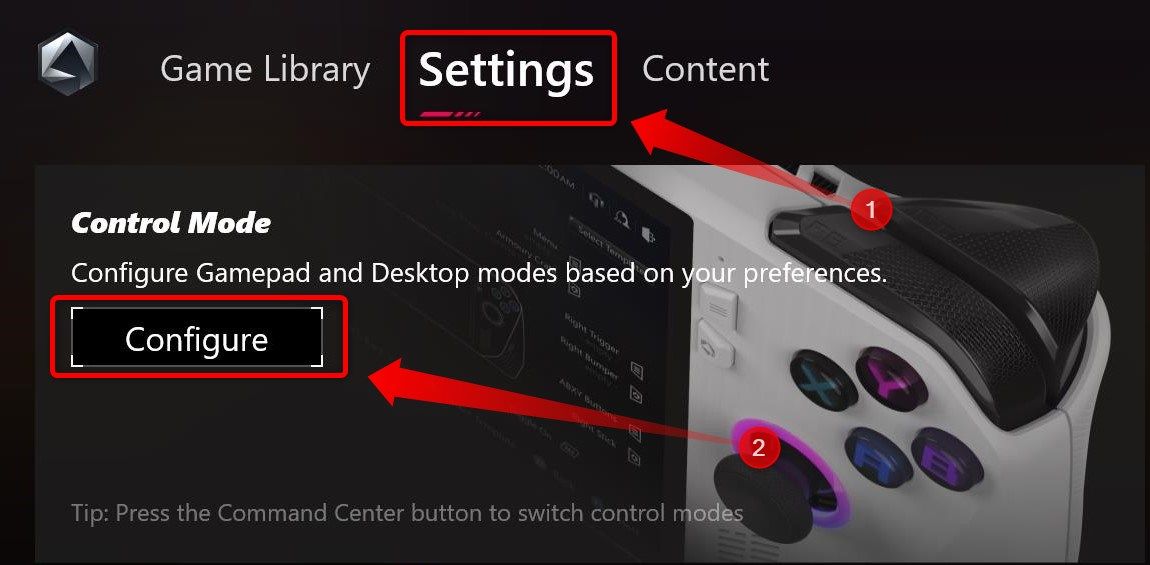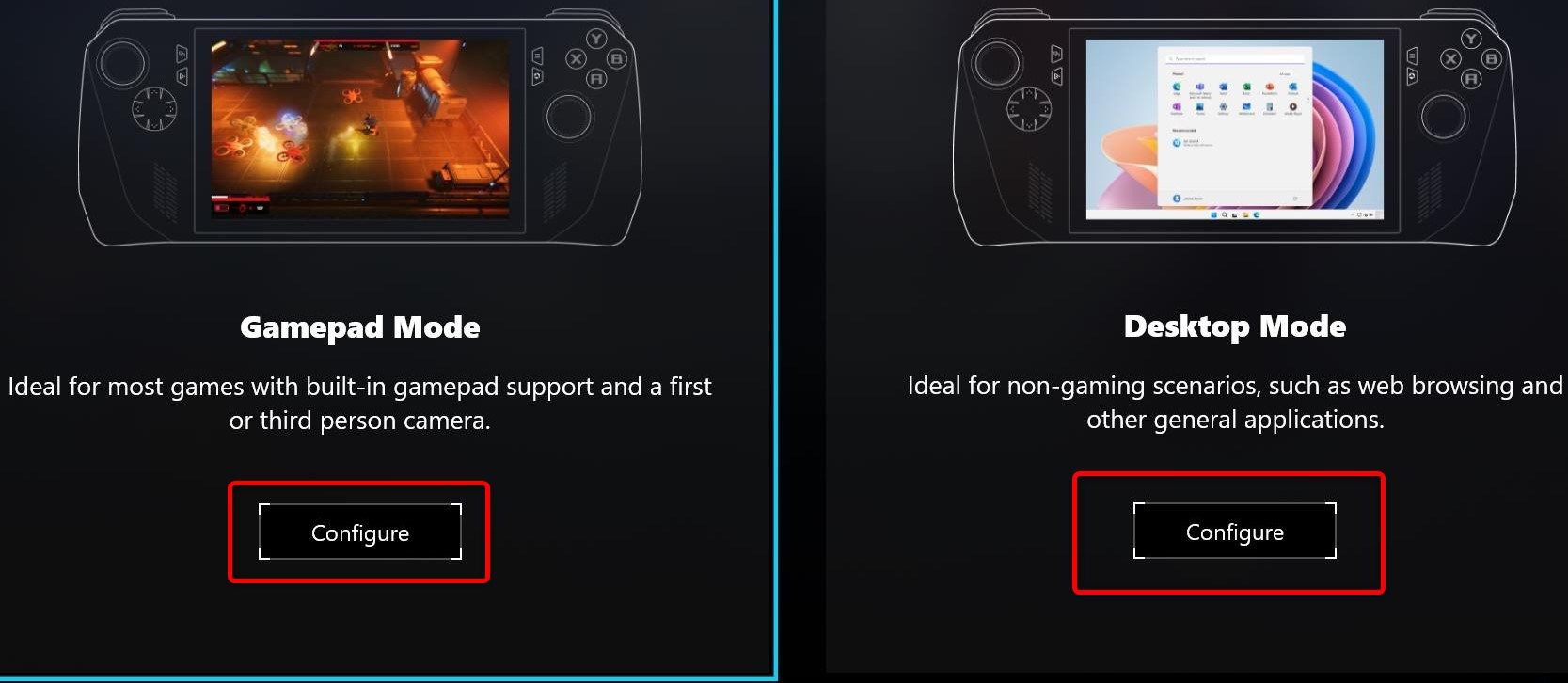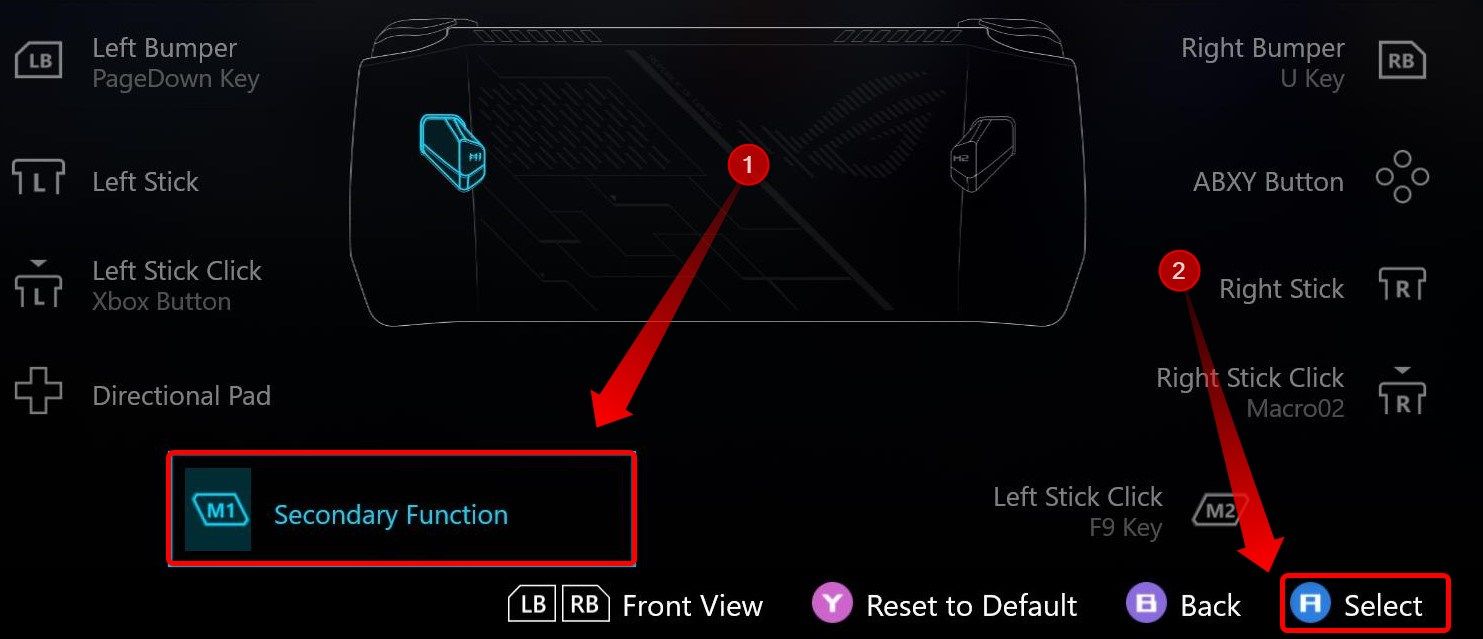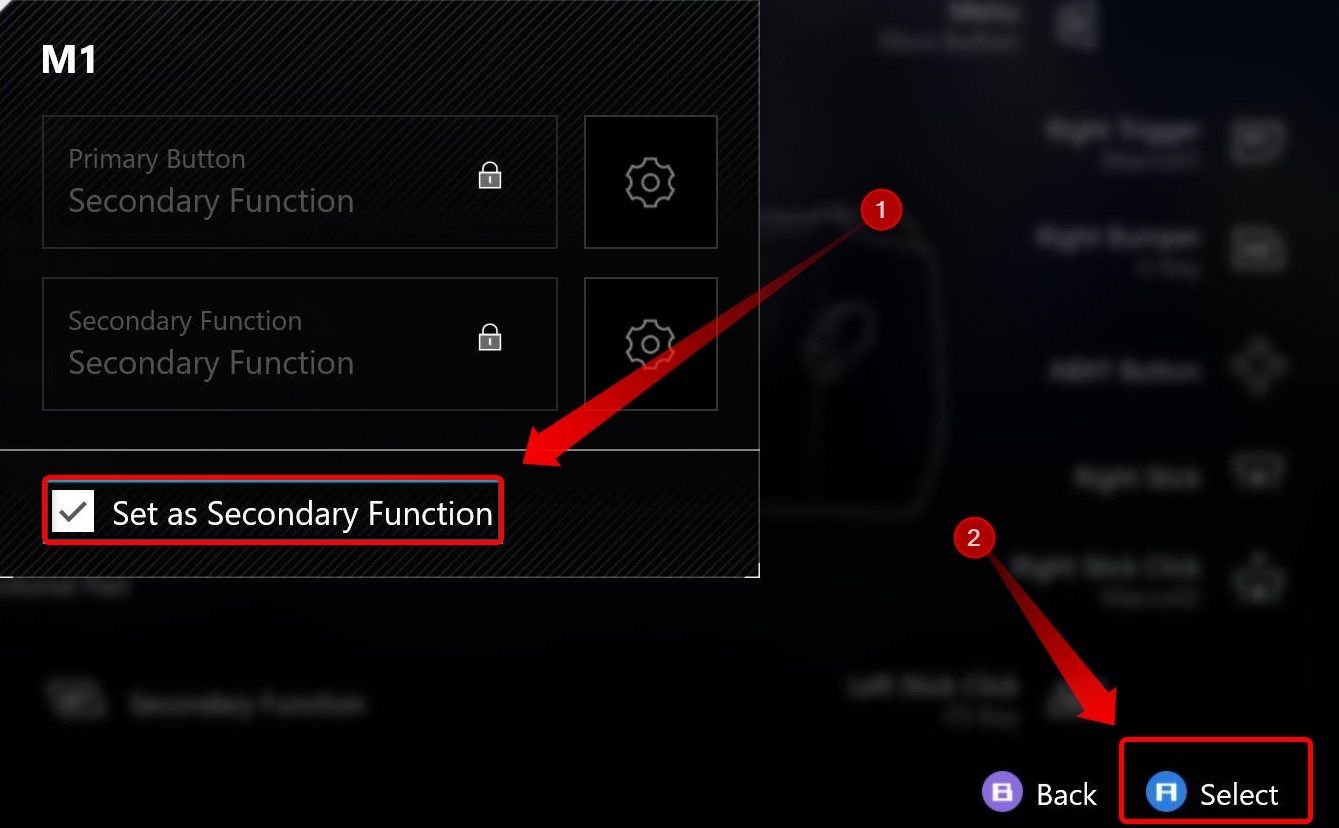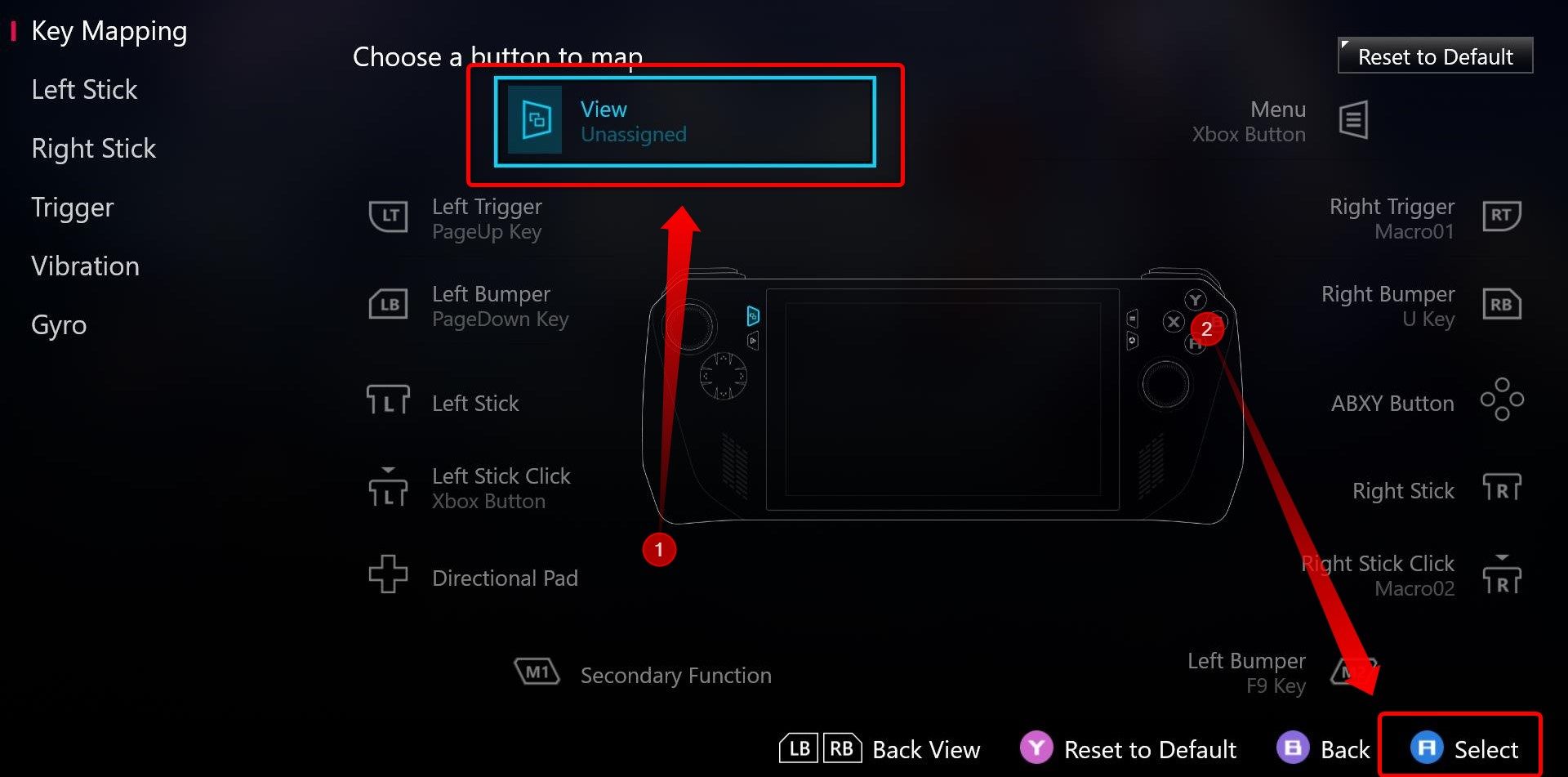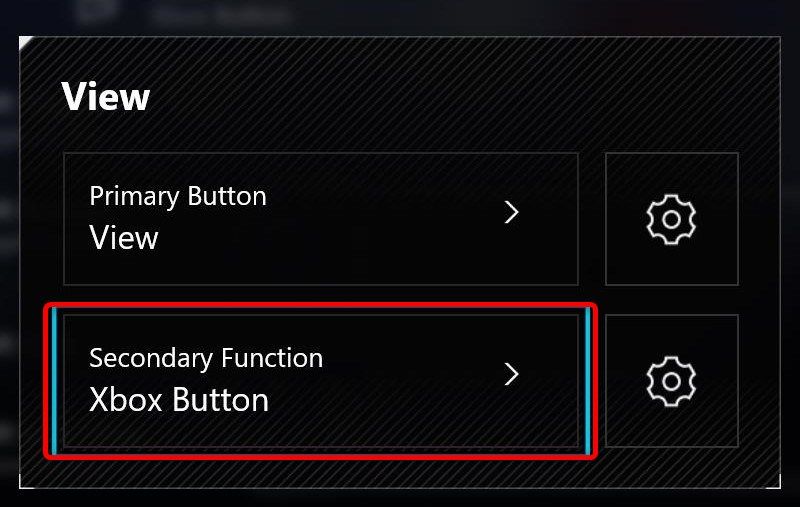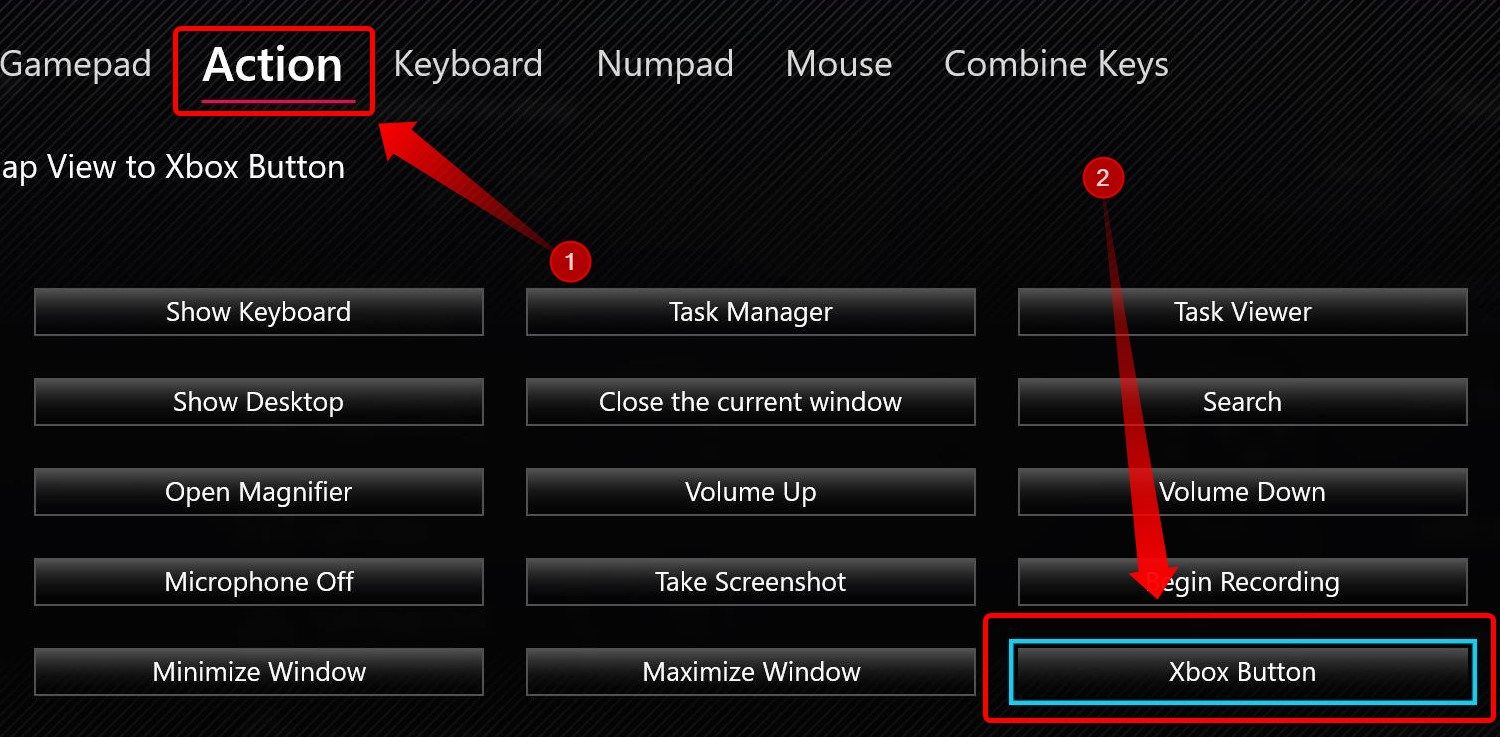You Don’t Need a Steam Deck for Handheld Steam Gaming
Play Steam games on your phone, streaming handheld, Nintendo Switch, PS Vita, or retro handheld.
Quick Links
- Turn Your Phone or Tablet Into a Steam Handheld
- Stream Steam Games to Android or iOS With Moonlight
- Own a Streaming Handheld? Stream With Steam Link or Moonlight
- Turn Your Windows Gaming Handheld Into a Steam Deck
- Stream Steam Games to Your Retro Gaming Handheld Too
- Moonlight is Also Available for the Nintendo Switch and PS Vita
Key Takeaways
- Turn your phone or tablet into a Steam handheld by downloading Steam Link or Moonlight and completing the setup process.
- Convert your Windows gaming handheld into a Steam Deck by forcing Steam to start in Big Picture Mode by default, and allowing Steam to automatically launch at startup.
- You can also install Moonlight on your retro handheld, streaming handheld, Nintendo Switch, and PS Vita, and stream your Steam games to those handheld devices.
The Steam Deck is a fantastic gaming handheld, but you don’t have to own one to play your Steam games on the go. All you need is a smartphone, tablet, streaming handheld, Nintendo Switch, PS Vita, or a compatible retro handheld, along with the Steam Link app or the Moonlight and Sunshine combo.
Turn Your Phone or Tablet Into a Steam Handheld
If you own an Android or iOS phone or tablet, you can emulate Steam Deck functionality by installing the Steam Link app. You can find Steam Link on the Google Play store and App Store. To learn how to set up Steam Link on iOS devices and how to turn on Remote Play on Steam, check our guide on how to set up Steam Link on iPhone, iPad, and Apple TV. Even if you don’t own an iOS device, make sure to read the part that explains how to turn on Remote Play on Steam.
Once you have installed Steam Link, open the app, and tap the “Allow” button to enable the necessary permissions. Also, make sure Steam is running on your PC.
Next, tap the “Get Started” button.
If your phone or tablet and PC are connected to the same local network, you should see your PC in the “Connect to Computer” window. Just tap on your PC’s icon.
If everything goes as planned, you’ll see a four-digit PIN in Steam Link and the window where you can enter the PIN will automatically open on your PC. Type the code, click “Confirm,” and wait for Steam to test the connection. Once the network test is complete, you might get a warning that Valve hasn’t verified your device’s performance. Just click “OK” and move on.
Now, all you have to do is tap the “Start Playing” button, and Steam will launch in Big Picture mode on your PC as well as on your phone or tablet.
You’ll be greeted with a virtual controller, but if you connect a Bluetooth controller to your phone or use a mobile controller such as the Razer Kishi, Steam Link should automatically recognize it and allow you to use it instead of the unwieldy virtual controller.
After you see that everything’s working, exit Steam Big Picture by tapping the three-dot options menu.
There, press the power button.
Next, press the “Stop Streaming” button.
Next, I recommend opening the Steam Link options menu. There you can set the resolution, maximum bandwidth, framerate limit, and more.
I recommend manually tweaking these settings because Steam Link is quite conservative when it comes to default options. Experiment with different settings until you’re satisfied with the quality of the streaming experience.
Stream Steam Games to Android or iOS With Moonlight
Steam Link is a solid option if you don’t want to hassle with tweaking settings on your PC side, but it doesn’t have the best stream quality, and it also has stability issues. Another caveat is that you might face problems with streaming non-Steam games. For example, Game Pass games don’t work at all via Steam Link.
If you want a more stable experience and a way to stream any game to your mobile device, not just Steam games, install the Moonlight Game Streaming app for Android or iOS and Sunshine on your PC.
I’ve covered the installation and setup procedure in my guide on how to Stream to the Steam Deck, which covers both the Moonlight and Sunshine combo and NVIDIA GameStream in case you own an NVIDIA graphics card and have GeForce Experience installed on your PC. Note that if you’ve switched to the new NVIDIA app, your only option is Sunshine because NVIDIA removed GameStream from the NVIDIA app.
Whichever of the two apps you end up using, make sure you connect your PC to your router via an Ethernet cable, and not wirelessly, to get the best streaming performance and lowest latency.
Own a Streaming Handheld? Stream With Steam Link or Moonlight
If you own a streaming handheld such as the Logitech G Cloud, you can locally stream your games with Steam Link or the Moonlight and Sunshine combo, too. Since most streaming handhelds run Android, consult the guide for Android phones and tablets available above.
Turn Your Windows Gaming Handheld Into a Steam Deck
If you’ve got a Windows Gaming Handheld such as the ASUS ROG Ally or Lenovo Legion Go, you can set Steam Big Picture to automatically launch at startup, making Steam your default game launcher.
To do this, open Steam and click on Steam > Settings.
Then go to the “Interface” tab and set “Start Up Location” to “Library” if you haven’t already set it, and turn on the “Start Steam in Big Picture Mode” toggle.
You also want to allow Steam to automatically launch at startup. You can find out how and where to do this by reading our guide on how to disable startup programs in Windows. Just make sure Steam is enabled and not disabled.
Next, open the “Controller” tab in Steam Settings, scroll down to the “External Gamepad Section” section, and turn on the “Guide Button Focuses Steam” toggle.
Before we move on, you also want to disable the Windows Game Bar opening with the Xbox button. To do this, go to Settings > Gaming > Game Bar. Once there, disable the “Allow Your Controller to Open Game Bar” toggle.
Now, you want to map the Xbox button, which plays the role of the Guide button, to one of the buttons on your controller. The following guide covers the ASUS ROG Ally, but you should be able to pull this off as long as you have a gamepad remapping tool on your Windows handheld.
If you own an ROG Ally, the Xbox button is mapped as the secondary function of the Menu button in both Gamepad and Desktop modes by default.
You can activate the Xbox button by pressing either of the two bottom buttons—labeled as M1 and M2—and then the Menu button because, by default, both the M1 and M2 buttons are mapped as secondary function modifiers.
If things are different on your ROG Ally, open Armoury Crate, go to the “Settings” tab, and click the “Configure” button located in the “Control Mode” menu.
Next, click on either “Gamepad Mode” or “Desktop Mode.” I recommend mapping the Xbox button in both modes so you don’t have to switch to Gamepad or Desktop mode to pull up Steam Big Picture.
Now, select either the M1 or M2 button.
Then enable the “Set as Secondary Function” checkbox.
Since the Xbox button is mapped as the secondary function of the Menu button, you should be able to focus Steam by pressing the modifier button and then the Menu button.
If the secondary function of the Menu button isn’t playing the role of the Xbox button on your Ally, select any of the buttons. For the purpose of this guide, I mapped the Xbox button as the secondary function of the View button. If you want to do this also, first select the View button.
Next, select the “Secondary Function” box and press the A button to open the selection menu.
Then go to the “Action Tab” and select the “Xbox Button” option.
Now you’re set and can open Steam in Big Picture Mode by pressing the modifier button and then the controller button to which you mapped the Xbox button.
The good news is that you can add any non-Steam game to your Steam library, even Game Pass and Microsoft Store games. Learn how by reading our guide on adding non-Steam games to Steam and my guide on how to add PC Game Pass and Microsoft Store games to Steam. That’s it; you’ve now turned your Windows handheld into a Steam Deck!
Stream Steam Games to Your Retro Gaming Handheld Too
If you own an Android retro gaming handheld such as the AYN Odin, follow the guide for Android mobile devices mentioned above.
If you own a retro handheld running custom firmware, things might get tricky, but the good news is that most retro handhelds support Moonlight Game Streaming. Even if you don’t have Wi-Fi, in many cases, you can connect a Wi-Fi dongle to your retro handheld and use it to stream games locally.
Your best bet is to find other users who have already tackled this problem for you. A good start is to perform a Google search for “Install Moonlight” followed by the name of your handheld. You might get better results from users who have had success by appending “Reddit” to the end of the query.
You can also read Retro Games Corps’ guide on how to install Moonlight on select retro handhelds.
Moonlight is Also Available for the Nintendo Switch and PS Vita
Last but not least, you can install Moonlight on your modded Nintendo Switch or PS Vita.
If you want to install Moonlight on your Switch, you must mod it beforehand. Now, I won’t cover this here. We have touched on modding the Nintendo Switch in the past, but the scene is always changing so you’ll need to put in some research to learn which mod route to take.
The William Termini YouTube channel has a detailed guide about installing and setting up Moonlight on your Switch, which I recommend watching. Just note that you might encounter performance and stability issues, as well as high latency regardless of which router you’re using because the Switch doesn’t have the best Wi-Fi chip.
If you own a PS Vita, you can also install Moonlight. Just be aware that the latency will be quite high because of Vita’s ancient Wi-Fi chip. The PSP Mav YouTube channel has a great guide on how to do this, so watch it if you want to stream your Steam games to your PS Vita.
Thanks to Steam Link and Moonlight Game Streaming, you can play your Steam games on a variety of handheld devices. All it takes is a bit of patience and reading or watching a few guides. To get the lowest latency, you’ll need a decent router and a PC connected to your local network via cable rather than a wireless connection. Good luck!