Windows 10 users trying to upgrade or install Windows 11 are getting an unusual error message that reads ‘Error 0x800703e6’. So, what is this error, and how can it be fixed? This article will explain.
What is Error 0x800703e6 while upgrading to Windows 11?
There is no specific reason for 0x800703e6’s occurrence. The error can appear due to invalid memory access, corrupted system files, unstable internet, or compatibility issues.
The error message generally appears while attempting to install the KB4023057, KB5003214, and KB5003173 updates on Windows 10 versions 1903, 1909, 2004, and 20H2.
The error can appear if the drive is at fault, there are missing registry entries, an antivirus/firewall is preventing the Windows Update tool from downloading the update, and so on.
How to fix Windows Error: 0x800703e6?
Since we don’t know the actual cause of the error message, we will have to manually figure out & fix the problem by following some general troubleshooting. Here’s what you can do to resolve the problem.
1. Restart your PC and Try
If you just encountered the error message, the first best thing to do is restart your PC. Whether you’re using Windows 10 or Windows 11, a simple restart can go a long way in fixing errors.
So, click on the Windows Start button and click on the Power menu. On the Power options, select Restart.
After the restart, try running the Windows Update tool and check if you are still getting the error.
2. Run the Windows Update Troubleshooter
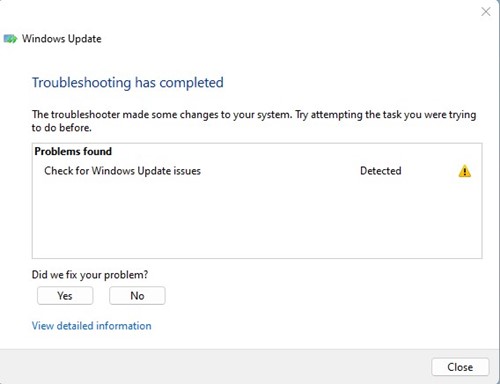
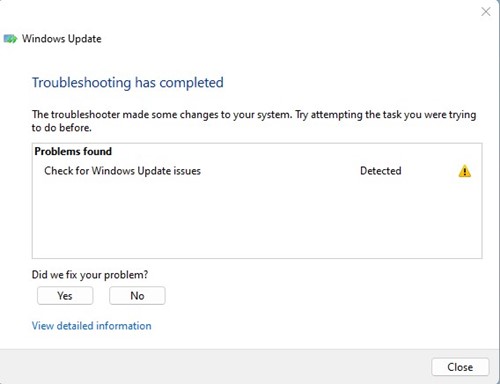
- Open the Windows search bar and type in Troubleshoot
- Click on Troubleshoot and select Fix problems with Windows update
- Now wait for a few minutes and then restart your computer
3. Restart the Windows Update Services
Problems with Windows Update services can also trigger the error. Hence, it’s important to restart the Windows Update Services to fix the problem on Windows.
1. Press the Windows Key + R button to open the RUN dialog box.
2. On the RUN dialog box, type services.msc and press Enter.
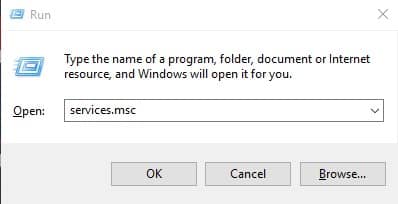
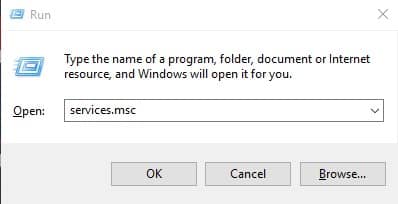
3. Find the Windows Update Service, right-click, and select Stop.
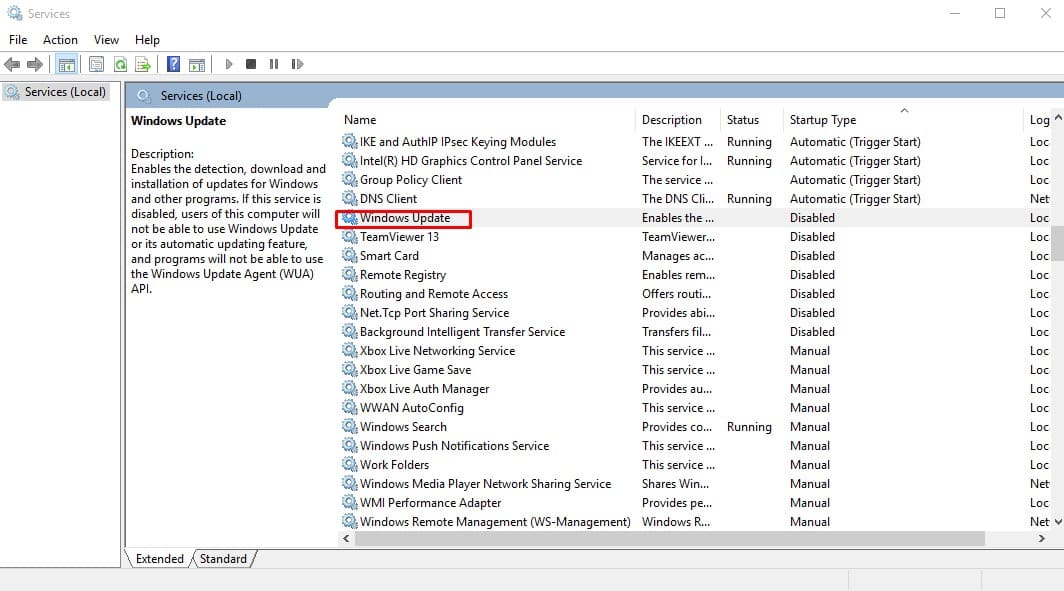
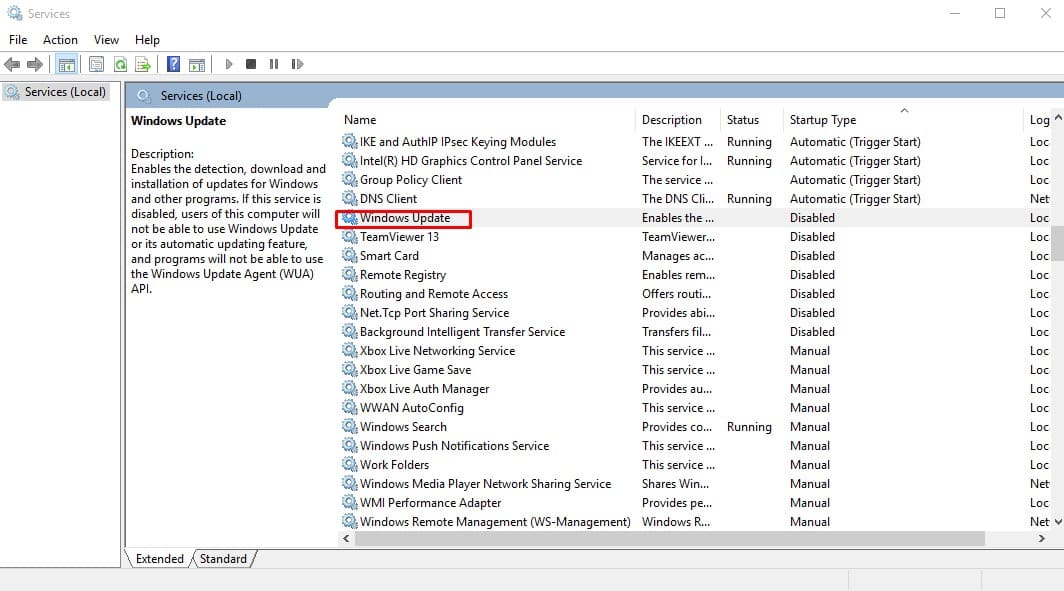
4. Open the Command Prompt with Admin Rights (Right click > Run as administrator).
5. On the command prompt, enter these commands one by one:
- net stop wuauserv
- net stop cryptSvc
- net stop bits
- net stop msiserver
- net start wuauserv
- net start cryptSvc
- net start bits
- net start msiserver


After executing all these commands, run the Windows Update tool and check if you are still getting the error.
4. Run the SFC and DISM Commands
To rule out the possibility of corrupted system files, you can try running the SFC and DISM commands. Here’s what you need to do.
Type the command prompt on Windows Search. Next, right click on CMD and select Run as administrator.
Next, execute this command on the Command Prompt:
- sfc /scannow
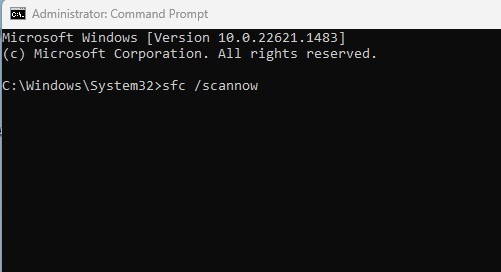
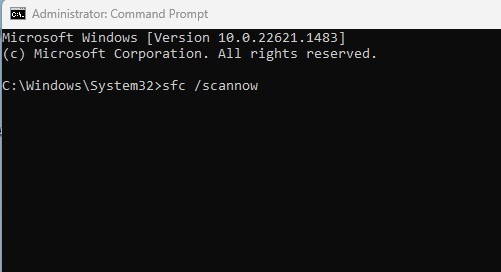
If the command returns with an error, try running the DISM commands one by one:
- DISM /Online /Cleanup-Image /CheckHealth
- DISM /Online /Cleanup-Image /ScanHealth
- DISM /Online /Cleanup-Image /RestoreHealth
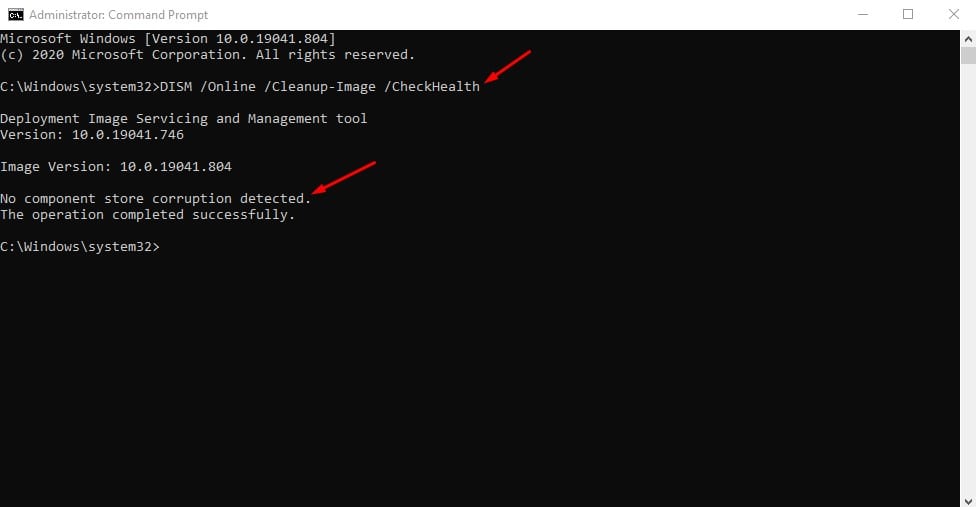
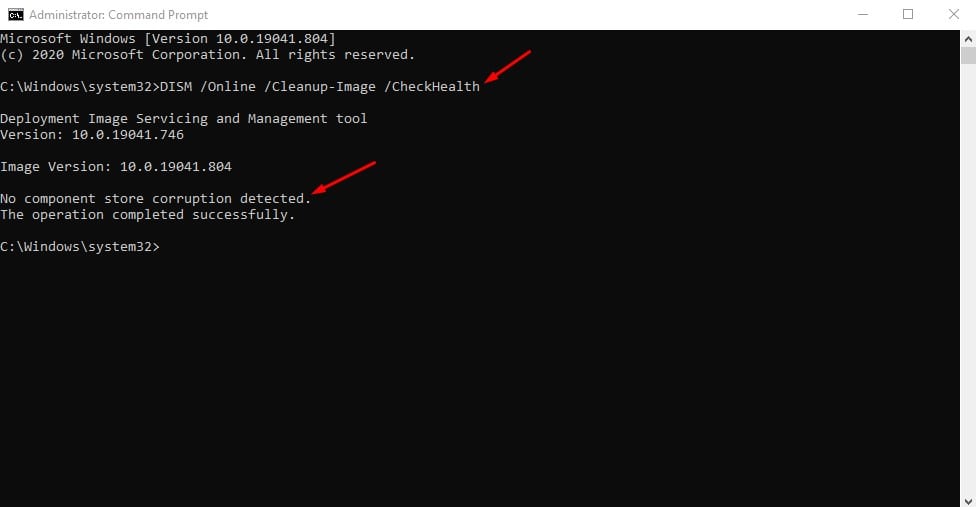
After executing all these commands, close the Command Prompt and restart your Windows PC. After the restart, try installing the updates.
5. Run the Disk Cleanup Tool
Another reason for Error 0x800703e6 could be invalid access to a memory location. You can fix this problem by running the disk cleanup tool.
- Press the Windows Key and type Disk Cleanup.
- Right click on the Disk Cleanup and select Run as administrator.
- Select the System installation drive (Usually it is C: drive) and scan it.
- Select the Windows Update Cleanup checkbox and click OK to clean the drive.
After making the changes, restart your Windows 10 PC and re-run the update tool.
6. Perform an In-Place Upgrade
If the error 0x800703e6 appears while upgrading to Windows 11, you need to perform an In-Place upgrade. The fastest way to get the upgrade is to use the Media Creation tool or ISO file.
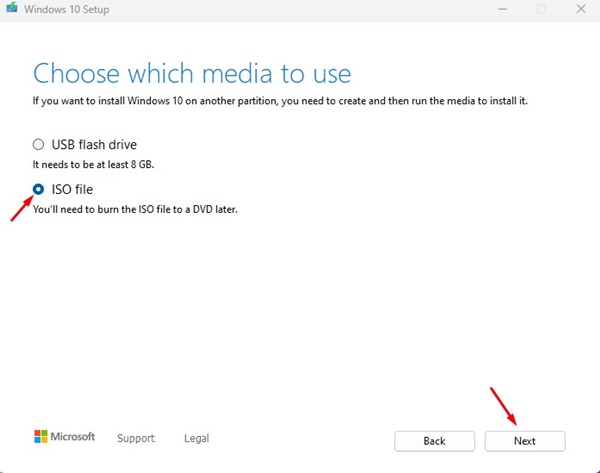
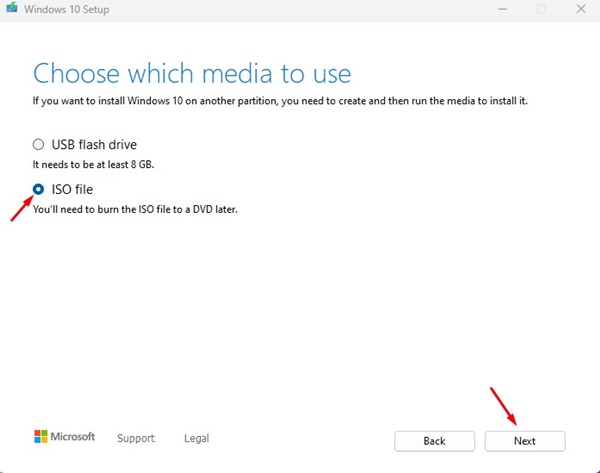
- The ISO file is the safest option; follow these steps to perform an in-place upgrade.
- Download the Media Creation tool from Microsoft’s official website.
- Once downloaded, right click on it and select Run as administrator.
- Next, select ‘Create Installation Media’ and click Next.
- Select the Language, Edition, and Architecture. Once done, click Next.
- On the next screen, select ISO file and click Next.
- Now, wait until the Media Creation Tool downloads Windows 10 ISO files.
- Once you get the ISO file, right click on it and select Run as administrator.
Just follow the on-screen instructions to perform an in-place upgrade.
Also, select the ‘Repair this PC’, and ‘Keep Personal Files, Windows Settings, and Applications options’ during the upgrade process.
7. Clean Install Windows 11
If you still can’t upgrade to Windows 11 via the Windows Update tool, the last remaining option is to perform a clean installation.
To avoid this error message, you can clean install Windows 11 from the Boot screen. The process is lengthy, and you will first have to create a Windows 11 Bootable USB.
We have shared a detailed guide on how to clean install Windows 11. Make sure to go through that guide to know the steps.
These are some simple workarounds to get rid of error 0x800703e6. If you need more help fixing this error, let us know in the comments. Also, if you find this guide helpful, don’t forget to share it with your friends.
“Hey there! Just so you know, we’re an Amazon affiliate. This means if you buy something through our links, we may earn a small commission. It doesn’t cost you extra and helps keep our lights on. Thanks for supporting us!”










