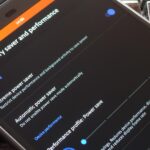You take a photo or video, send it to a friend, and they say, “Hey, I can’t open this.” More often than not, your friend won’t be using an iPhone, iPad, iPod touch, or Mac. Instead, they’re likely trying to open the file with a non-Apple device. But this problem can be avoided if you know what setting to change.
The likely culprit in this scenario is HEIF or HEVC. These two acronyms — High-Efficiency Image Format and High-Efficiency Video Coding, respectively — are “high-efficiency” photo and video formats, as you probably already deduced. Apple uses these formats by default over standard formats like JPG (photos) and H.264 (videos) to reduce file sizes. That means more 4K videos on your iPhone, which is a win for you, but maybe not for those you share content with.
- Don’t Miss: If You Can’t Open Your iPhone Photos on Your PC, Try This
If you’re sending these photos or videos to other Apple devices, there’s no issue. As long as the destination can read HEIF and HEVC, the recipients will view your content as you’d expect. However, some devices can’t read these formats. Instead, they’re looking for those standard JPEG and H.264 standards, and they don’t know what to do with HEIF and HEVC. That’s when you run into errors.
While you can convert your existing HEIF and HEVC media to rectify the issue for photos and videos you have already taken, you can avoid the problem altogether by just changing a setting. Just open Settings –> Camera –> Formats, then choose “Most Compatible.” That will save your photos and videos in standard formats that most devices read, rather than the high-efficiency formats that work really well in the Apple ecosystem.
- More Info: How to Convert HEIF & HEVC to Standard Formats


There are three caveats to this setting: while normal photos and videos will record and save in a standard format, videos shot in 4K at 60 fps, 1080p at 240 fps, and HDR require the high-efficiency format to work. You’ll see this in your settings if you try to switch to one of these options after enabling “Most Compatible.” You’ll need to tap “OK” on a prompt letting you know these rules, then tap on the option again if you really want to shoot that way.


If you have “HDR Video (High Efficiency)” toggled on in the “Record Video” settings, all of the video options will remain as “High Efficiency” with “Most Compatible” enabled, but photos will continue to use the JPEG standard. You can toggle off HDR videos to use H.264 for everything but 4K at 60 fps and 1080p at 240 fps videos.
Just updated your iPhone? You’ll find new emoji, enhanced security, podcast transcripts, Apple Cash virtual numbers, and other useful features. There are even new additions hidden within Safari. Find out what’s new and changed on your iPhone with the iOS 17.4 update.
“Hey there, just a heads-up: We’re part of the Amazon affiliate program, so when you buy through links on our site, we may earn a small commission. But don’t worry, it doesn’t cost you anything extra and helps us keep the lights on. Thanks for your support!”