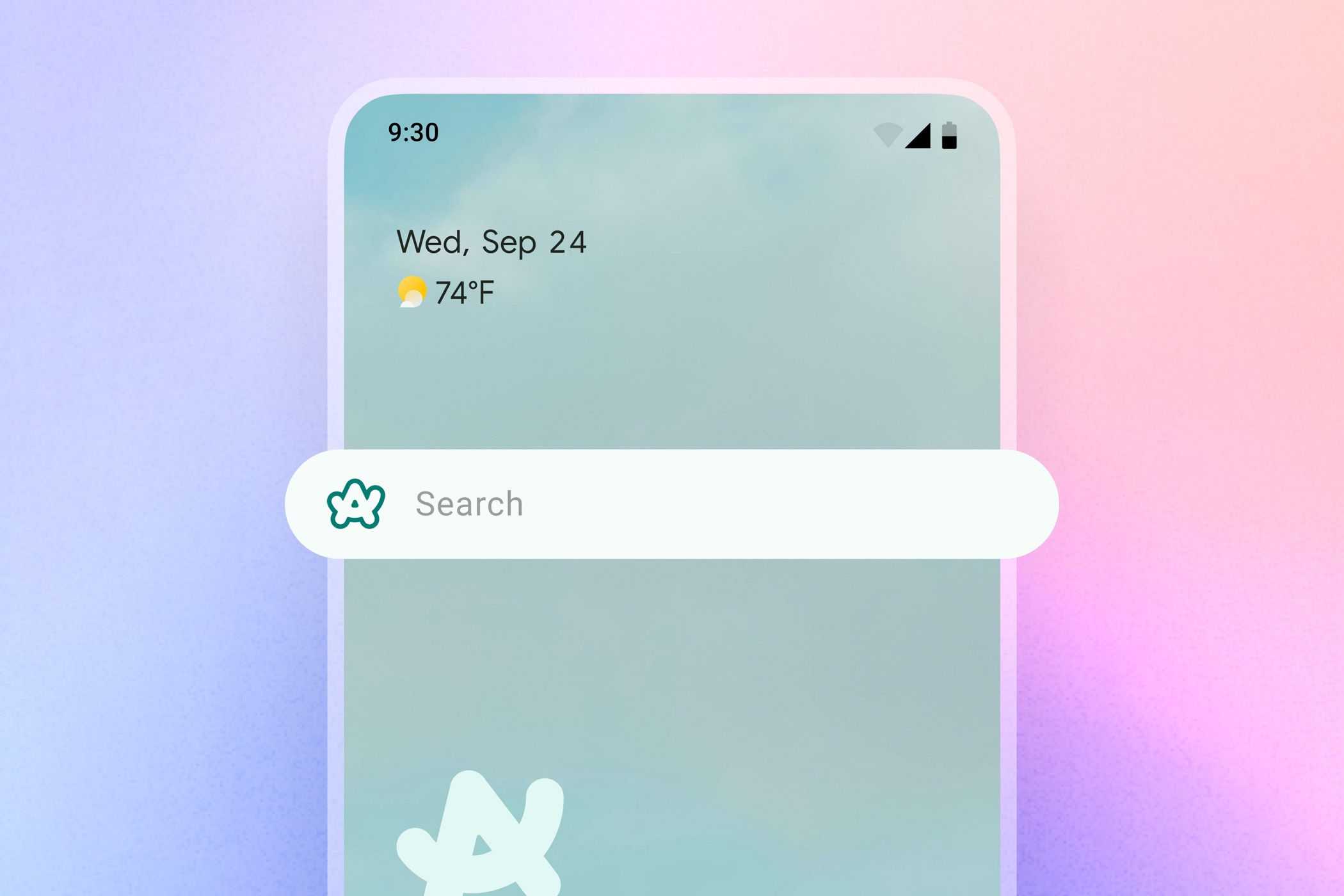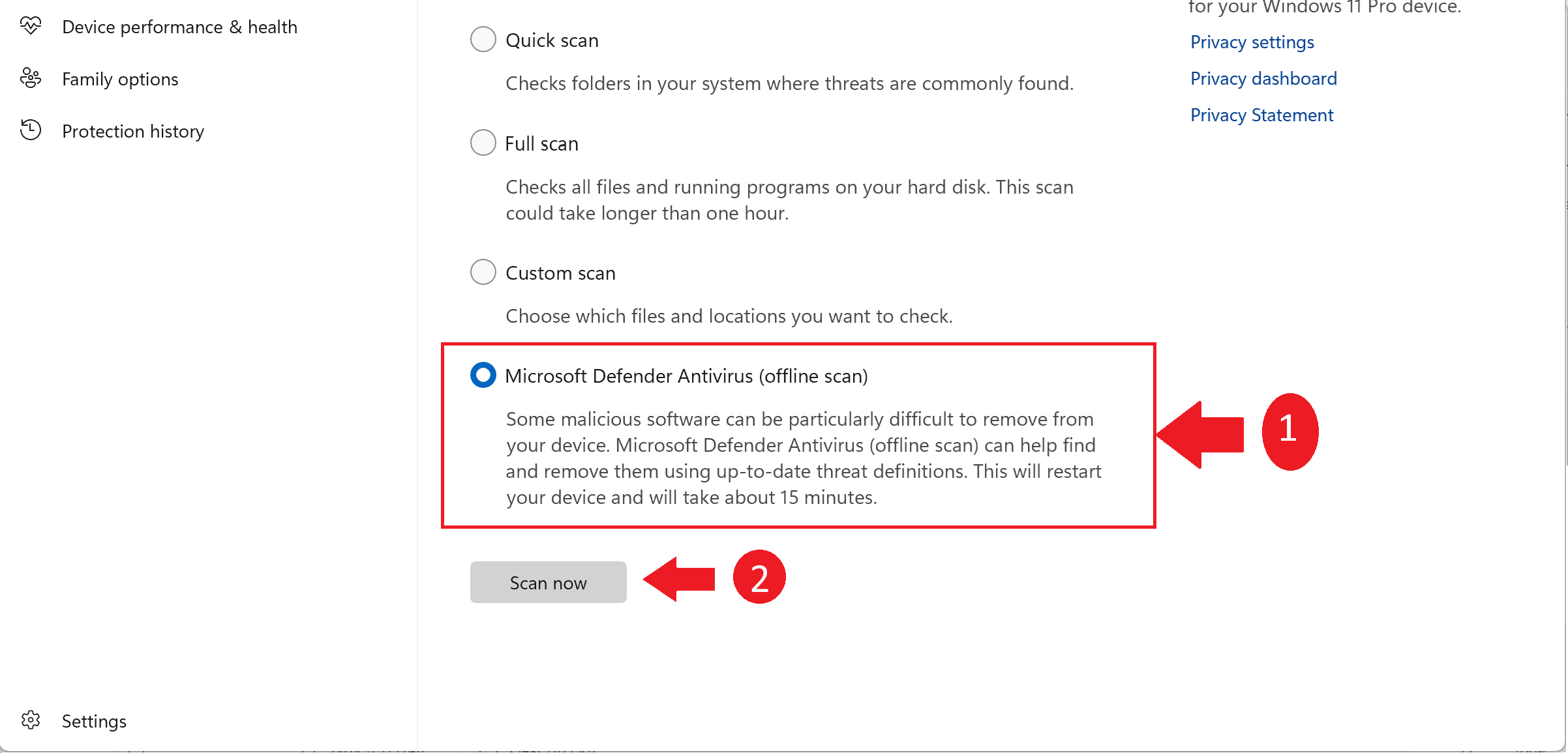What Should You Do If Windows Security Detects a Virus?
Antivirus
Quick Links
-
Viruses Come for Windows
-
An Integrated Security Solution
-
Windows Security Detected a Virus
You’re working away on your Windows PC and all of a sudden you get an alert from your antivirus solution that a virus has been detected! Here’s what you should do next.
Viruses Come for Windows
Since the inception of computers and computing, viruses have been created by those who wish to exploit operating system vulnerabilities and make all our lives more difficult. Of course, there are a number of “ethical hackers” who assist networking and security teams in identifying and strengthening their own respective environments, but in this article I am talking about those pesky—and sometimes downright dangerous—viruses that can infect your PC with the potential to steal your personal information or even crash your PC.
There have been viruses for Windows for almost as long as Windows itself has been around. Whether these viruses attacked Outlook, Word, or the entire operating itself, they’ve been a pain from nearly the very beginning.
An Integrated Security Solution
Microsoft created Windows Security for consumer users with the aim of providing an antivirus solution that takes up fewer system resources, offers a bunch of features that can only be found on some third-party antivirus solutions, and all at a free price-point.
Since the release of Windows 8, Microsoft Security has been available for both consumers and businesses, and comes preinstalled on all modern Windows devices.
Windows Security Detected a Virus
With all the introductions out of the way, let’s get down to business: what should you do if you are working on your PC and you get a notification that a virus has been found on your PC?
Option 1: Follow Windows Security’s Default Recommendation.
Open Windows Security by pressing your Windows key or clicking on the Start menu, type in Windows security, then select the “Windows Security” application from the Best Results. Once the application opens, you will find the virus type Windows Security found displayed in the Virus & Threat Protection section. Click on the “Start Actions” button to begin the repair process.
You can save yourself some time by looking through your taskbar on the lower-right and launching Windows Security from there.
When threats are found, first click on the “Virus & Threat Protection” section, then click “Start Actions.” After Windows Security finishes the scan, you will receive a message stating whether a threat was found. If Windows Security finds nothing, you’re probably fine. However, if it does find malware, it’ll take you through the steps of removing it.
Option 2: Manually Run an Advanced Scan.
Run an advanced scan by clicking on “Scan Options” under the Start actions button. A menu will appear prompting you to select which type of scan you’d like to perform. The depth of scan is listed in ascending order from least invasive to most, so if the issue you’re experiencing is debilitating your PC, running a “Microsoft Defender Offline Scan” is likely your best option. To run this scan, select the “Microsoft Defender Antivirus (Offline scan)” radio button, followed by the “Scan now” button to start.
If a virus or other malware is detected, Windows Security will do its best to remove it automatically.
However, there are a few other things you should do any time Windows Security detects malware, regardless of whether or not it was successfull removed.
Additional Steps You Can Try
In the event that Windows Security doesn’t solve the problem, or you want to be extra careful, other options available include:
- Always check Task Manager for processes that take up a lot of resources.
- Consider using third-party scanning tools to determine whether the files in question are viruses or malware, and to ensure nothing remains on your system. Malwarebytes is a great option for this.
If those two steps fail, and you’re unable to remove the malware, or you want to be as sure as possible that your system is clean, you can perform a reset of your PC to completely remove everything. You can also choose to keep your files, but you’ll need to be sure you remove whatever installed the malware originally first, otherwise you’re opening yourself up to reinfection.
I hope that you are never faced with the dreaded “virus found” message, and I strongly encourage you to make sure you know exactly what you are downloading and the source from which you are downloading it. Now that Windows has the Microsoft Store e in Windows 10 and Windows 11, it is much easier to avoid these terrible viruses for consumer users than it was in years past.