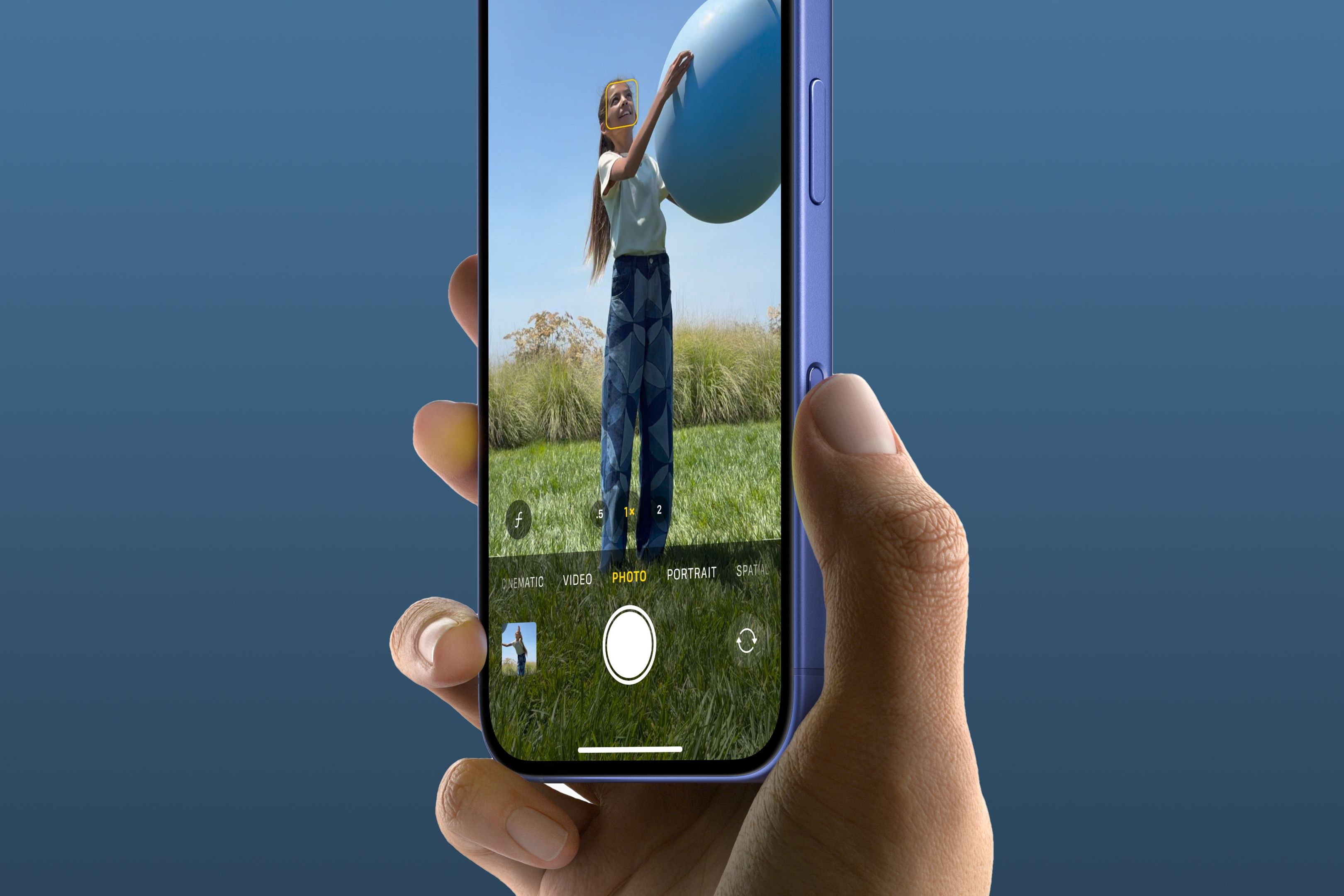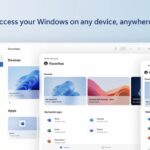What Is the Capture Button on iPhone 16? (And How to Use it)
Apple iPhone
Quick Links
-
What Is the Capture Button?
-
Which iPhones Have Camera Control?
-
How to Use the Capture Button
-
How to Customize the Capture Button
Key Takeaways
- iPhone 16 and iPhone 16 Pro have Camera Control, a touch and pressure-sensitive button that can launch the camera quickly, record video, and customize settings.
- Apple provides API to let developers program the button’s behavior in their apps for added functionality.
- Future visual intelligence feature on the Camera Control button will show relevant info when pointed at objects.
The latest iPhones feature a dedicated capture button on the right side. Dubbed Camera Control, this button is an interplay between hardware and software, enabling it to act like a shutter button on a camera but with highly customizable functions.
What Is the Capture Button?
Camera Control provides the clicking sensation of a physical button thanks to a built-in tactile switch with haptic feedback that offers a sense of vibration. There’s also capacitive (touch) sensing for gestures, with a force sensor used to distinguish between light and hard presses.
“On the surface, a sapphire crystal with a smooth texture is surrounded by a color-matched fine stainless steel trim,” Apple explains. “Inside, a high-precision force sensor with haptic feedback emulates the feel of a DSLR camera shutter. While a new touch sensor— he first of its kind for Apple—recognizes precise interactions like clicks and slides.”
Apple provides an API for developers to program how the Camera Control button behaves in their apps.
The capture button works through Apple’s iPhone 16 cases as they have a conductive layer that picks up and passes finger movement to the capture button.
Camera Control will get even better, with the ability to point your iPhone at an object like a nearby restaurant and hold the button to surface relevant information on objects and places in the viewfinder. This Google Lens-like feature, known as visual intelligence, will be unlocked “later this year.”
Which iPhones Have Camera Control?
The Camera Control capture button is available on the iPhone 16, iPhone 16 Plus, iPhone 16 Pro, and iPhone 16 Pro Max.
How to Use the Capture Button
A quick press of the capture button instantly launches the built-in Camera app, but you can set it to open a compatible third-party app. Once in Apple’s Camera app, click the capture button to take a photo. To start shooting a QuickTake video, click and hold the button.
If already in Video mode, click to start recording and swipe across the Camera Control button to zoom in and out while shooting. To stop recording, click the capture button again.
QuickTake lets you record video without switching out of Photo mode. On the iPhone 16 lineup, QuickTake records video in full 4K resolution. On older models, QuickTake is limited to 1080p resolution and 30 frames per second.
Lightly double-pressing the capture button pulls down an overlay showing available camera settings you can control with it. Swipe across Camera Control to scroll through the available choices (listed ahead), then press the button lightly to adjust the selected feature.
The following settings can be adjusted using camera control:
- Exposure
- Depth
- Zoom
- Lenses
- Photographic Styles
- Tone
Other photography modes that are available in the preinstalled Camera app, like slow-motion capture and panoramic imaging, don’t work with Camera Control yet.
Once you’ve selected a camera tool, swiping across the button will adjust it. For example, sliding your finger will zoom in and out if the zoom function is selected. If the exposure or depth-of-field feature is selected, Camera Control will brighten/darken the scene or adjust the amount of the bokeh effect.
You can also swipe to cycle through your Photographic Styles and increase or decrease the tone to lighten or deepen a photo’s mood.
A two-stage shutter feature will come to Camera Control “later this fall.” It’ll let you lock focus and exposure with a light press before taking the shot with a hard press.
The selected tool is remembered between sessions to save you time. For instance, if you last interacted with Photographic Styles via Camera Control, this setting will appear the next time you lightly double-press the capture button, so you don’t have to swipe your way to it.
How to Customize the Capture Button
You can configure Camera Control to open a compatible third-party app (like Halide Camera or Snapchat), Apple’s Magnifier feature, or the iPhone’s built-in QR code scanner, or to do nothing. To change this, head to Settings > Camera > Camera Control and select “Camera,” “Code Scanner,” “Magnifier,” or “None.”
You can also change whether a single or double-click of the capture button is required to launch the default camera app by selecting “Single Click” or “Double Click” in the Camera Control settings. Further Camera Control refinements, like the amount of force required for light and hard presses, are available in your accessibility settings.
Visit Settings > Accessibility > Camera Control and choose a firmness option below “Light Press” to control how hard a light press needs to be to register. You can also try your pressure setting on this screen. To adjust how quickly you must double-press the capture button, drag the “Double Light-Press Speed” slider left or right.
To turn off the light press gesture, disable “Show Adjustments.” You can even turn off Camera Control entirely (if it clashes with gestures in other apps) by turning “Camera Control” off.
The capture button provides a unique hardware interface for direct interaction with the iPhone’s camera system, which feels like an expensive digital SLR camera. It’ll become even more useful when your favorite third-party apps start supporting it and Apple rolls out updates over the course of iOS 18’s lifespan.
Want the Camera Control button but not sure which model to choose? Here’s how to decide between the iPhone 16 and iPhone 16 Pro.