Taking a cue from Apple and its Health app for iOS, Google has created a central hub to collect health and fitness data on your Android device. With it, you can share and sync health and fitness data, such as steps, heart rate, water intake, sleep quality, and calories burned, between different apps and devices and use your favorite app to view all the information.
Google’s new health and fitness service, Health Connect, is still in beta but widely accessible on Android devices. Once installed, it dramatically improves how your ecosystem of health and fitness apps work together while maintaining the privacy of your data, storing all your personal information on-device, and sharing and syncing only what you wish.
Health Connect already works with many apps, including Fitbit, Flo, Google Fit, HealthifyMe, Lifesum, Meta Quest, Mi WalkingPad, MyFitnessPal, Oura, Outdooractive, Peloton, Proov Insight, Samsung Health, Signos, Tonal, Webgym, Weight and Measures Tracker, and Weight Watchers.
- Don’t Miss: Turn Your iPhone or Android Smartphone into a Personal Trainer to Lose Weight or Get Fit
Before proceeding, it’s important to note that Health Connect is not the app you’ll use to view your collected health and fitness data. As its name implies, it only connects the data between apps while giving you complete control over what apps can read and write what data. So if you want your steps from Google Fit to show up in MyFitnessPal, it’s easy to set up.
Step 1: Open Health Connect
Google Pixel models have Health Connect built-in as of March 2023’s feature drop. If you don’t see it or have a non-Pixel Android phone, you must install the app from the Google Play Store. When installed, open the app and tap the “Get Started” button on the welcome screen to proceed.
- Play Store Link: Health Connect (Beta) (free)
Since Health Connect is not the graphical user interface you’ll use to view all of the data, and because it’s still in beta, you won’t find Health Connect in your app library. To open Health Connect whenever you need to adjust permissions, you can:
- Visit the Play Store link above and tap “Open.”
- Go to Settings –> Apps, select Health Connect, and tap “Open.”
- Add Health Connect as a Quick Settings tile and tap it.
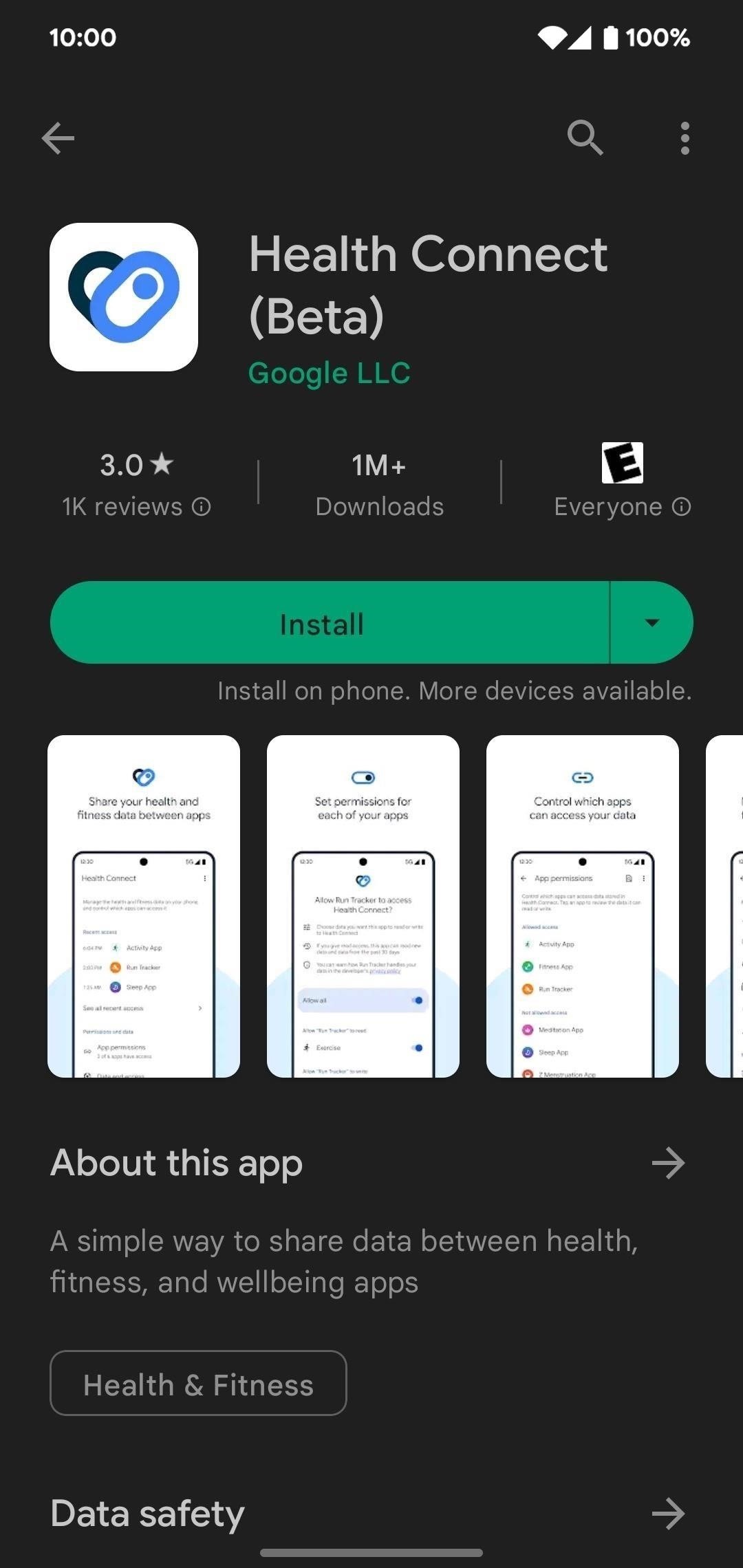
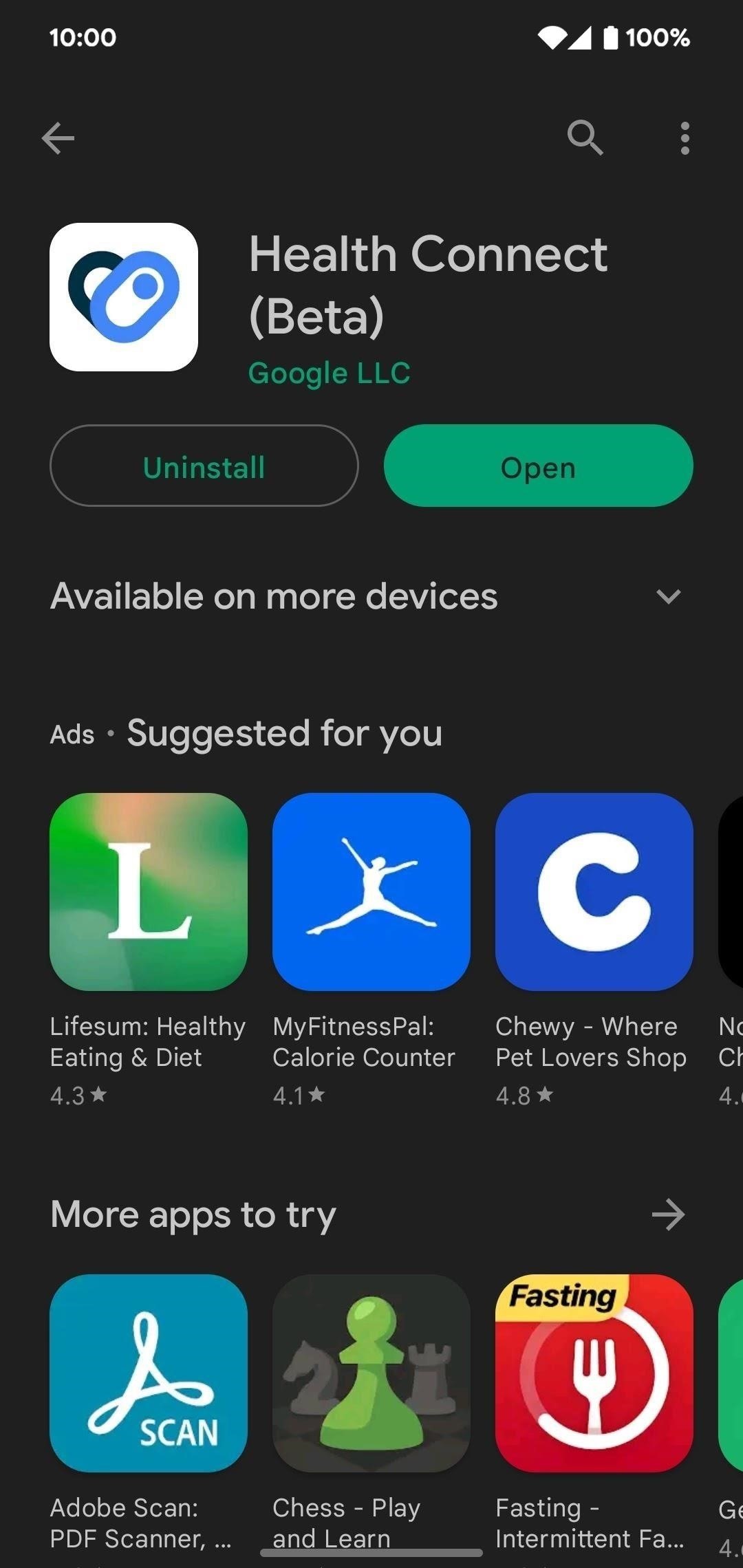
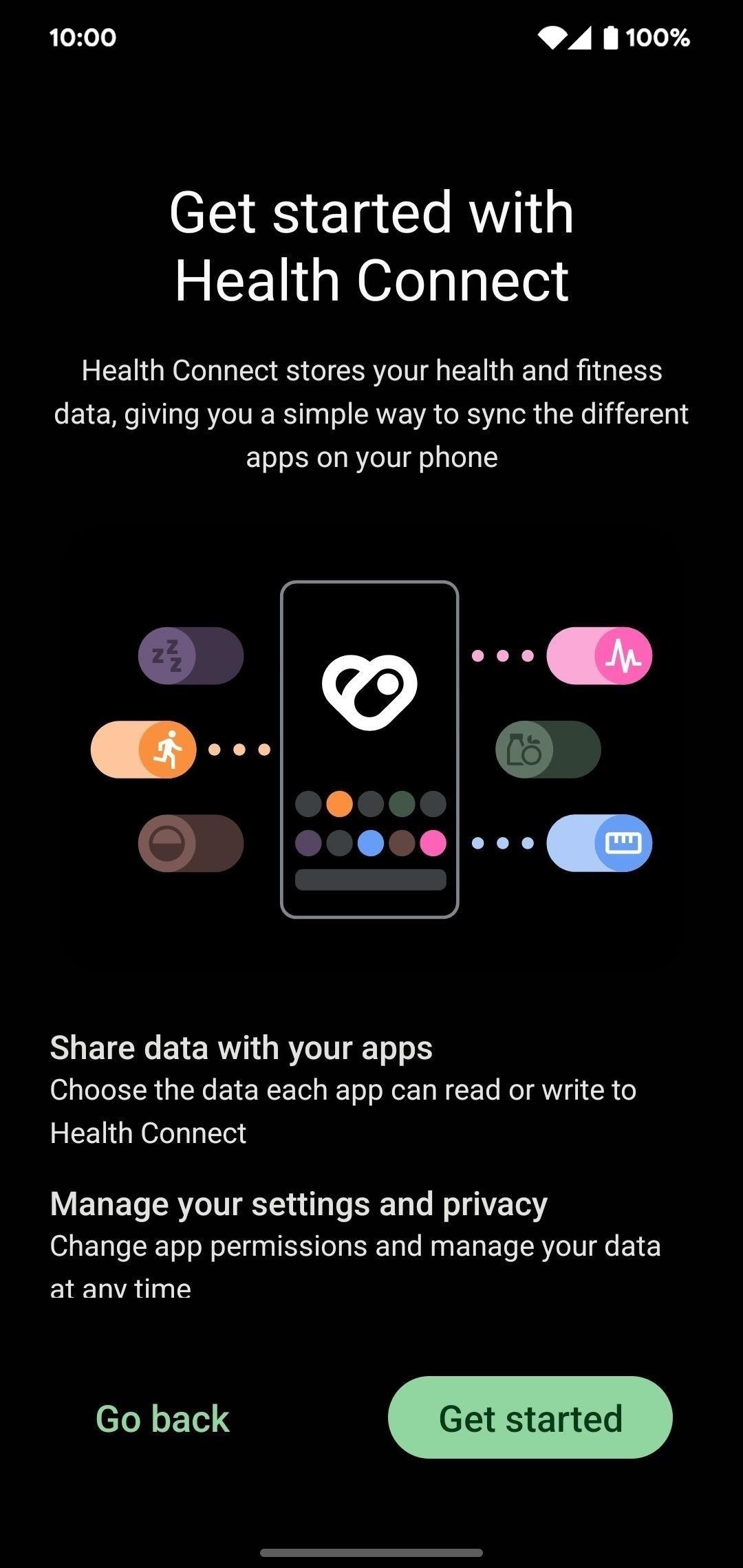
Step 2: Manage Permissions
From Health Connect’s homage page, you’ll first see apps that have most recently accessed health data. Below that, you’ll find the “Permissions and data” section. Open the “App permissions” menu to see all the apps that have or don’t have access to your health and fitness data.
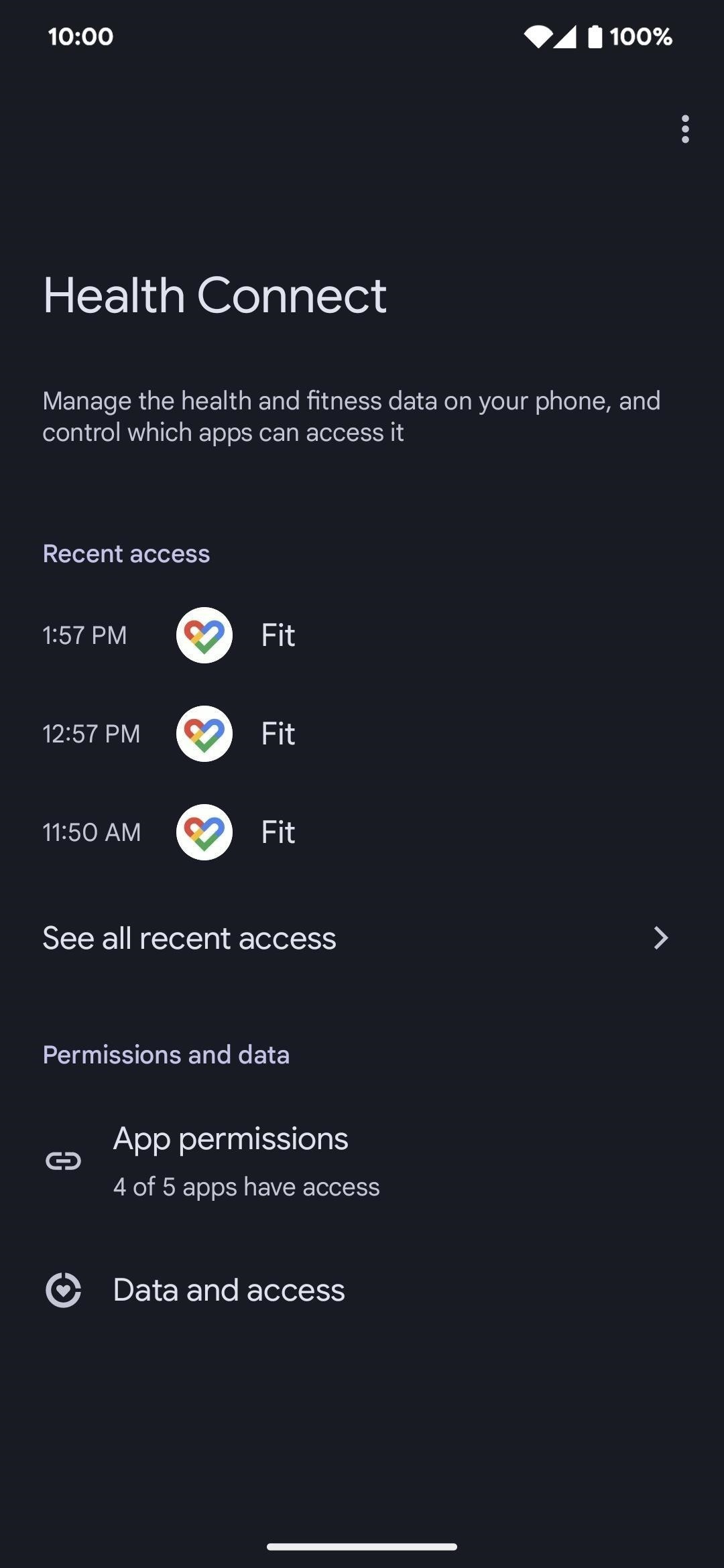
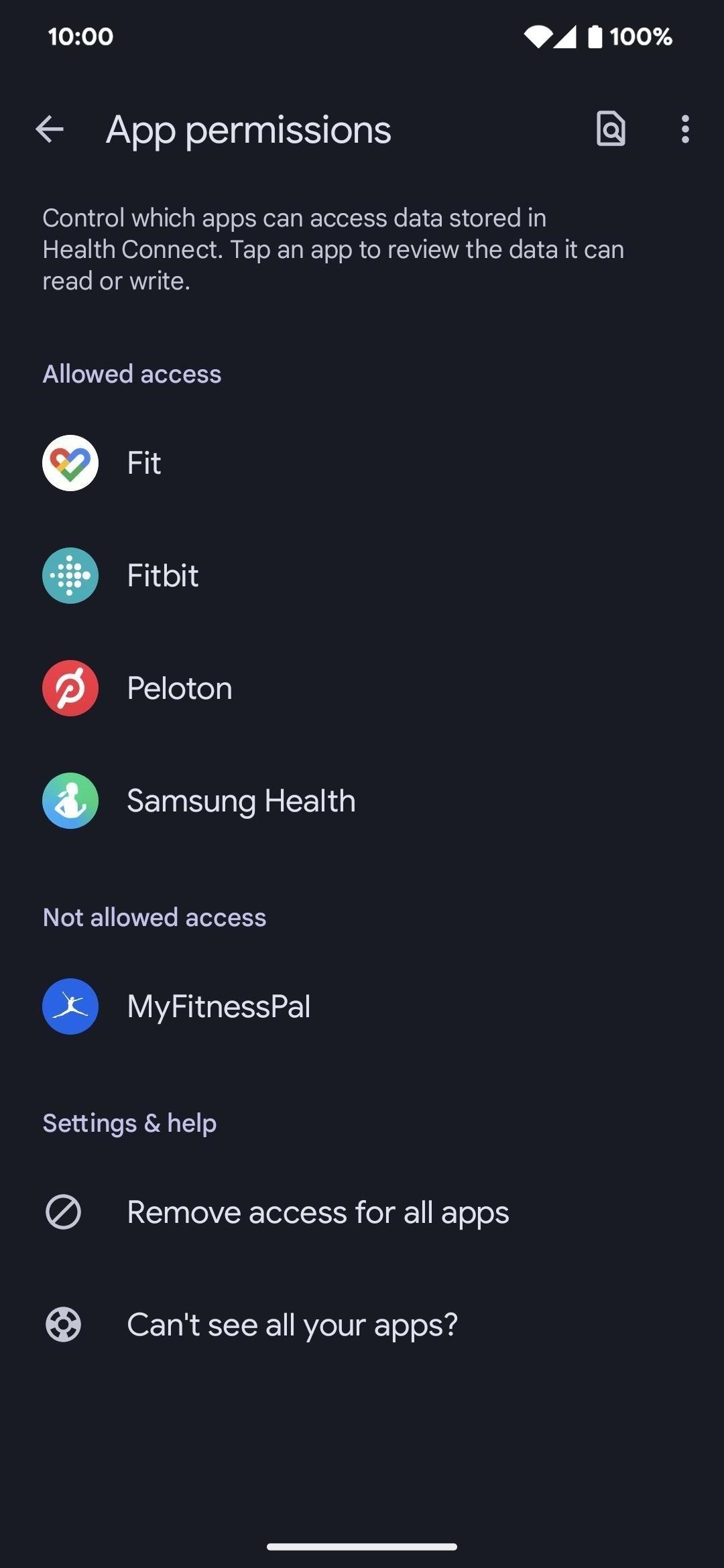
The “Allowed access” section shows all the apps that can read or write at least one data point. The “Not allowed access” section shows apps you have installed that support the protocol but have been denied all permissions or haven’t been set up yet.
In either case, tap an app to see the available data permissions. You can allow all, deny all, or pick individual data points to read or write. You can also remove access for all apps.
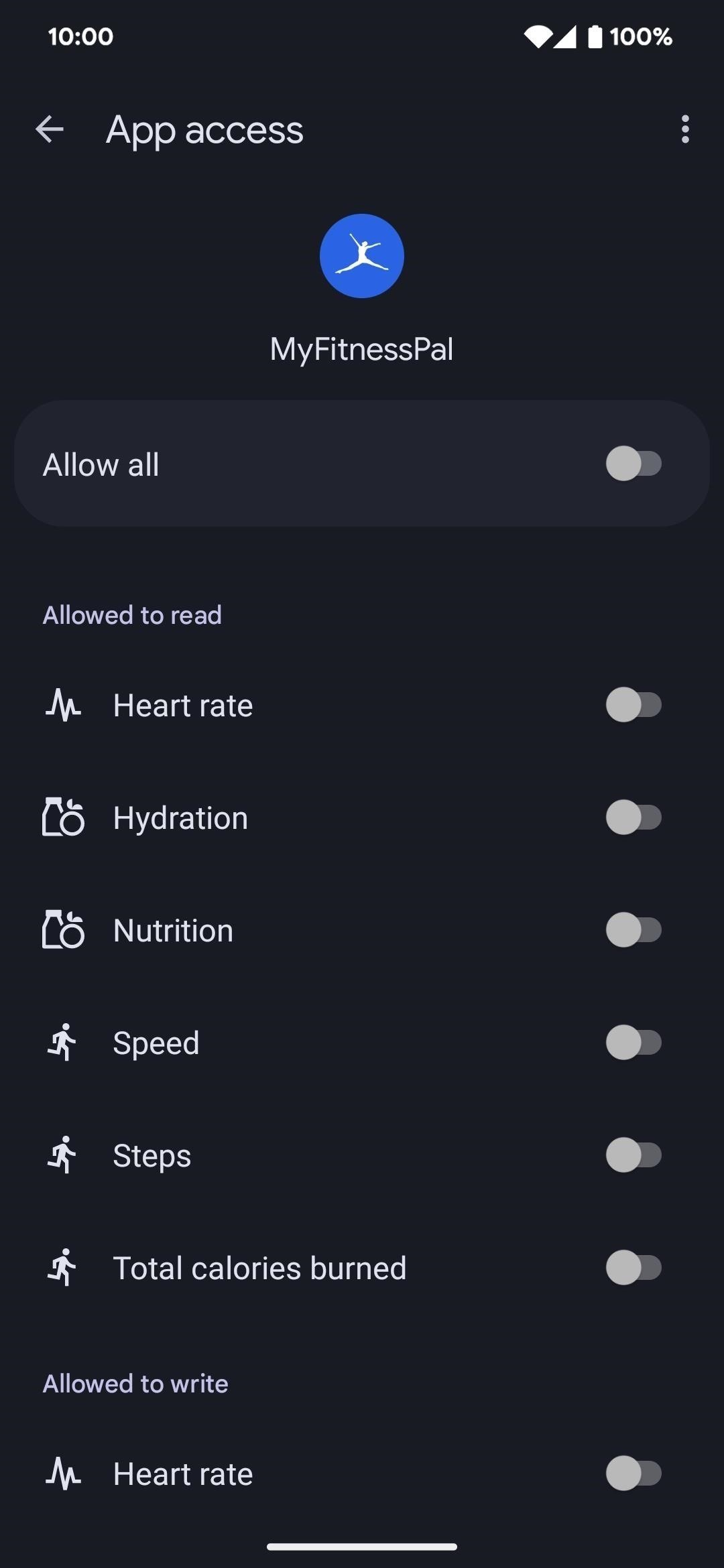
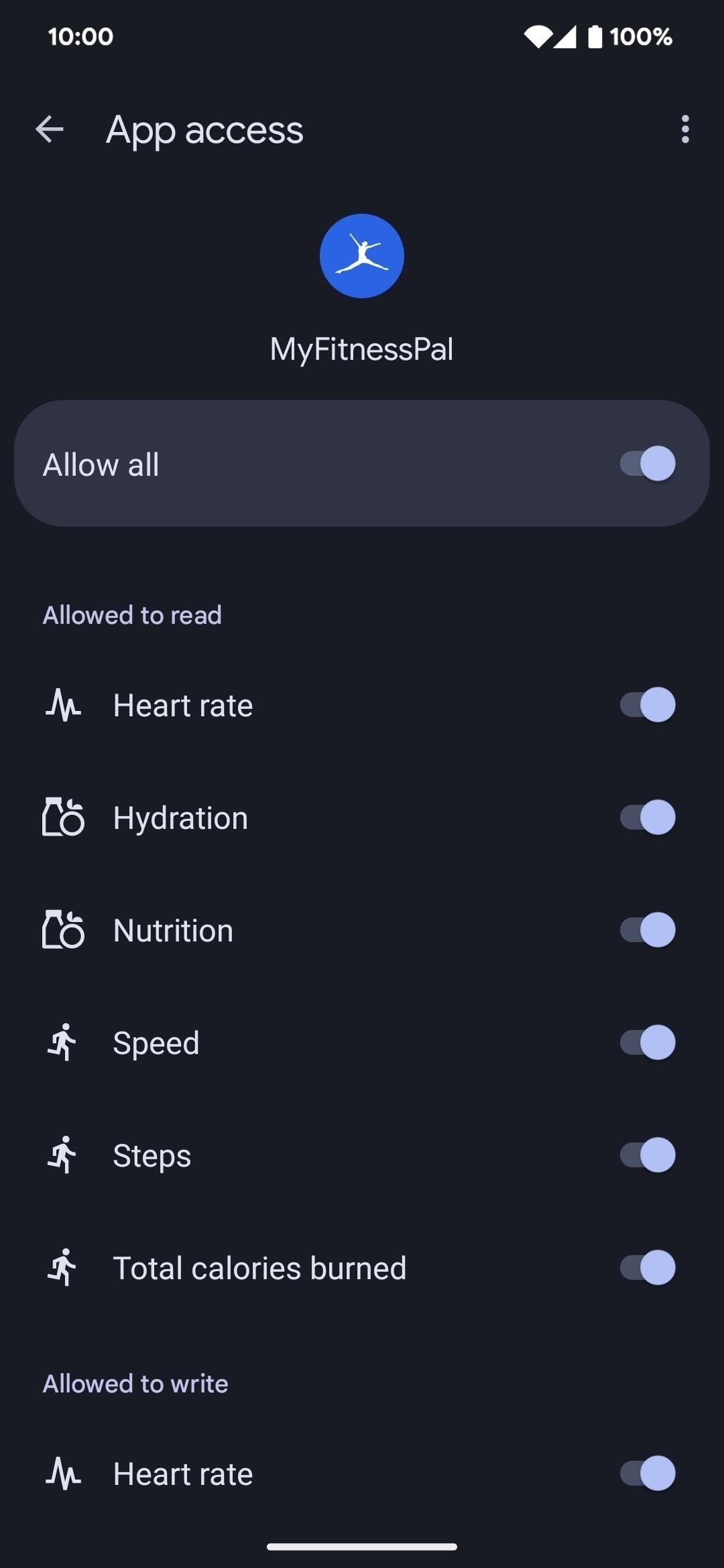
Step 3: Find Compatible Apps
If you think you have an app that may work but isn’t showing up as compatible, tap “Can’t see all your apps?” from the “App permissions” page in Health Connect. Tap “Check for updates” to view and update apps that have updates available. It could be that you’re just running an old version of that app.
To see all of the apps compatible with Health Connect at any moment, tap “See all compatible apps.” This will open the Google Play Store to a page listing all supported apps. Alternatively, you can follow this link to jump there.
At the time of this writing, Health Connect works with Fitbit, Flo, Google Fit, HealthifyMe, Lifesum, Meta Quest, Mi WalkingPad, MyFitnessPal, Oura, Outdooractive, Peloton, Proov Insight, Samsung Health, Signos, Tonal, Webgym, Weight and Measures Tracker, and Weight Watchers.
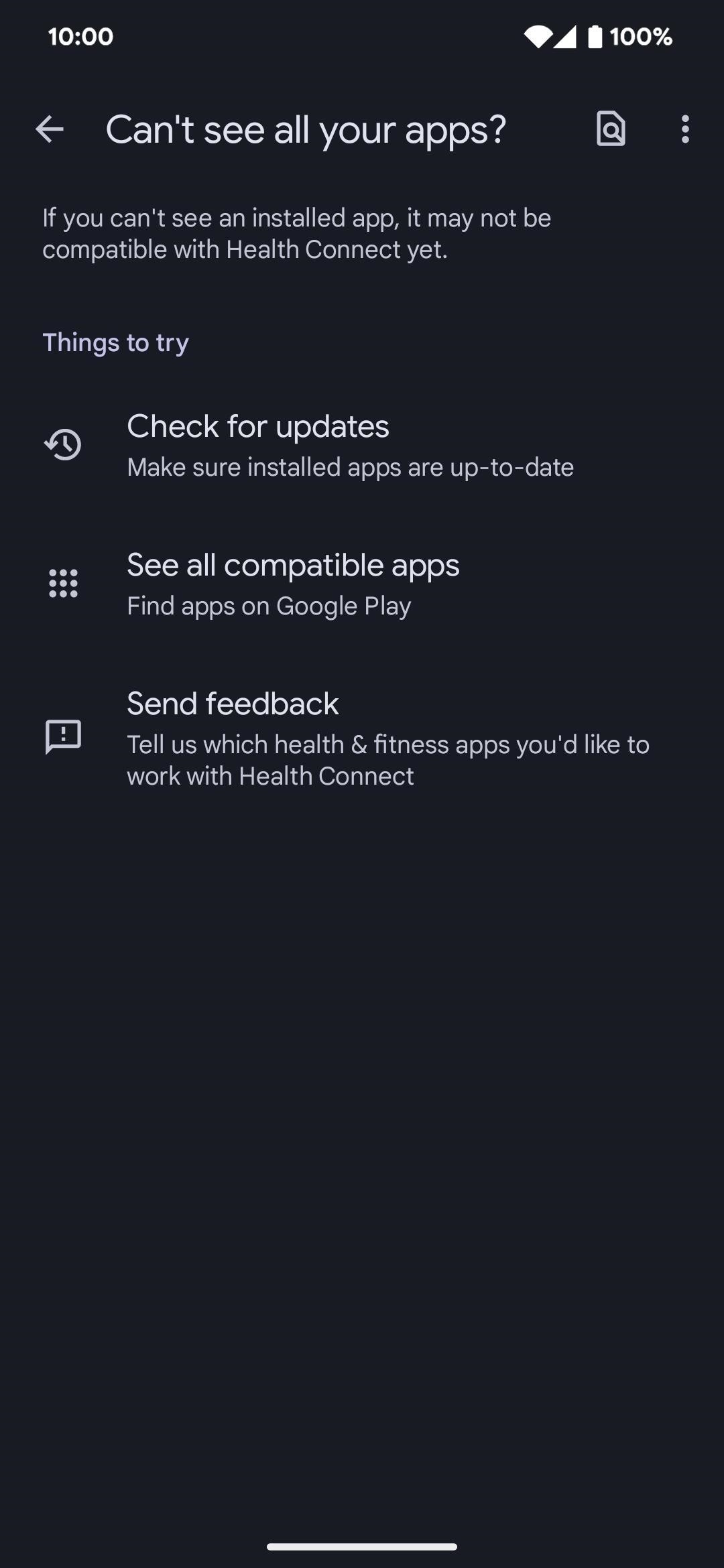
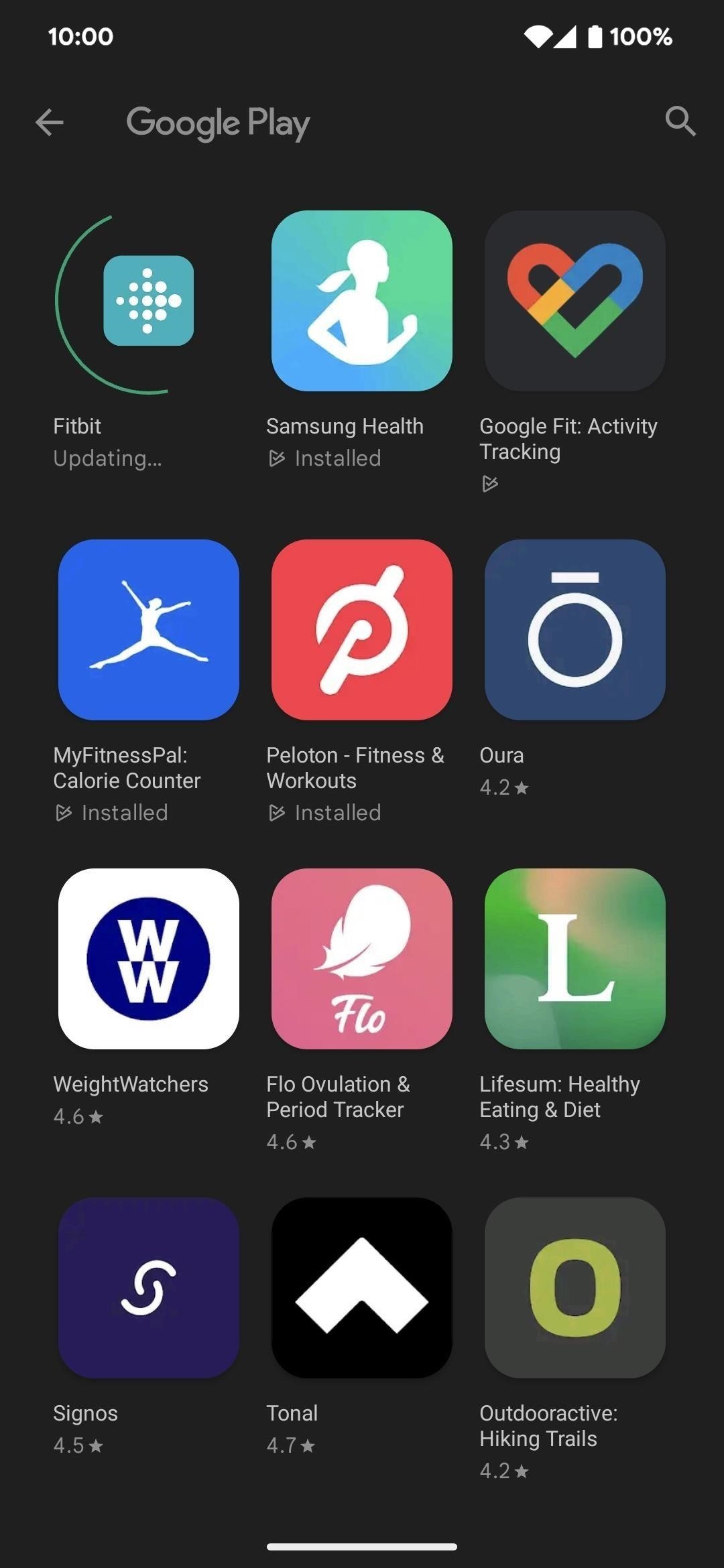
Step 4: Manage Your Stored Health/Fitness Data
Back on Health Connect’s home page, tap “Data and access” to view the data that Health Connect stores. You can browse data by categories, such as activity, body measurements, nutrition, sleep, vitals, and cycle tracking, and see which apps have permission to access or write data to the app for the specific metric.
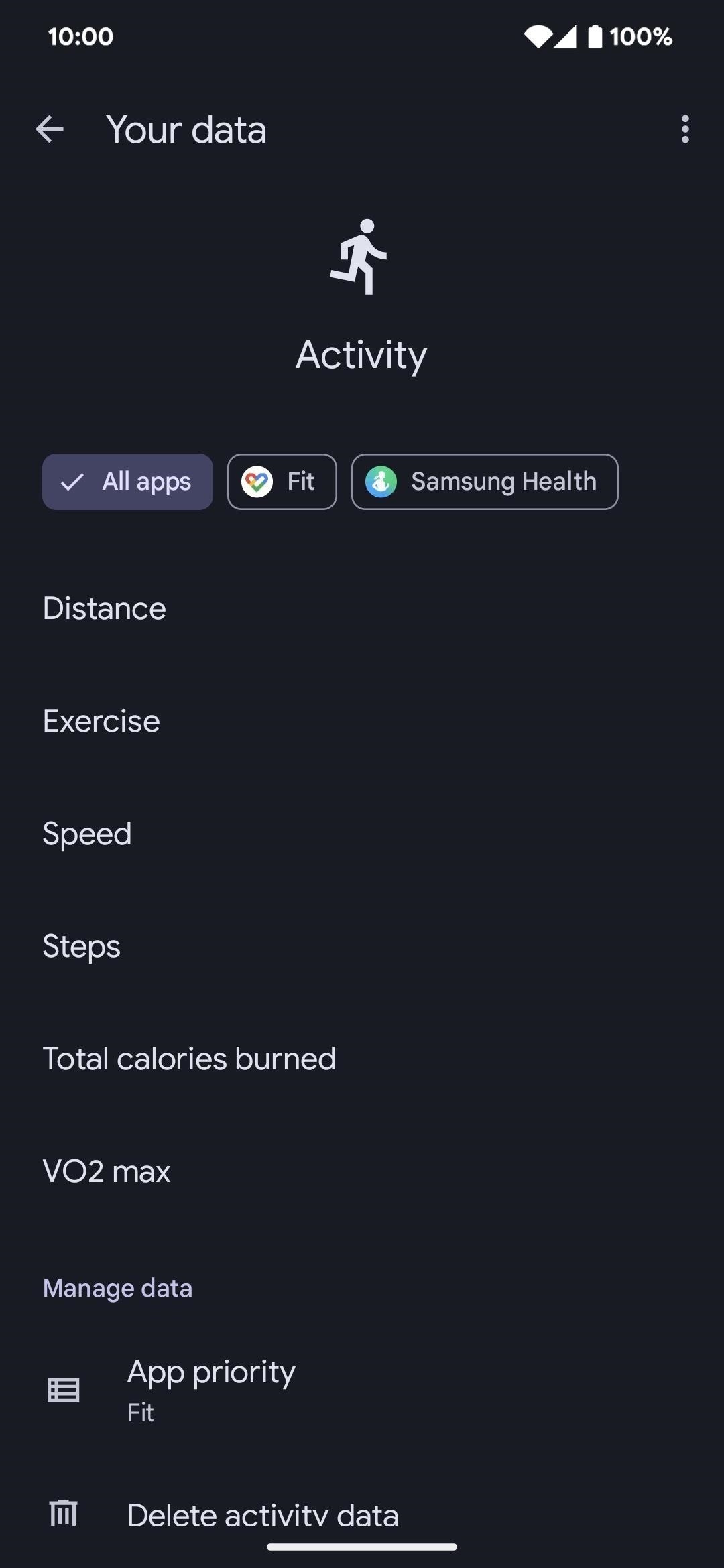
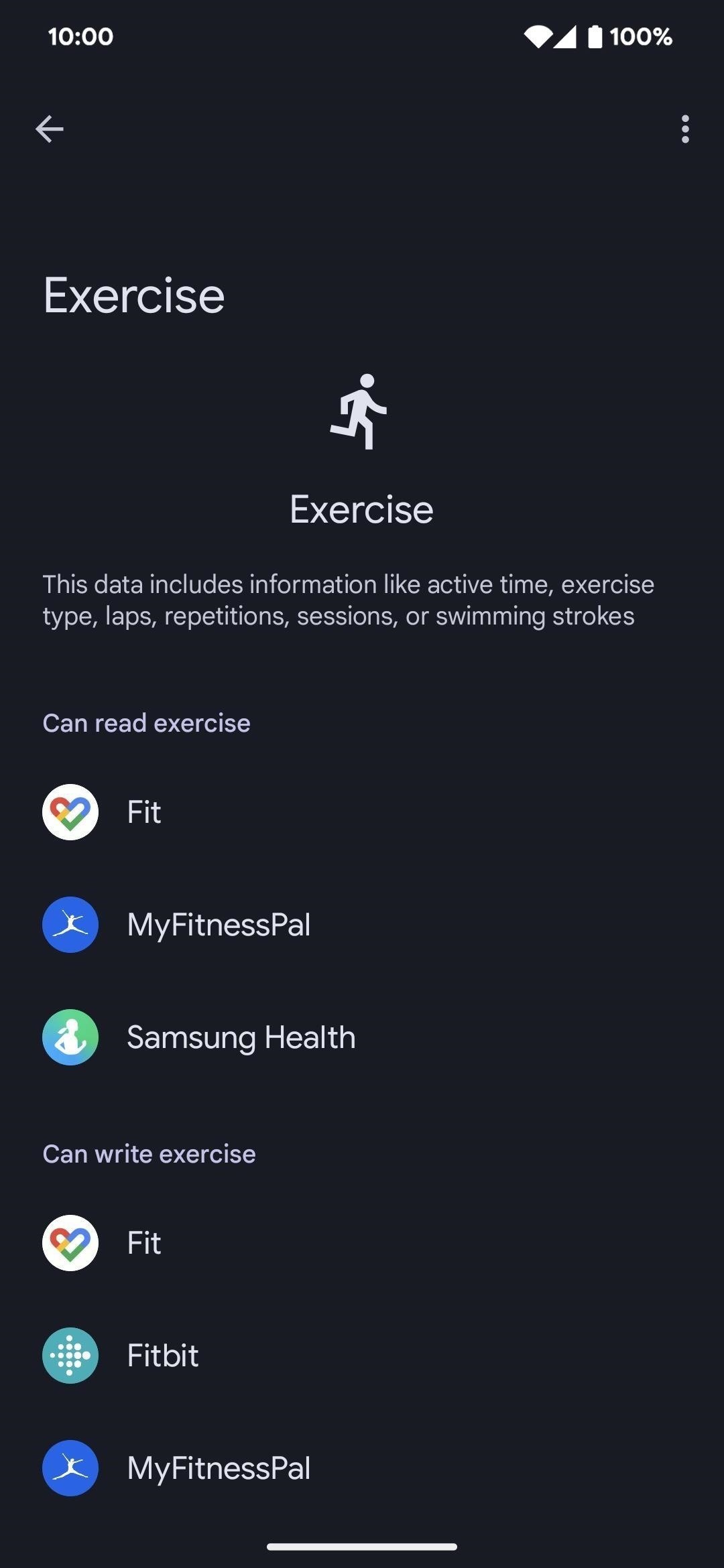
Scroll down to the “Manage data” section for a log of all data entries by date. Tap the date to access the calendar picker and select a specific date.
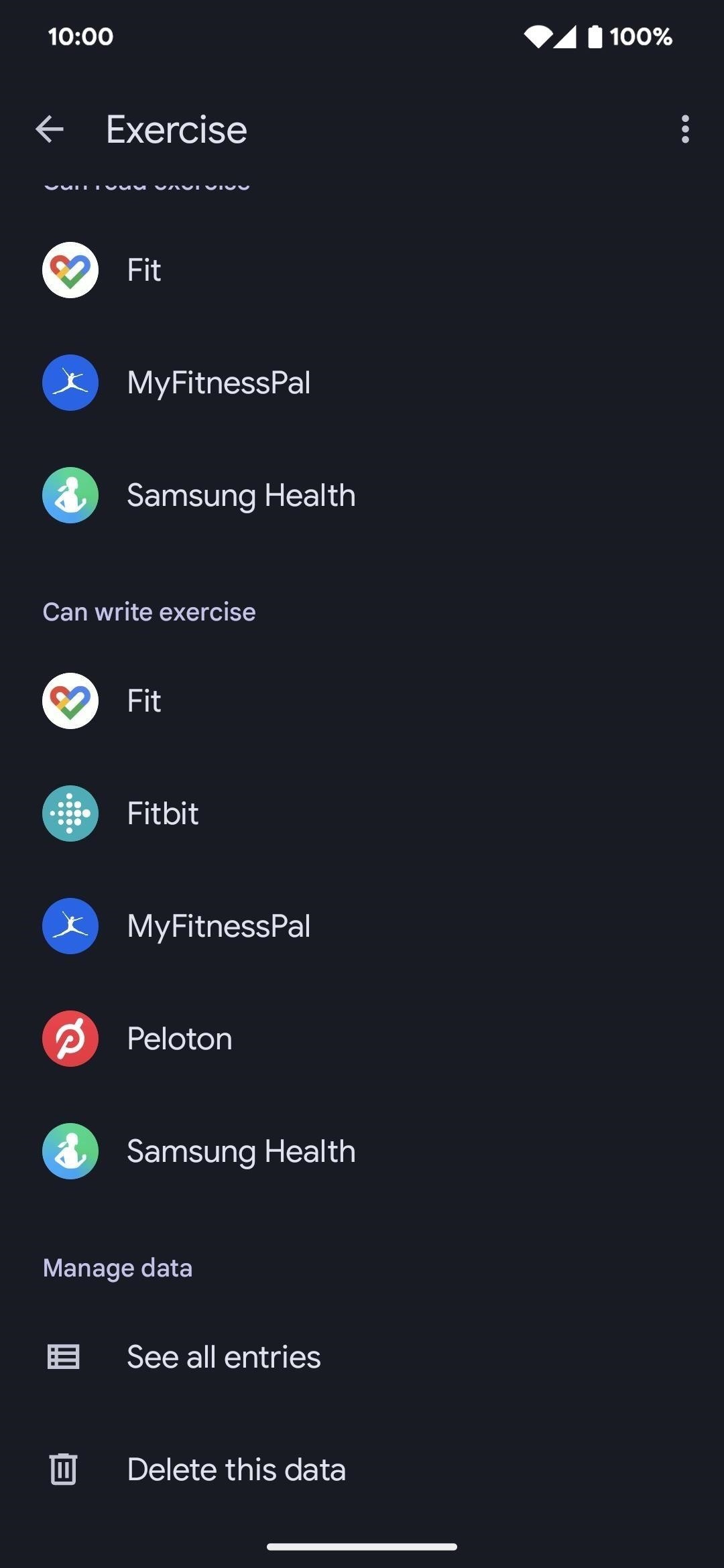
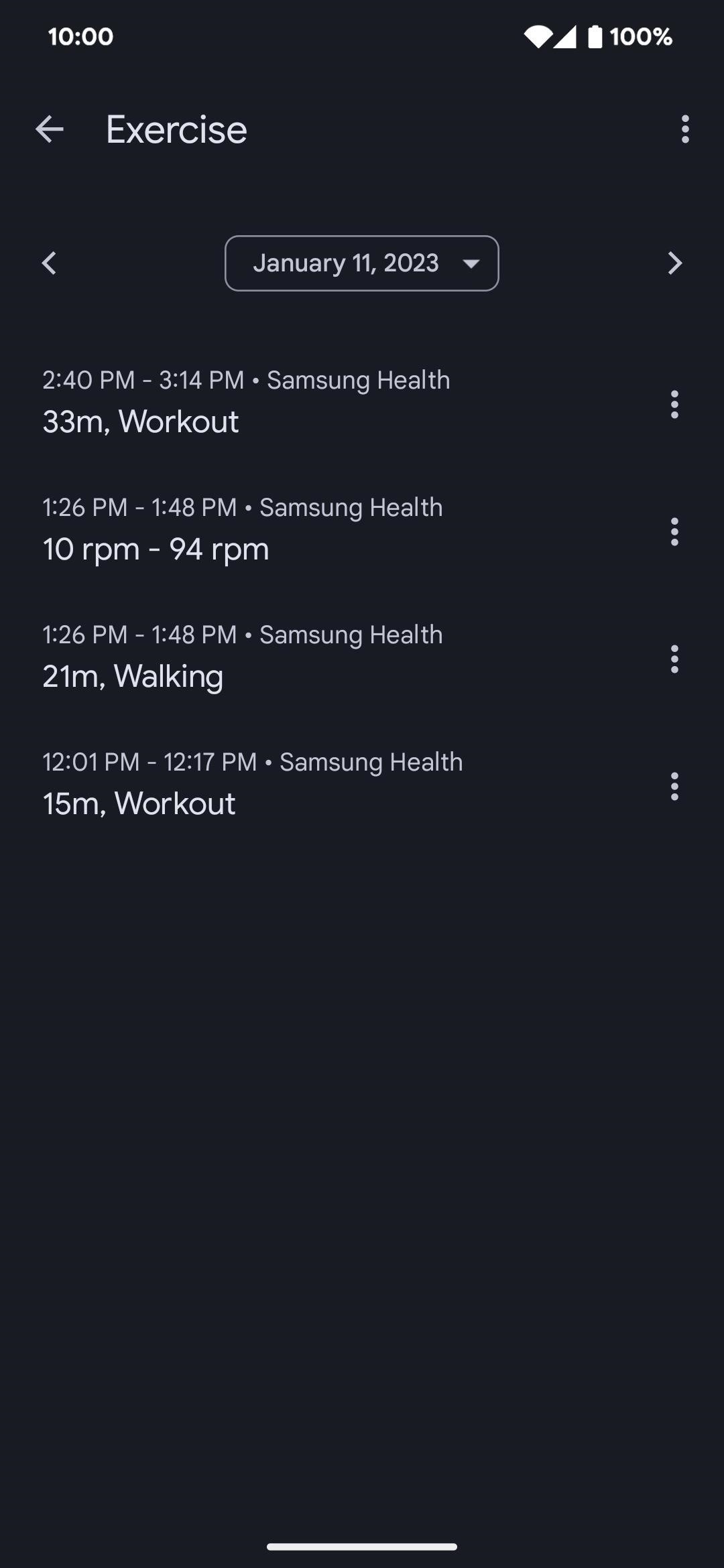
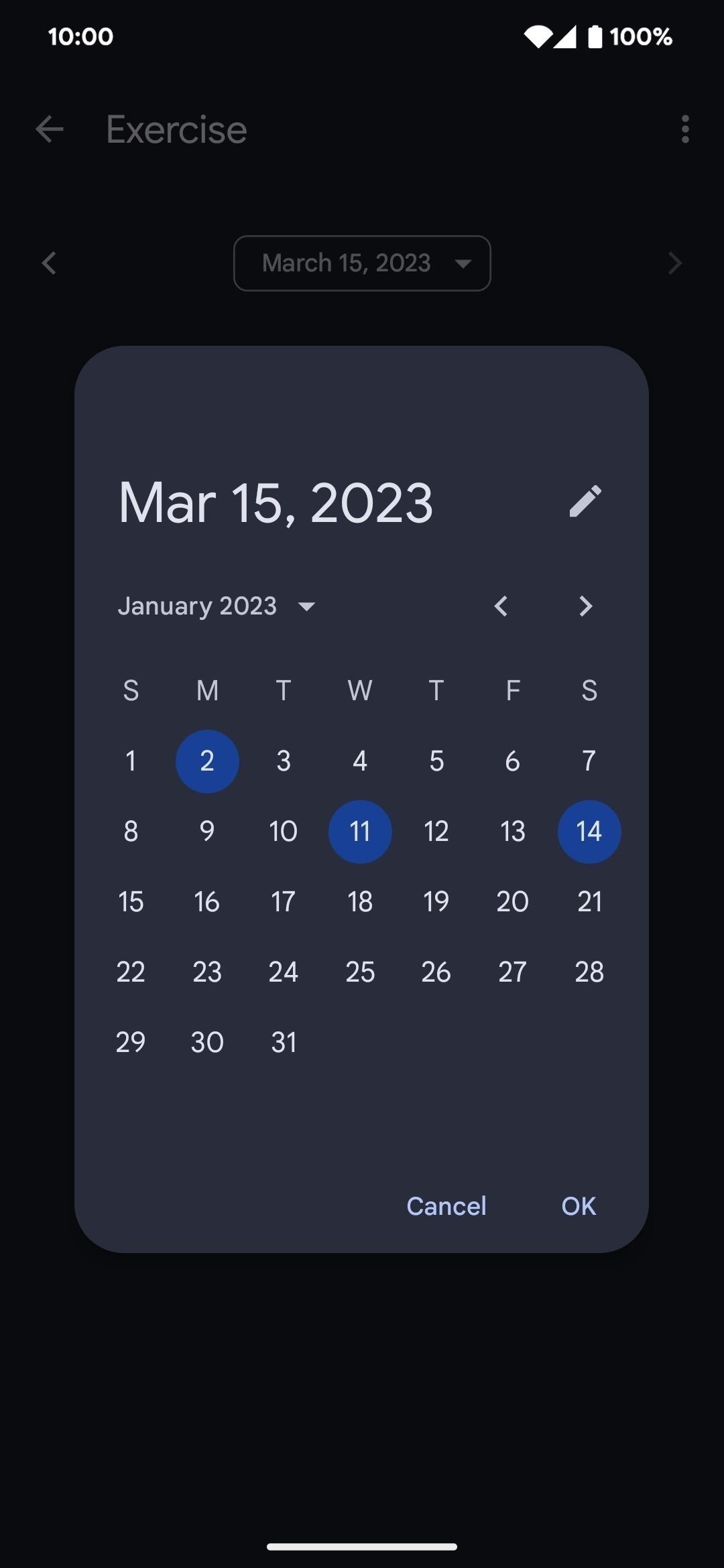
If multiple apps are permitted to read or write data in a category, you can select the “App priority” command and tap and drag apps in the preferred order.
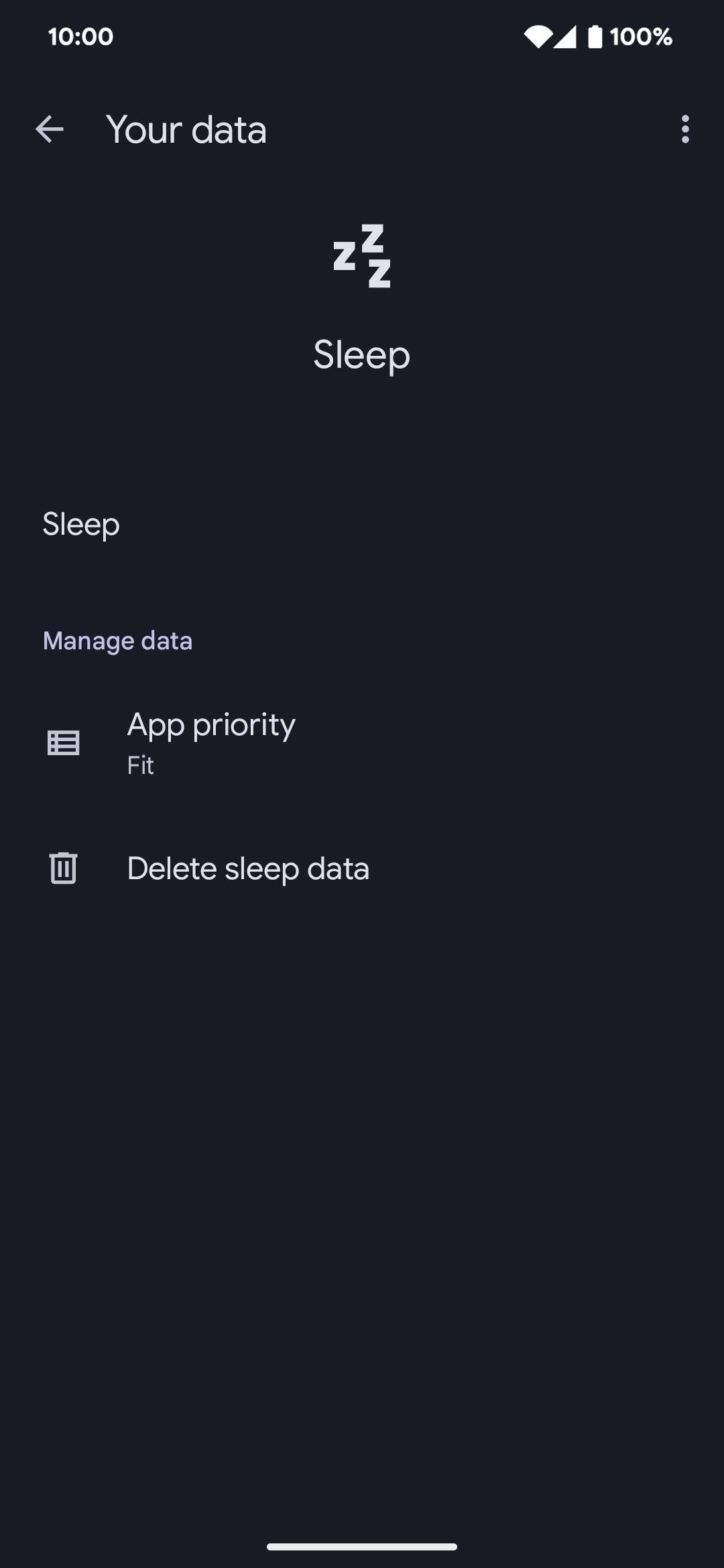
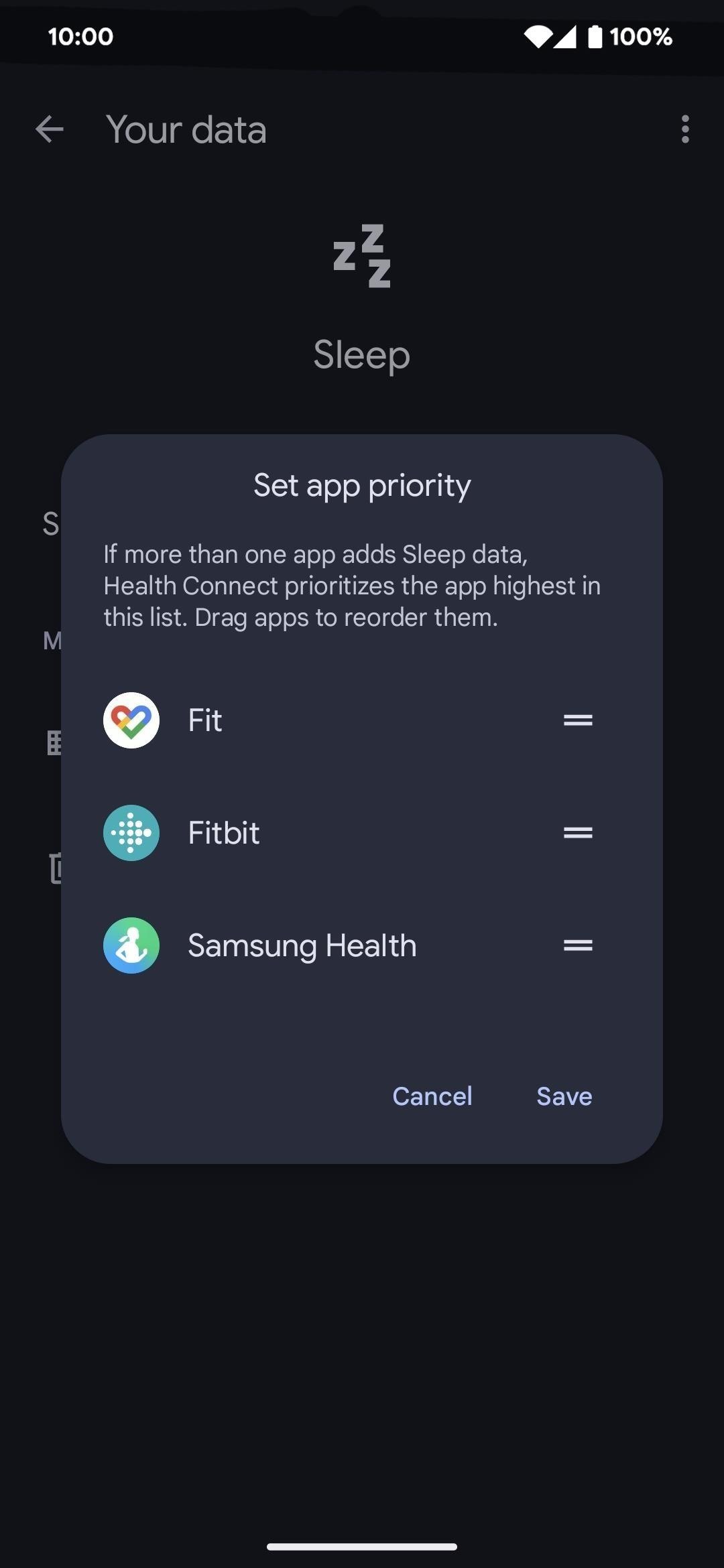
Finally, you can delete data on the device for each category. Options range from data within the last 24 hours up to all data.
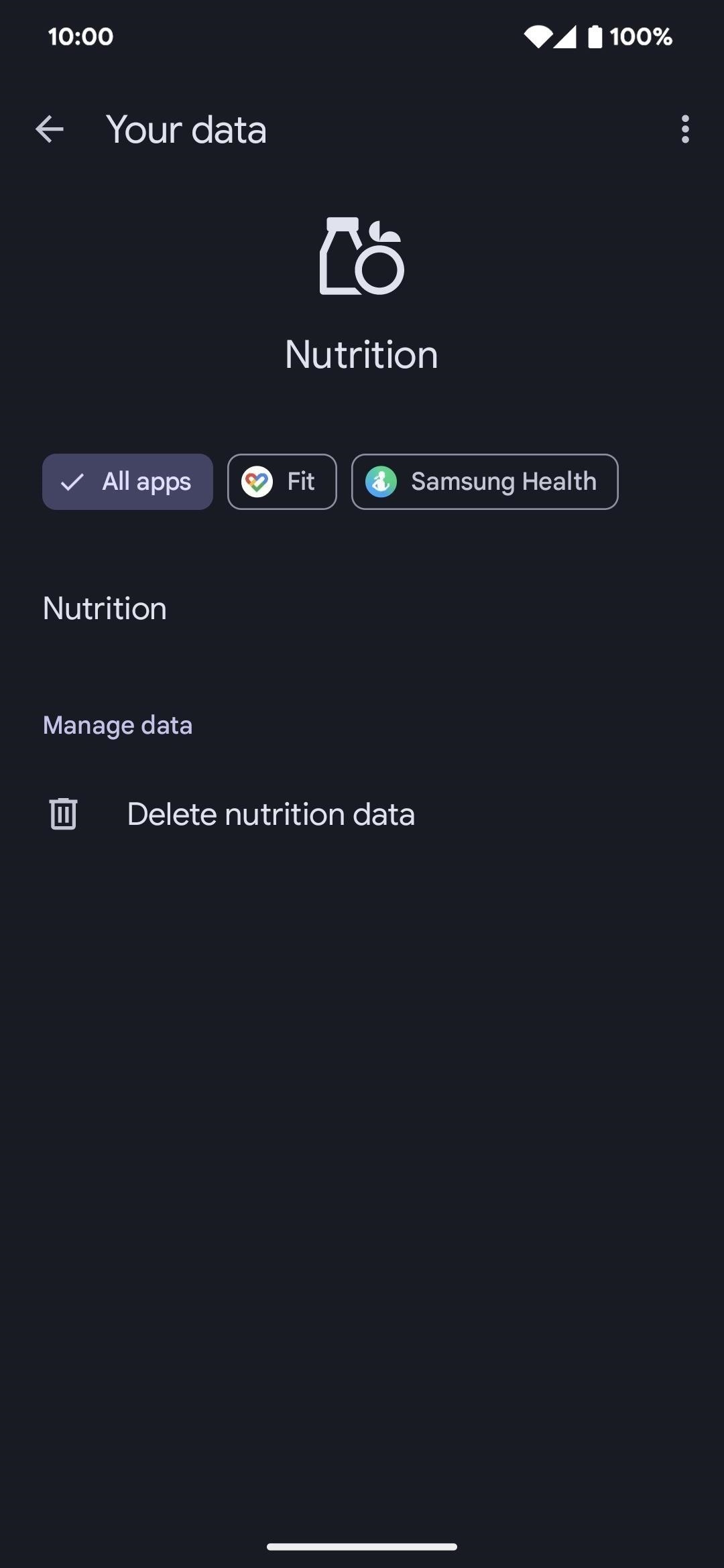
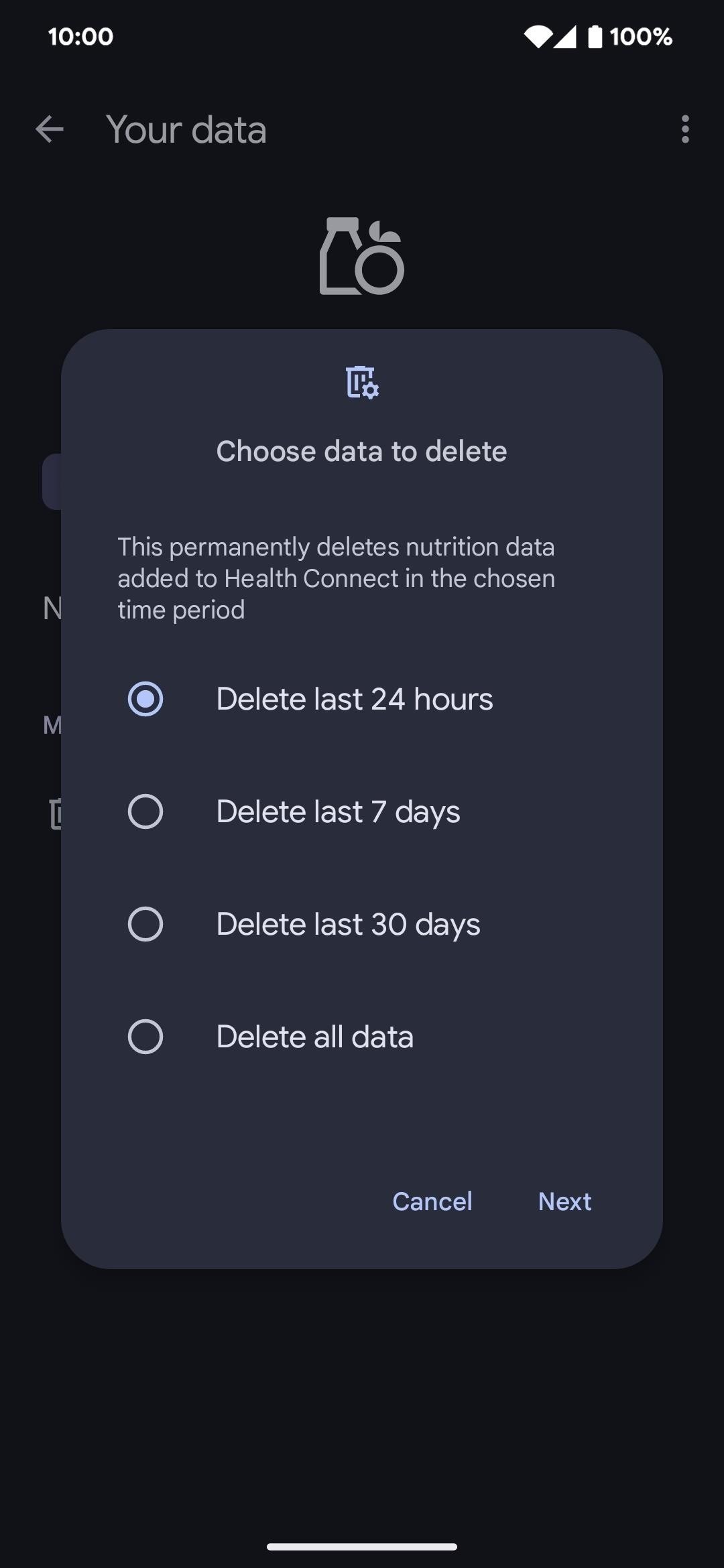
Step 5: View Your Health/Fitness Information
As mentioned before, Health Connect is not the app you’ll use to view your collected health and fitness data. It only connects the data between apps while giving you complete control over what apps can read and write what data. If Google Fit is your favorite app to view health information in, ensure Google Fit is given at least read access for all the data points necessary. The same goes for any other app you prefer as your default health and fitness hub.
Hot Deal: Set up a secure second phone number and keep your real contact details hidden with a yearly subscription to Hushed Private Phone Line for Android/iOS, 83%–91% off. It’s a perfect second-line solution for making calls and sending texts related to work, dating, Craigslist sales, and other scenarios where you wouldn’t want to give out your primary phone number.
“Hey there, just a heads-up: We’re part of the Amazon affiliate program, so when you buy through links on our site, we may earn a small commission. But don’t worry, it doesn’t cost you anything extra and helps us keep the lights on. Thanks for your support!”











