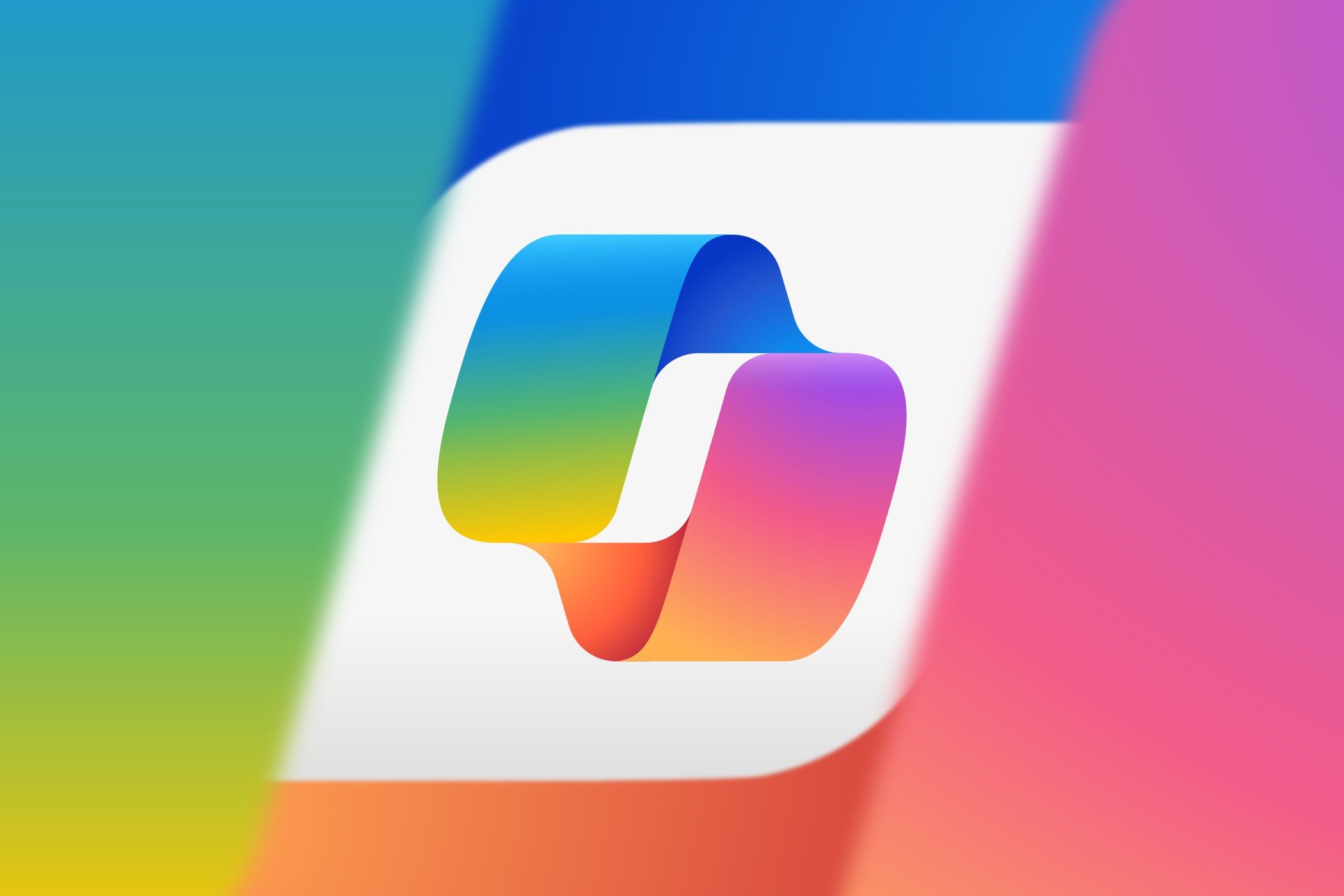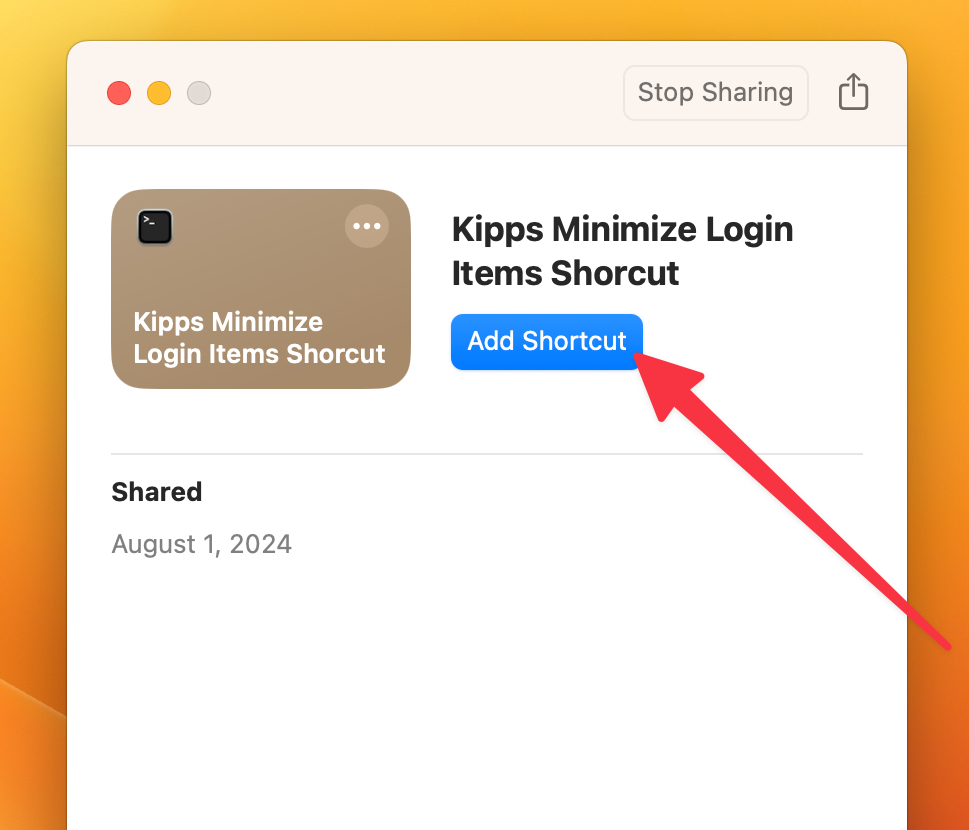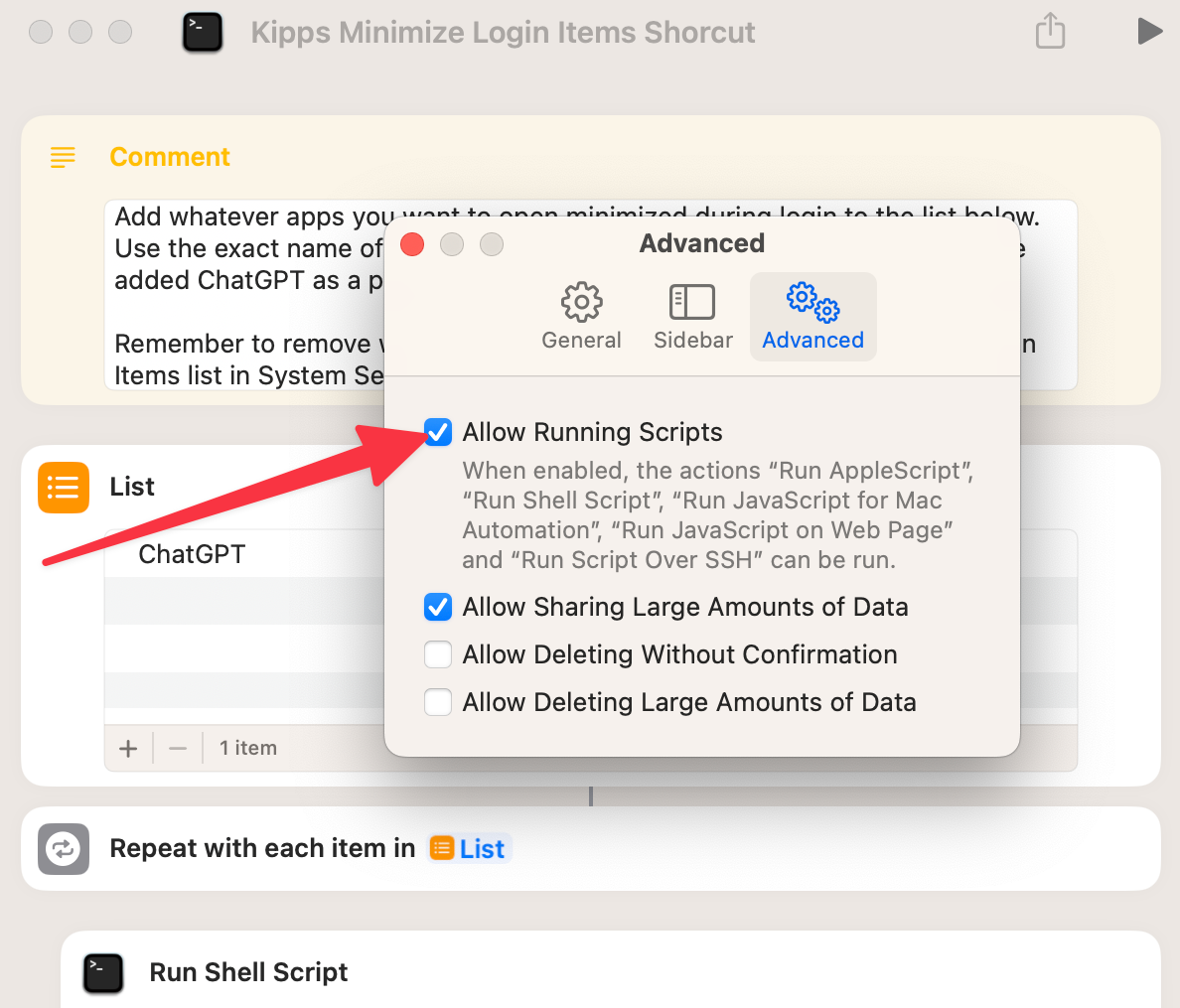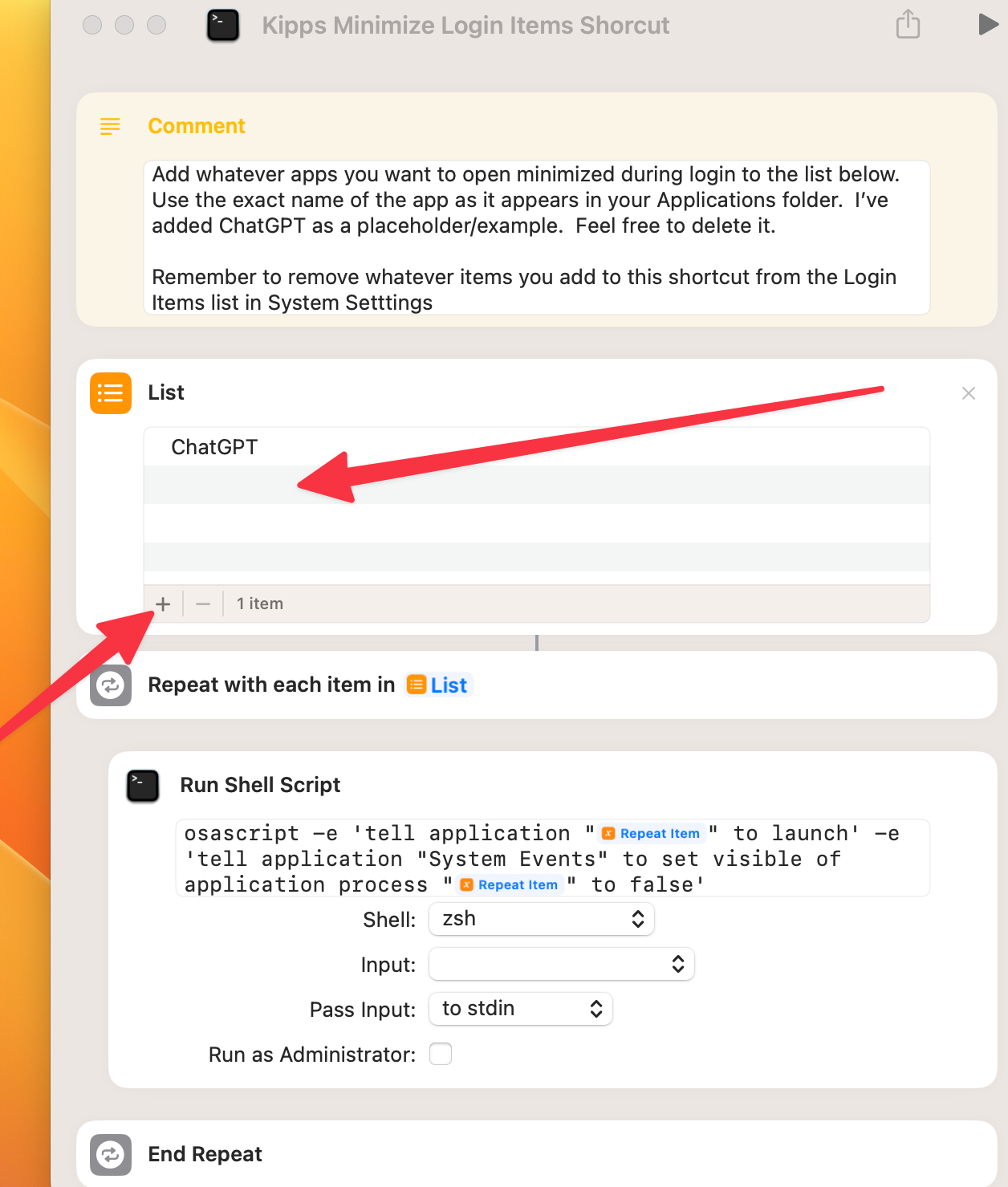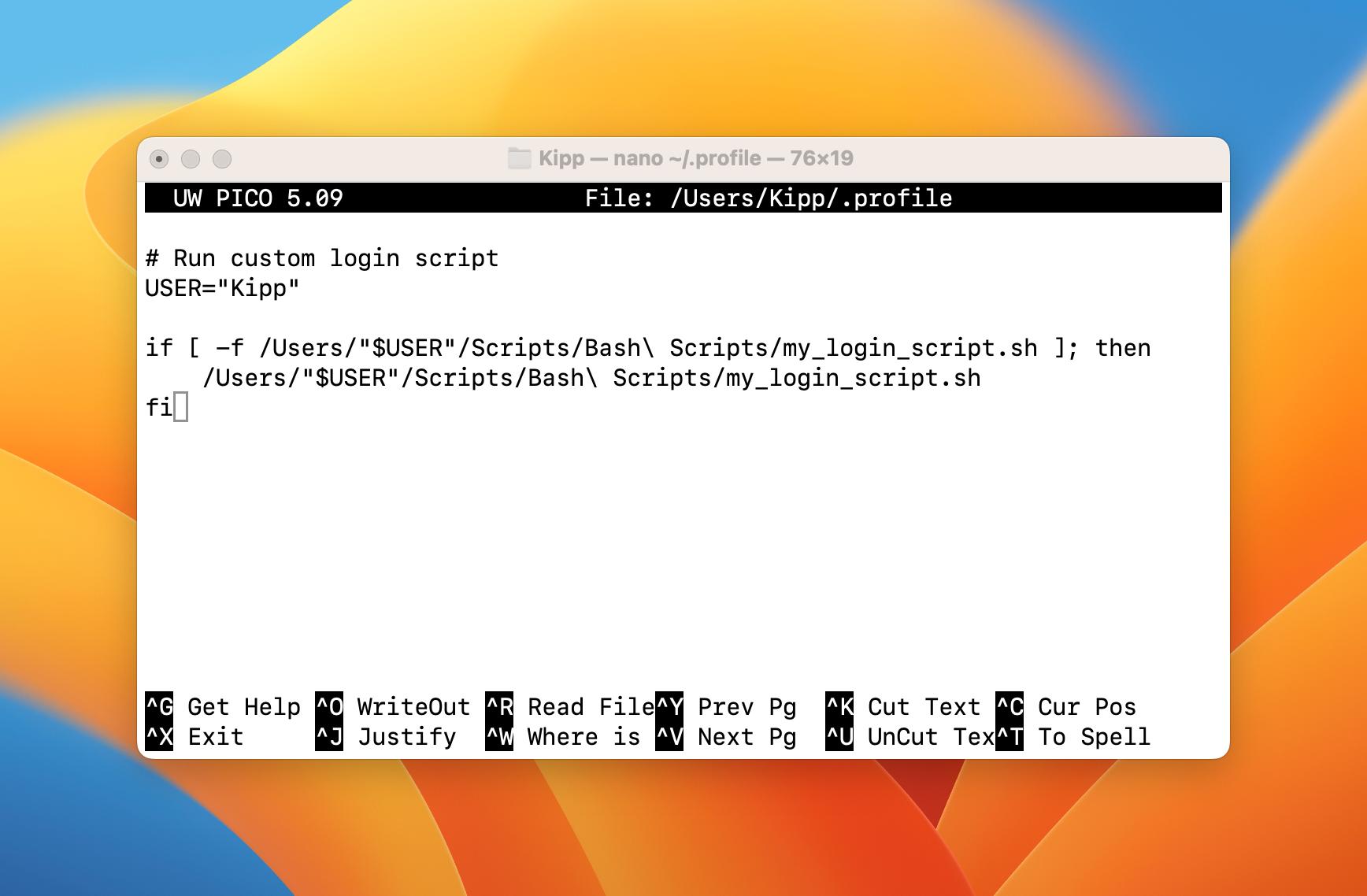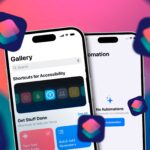Use This Shortcuts Script to Force macOS Login Items to Open Minimized
macOS
Key Takeaways
- Clear clutter from your Mac desktop on startup by using a scripting workflow to open Login Items minimized.
- Customize the workflow by adding preferred apps to the list, making sure to follow the required naming criteria.
- Execute a Master Login Script to ensure the script runs automatically at every login.
You may have noticed that later versions of macOS lack the option to open Login Items minimized, resulting in a rather cluttered startup environment. Do away with that by using this scripting shortcut.
How to Use This Shortcut
Using this shortcut is very straightforward. There is a comment at the top with an abridged explanation of its use, but let’s get a little deeper into it here, shall we?
Step 1: Download the Shortcut
Use this iCloud link to download and add the Shortcuts workflow to your own personal collection. Then, open the Shortcuts app and open the workflow you just added. Feel free to rename the Shortcut to whatever you want, but for the purpose of this tutorial, we will use the default name “Kipp’s Minimized Login Items Shortcut.”
Now, go to the settings for Shortcuts, click the Advanced tab, and enable the “Allow Running Scripts” option.
Step 2: Add Your Apps to the Shortcut’s List
In the shortcut you downloaded, you’ll notice its default configuration has the ChatGPT app in the list as a placeholder. Feel free to delete it and add whichever ones you want.
Keep in mind that when you add an item to the list, you need to do so exactly how the app is spelled and capitalized. You do not need to use the “.app” file extension
Before moving onto the next step, be sure to remove any of the apps you’ve added to this shortcut from the “Login Items” section of System Settings > General.
Step 3: Test the shortcut
If the apps you’ve added are currently open, close all of them (ensure you actually quit the app rather than just close the window).
Then, click the play button in your shortcut window to run the shortcut. Ensure that all the added apps open hidden as intended. If so, move on to the next section.
Create a Master Login Script
The next phase is to use a little light scripting to make this shortcut run upon every login.
Open Terminal. If you don’t already have a designated folder for scripts, I recommend creating one in your home folder with another child directory specifically for shell scripts. Do so by issuing the following terminal command
mkdir -p ~/scripts/shell_scriptsNow that you’ve created your shell script directory, create and edit your actual login script with this command:
nano ~/scripts/shell_scripts/my_login_script.sh
Upon issuing the command above, you’ll be greeted with nano’s editing interface. Copy the following into the text field.
# Run minimized login item's shortcut
shortcuts run "Kipps Minimized Login Items"Make sure to replace the “Kipps Minimized Login Items” text with the name of the Shortcut you settled on.
Press Command+O, then the Enter key to save the edits you made. You may then exit nano by pressing Commanf+X. Next, you need to make the script you just made executable by issuing the following command.
sudo chmod +x ~/scripts/shell_scripts/my_login_script.sh
Upon issuing the command, you will be prompted to provide your password. Go ahead and enter it. Voilà, your login script is now executable. Now, you want to test it by running it using the following command:
bin/zsh ~/scripts/shell_scripts/my_login_script.sh
If it runs successfully, you’re ready to move on to the next phase, making sure your script runs on login automatically.
Running the Script on Login
To trigger the running of your script upon login, we are going to modify your .profile file. If you’ve never worked with this file before, you may need to create it. Luckily, the Terminal commands to both create and edit this file are one and the same:
nano ~/.profile
Paste the following into the text field, replacing “YOUR_LOCAL_USERNAME” with your username as it appears in your home directory. By default, this is whatever your username is but without any capital letters.
# Run custom login script
USER="YOUR_LOCAL_USERNAME"
if [ -f /Users/"$USER"/Scripts/Bash Scripts/my_login_script.sh ]; then
/Users/"$USER"/Scripts/Bash Scripts/my_login_script.sh
fi
Press Comand+O, followed by the Enter key to save the file. Then, press Command+X to exit nano.
There you have it! The login script we made will now run automatically every time you log in, which will, in turn, run our Shortcut for opening login items minimized. To test the final configuration, log out fully and log back in. Keep in mind that your first run will most likely prompt you to grant permissions for your login script.
Once you do, go ahead and log out and back in once again. With the requisite permissions granted, your login script will now execute as intended.
One of the core appeals of macOS is the cleanliness of its interface. Using the traditional means of opening applications on login can have the effect of adding clutter and visual noise at the outset of your work session.
By using this Shortcut and scripting procedures outlined above, you can easily reclaim a clean startup environment without compromising on having your startup applications open and ready to go in the background.