When you can’t touch the shutter button on the screen in the Camera app, your iPhone has another way to snap a picture or take a video — just press the Volume Up or Volume Down button. But when it comes to bursts and QuickTakes, however, things are a little bit trickier in iOS 13, iOS 14, and iOS 15.
While there is a unique way in iOS 14 and iOS 15 to take a burst of photos or a QuickTake video with your hardware buttons, there were ways to do it in iOS 13 too. What really matters is what iPhone model you have since Apple made some of the Volume button shortcuts exclusive to newer models.
Click Either Volume Button:
Since at least iOS 7, all iPhone models could click either the Volume Up or Volume Down button to perform most of the following shooting mode tasks in the Camera app. Cinematic mode is only for the iPhone 13 series.
- Time-Lapse: click once to start a time-lapse, again to stop
- Slo-mo: click once to start a slo-mo, again to stop
- Video: click once to start a video, again to stop
- Photo: click once to take a picture
- Portrait: click once to take a portrait
- Pano: click once to start a pano, again to stop
- Square: click once to take a picture
- Cinematic: click once to start a video, again to stop
Long-Press Either Volume Button:
On an iPhone XS or newer running iOS 14 or iOS 15, you can press and hold the Volume Up or Volume Down button to start shooting most of the following types of videos, then let go of the button to stop recording. If you’re still running iOS 13, it only applies to the iPhone 11 or newer. Again, Cinematic mode is only for the iPhone 13 series.
- Slo-mo: press-and-hold to start a slo-mo, let go to stop
- Video: press-and-hold to start a video, let go to stop
- Photo: press-and-hold to start a QuickTake video, let go to stop
- Pano: press-and-hold to start a pano, let go to stop
- Cinematic: press-and-hold to start a video, let go to stop
If you have an iPhone XR or older running iOS 13, or if you have an iPhone X or older running iOS 14 or iOS 15, the press-and-hold action won’t work for QuickTakes since they are not supported. Instead, you get bursts.
- Photo: press-and-hold to start shooting burst images, let go to stop
However, those are the default settings. If your iPhone supports QuickTakes, that feature steals burst’s Volume button shortcuts. But on iOS 14 and iOS 15, you can get it back. Go to Settings –> Camera, then toggle on the “Use Volume Up for Burst” switch. Then, press-and-hold on the Volume Up button to take bursts, and let go to stop. QuickTakes will now only work with the Volume Down button.
- Photo: press-and-hold Volume Up to start shooting burst images, let go to stop
- Photo: press-and-hold Volume Down to start a QuickTake video, let go to stop
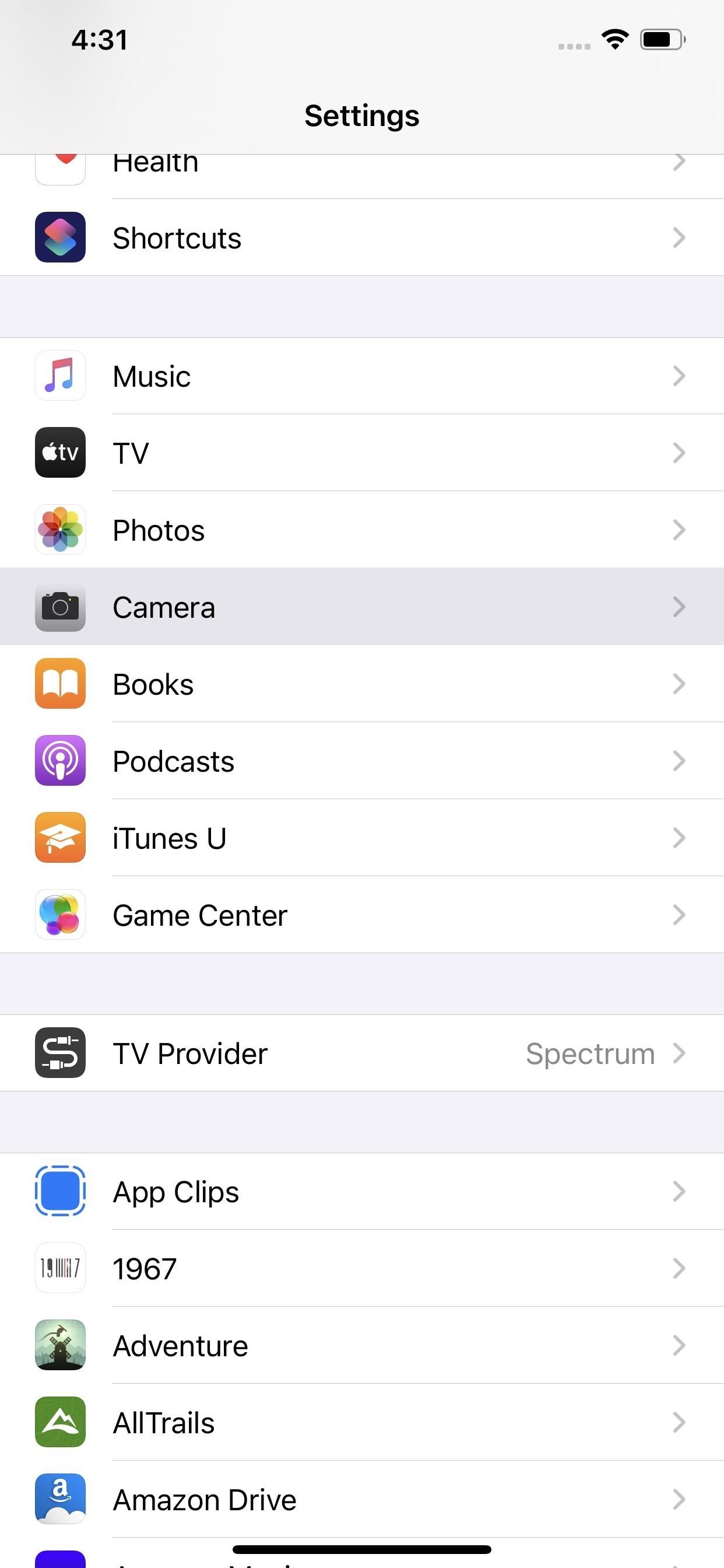
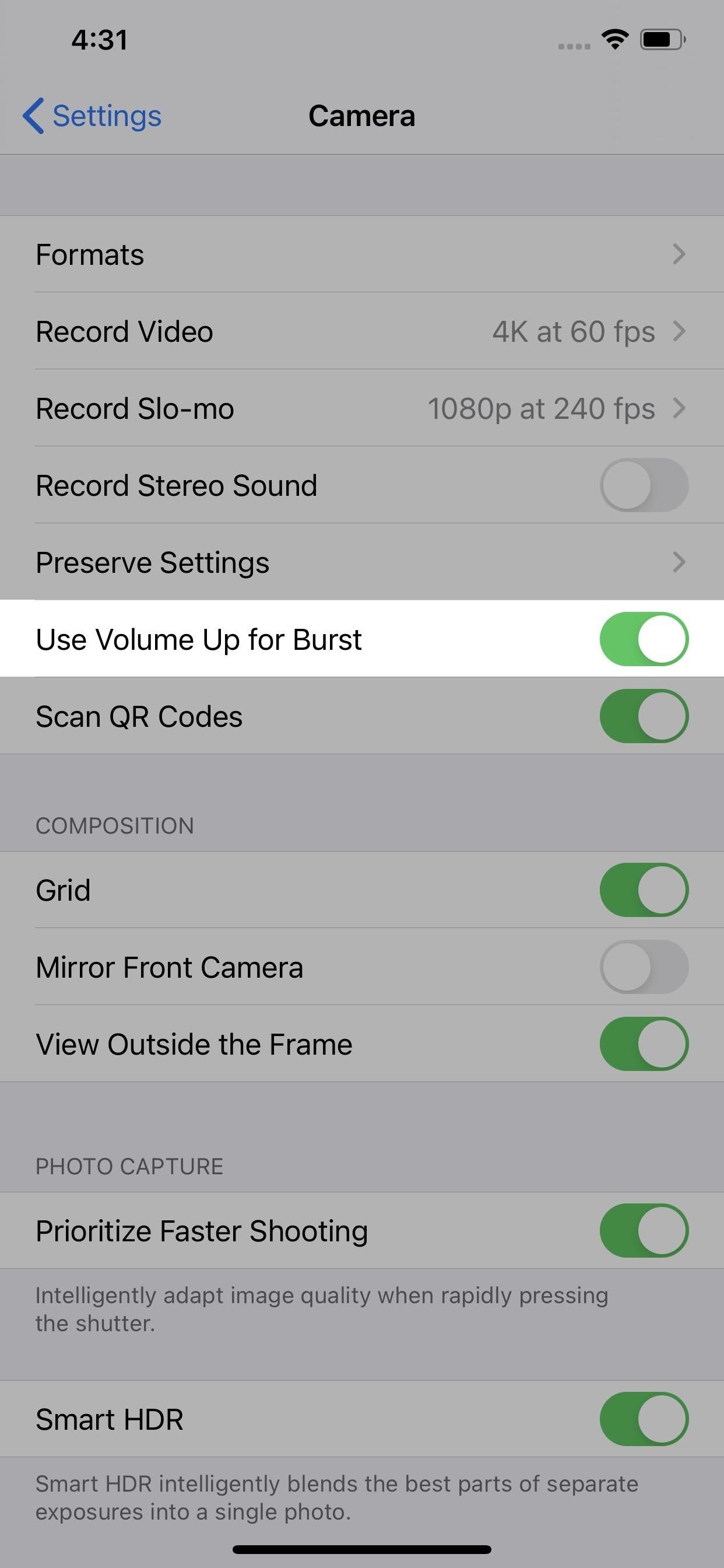
Hopefully, Apple lets QuickTakes work with all iPhone models so that the Volume Button tricks are less confusing overall. But I guess if you have an iPhone 13 Pro Max, you don’t care how it works on an iPhone 7, so it may not be that big of a deal after all.
Just updated your iPhone? You’ll find new features for Podcasts, News, Books, and TV, as well as important security improvements and fresh wallpapers. Find out what’s new and changed on your iPhone with the iOS 17.5 update.
“Hey there, just a heads-up: We’re part of the Amazon affiliate program, so when you buy through links on our site, we may earn a small commission. But don’t worry, it doesn’t cost you anything extra and helps us keep the lights on. Thanks for your support!”











