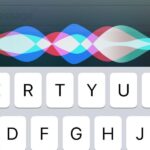Considering that Google makes Android, it’s rather strange that the operating system doesn’t have a baked-in solution for doing a reverse image search. Sure, you can long-press pictures in Chrome to search for other instances of a photo, but it’s not possible with pictures you find in other apps, or photos you’ve downloaded to your phone.
Such functionality would be handy if you’d like to find images that are visually similar to your favorite background wallpaper, or if you’re looking for a higher-resolution version of a photo you’ve already downloaded. And with the recent advent of catfishing, it would be nice to see if someone’s profile pic in a dating app were actually their own.
Thankfully, developer Qixingchen has stepped in with an app to bridge this gap in functionality. It allows you to do a Google Images search for any picture on your phone, but it tucks itself away in Android’s share menu, so it’s there when you need it, but gets out of your way when you don’t.
Step 1: Install Image Search
To get this one going, the first thing you’ll need to do is install the app, which is called Image Search.
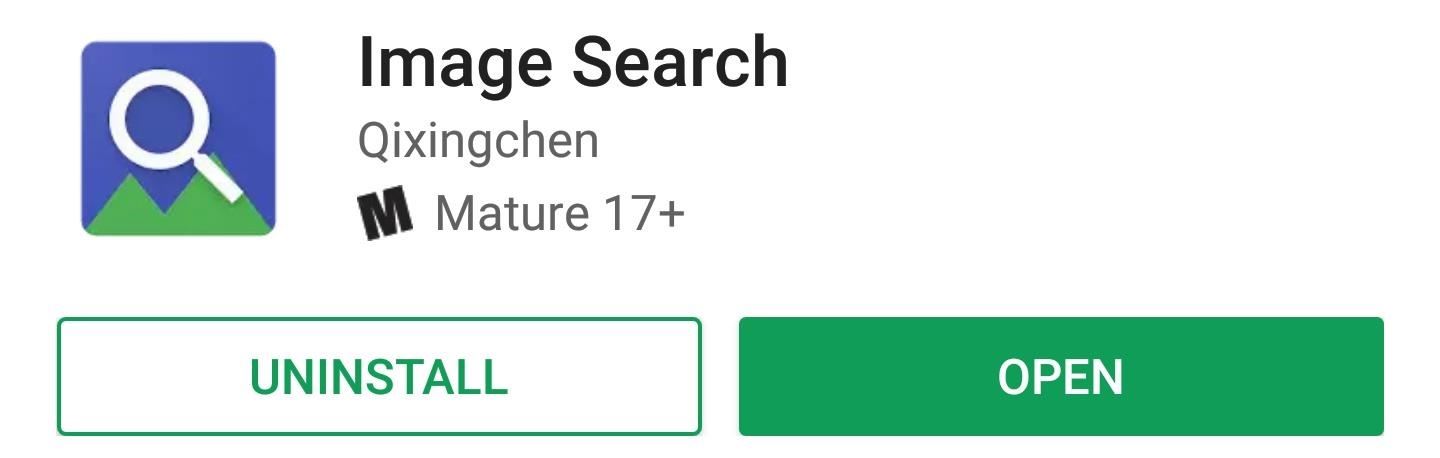
Step 2: Adjust Options
Next, go ahead and open the app to adjust some of the options. From here, the first thing you should do is disable the “Open settings before upload” option, as this saves a step when you’re doing a reverse image search. Aside from that, you can head to “Custom search engines” and tap the + button if you’d like to add an image-searching service besides Google — but that’s probably not necessary for most users, just something to be aware of.
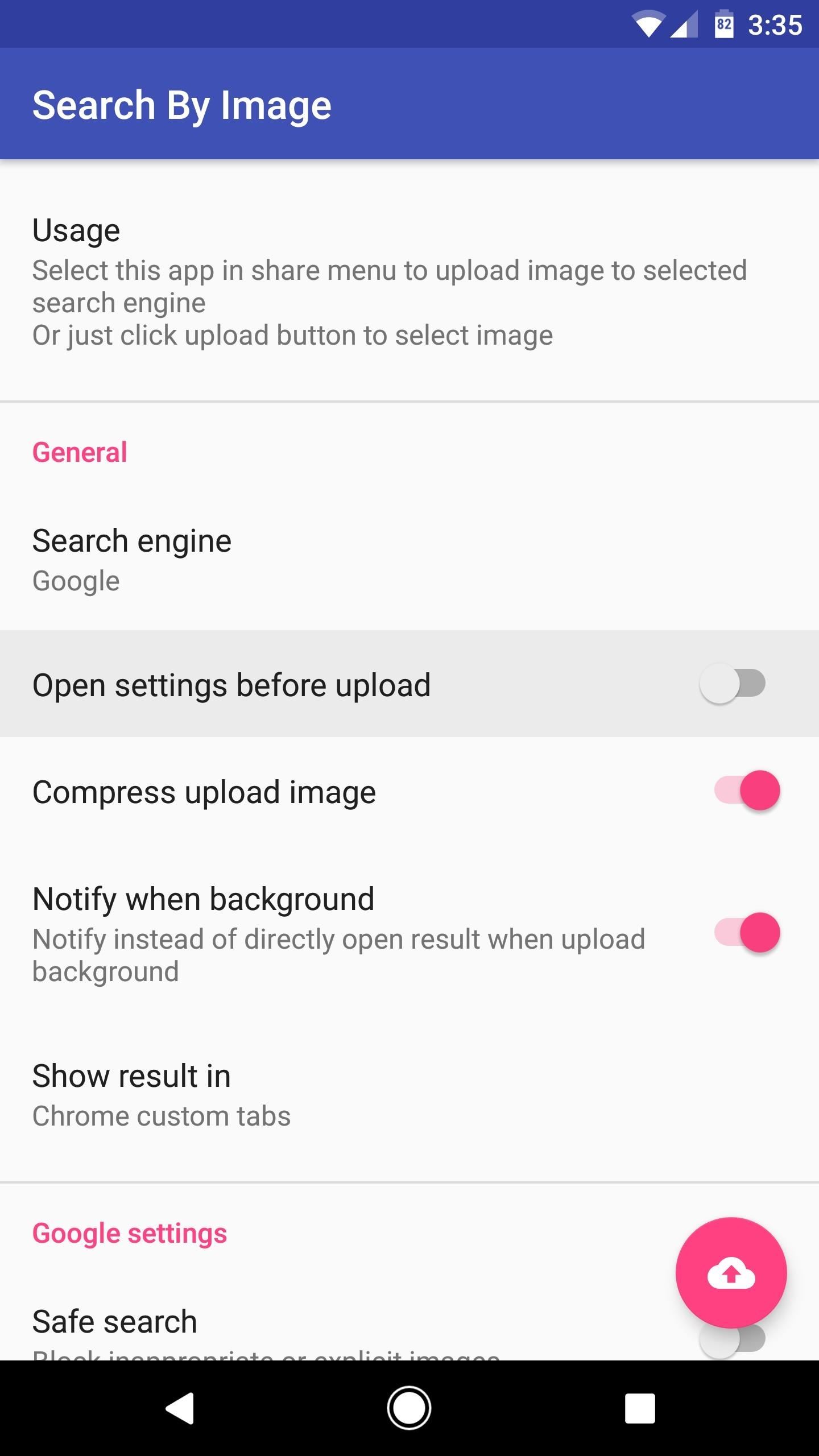
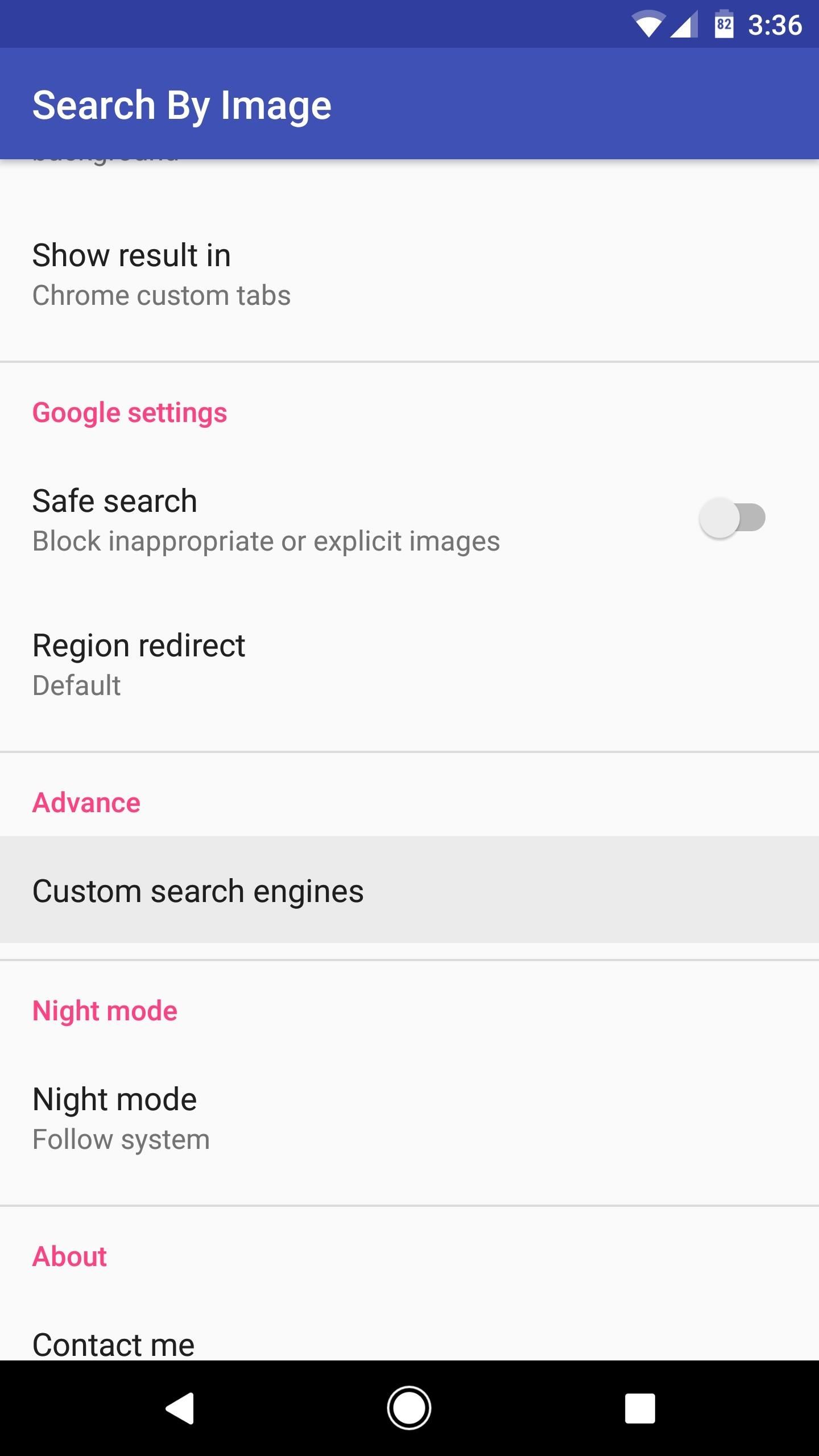
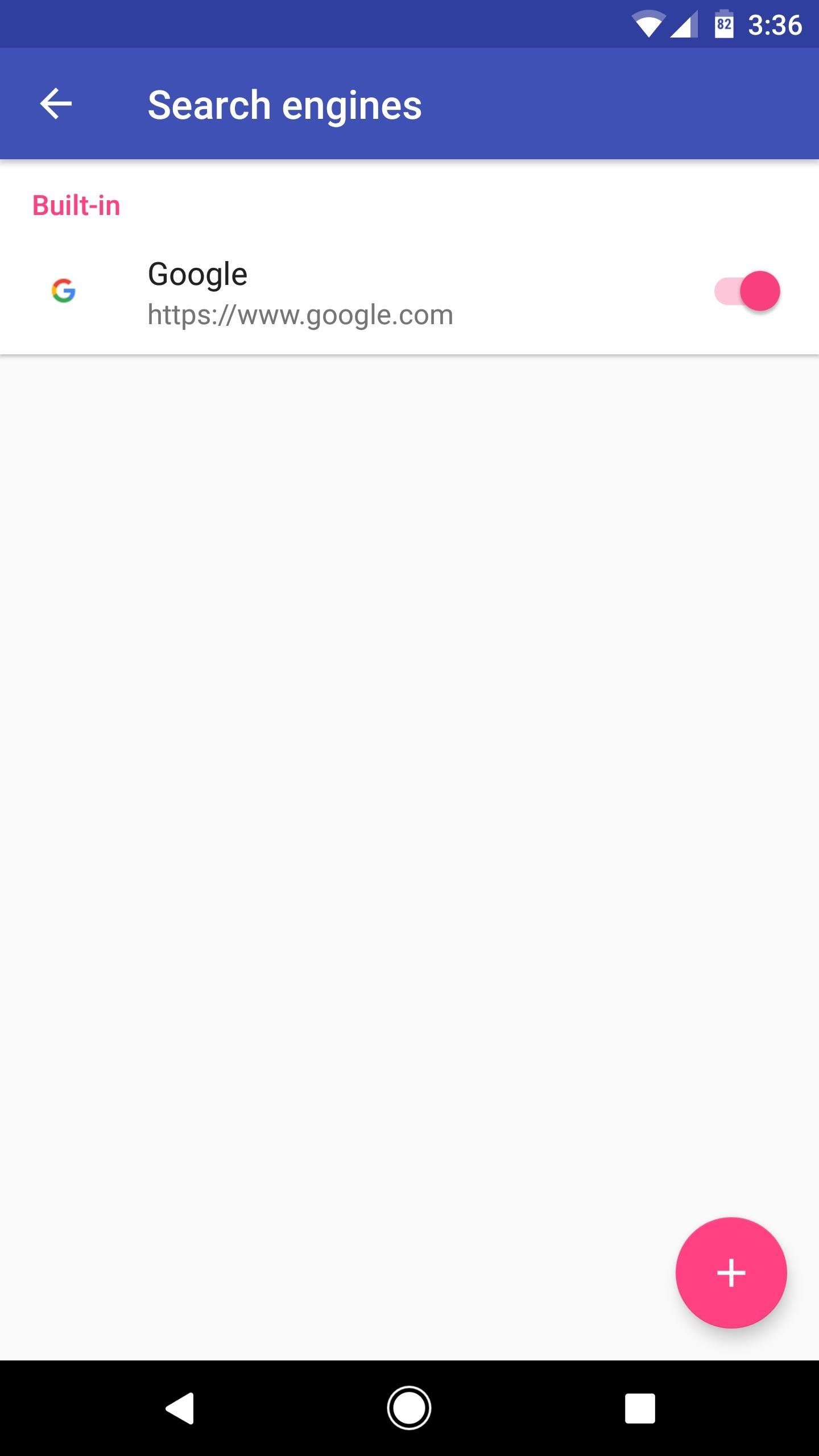
Step 3: Do an Image Search
From now on, whenever you want to see if a picture appears online, or if there are visually similar images available, you’ll just need to share the photo with Android’s share menu. Some apps may allow you to share the image directly, but in other apps, you may have to long-press the image and choose “Save,” then open the picture in your gallery app and press the Share button there.


Once you’ve shared the image, just select “Image Search” from Android’s share menu, then wait a second or two for the picture to be uploaded. At this point, you’ll be taken to the Google Images search results page for this picture, where you can see if the image has appeared elsewhere online. You can also see if there are higher quality versions of the image by tapping “More Sizes,” and you can scroll down on this same page to view visually similar images.

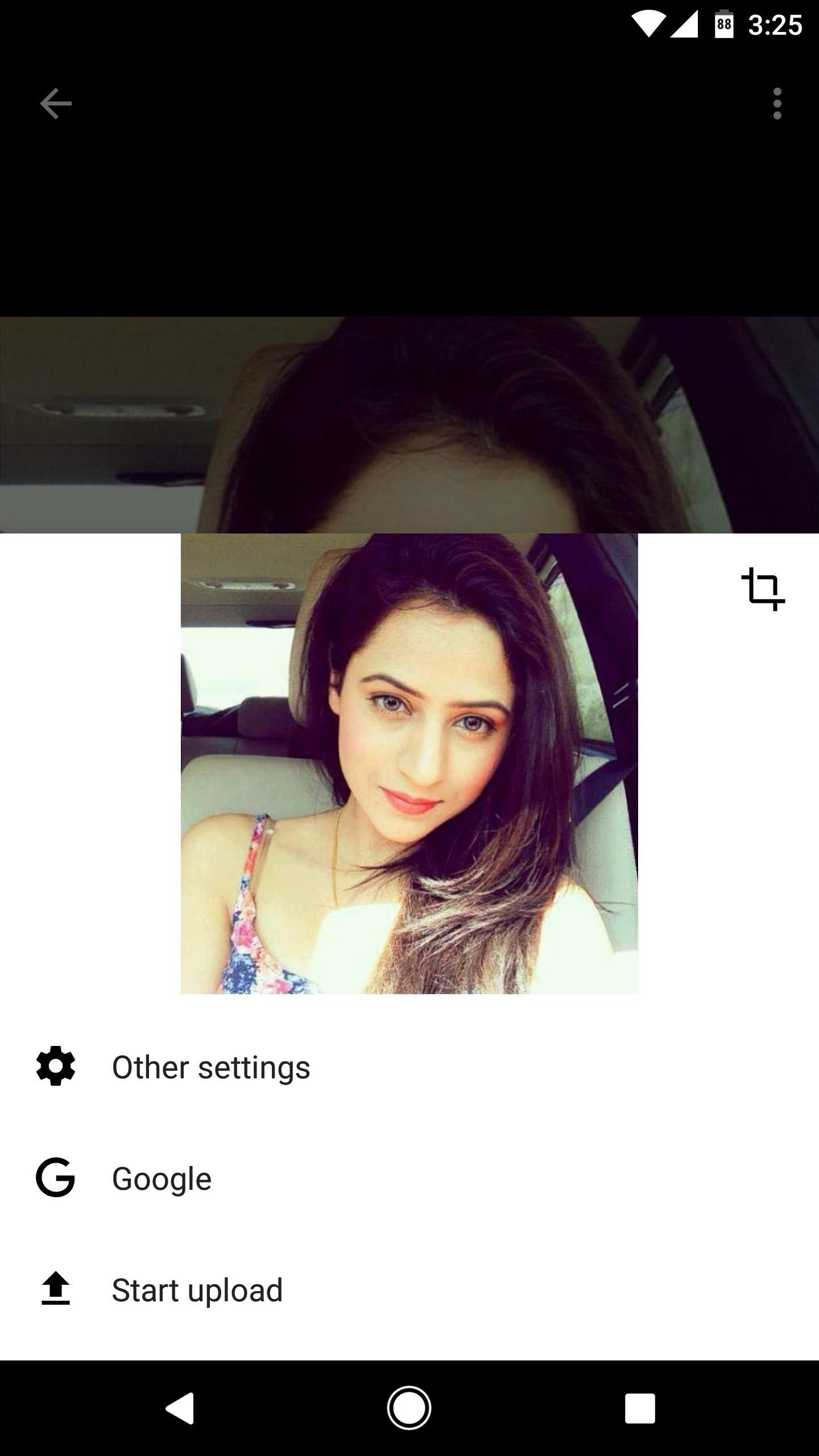
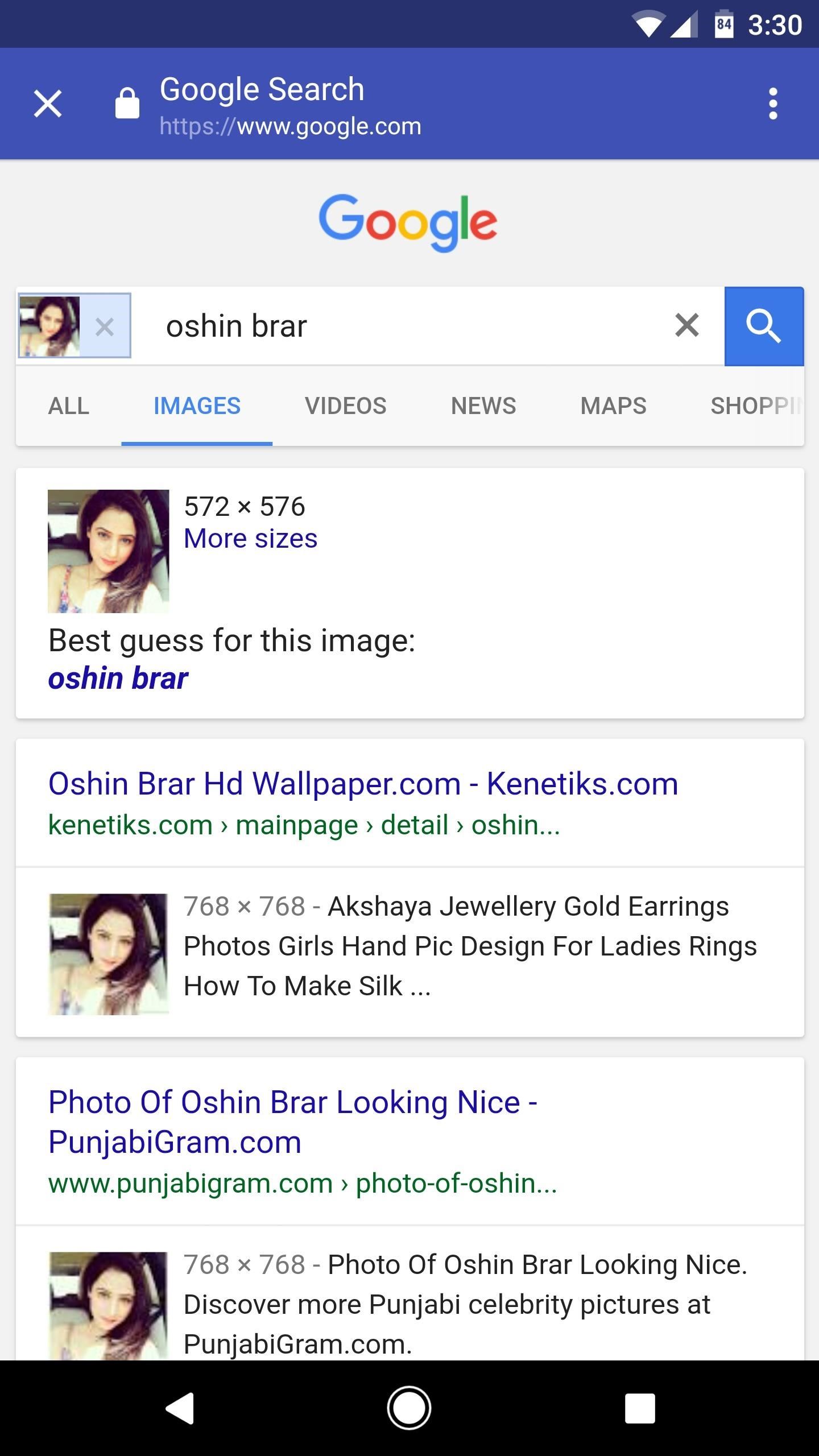
Hot Deal: Set up a secure second phone number and keep your real contact details hidden with a yearly subscription to Hushed Private Phone Line for Android/iOS, 83%–91% off. It’s a perfect second-line solution for making calls and sending texts related to work, dating, Craigslist sales, and other scenarios where you wouldn’t want to give out your primary phone number.
“Hey there, just a heads-up: We’re part of the Amazon affiliate program, so when you buy through links on our site, we may earn a small commission. But don’t worry, it doesn’t cost you anything extra and helps us keep the lights on. Thanks for your support!”