On the latest iOS software, your iPhone comes with significant privacy and security enhancements to protect your data even more than Apple did before. From safeguarding your iPhone to passcode-protecting files to making it easier to browse the web safely, there’s a lot you need to know and start using.
While many of the features below became available in September 2022 when iOS 16.0 was released, Apple has pushed out follow-up software updates, each of which has an upgrade or new feature specifically related to your privacy or security. So if you think you know all the ways iOS 16 protects your privacy and increases security on your iPhone, test your knowledge below.
- Don’t Miss: Your iPhone’s Phone App Has a Hidden Call Feature That’s Useful AF
1. Safety Check
Available since iOS 16.0, Safety Check lets you review and modify sharing permissions with other people and data access granted to apps. The sharing permissions side is intended for people suffering from domestic or partner violence. Still, anyone can use it to regain control over their location, documents, and other shared information.
Safety Check has two primary functions: Emergency Reset, which removes all permissions for apps and people and reviews account and device privacy and security, and Manage Sharing & Access, which lets you comb through everything manually to pick and choose which people and apps you should and shouldn’t be sharing data and content with.
- Full Guide: Your iPhone Has an Important New Feature for Maintaining Privacy and Security — And You Should Definitely Be Using It

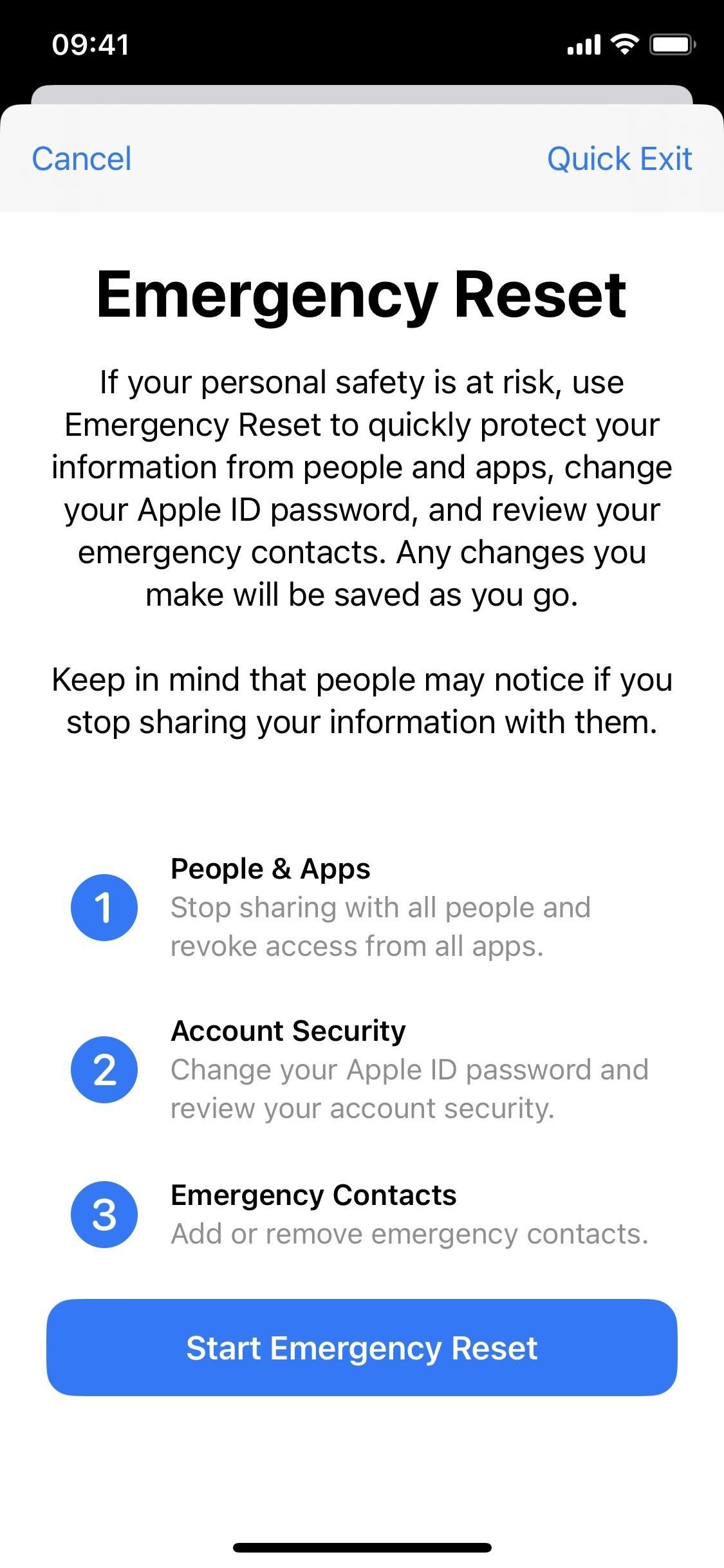
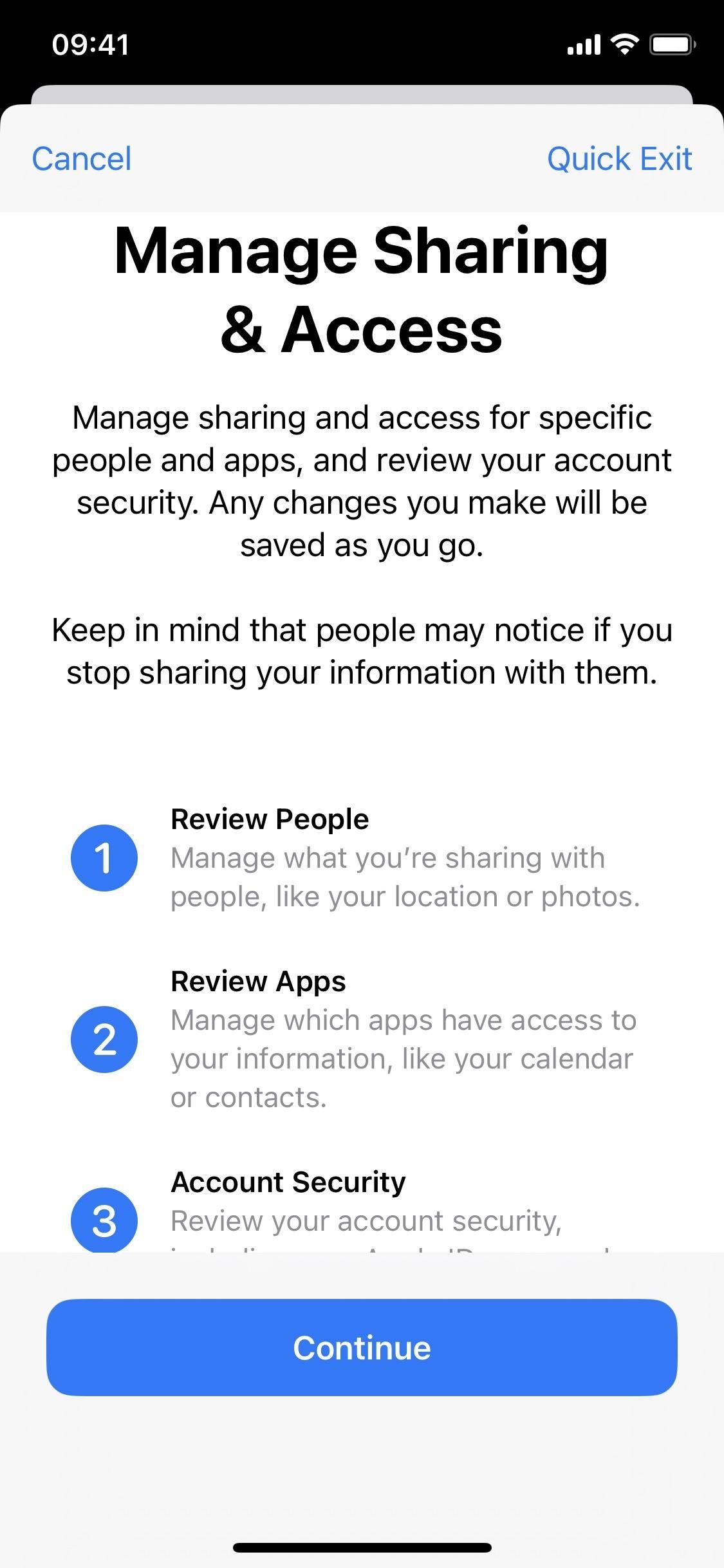
2. Automatic Security Updates
On iOS 16.0 and later, Apple can automatically download and install Rapid Security Responses on your iPhone ahead of their inclusion in the next minor iOS update.
The new feature can help secure your iPhone from more severe vulnerabilities, like certain zero-day exploits, without having to wait for a regular software update. And the responses can also fix attackable system files (e.g., Safari issues) and vulnerable supported accessories (e.g., AirPods).
It’s enabled by default, but you can check your Security Responses & System Files preferences via Settings –> General –> Software Update –> Automatic Updates. Security issues affecting iOS should restart your iPhone after installation, while app updates may require you to quit and reopen the app.
Any Rapid Security Response can be uninstalled via Settings –> General –> About –> iOS Version –> Remove Security Response, but they will be reinstalled during the next regular minor iOS update.
- Full Guide: How to Uninstall Specific Software Updates on Your iPhone When You Experience Performance Issues
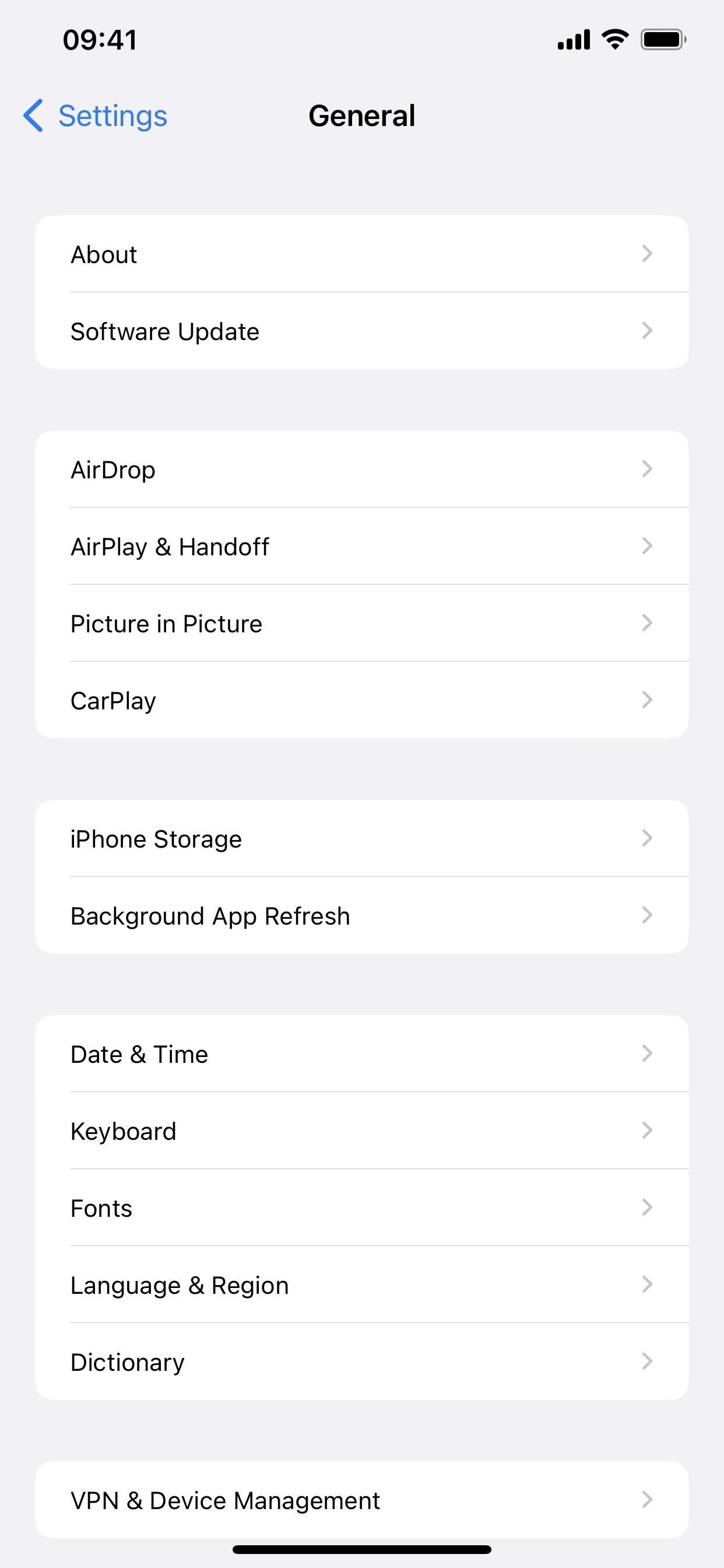
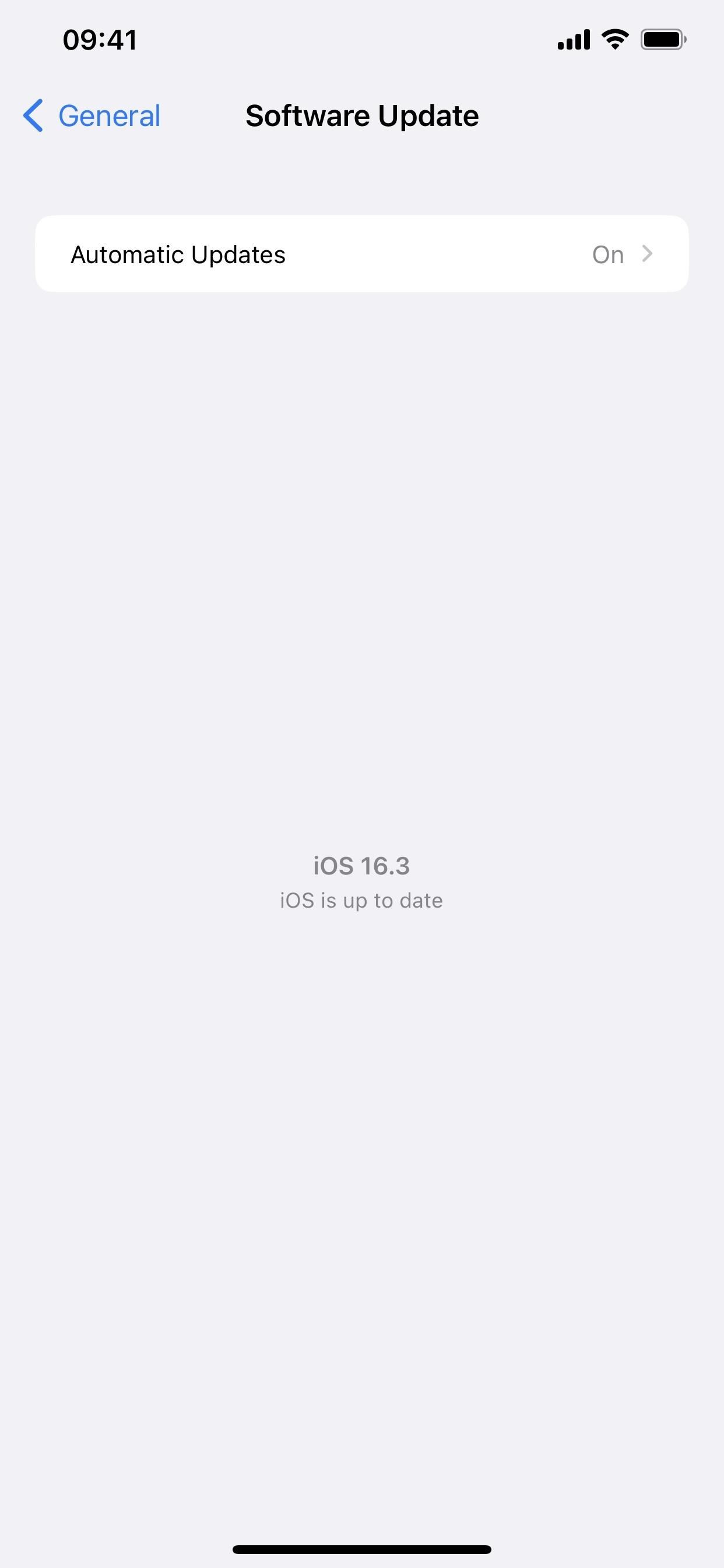
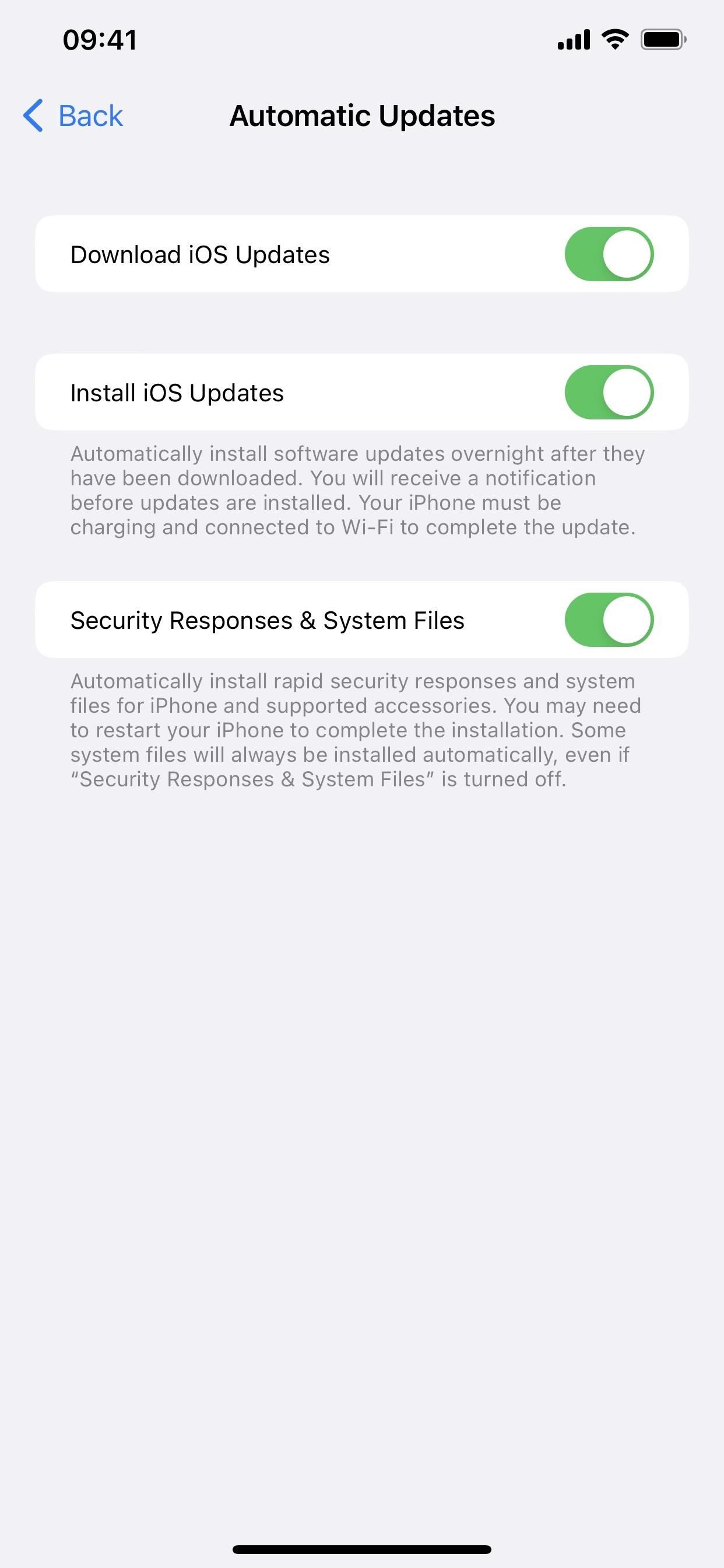
3. Passkeys for Apps and Websites
Trying to replace traditional passwords for online accounts, Apple introduced Passkeys with iOS 16, which is designed to keep user info safe from database breaches, phishing attempts, and password-cracking attacks.
In brief, Passkeys use unique public and private keys for each account. The public key is stored on the website’s or app’s servers, while the private key, which nobody can see — including you, even Apple — is stored on your iCloud Keychain. Since the private key is invisible to all and requires biometric authentication, it’s nearly impossible to hack into Passkey-protected accounts.
Because passkeys sync with iCloud, you can log in from any of your Apple devices. When logging on to an account from a non-Apple device, you can use your iPhone to scan a QR code.
To use Passkeys, go to a website or app that supports it. To create an account, enter a username and choose the Passkey option. To use Passkeys on a current account, go to that account’s security settings and select the Passkey option. You can save the Passkey on iCloud from your current device, and you might even be able to save it to another device, like an external security key, depending on the account.
Best Buy, Dashlane, eBay, Google, Kayak, PayPal, Robinhood (seen below), Shopify, and WordPress are just some of the apps and websites that work with Passkeys.

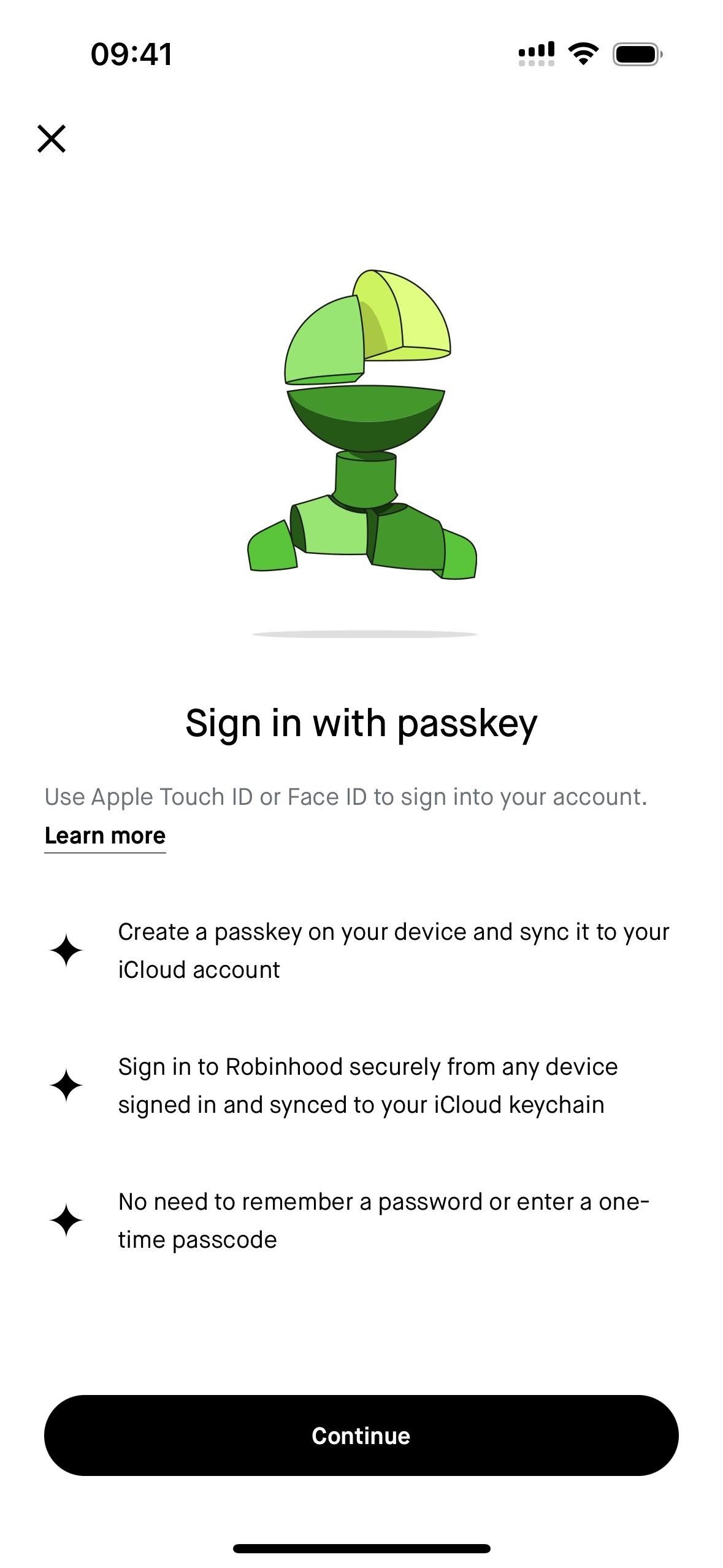
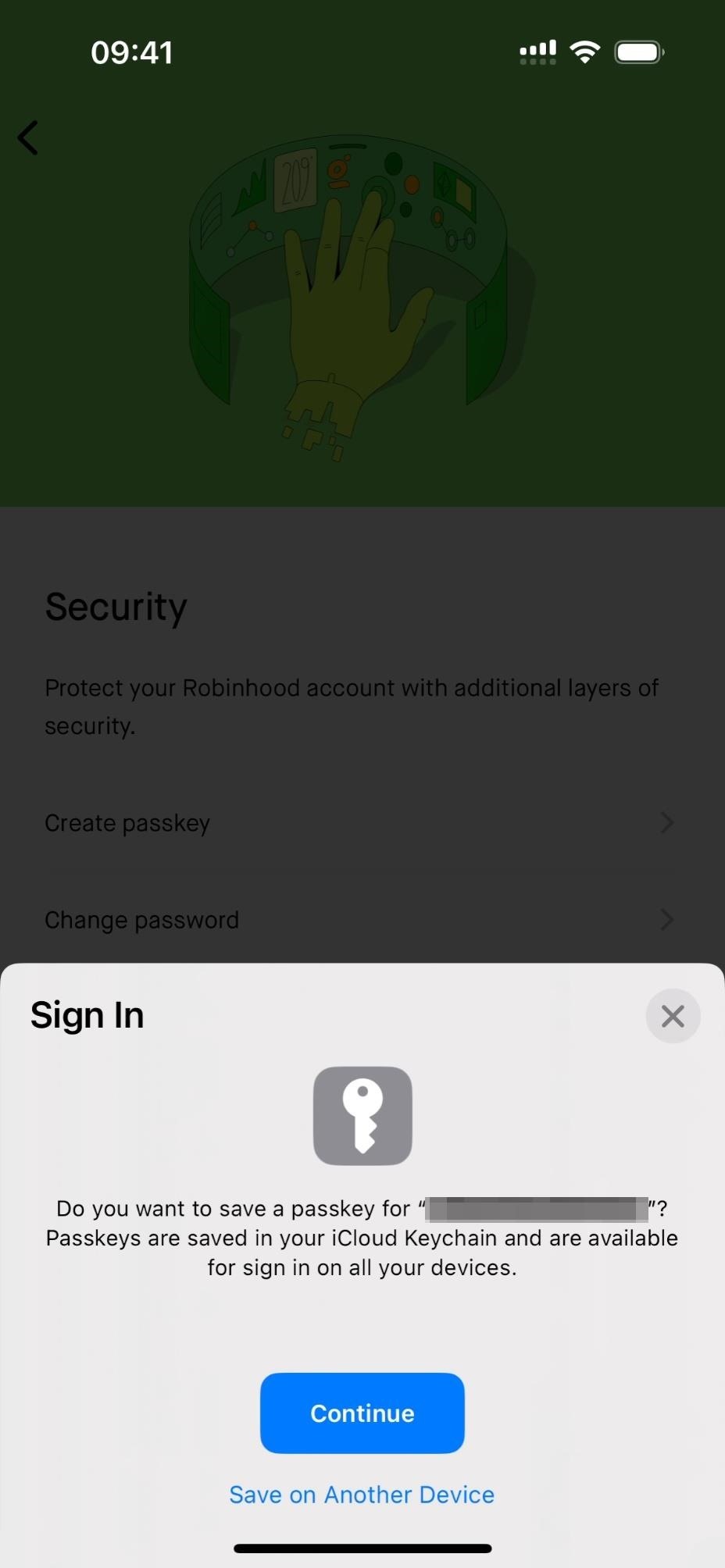
4. Security Keys for Apple ID
On the iOS 16.3 update, Apple added support for security keys to sign in more securely to your Apple ID account and prevent phishing and unauthorized login attempts. Security keys replace the two-factor verification codes sent to your trusted Apple devices whenever you try to sign in on another device, access your account on the web, reset your Apple ID password, unlock your Apple ID, or add or remove security keys.
You can use any security key certified by the FIDO (Fast IDentity Online) Alliance. Keys with a Lightning connector, a USB-C connector and a Lightning to USB-C adapter, or NFC (near-field communication) will all work. NFC keys only work with iPhones, so if you want something to work across your iPhone, iPad, and Mac, you’ll want one with a connector. Some options include:
- FEITIAN iePass K44 Security Key with USB-C and Lightning Connectors (~$38 on Amazon)
- Yubicon YubiKey 5 Security Key with NFC and USB-A Connector (~$50 on Amazon)
- Cryptnox Security Key Smart Card with NFC (~$29 on Amazon)
You need two keys, which is a failsafe in case you lose one. Security Keys for Apple ID also only works on the latest operating systems, so all your devices must be running at least iOS 16.3, iPadOS 16.3, or macOS 13.2 Ventura. If you’re signed into any Apple devices running older software, it will ask you to upgrade those devices before continuing. If you haven’t used or unlocked those devices in more than 90 days, it will let you sign out of those devices on the spot, but you’ll need to update them if you need to use them eventually.
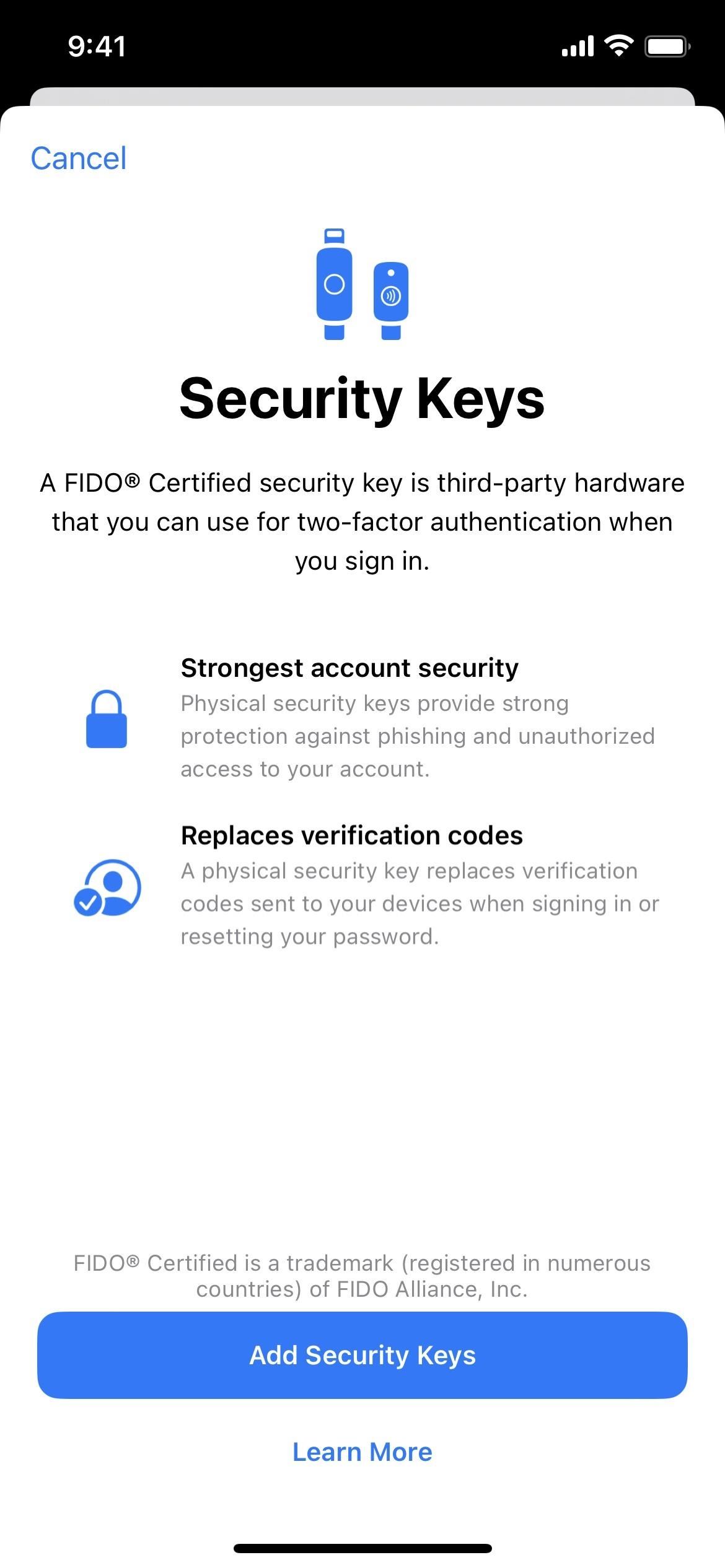
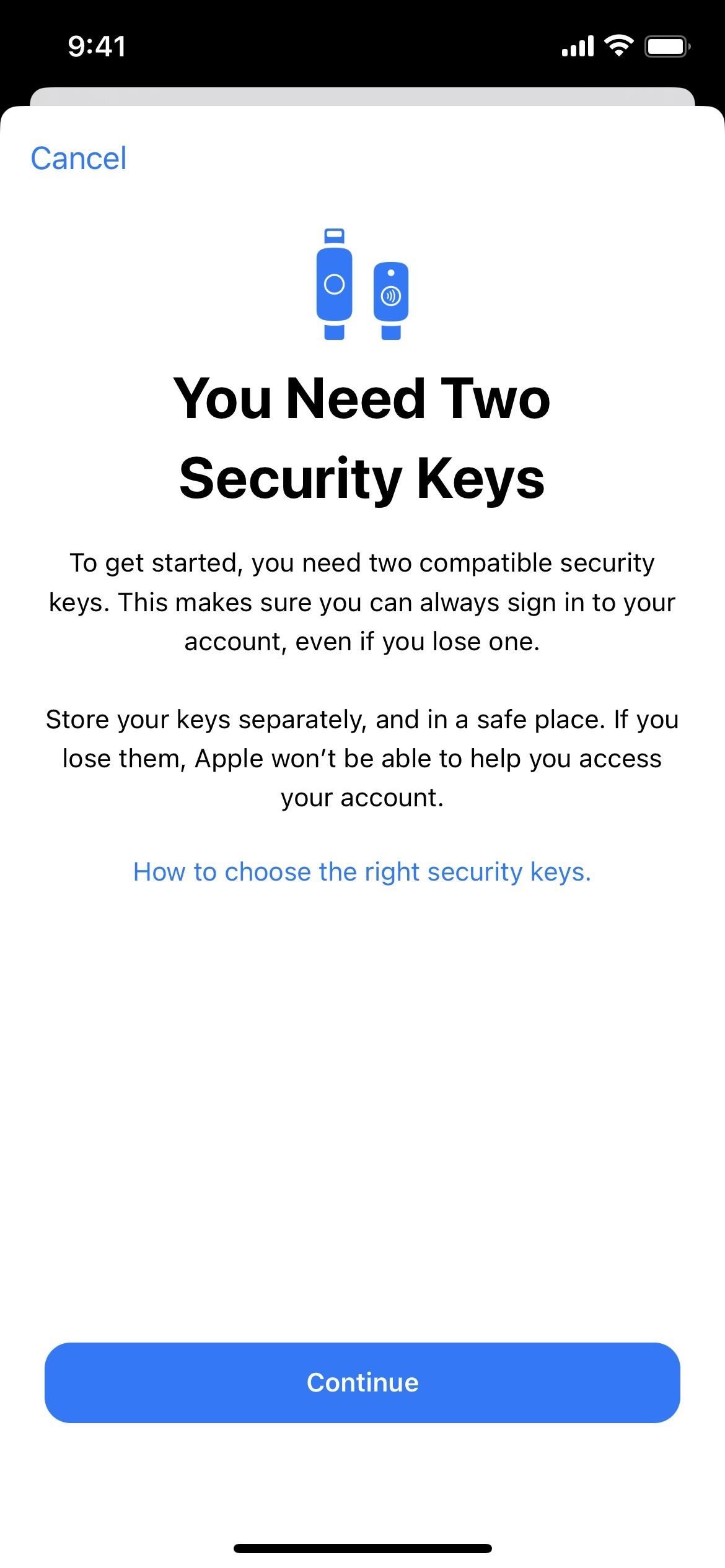
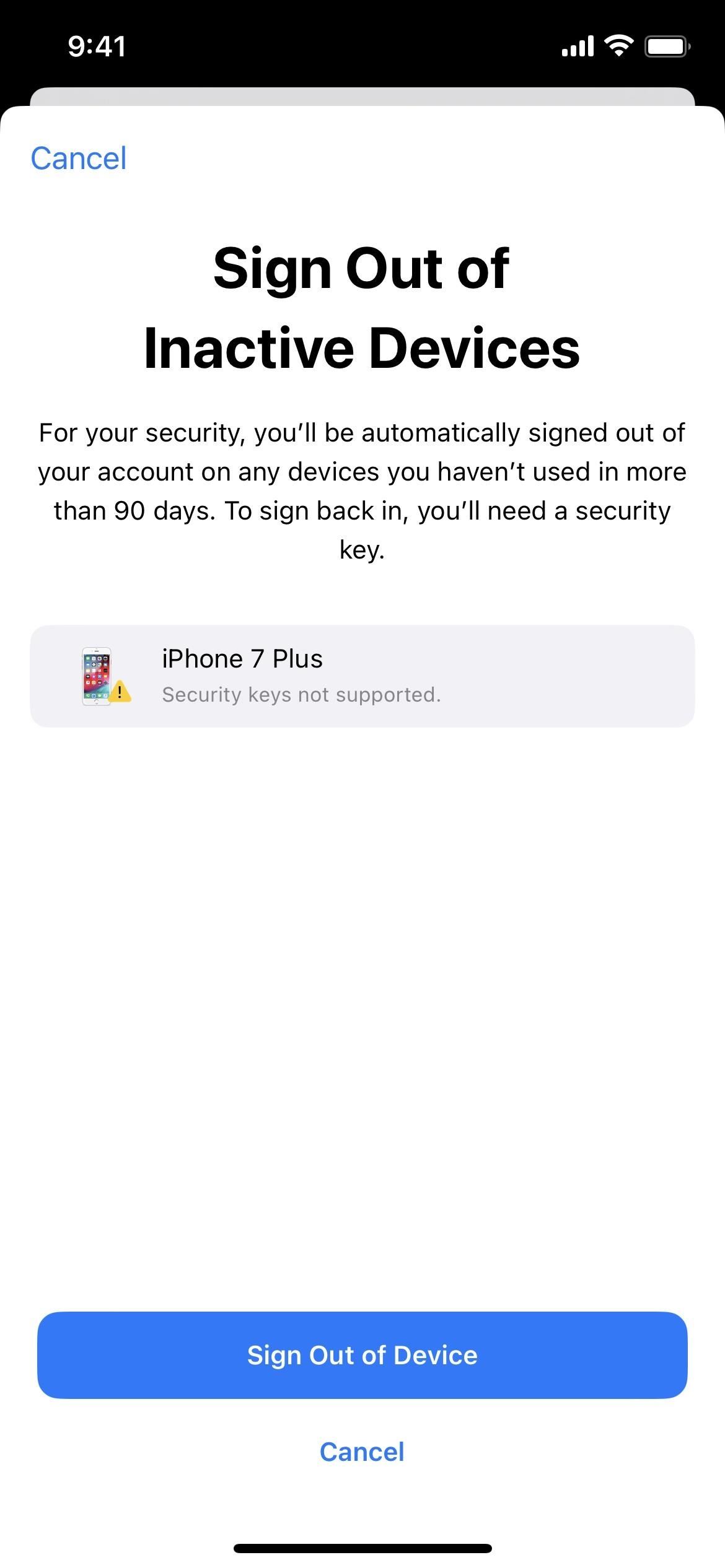
5. Lockdown Mode
Lockdown Mode is a huge new privacy and security feature that ships with iOS 16, offering maximum protection for your iPhone against spyware, phishing attempts, and other advanced cyberattacks. While it’s geared toward potential malware and spyware attack targets, such as politicians, journalists, military personnel, investors, human rights defenders, dissidents, lawyers, activists, celebrities, and government workers, anyone can use it when the situation calls for it.
When turned on, the feature reduces potential attack surfaces and entry routes that could be exploited, but it will affect certain apps and services on your iPhone. For example, it blocks hyperlinks, rich link previews, and most attachments in Messages, FaceTime calls from unknown users, new configuration profile installations, complex web technologies, invitations to manage smart homes, shared albums, unknown USB accessories, and more. Visit our Lockdown Mode guide for a complete rundown of what happens and their exceptions.
- Full Guide: Lock Down Your iPhone for Protection Against Spyware and Other Targeted Cyberattacks
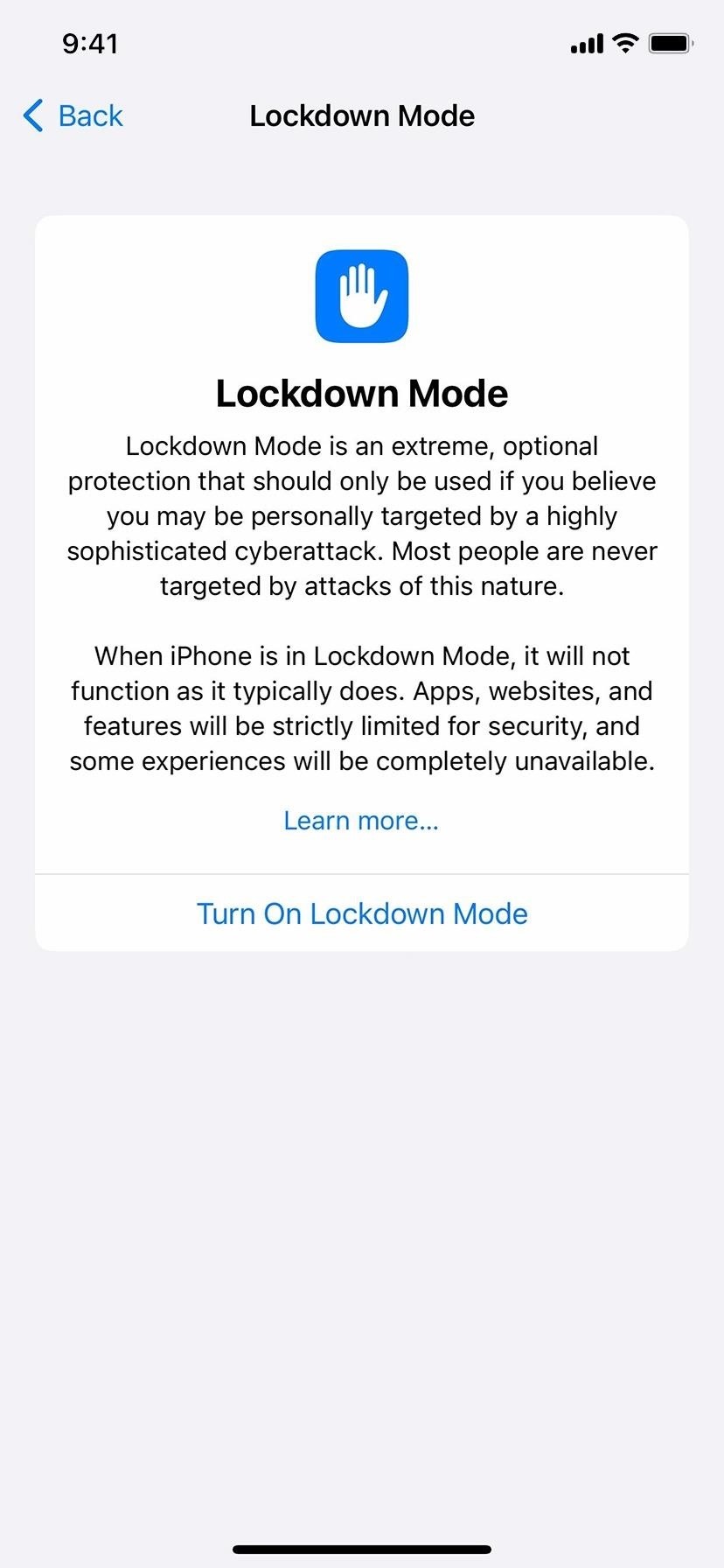

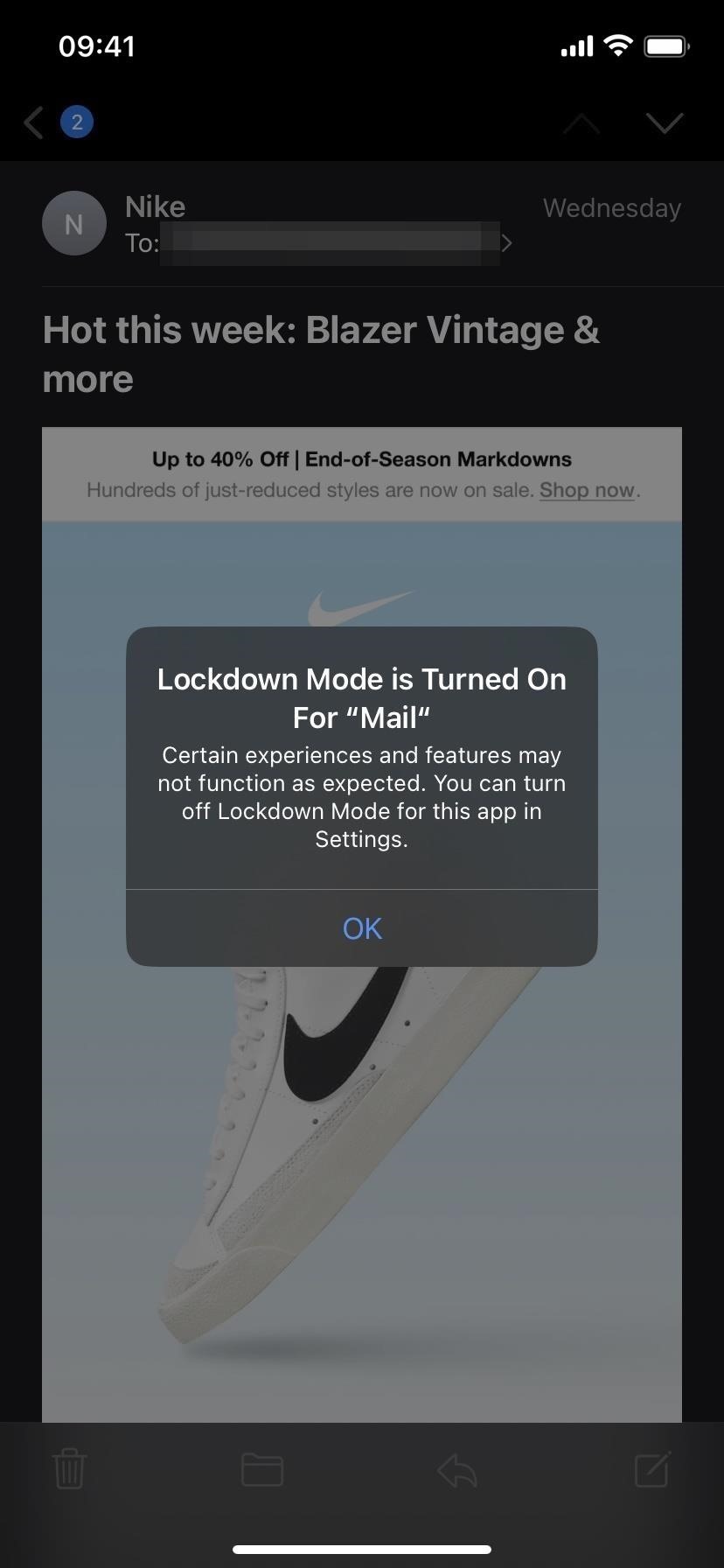
It may sound a bit extreme, but there could be situations when Lockdown Mode would be beneficial. Phone calls, plain text messages, and emergency features continue to work. You can exclude specific websites from Lockdown Mode if you need those to function correctly while your iPhone is protected. And you can disable Lockdown Mode for some apps too.
6. Advanced Data Protection for iCloud
Advanced Data Protection, which is disabled by default, is a new iCloud security feature on iOS 16.2 and later in the U.S. and iOS 16.3 and later for the rest of the world. It may surprise you, but not all of your iCloud content is protected with end-to-end encryption. Some already-E2E-protected items include passwords, messages, your Safari history, Health data, Home data, and even Memoji. But by turning on Advanced Data Protection via Settings –> [Your Name] –> iCloud, you get E2E encryption for nine more categories, including your notes, photos, reminders, Safari bookmarks, Wallet passes, voice memos, shortcuts, iCloud backups, and iCloud Drive files.
- Don’t Miss: Can’t Access Any iCloud Data from a Web Browser? This Is How You Fix It

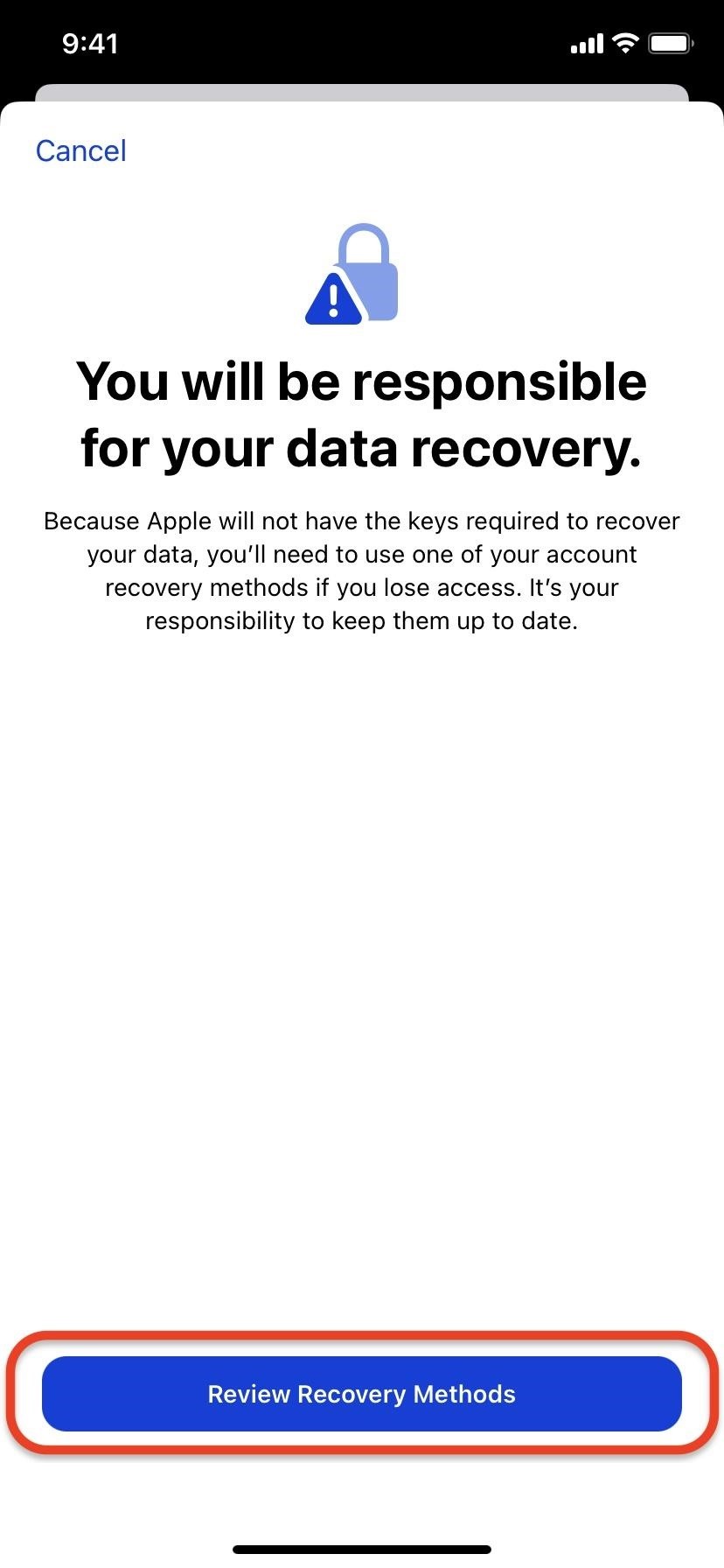
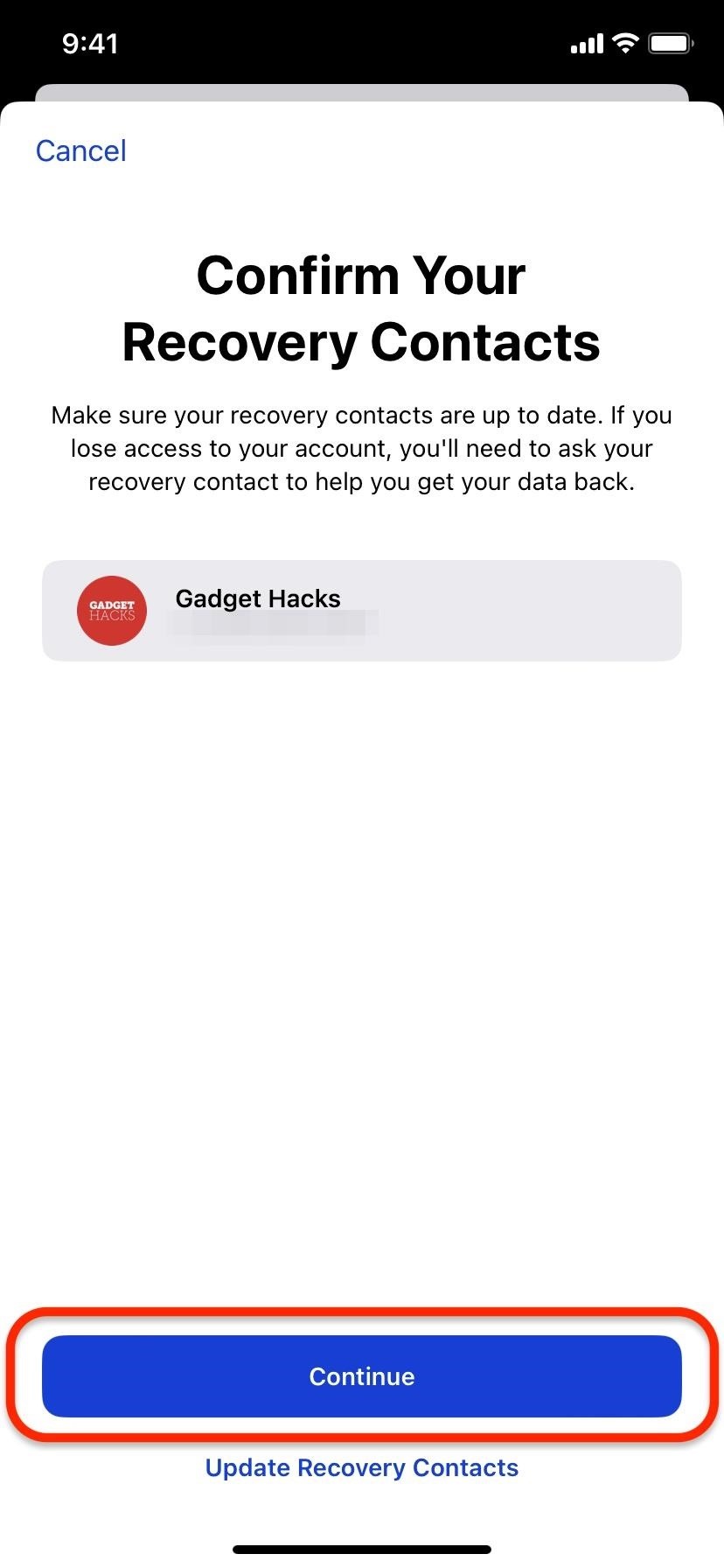
7. Landscape Face ID
If you have an iPhone with Face ID, you probably heavily rely on Apple’s facial recognition system to not just unlock your iPhone but also to unlock private photos and videos, protected notes, password managers, emails, financial accounts, text documents, and even entire apps. However, it doesn’t always play nice.
IOS 16 introduces a new Face ID feature that lets it work in landscape orientation, not just portrait. So you can hold your iPhone in any orientation to unlock it, as long as your fingers aren’t covering the TrueDepth camera. This could come in handy when using your iPhone in bed, at a table, with an external keyboard/mouse, when watching videos, etc., but it’s only available on the iPhone 12 and newer.
- More Info: Can’t Use Face ID in Landscape Orientation on Your iPhone? Use These 13 Tips to Get It Working Smoothly
8. Locked Hidden and Recently Deleted Photo Albums
Since iOS 10, it’s been possible to hide photos and videos by moving them to the Hidden album. Doing so removes them from your other albums and the Photos widget, and everything syncs with your other iCloud-connected Apple devices as long as you have iCloud Photos turned on.
IOS 14 made it possible to hide the Hidden album out of sight, in case anyone got a hold of your iPhone and knew where to look for private content. That still wasn’t enough to ensure total privacy, and iOS 16 solves that by letting you lock the Hidden album behind Face ID, Touch ID, or your passcode. To increase the security of your valuable photos, consider hiding the album after enabling the lock.
- Full Guide: The Low-Key, Most Important Photos Feature You Need to Implement Right Now on Your iPhone

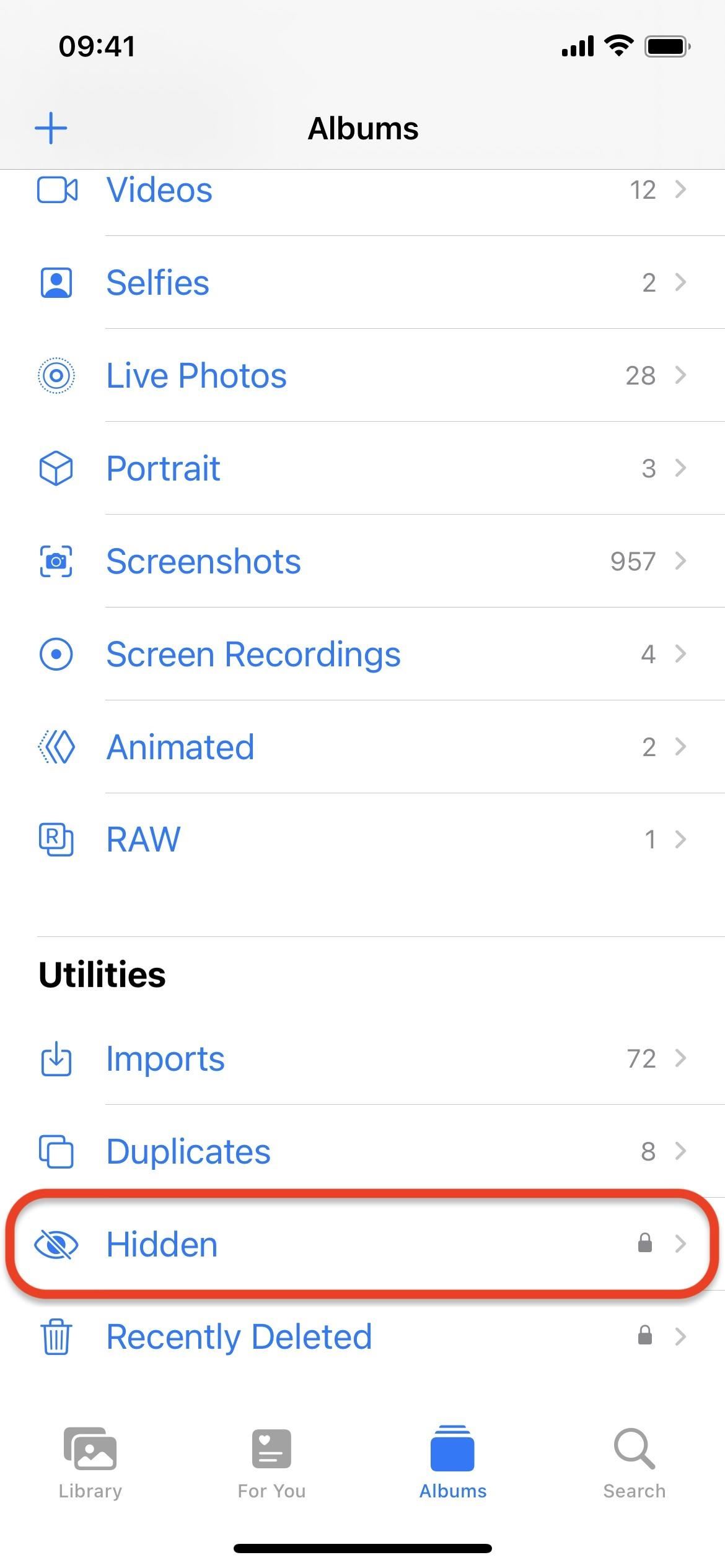

9. More Ways to Unlock Notes
On iOS 16.0 and later, you have another way to lock notes in the Notes app. Before, you could use a Notes-specific password to lock notes in each account, and you could also use Face ID or Touch ID for convenience. Now, you don’t have to worry about losing your Notes-specific passwords and getting locked out of your protected notes because you can use your iPhone’s passcode instead.
If you use more than one Apple device, each device’s passcode or login password will get you into your passcode-protected notes, as well as Face ID and Touch ID if enabled. On iCloud.com, your Apple ID password should do the trick, and two-factor authentication using a trusted device.
To change each Notes account’s password to your device passcode, go to Settings –> Notes –> Password –> Use Device Passcode, and then lock each note one by one as needed. You may also be prompted to choose “Use Device Passcode” when locking a note or opening an already locked note. Either way, remember that you can’t lock Quick Notes and notes with collaborators, audio, video, PDF, and other file attachments such as Keynote, Pages, or Numbers documents.
- Full Guide: If You Keep Valuable Information in Apple Notes, You Need to Read This

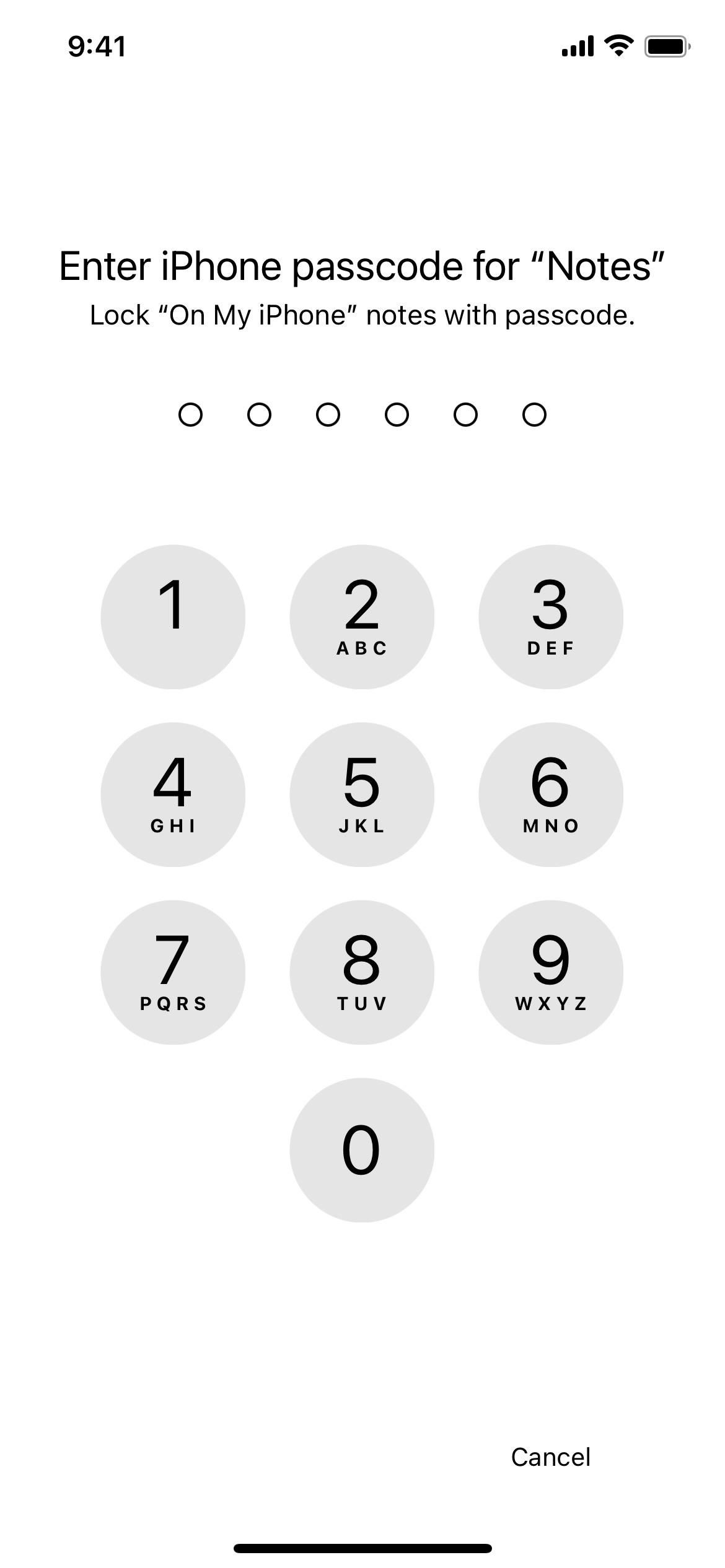

10. Automatically Verified CAPTCHAs
With iOS 16, your iPhone can help you bypass all those annoying CAPTCHAs online you’ll have to interact with when proving you’re not a bot on the internet or signing into web accounts. It bypasses the verification thanks to iCloud and Private Access Tokens (PATs). The process verifies your device and sends HTTP requests without disclosing your identity or sharing private information such as IP addresses.
You can go to Settings –> [Your Name] –> Password & Security –> Automatic Verification to verify that it’s enabled.
- Full Guide: Bypass Annoying CAPTCHAs for Apps and Websites on Your iPhone Automatically for Instant Verification
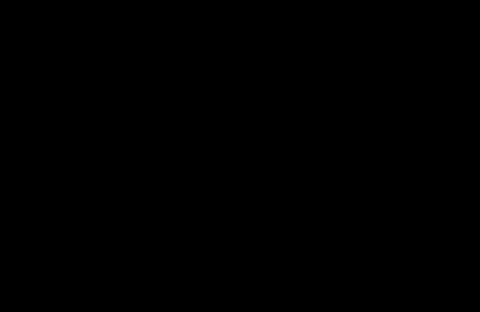
11. Emergency SOS Changes
On iOS 16.3 and later, Apple changed how some of your iPhone’s Emergency SOS features work. “Call with Hold and Release” (previously “Call with Hold”) now requires you to release your grip on the hardware buttons after the countdown ends to call emergency services, which should prevent accidental calls.
“Call with 5 Button Presses” (previously just “Call with 5 Presses”) works the same but adds “Button” to the name to make it more clear what you’re pressing.
And “Call Quietly” (previously “Countdown Sound”) works similarly to its predecessor, but instead of having to enable Countdown Sound to play warning sounds during an Emergency SOS countdown, you have to disable Call Quietly.
- Don’t Miss: 14 New iOS 16.3 Features for iPhone You Need to Know About


12. Improved AirDrop Security
To keep people from continuing to abuse AirDrop to send unsolicited photos, videos, webpages, files, and other content to others, Apple tweaked how AirDrop works on iOS 16.2 and later. Via Settings –> General –> AirDrop, the “Everyone” option, which allowed anybody to share content with you, is now “Everyone for 10 Minutes.”
So instead of a set-it-and-forget-it preference, you have to manually open AirDrop up to people not in your contacts list if it’s been more than ten minutes since the last time you enabled the setting. To make the switch more efficiently, expand the connectivity control pane in Control Center and tap the AirDrop button.
- Don’t Miss: iOS 16.2 Has 39 Huge Changes You Need to Know About Before Updating Your iPhone
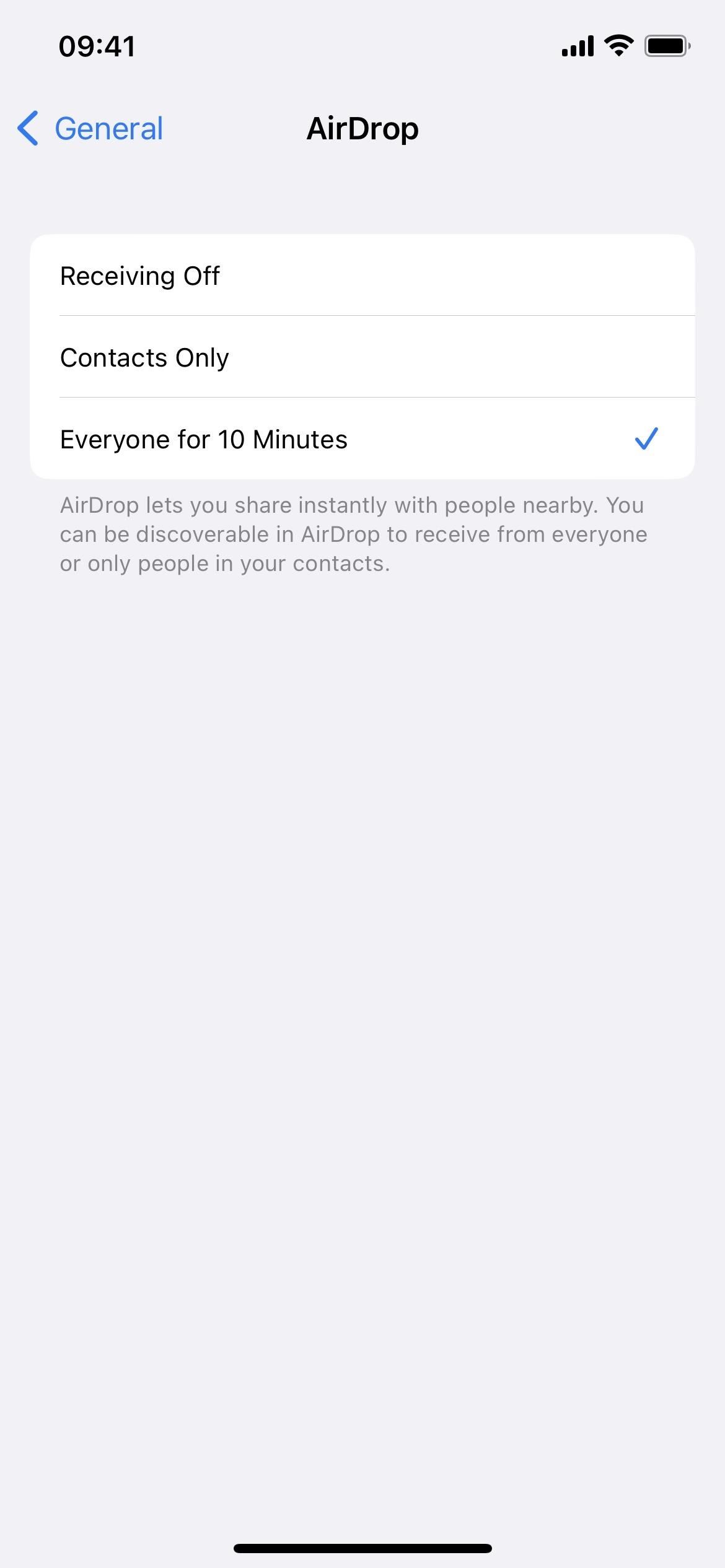
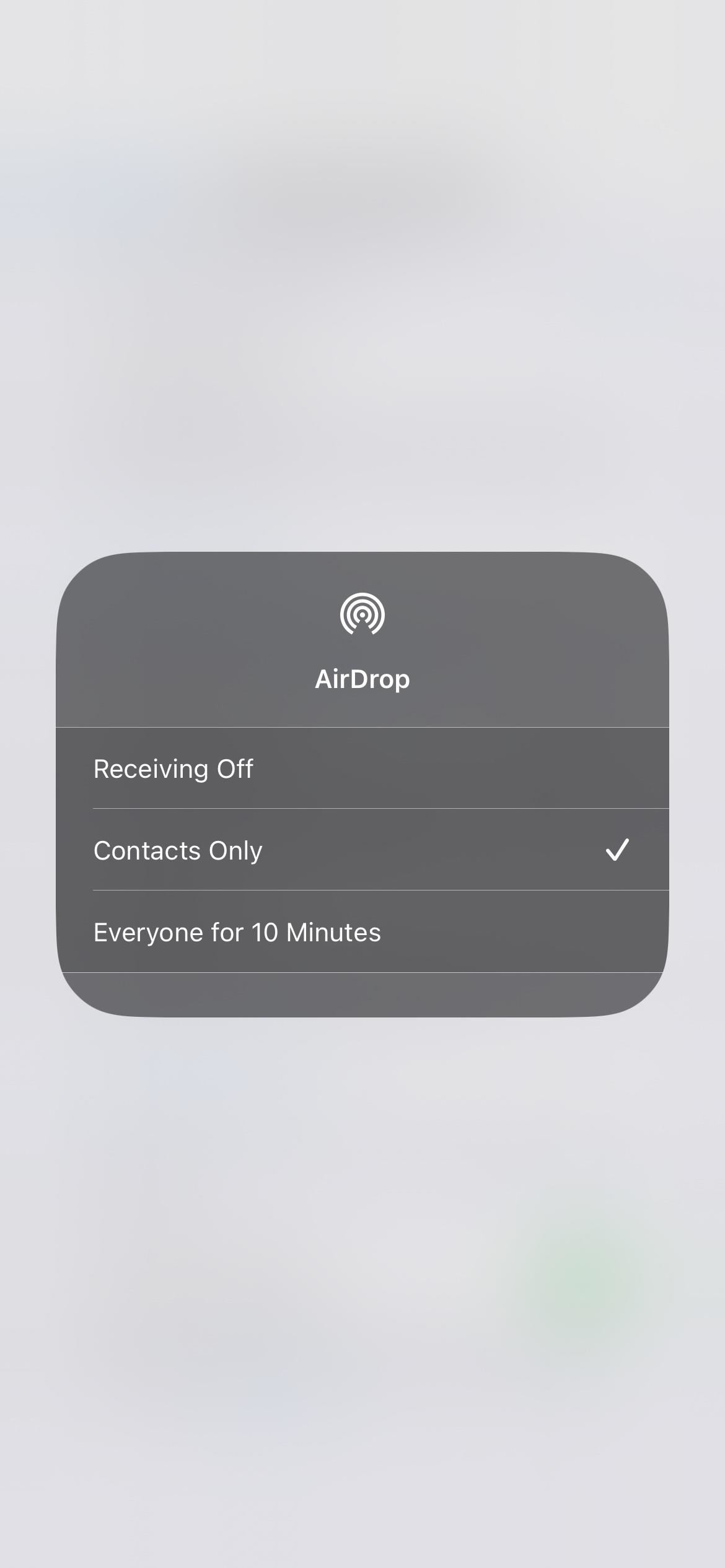
13. Turn Off Hide IP Address in Safari
When you use iCloud Private Relay via your iCloud+ subscription, your IP address is hidden from websites you visit in Safari. On iOS 16.1.2 and earlier, it was an all-or-nothing setting unless you wanted to turn it off temporarily across the web via Settings –> iCloud –> Private Relay –> Private Relay.
However, on iOS 16.2 and later, you can toggle Private Relay off for specific sites via the website settings menu in Safari (tap the “AA” button, then “Show IP Address”). As Apple states, this may come in handy when “a website relies on IP filtering, monitoring, or rate-limiting, it might require your IP address to be visible.”

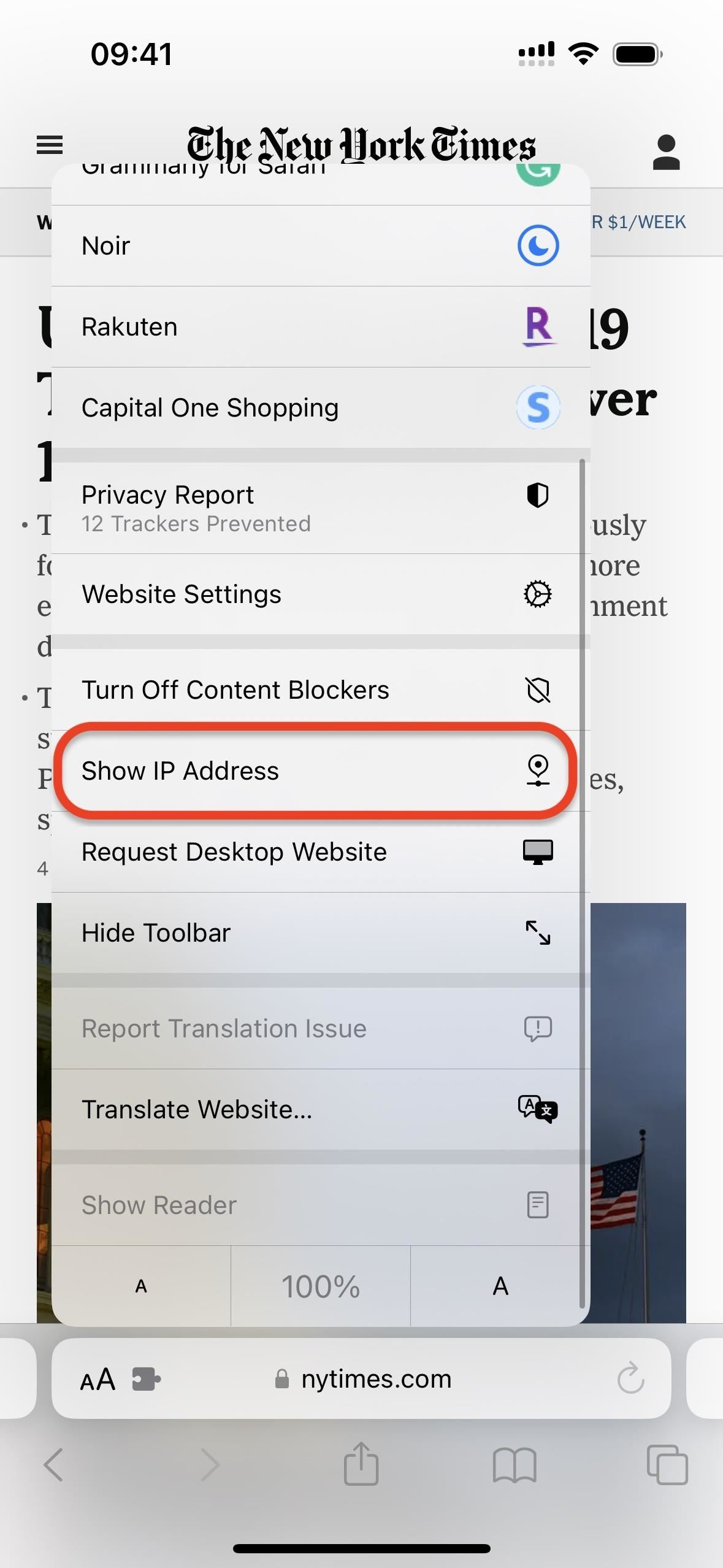
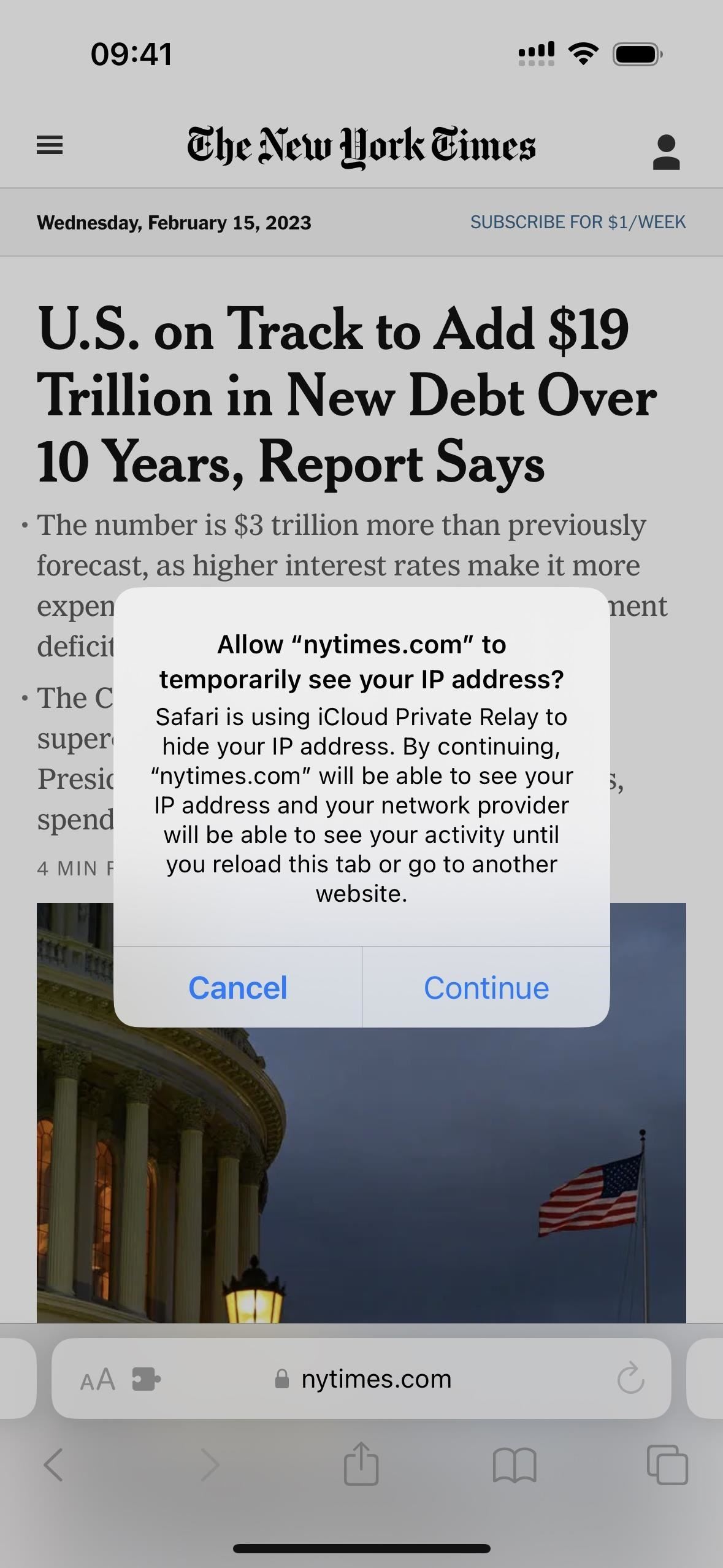
14. Key Sharing in Wallet
If you have digital keys stored in your Wallet app, you can share them on iOS 16.1 and later with other iPhone users via Messages, WhatsApp, and other messaging apps, and others can share theirs with you. This comes in handy when someone needs to get into your car, or when you need to share your hotel key with guests or whoever you’re staying with.
Just updated your iPhone? You’ll find new emoji, enhanced security, podcast transcripts, Apple Cash virtual numbers, and other useful features. There are even new additions hidden within Safari. Find out what’s new and changed on your iPhone with the iOS 17.4 update.
“Hey there, just a heads-up: We’re part of the Amazon affiliate program, so when you buy through links on our site, we may earn a small commission. But don’t worry, it doesn’t cost you anything extra and helps us keep the lights on. Thanks for your support!”










