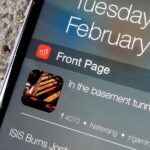One of the best new features in Android Oreo is the new Adaptive Icons system. Starting now, developers can create a single icon for their apps, then your launcher can stylize those icons in a broad range of shapes to match your system theme. Most home screen apps haven’t added support for this feature yet, but Nova Launcher just threw its hat into the ring.
This new system was created to bring some uniformity to Android’s main UI. Instead of our home screens and app drawers being plagued with icons of various shapes and sizes, each icon can now have the same basic background shape to achieve a consistent look.
With Android 8.0 and the right launcher, users can now change the shape of all icons on their devices. If you want icons to be circles on your phone and squares on your tablet, you can do that — any app designed for Android Oreo will adjust to your preferred look. Older apps that haven’t implemented Adaptive Icons would have their icons shrunken and placed on a background with the desired shape.
But the Android Oreo update isn’t available on many phones just yet, so most users would normally have to wait for this great feature. However, thanks to the latest update to Nova Launcher, anyone running Android 5.0 Lollipop or higher can access the new Adaptive Icons feature today.
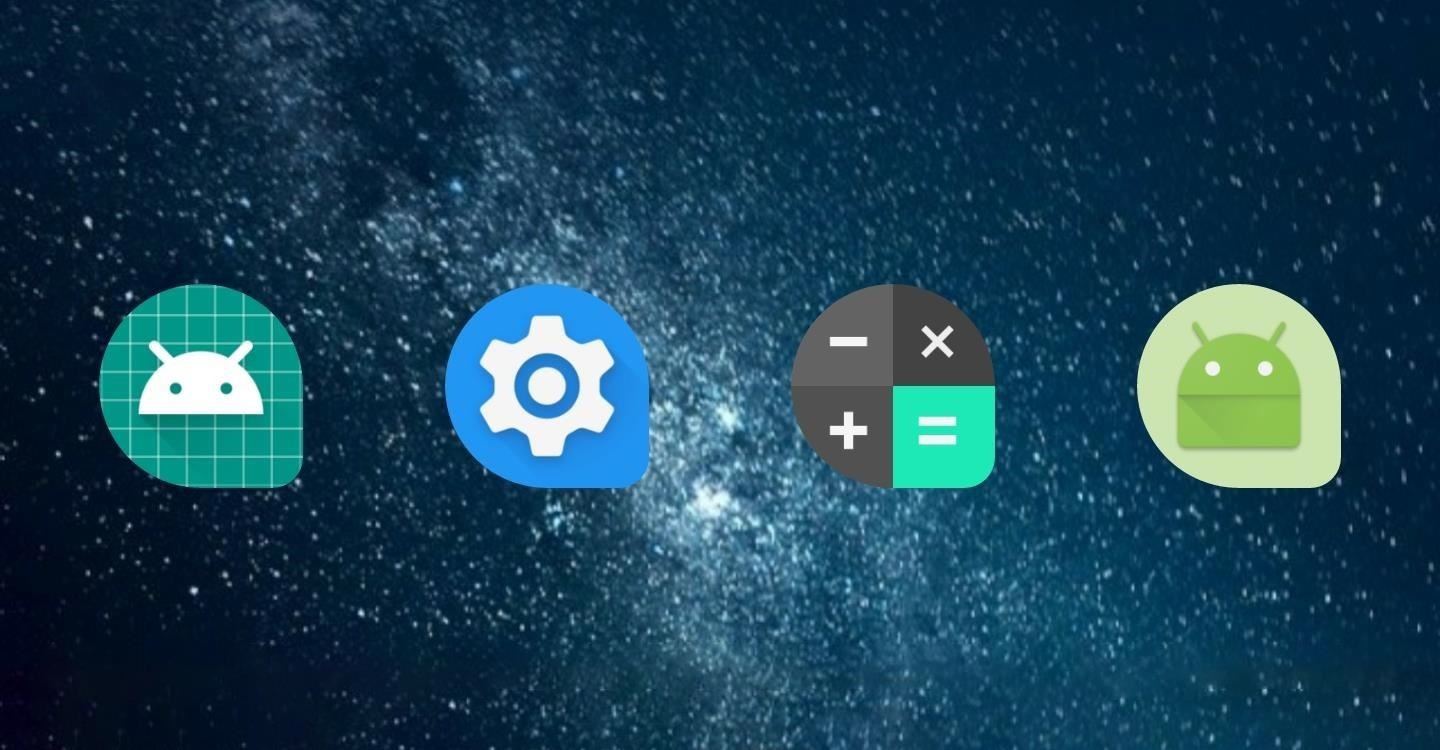
Step 1: Install Nova Launcher Beta
TelsaCoil, the company that created Nova Launcher, just added support for Adaptive Icons in the latest beta version of their home screen app. This version isn’t the same as the one you’d find on the Play Store, so you’ll have to install it using a different method.
Your first option is to sideload the new beta version. To try this method, make sure “Unknown Sources” is enabled in your phone’s settings, then tap the following link to download the Nova beta APK. When that’s finished, tap the Download Complete notification, then press “Install” when prompted. This will work if you already have the stable version of Nova installed.
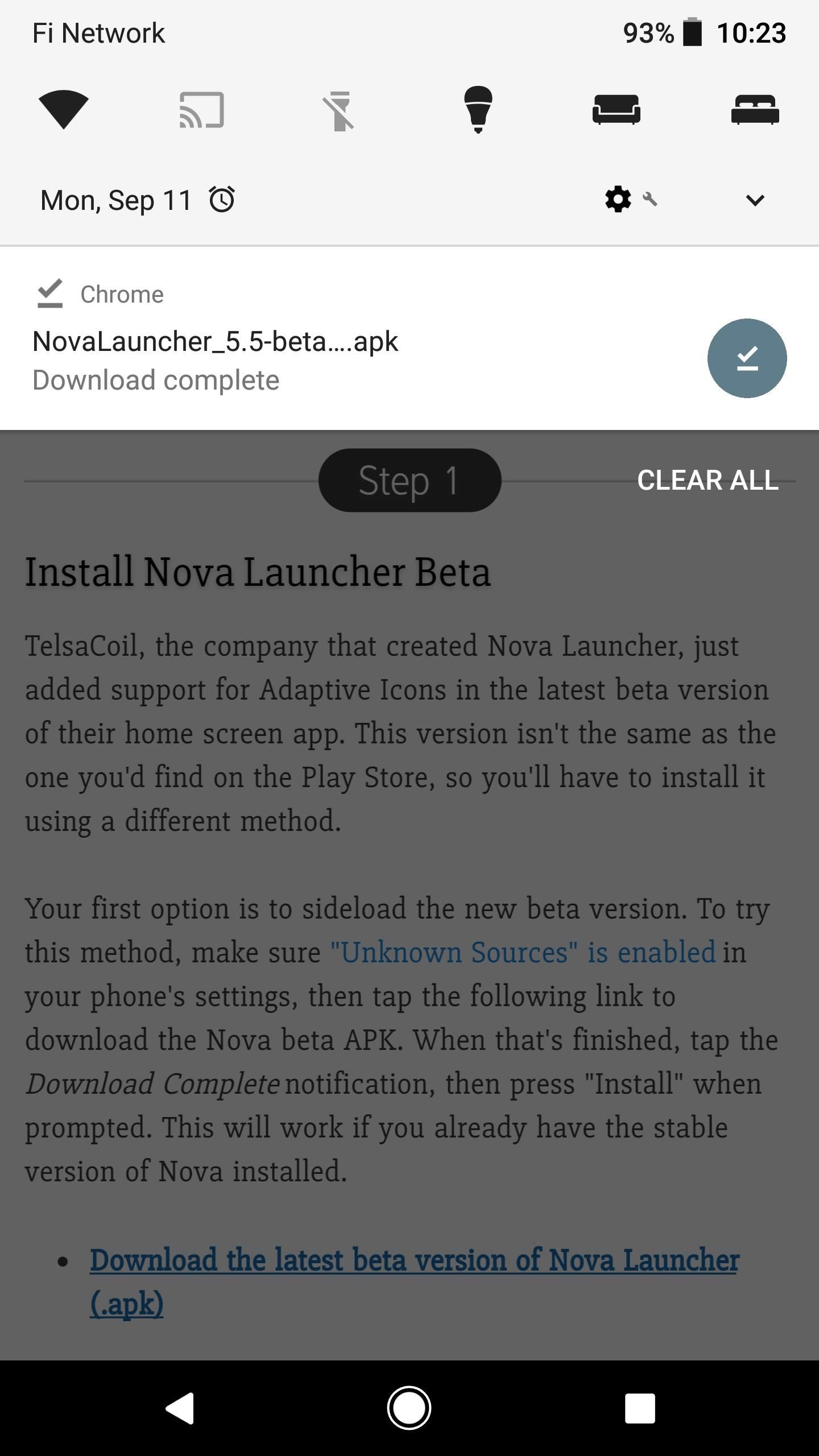
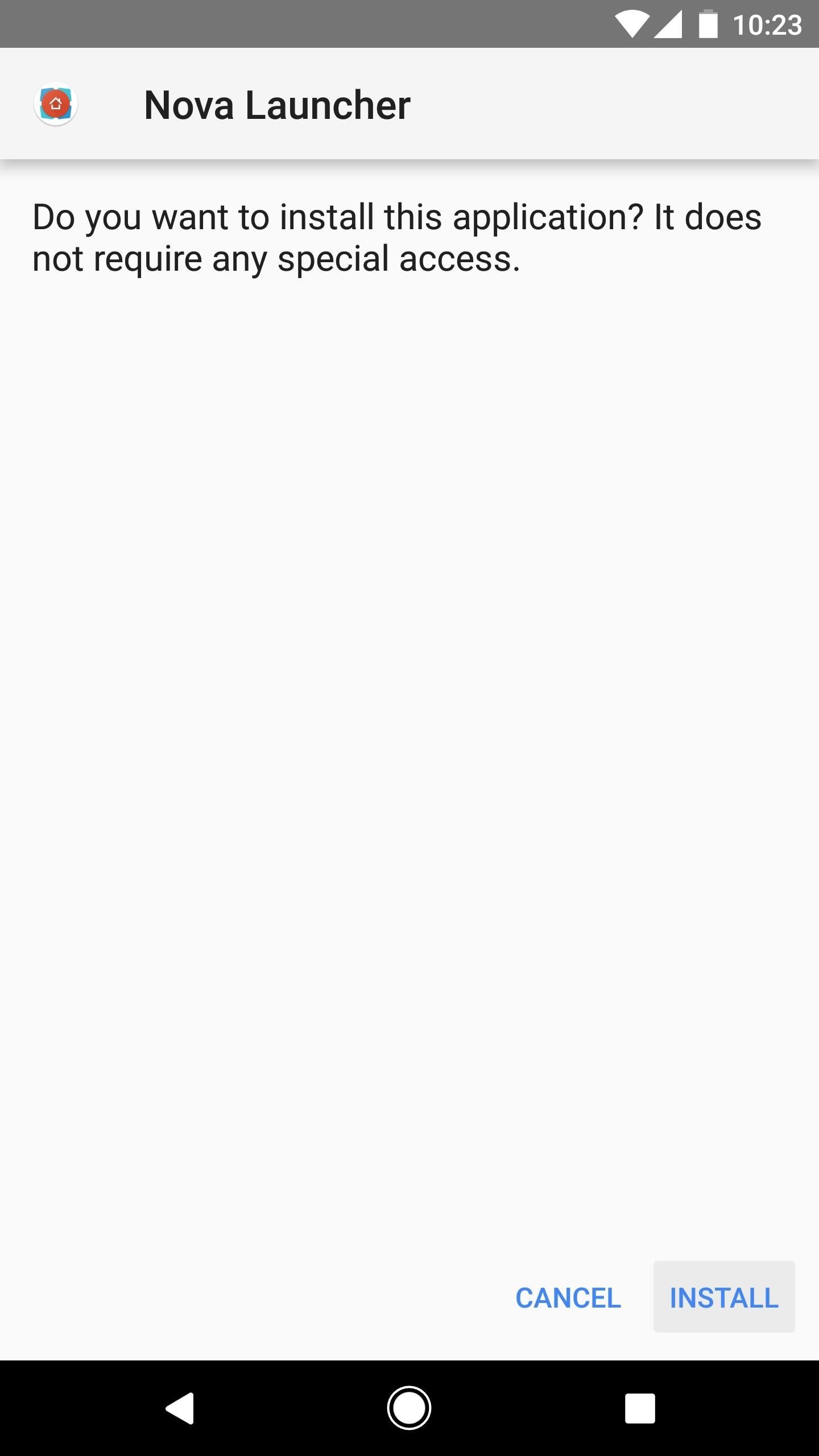
For a second option, you can join the Nova Launcher beta program. To do that, head to this link and make sure you’re signed in with the same Google account you use on your Android device, then tap the “Join” button. After that, head to this link and press “Become a Tester.” Next, wait about 30 minutes, then you’ll be able to download the latest beta version of Nova Launcher directly from the app’s Play Store page. If you already have Nova Launcher installed, the beta version will appear as an update.
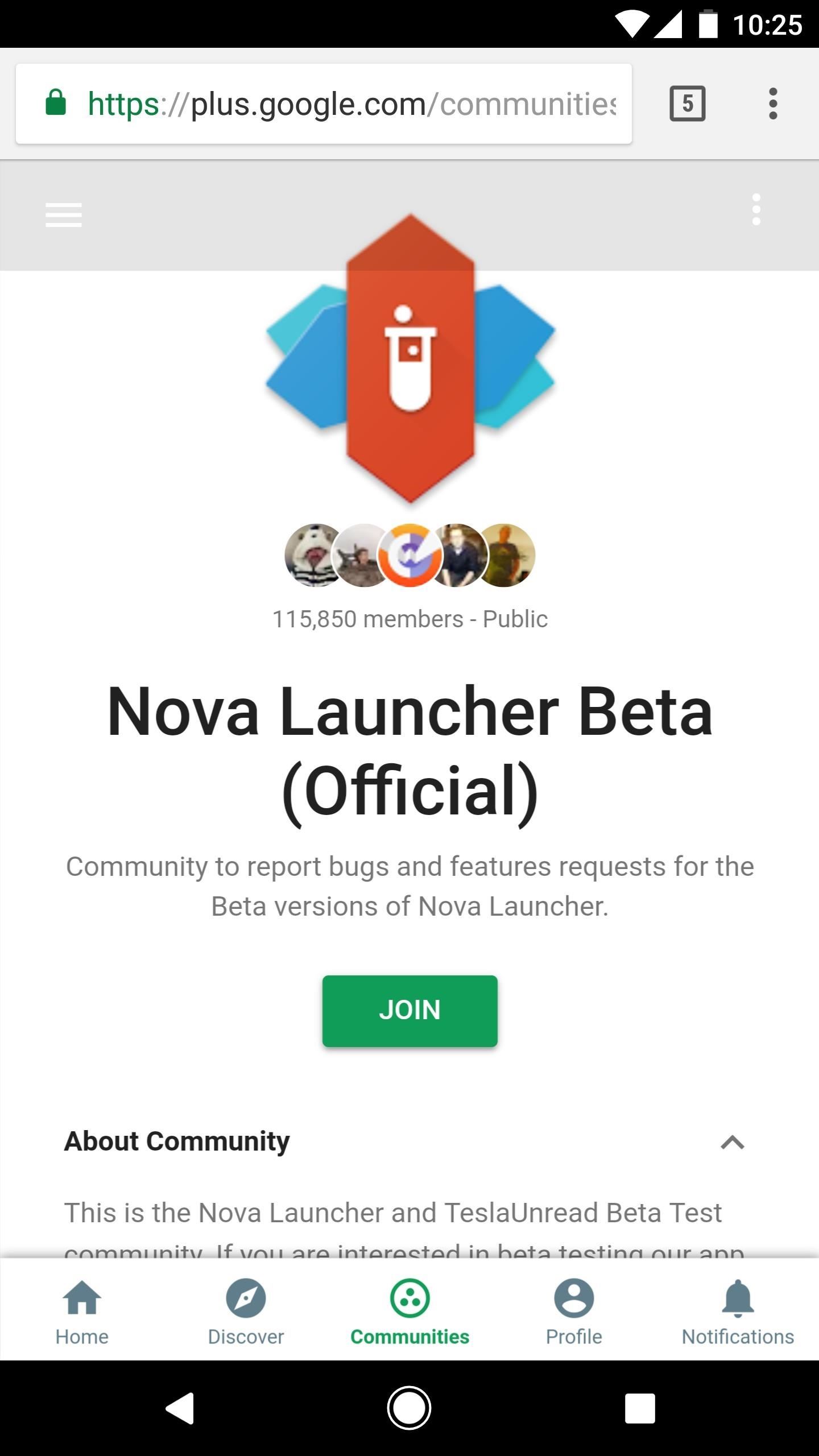
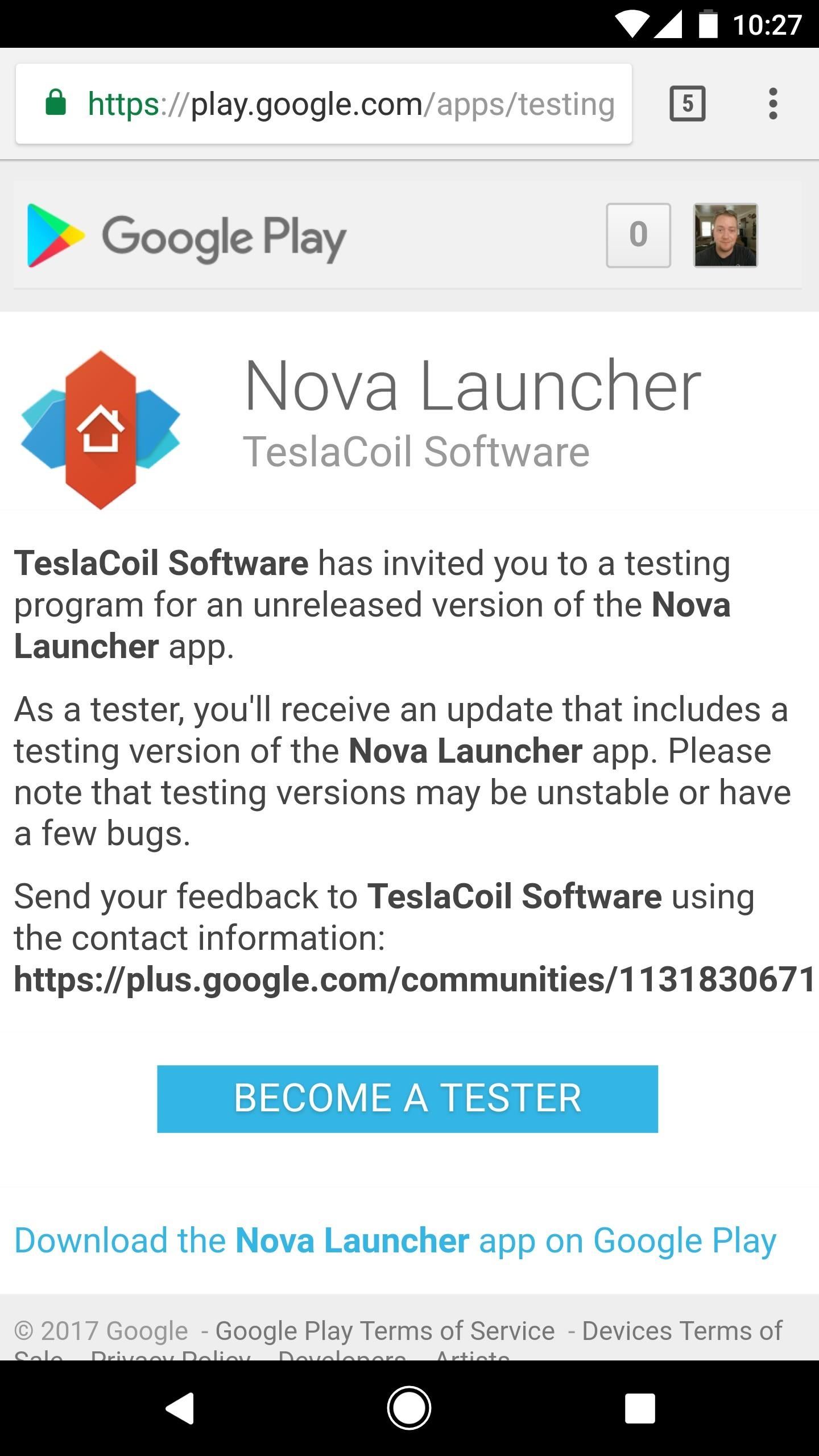
Step 2: Set Nova as Your Default Home Screen
If you haven’t done so already, now would be a good time to set Nova as your default launcher. To do that, simply press your home button after installing the beta version of Nova. From there, select “Nova Launcher” on the prompt, then press “Always” to make it your default home screen.
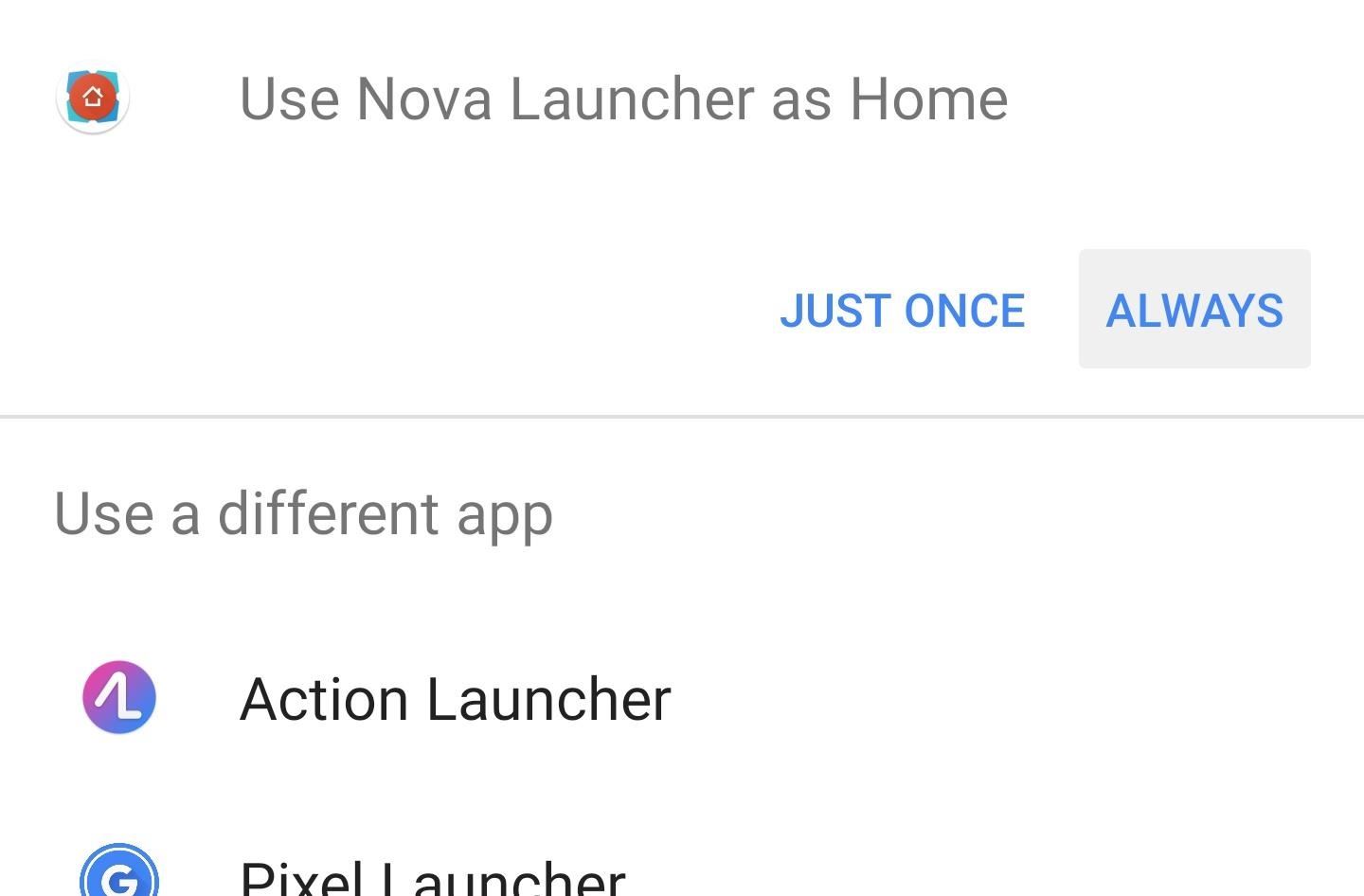
Step 3: Enable Adaptive Icons & Choose a Shape
Once you are in Nova Launcher, long press any empty space on your home screen, then tap the gear icon to enter Nova Launcher’s settings menu. From there, touch the Look & Feel tab, then you should see an option called “Adaptive Icons” (which is disabled by default). Enable Adaptive Icons, which should then allow you to enter the option below it, called “Adaptive Icon Shape” (this option is inaccessible unless you enable Adaptive Icons).
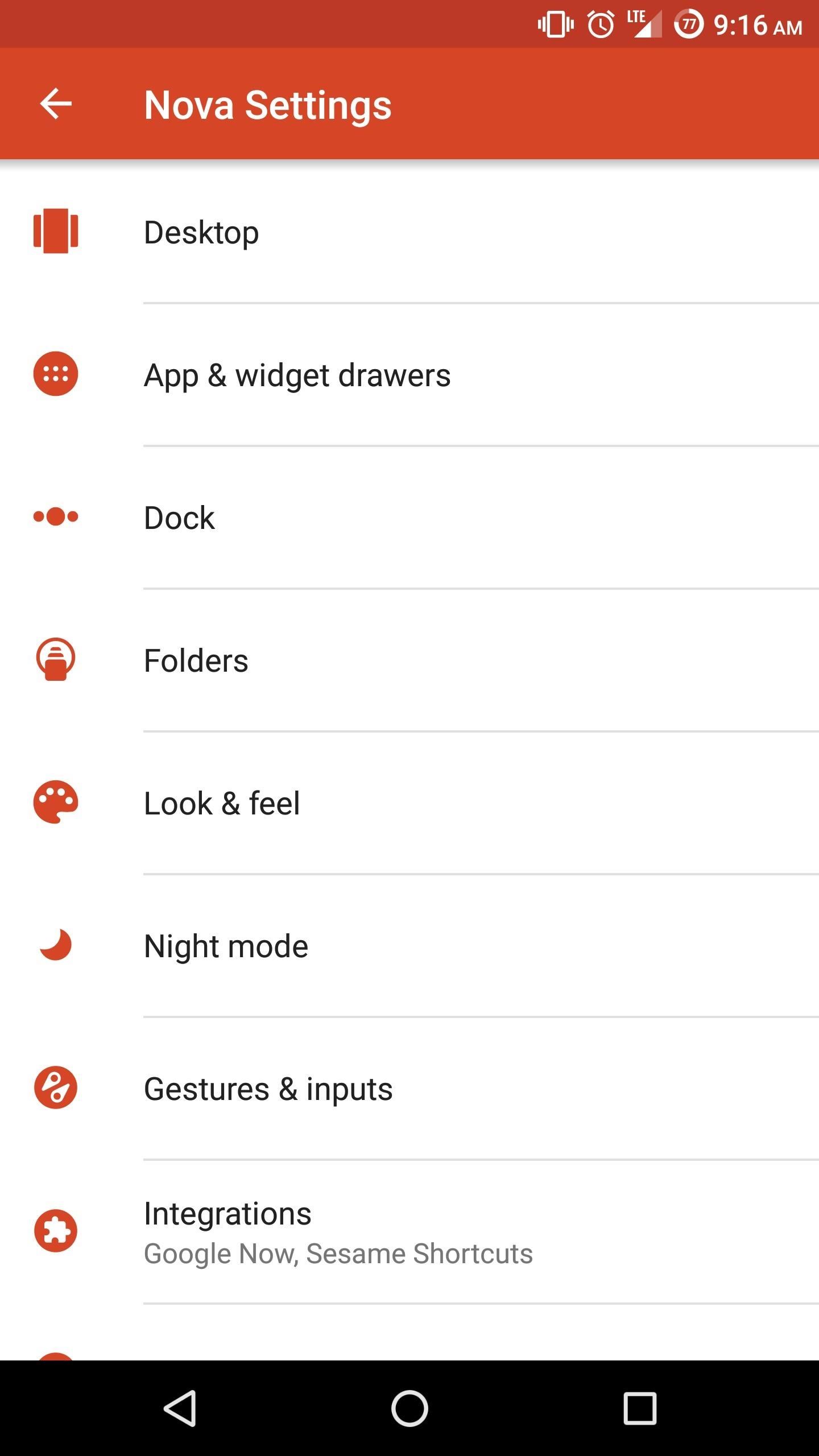
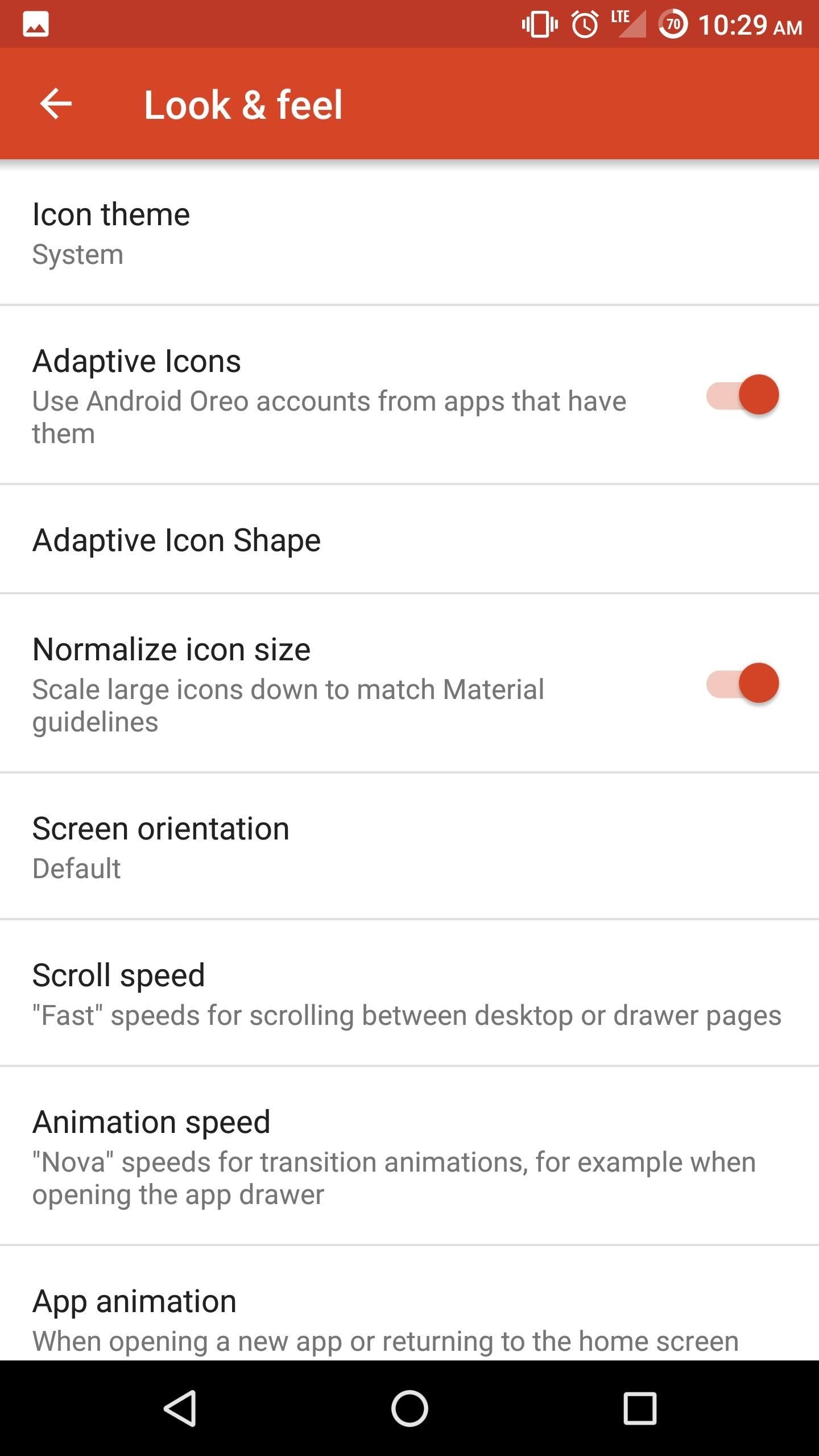
Within Adaptive Icon Shape, Nova Launcher provides a few options. Here is where you choose the shape you want all icons to have. However, this only applies to those whose developers have enabled this feature. So to make sure all of your icons use the new shape, enable the “Mask legacy icons” setting at the bottom of this screen. As its descriptions states, this will shrink incompatible icons and place them on a background that matches the shape chosen previously.
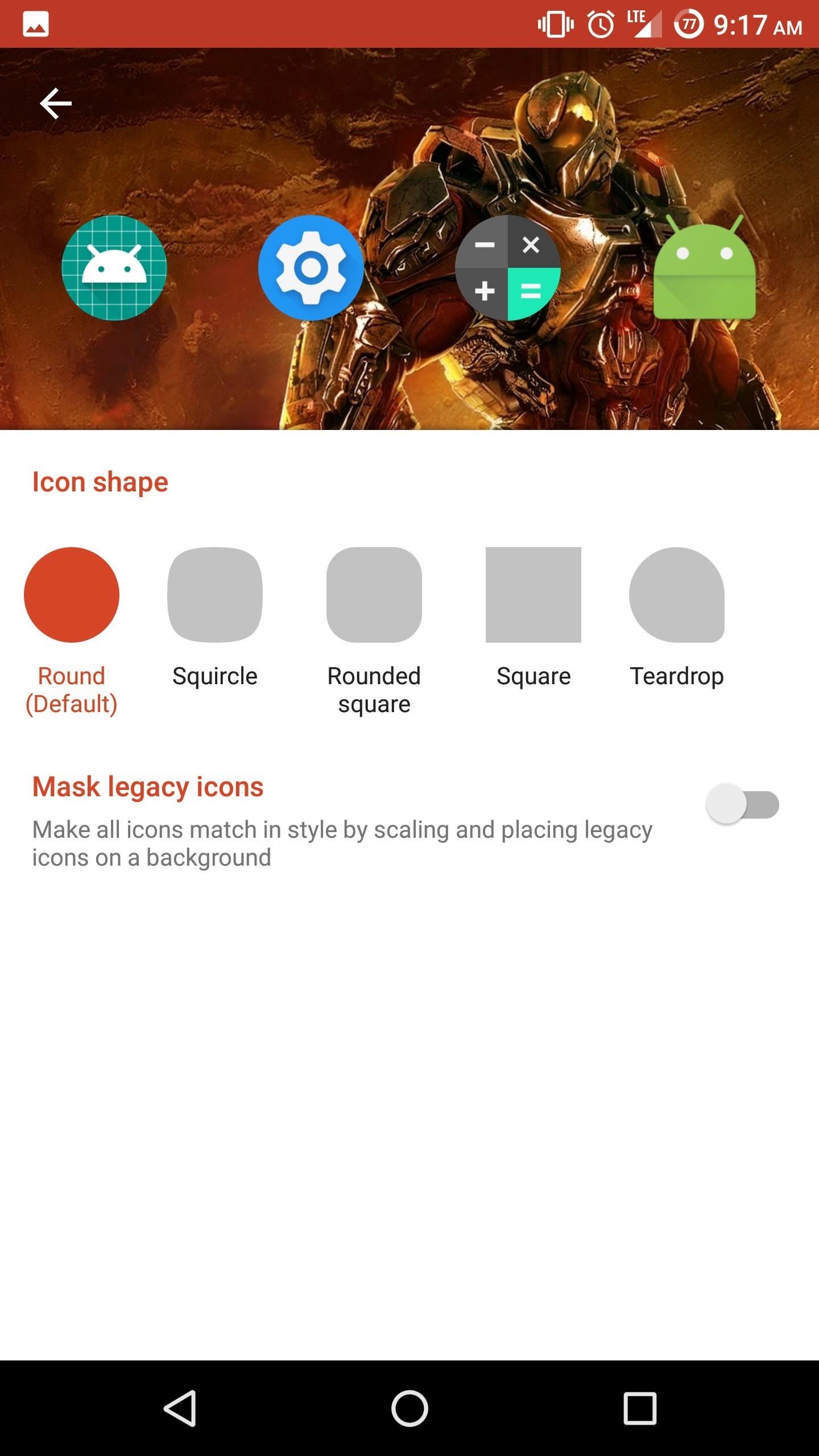
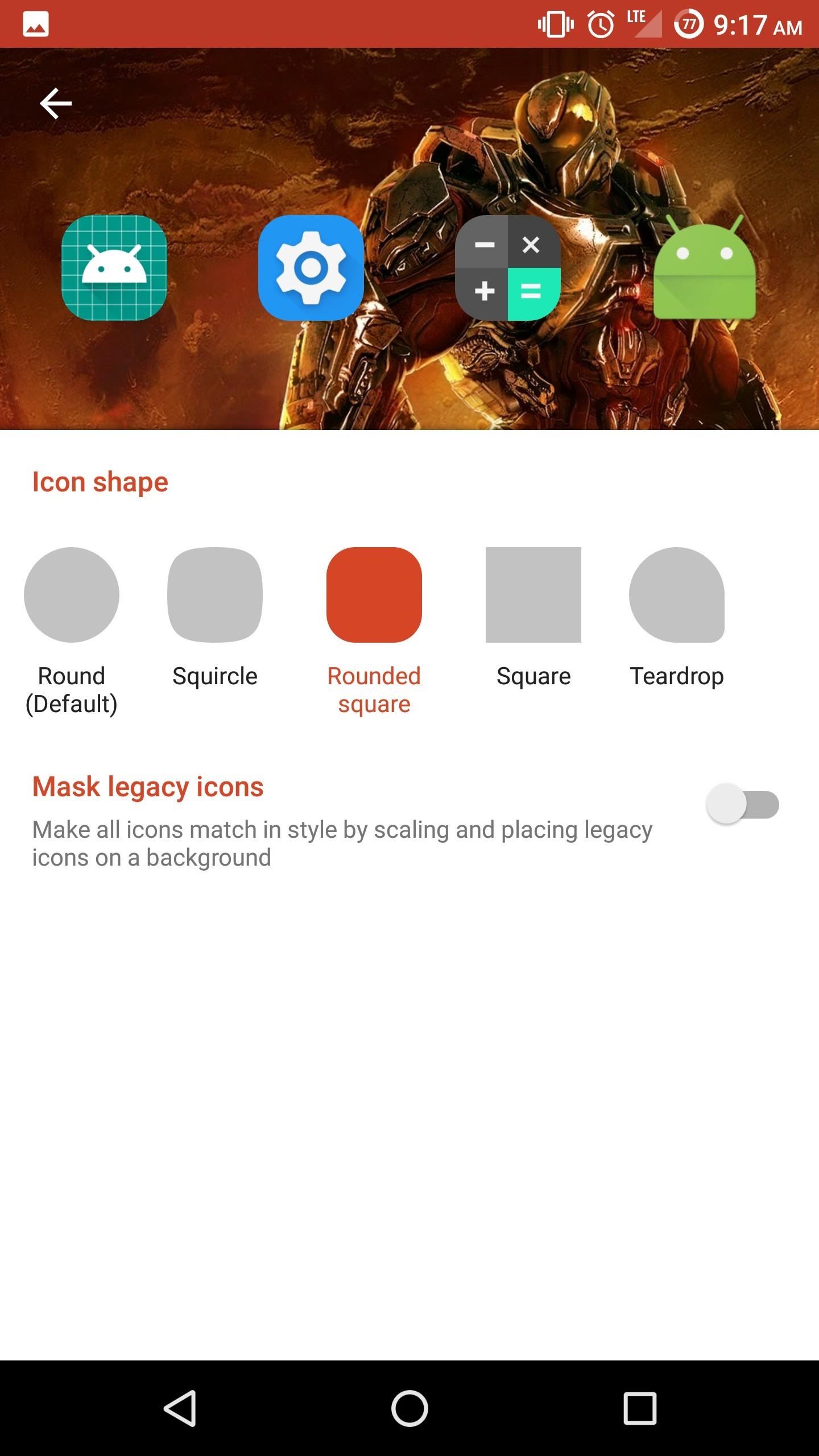
Step 4: Test to Ensure It Worked
Once you’ve settled on a shape for your Adaptive Icons, return to your home screen and check to see if all the icons on your home screen and app drawer are the shape that you chose.
If it didn’t work, check to see if you are using an icon pack. Apparently, Nova wants to use the system icons to implement this feature. Therefore, if you don’t mind giving up your icon pack, return to the system icon pack and enjoy the uniformity.
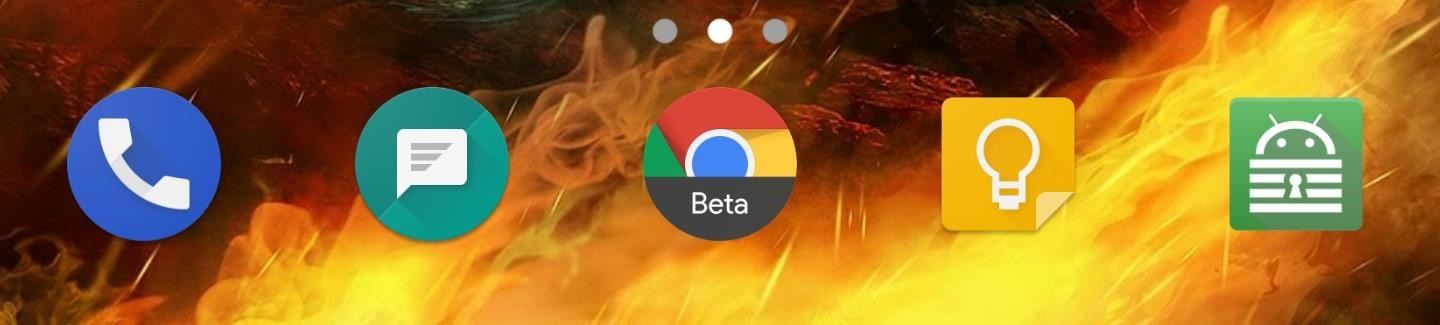
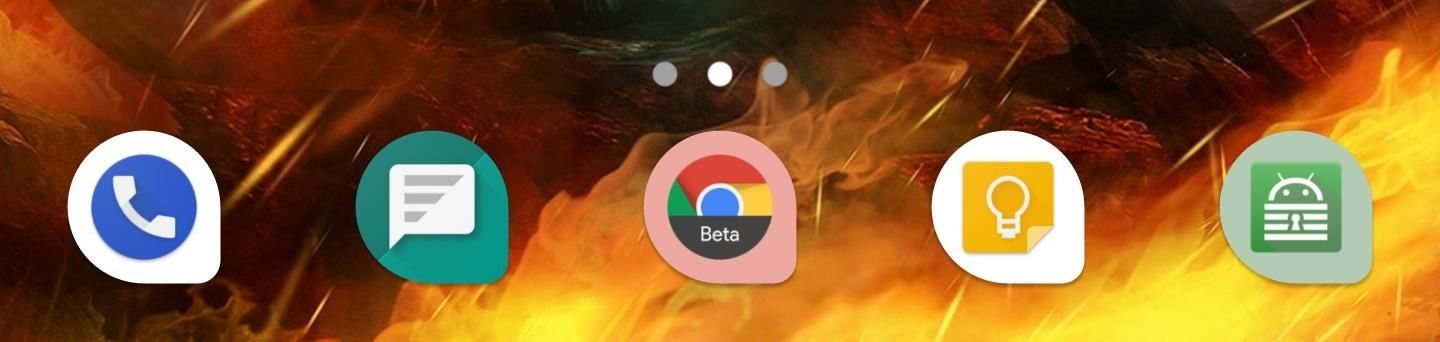
How are you liking the new Adaptive Icons system so far? Personally, I’m really glad that Nova has added this feature so that we don’t have to wait for the Android Oreo update to try it. What about you? Let us know in the comment section below.
Hot Deal: Set up a secure second phone number and keep your real contact details hidden with a yearly subscription to Hushed Private Phone Line for Android/iOS, 83%–91% off. It’s a perfect second-line solution for making calls and sending texts related to work, dating, Craigslist sales, and other scenarios where you wouldn’t want to give out your primary phone number.
“Hey there, just a heads-up: We’re part of the Amazon affiliate program, so when you buy through links on our site, we may earn a small commission. But don’t worry, it doesn’t cost you anything extra and helps us keep the lights on. Thanks for your support!”