If you’re anything like me, you use the Calculator app on your iPhone like fifty times a day, and you’re sick of the same user interface it’s had since iOS 11 came out. While you can’t mod the button shapes and sizes, there is a way to breathe new life into your calculations with some Calculator theming.
By default, Calculator has a black background, a dark gray keypad, light gray and orange modifier keys, and white entry/results text. And it stays the same whether you’re using Dark Mode or not. Hell, even Smart Invert, Dark Mode’s older sibling, won’t affect the way Calculator looks on your iPhone.
- Don’t Miss: 18 Hidden Calculator Tricks for Your iPhone
But there’s still a way to change the color scheme of Apple’s Calculator. Actually, there are a few ways, depending on what you want the results to be. First, there’s Classic Invert, which inverts the colors. Then there are Color Filters, which gives you more control over the color scheme for Calculator’s UI. There are also Zoom Filters, which use grayscale, inverted, and low-light looks.
The best part about customizing Calculator with your own colors is that it won’t apply device-wide with certain themes. If you know anything about Classic Invert or Color Filters, it’s that it affects the whole screen until disabled. But with the Shortcuts app, you can automate it so that your color scheme turns on automatically whenever you open Calculator, then turns off when you exit it.
Automating Calculator’s Color Change
In iOS 14 or later, you can automate some color schemes to turn on whenever you open Calculator, then turn off when you exit it. Before we get which ones you can use, let’s go over the general process you’ll use to automate your new look:
- Open Shortcuts.
- Open the “Automation” tab.
- Choose “Create Personal Automation” (you may have to hit the plus icon first).
- Select “App.”
- Tap “Choose” next to App.
- Find and select “Calculator.”
- Hit “Done.”
- Leave “Is Opened” checked and also check “Is Closed.”
- Hit “Next.”
- Add the appropriate action or actions (see options below).
- Tap “Turn” and choose “Toggle” instead for each action.
- Hit “Next.”
- Toggle off the “Ask Before Running” switch.
- Hit “Don’t Ask” to confirm.
- Hit “Done.”
Colors That Work with the Automation
Not all color options work with the automation above, but many do, and you can combine them to further tweak the look of Calculator’s interface colors.
Option 1: Set Classic Invert
Classic Invert changes the look to an inverted color scheme, i.e., all of the colors turn into their opposites. Whites become blacks, blacks become whites, oranges become blues, light grays become dark grays, and dark grays become light grays.
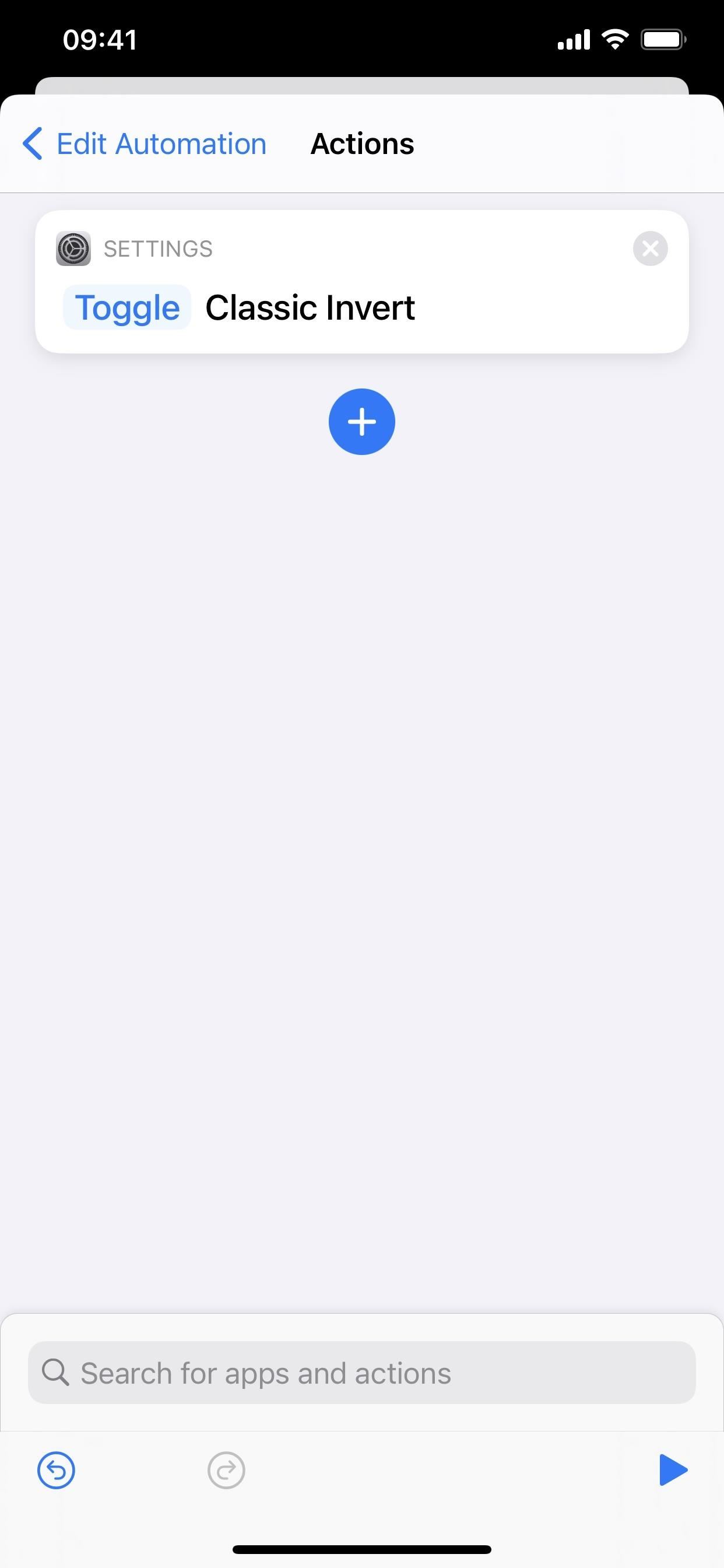
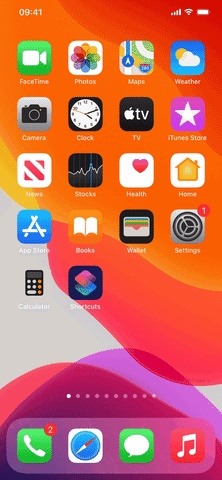
Option 2: Set Color Filters
Color Filters are intended for color-blind or have difficulty seeing or differentiating certain things on the screen, but anyone can use them. It’s a step beyond Zoom Filters (options 4–6 below), giving you lots of freedom.
The only problem is that you have to be running iOS 16 to toggle them in a Shortcuts automation. If you’re not running iOS 16 on your iPhone yet, skip to the end of this article for an alternative way to use Color Filters in Calculator.
To set the color scheme you want in the Calculator, you must first preset it via Settings –> Accessibility –> Display & Text Size –> Color Filters. Turn the feature on, and you’ll see all the available filter options.
- Grayscale (you can also use option 5 below for grayscale with Zoom)
- Red/Green Filter (Protanopia)
- Green/Red Filter (Deuteranopia)
- Blue/Yellow Filter (Tritanopia)
- Color Tint
- Intensity (not available for Grayscale)
- Hue (only available for Color Tint)
Each protanopia, deuteranopia, and tritanopia filter has an intensity slider, so you can adjust the color change accordingly. The Color Tint option has the intensity slider and an additional one for the hue.
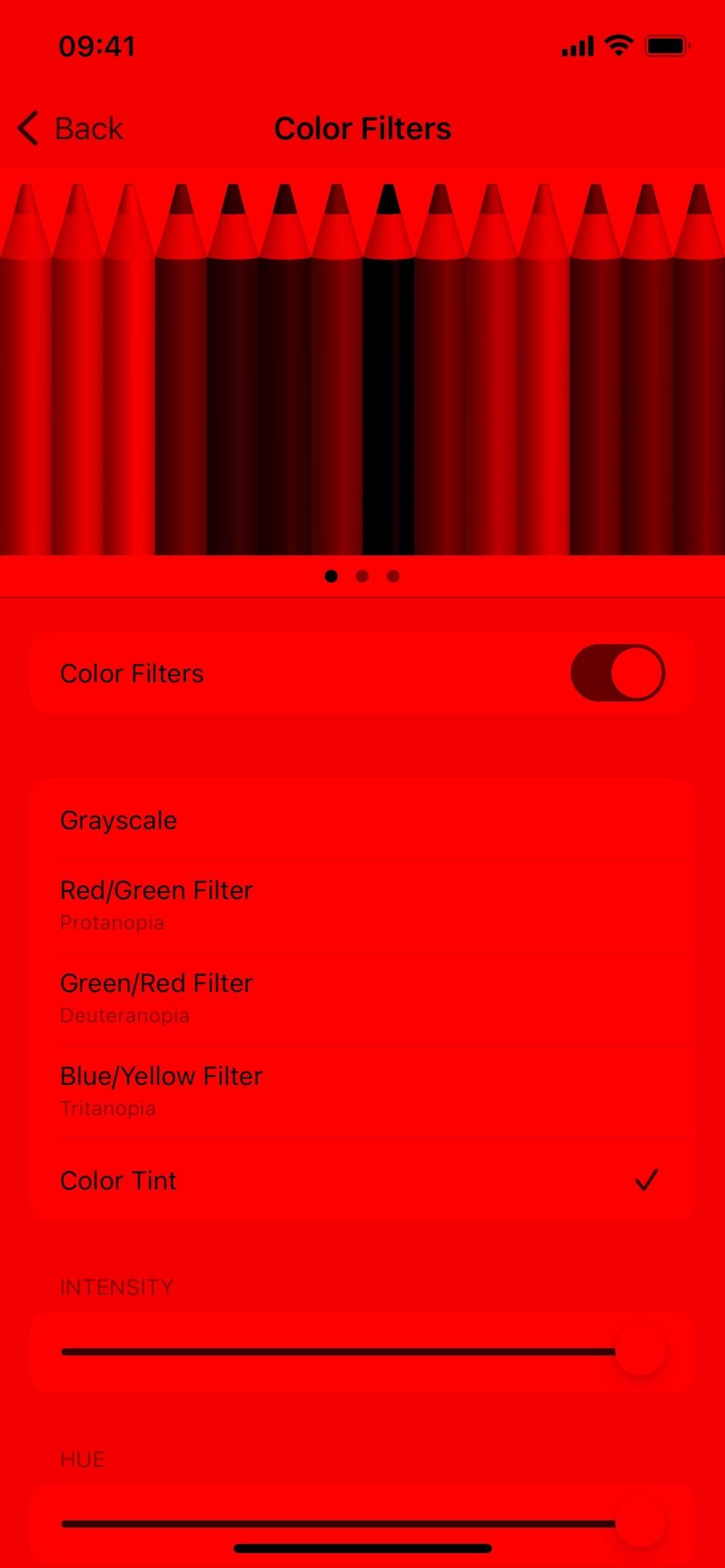
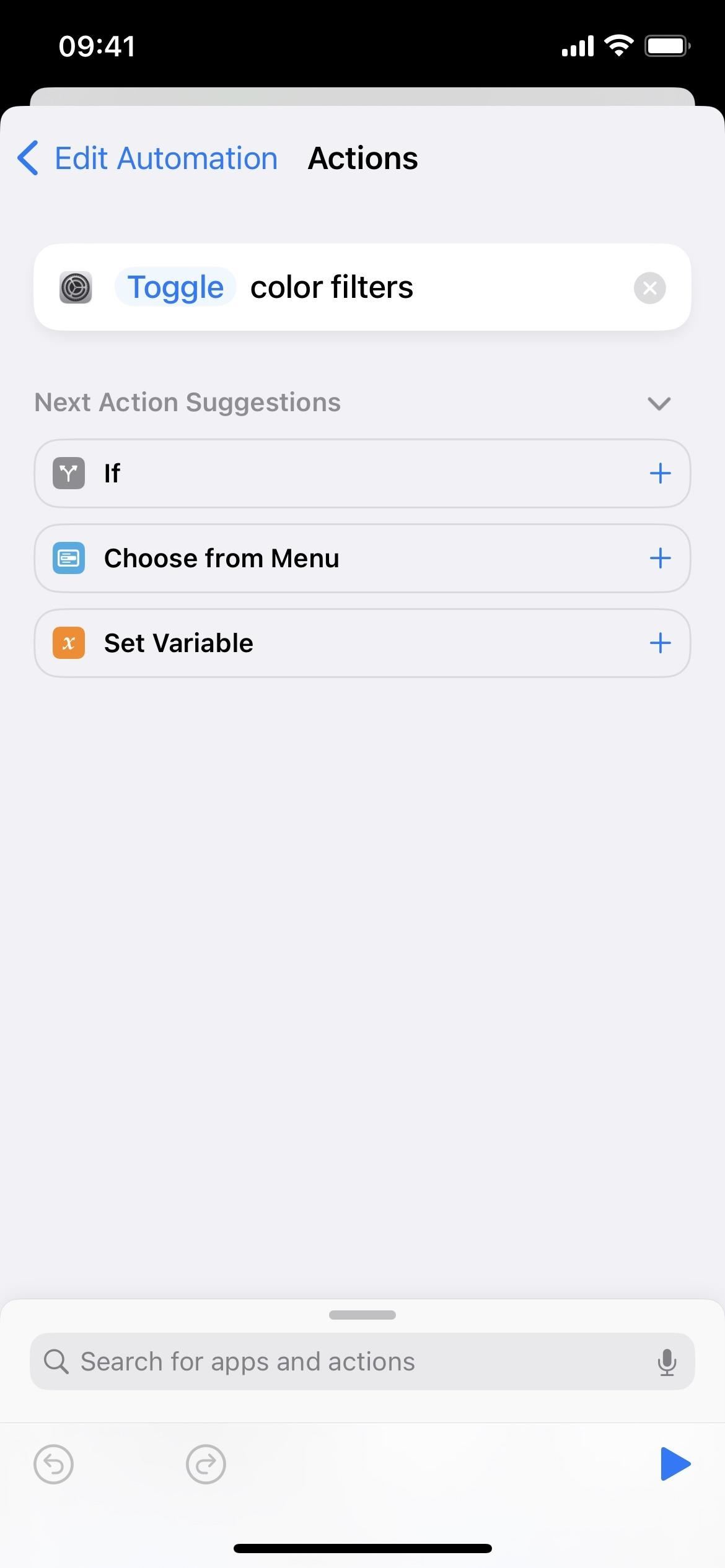
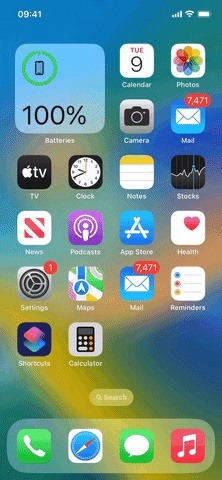
Option 3: Set White Point
White Point reduces the intensity of the whites on the screen, but it affects the whole display, not just the white-only parts. It basically reduces all the white areas to be less overwhelming, but it also lowers the other colors’ intensity on the screen to compensate.
- Don’t Miss: Lower Screen Brightness Below the Default Level on Your iPhone
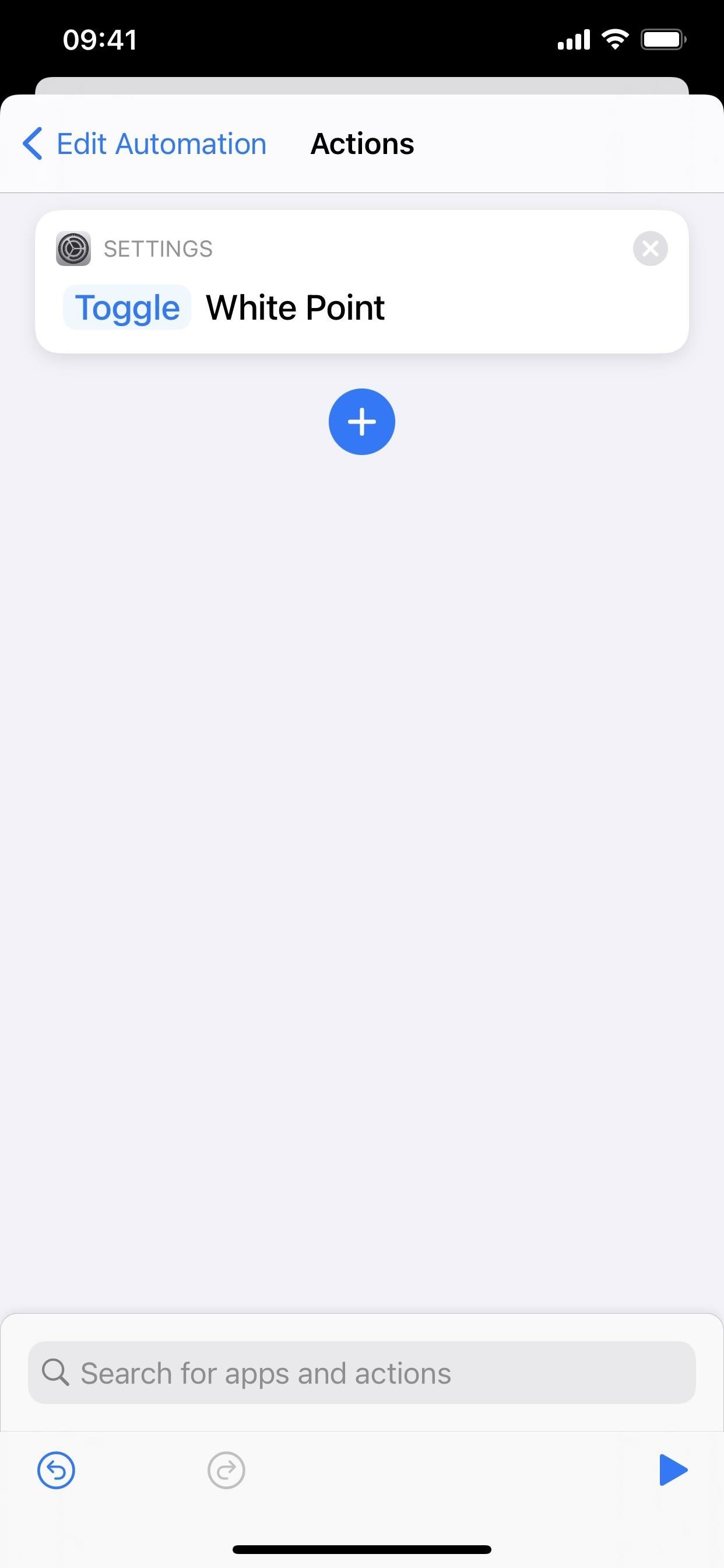
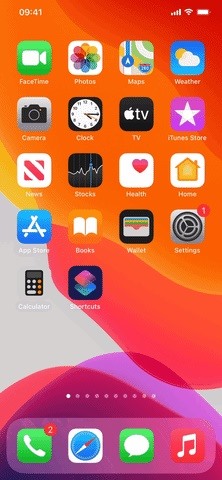
Option 4: Set Zoom (Grayscale)
Zoom’s basic premise is what you’d expect: it zooms into the screen. However, it has other features that work, and you don’t even need to actually zoom in on the screen to use them.
Zoom Filters come in four shades, and each can be preset via Settings –> Accessibility –> Zoom –> Zoom Filter. Alternatively, you can change them after activating Zoom from the Zoom menu, accessible via a three-finger triple-tap on the screen; in the menu, select “Choose Filter,” then pick your poison.
If the screen is zoomed in after activating Zoom, use a three-finger triple-tap on the screen to bring up the Zoom menu, then drag the zoom slider all the way left. It should remember your choice in the future.
Grayscale turns Calculator all black, gray, dark gray, and white.
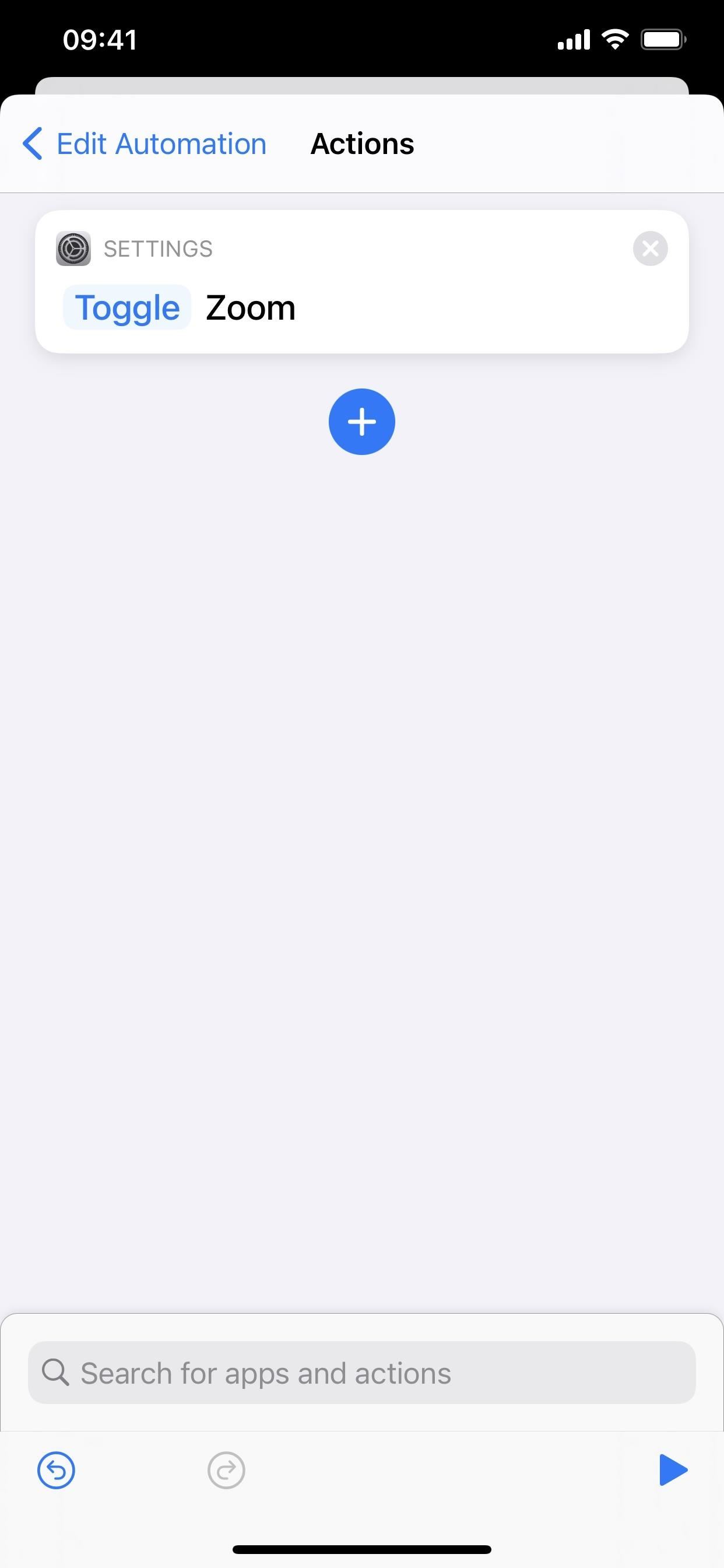
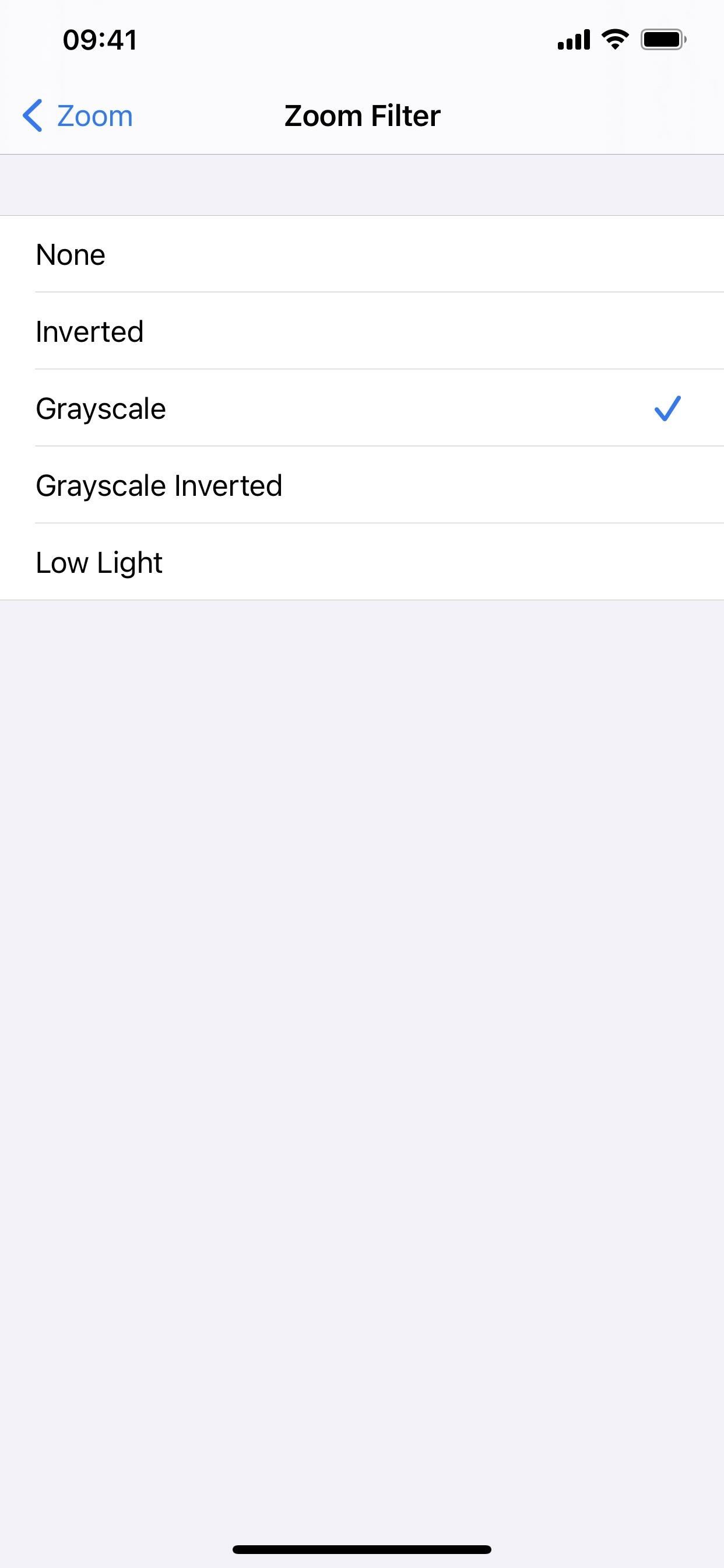
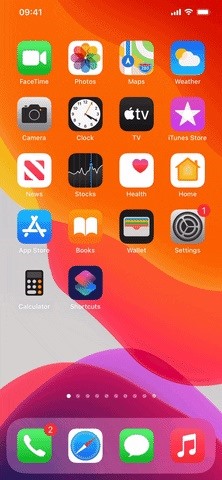
Option 5: Set Zoom (Grayscale Inverted)
Grayscale Inverted also turns Calculator all black, gray, dark gray, and white, only it inverts the colors. The biggest change you’ll notice is that the background is white instead of black.
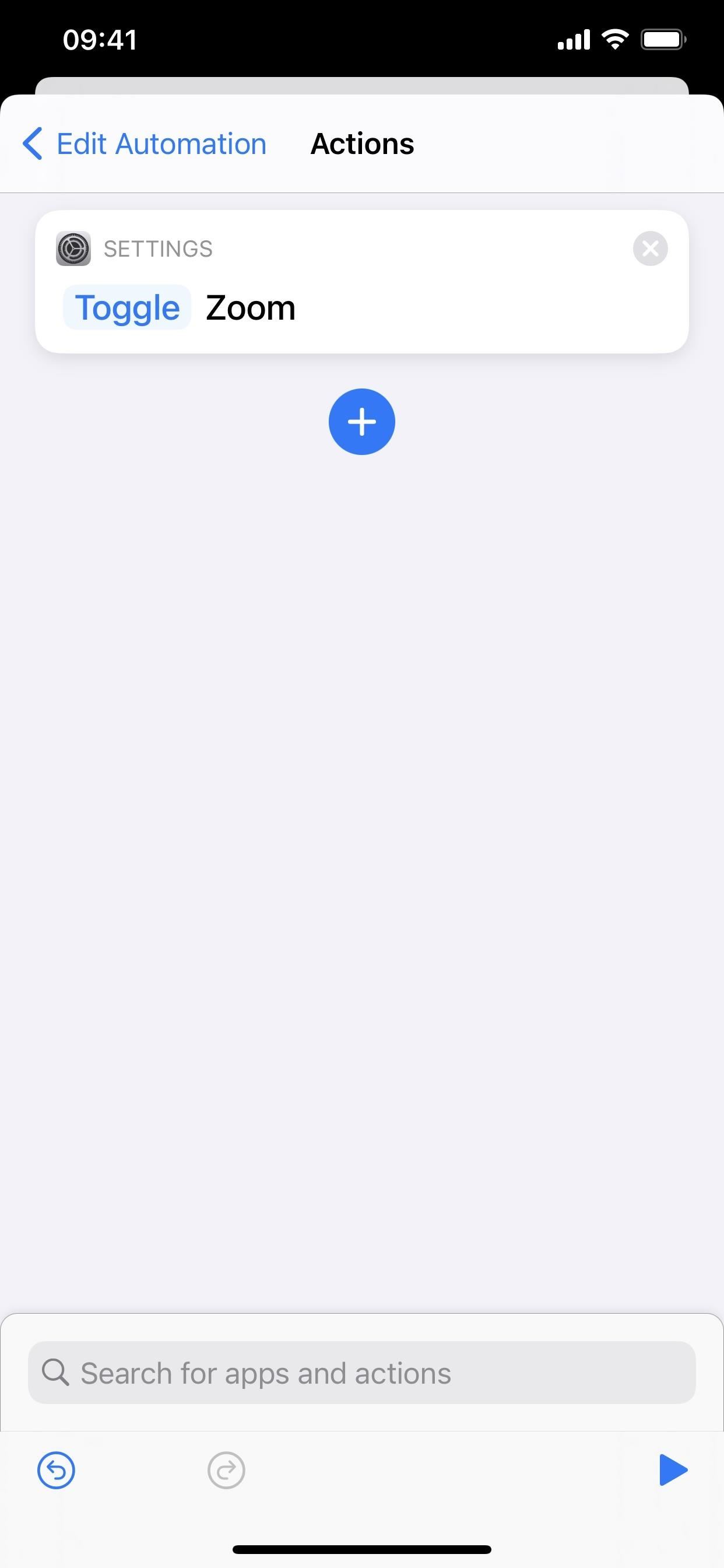
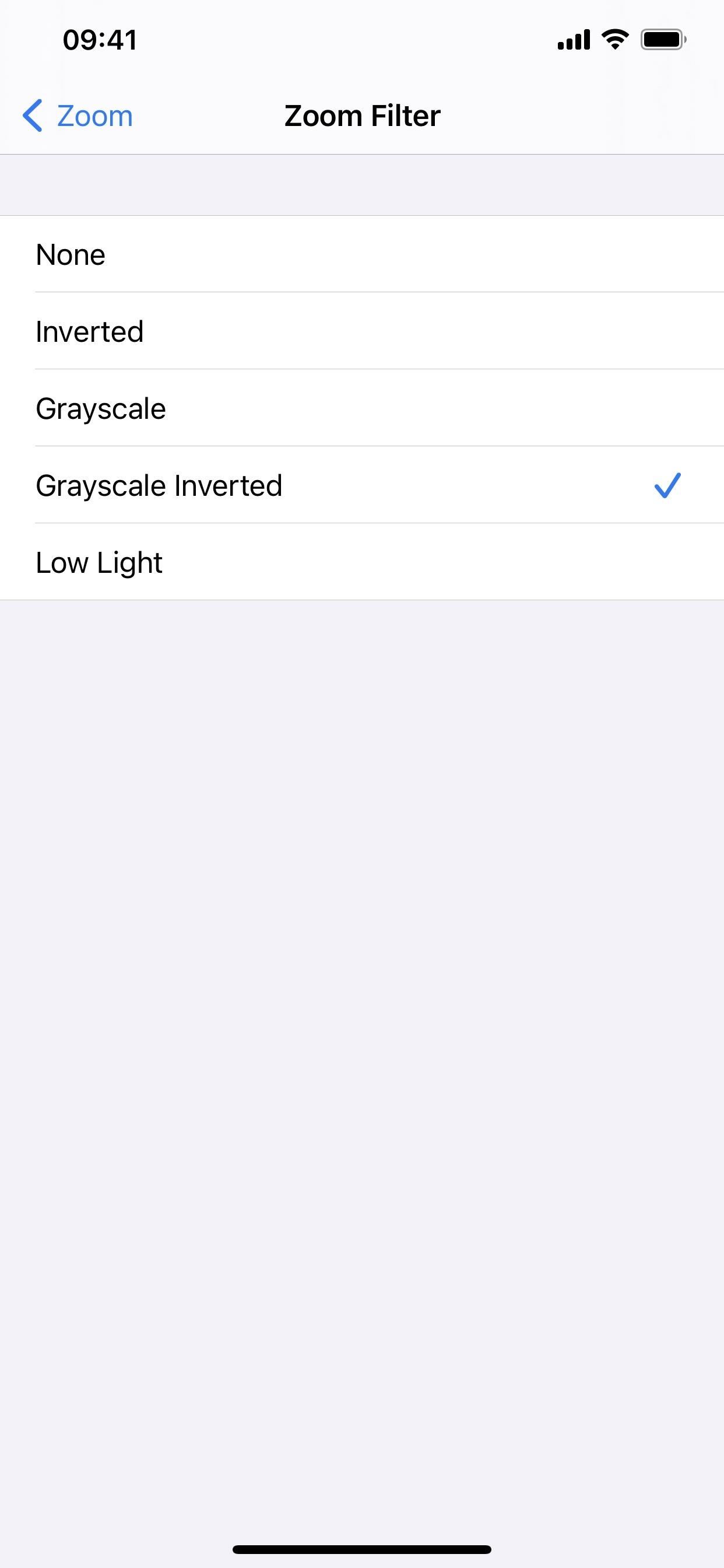
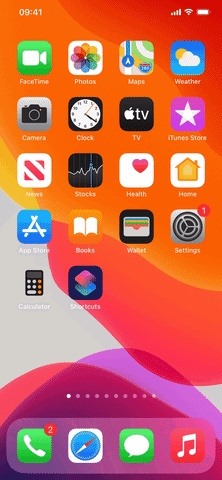
Option 6: Set Zoom (Low Light)
Low Light works similarly to the White Point option above, so you won’t notice much of a difference in Calculator when comparing the two.
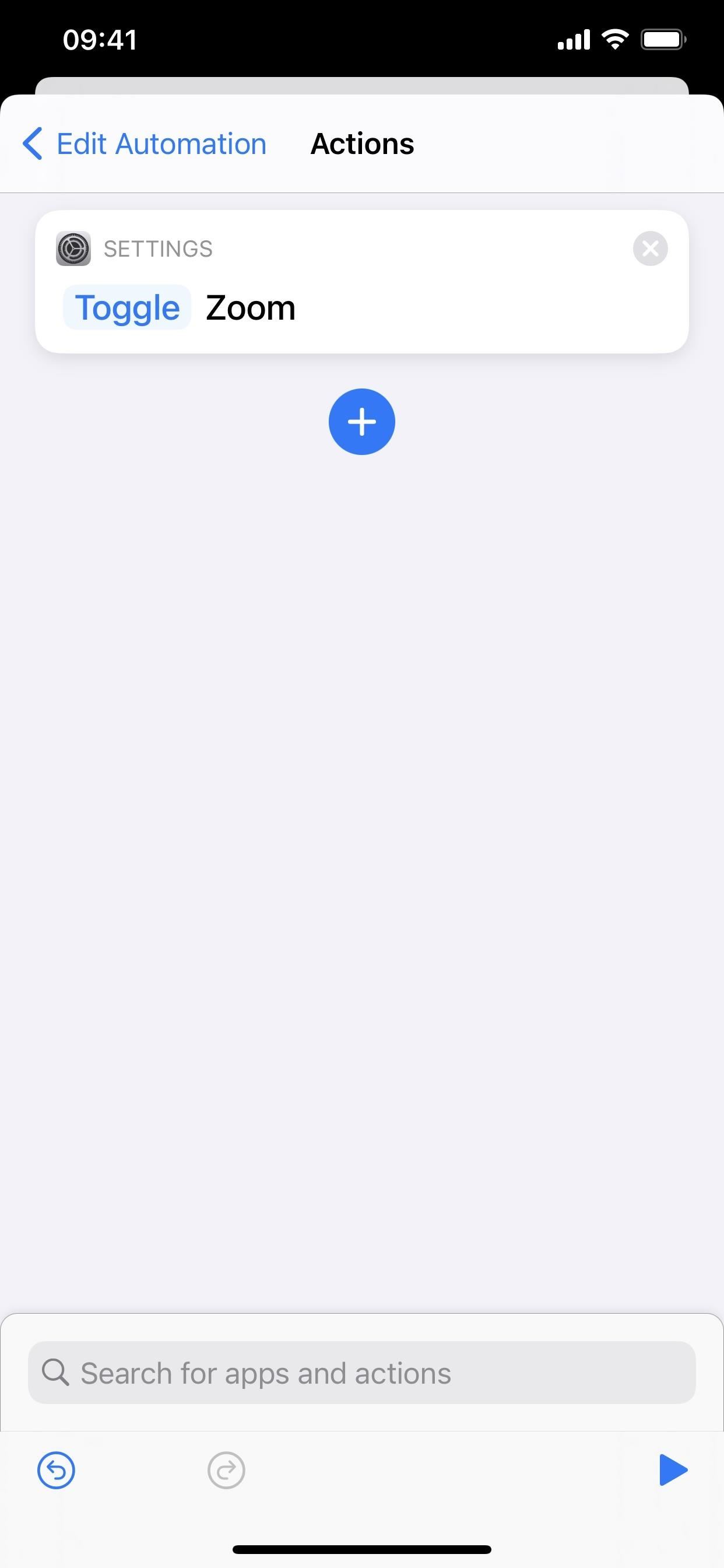
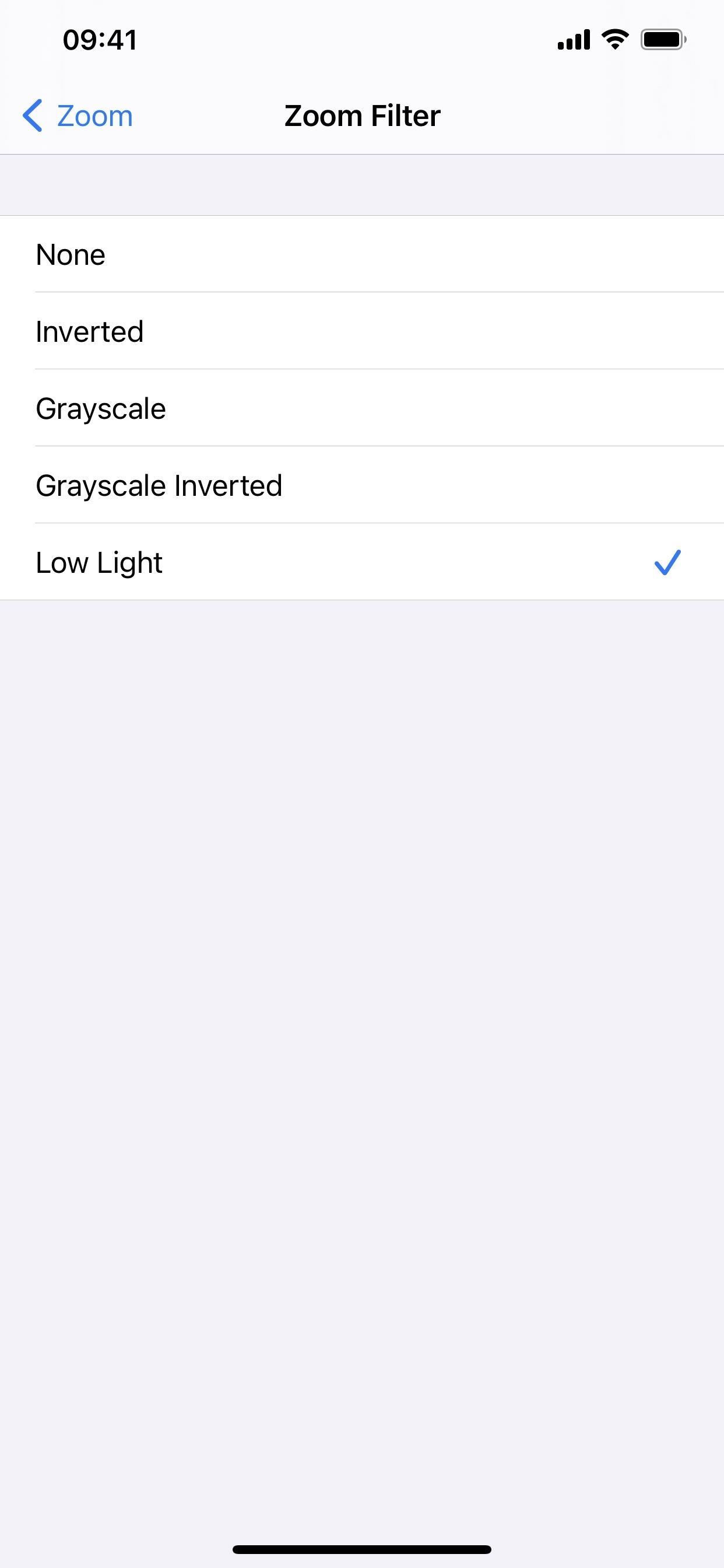
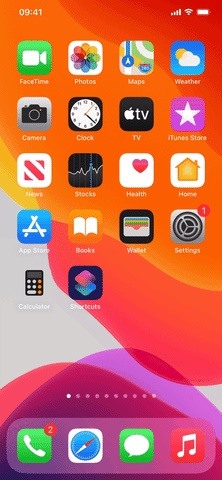
Option 7: Combine Any of Those
Any of the above options can be combined for a different look, though only some will make sense. For instance, using Classic Invert and the Low Light filter will invert all the colors then apply the low light filter so that everything looks washed out.
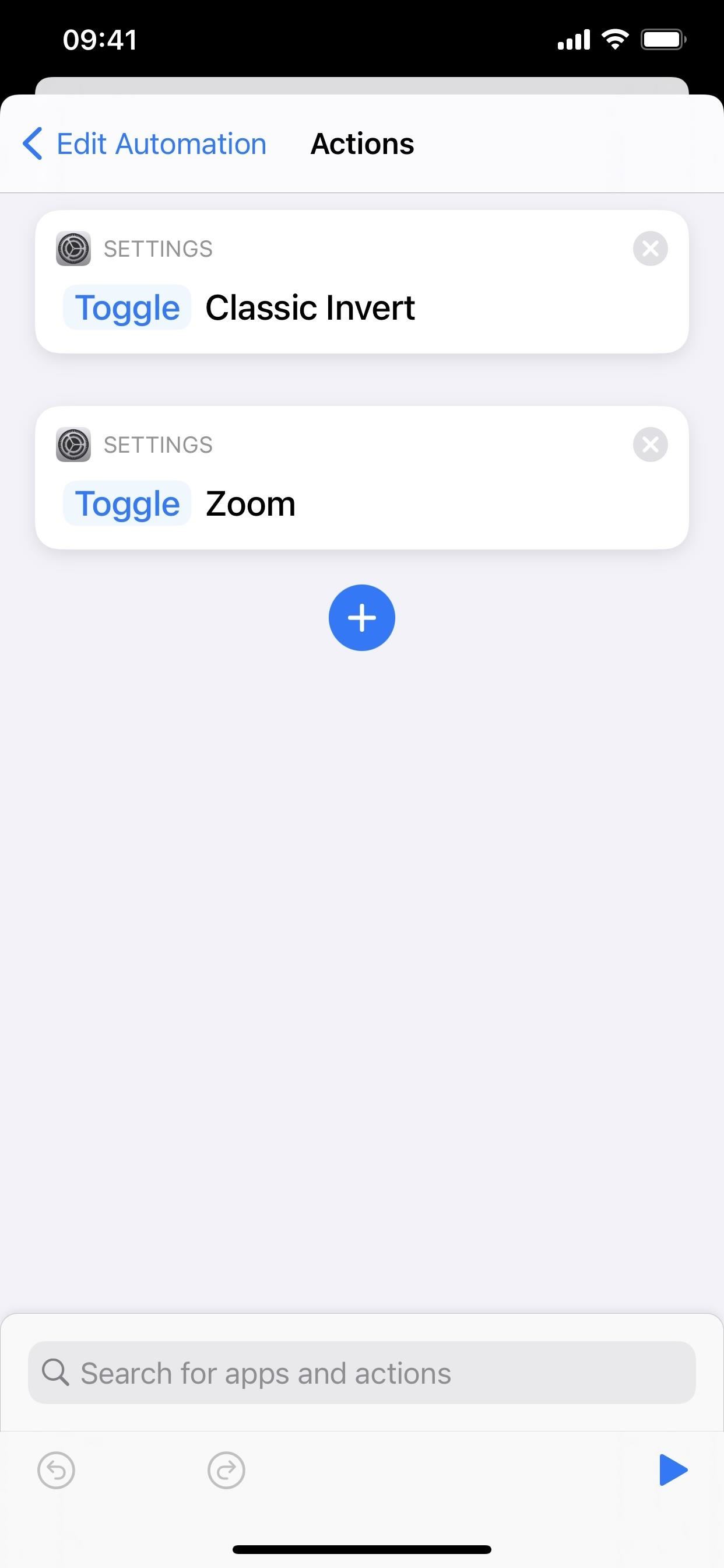
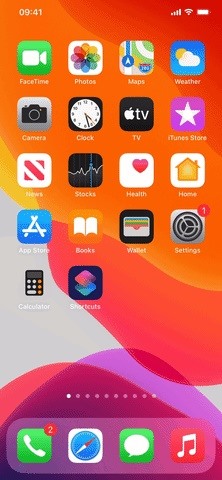
There are other options, but they don’t have much effect on Calculator. The Inverted filter in Zoom is the same thing as Classic Invert, but you could use that instead of Classic Invert if you wanted. There’s also “Set Increase Contrast,” but you won’t notice anything happen, even with other color options enabled. “Set Light/Dark Mode” and “Set Smart Invert” have no effect, as I’ve already stated.
Using Color Filters in iOS 15 or Older
As mentioned above, the “Set Color Filters” action is only available in iOS 16. If you’re running iOS 15 or older and want to use Color Filters to theme Calculator, you’ll have to enable them when you open the app, then disable them when you exit.
The easiest way to manually enable/disable Color Filters is via the “Accessibility Shortcut” in the “Accessibility” preferences. Then, you would just triple-click the Side or Home button to activate it when in Calculator, then do it again when leaving Calculator (unless you want to leave it on for other apps).
- Don’t Miss: Keep Your Night Vision Sharp with the iPhone’s Hidden Red Screen
To choose the color scheme, go to Settings –> Accessibility –> Display & Text Size –> Color Filters. Turn the feature on, and you’ll see all the available filter options. There’s Grayscale, which you can implement with one of the automated methods above, so you shouldn’t worry about that.
Each protanopia, deuteranopia, and tritanopia filter has an intensity slider, so you can adjust the color change accordingly. The Color Tint option has the intensity slider and an additional one for the hue.
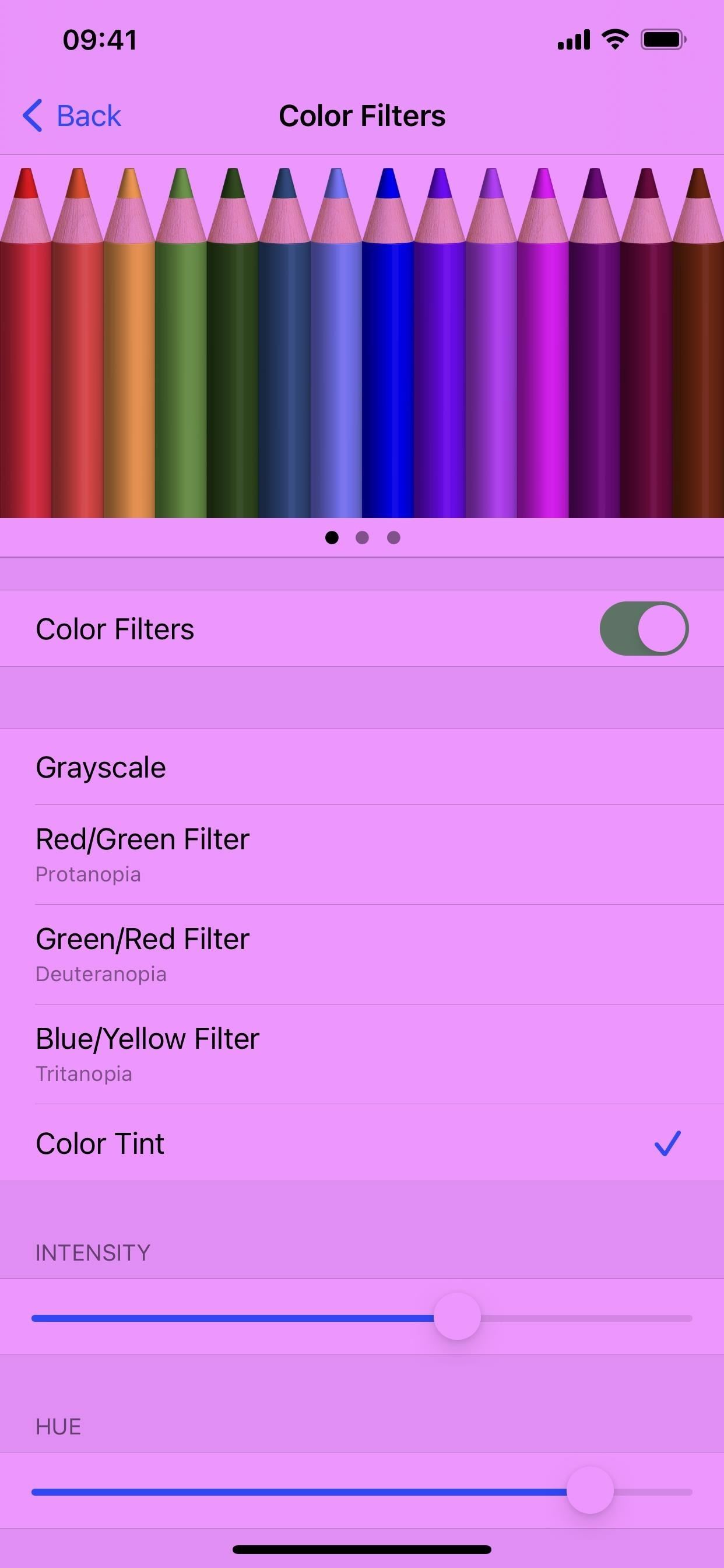
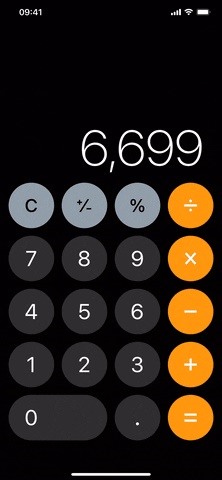
Play Around to See What Works Best for You
You probably won’t know which look to go for unless you experiment. So it’s worth trying all the options above to see which works best for you.
It’s nice that Apple added Set Color Filters to the list of available Shortcuts actions in iOS 16, and that it included Color Filters as a Back Tap option in iOS 15. Still, hopefully, we get even more features to further customize the color and theme of iPhone apps.
Just updated your iPhone? You’ll find new emoji, enhanced security, podcast transcripts, Apple Cash virtual numbers, and other useful features. There are even new additions hidden within Safari. Find out what’s new and changed on your iPhone with the iOS 17.4 update.
“Hey there, just a heads-up: We’re part of the Amazon affiliate program, so when you buy through links on our site, we may earn a small commission. But don’t worry, it doesn’t cost you anything extra and helps us keep the lights on. Thanks for your support!”











