By default, Apple’s Maps features a 2D overhead viewing angle when you search for a place or get directions to a specific address. In the past, Apple Maps had a button in the top-right to view cities and landmarks in 3D, but that has now disappeared for the most part in iOS 13. However, the feature is still available to use — it’s just sort of hidden this time around.
- Don’t Miss: 200+ Exciting New iOS 13 Features for iPhone
If you’re in Map or Transit view in Apple Maps, pinch to zoom in until you can see 2D outlines of the buildings. Now, place two fingers side by side on the screen, then drag up. Your 2D view will transform into a 3D view, showing you several dimensions of homes, buildings and other structures. To exit 3D view, simply swipe down with two fingers or tap on the “2D” button that now appears in the top-right.
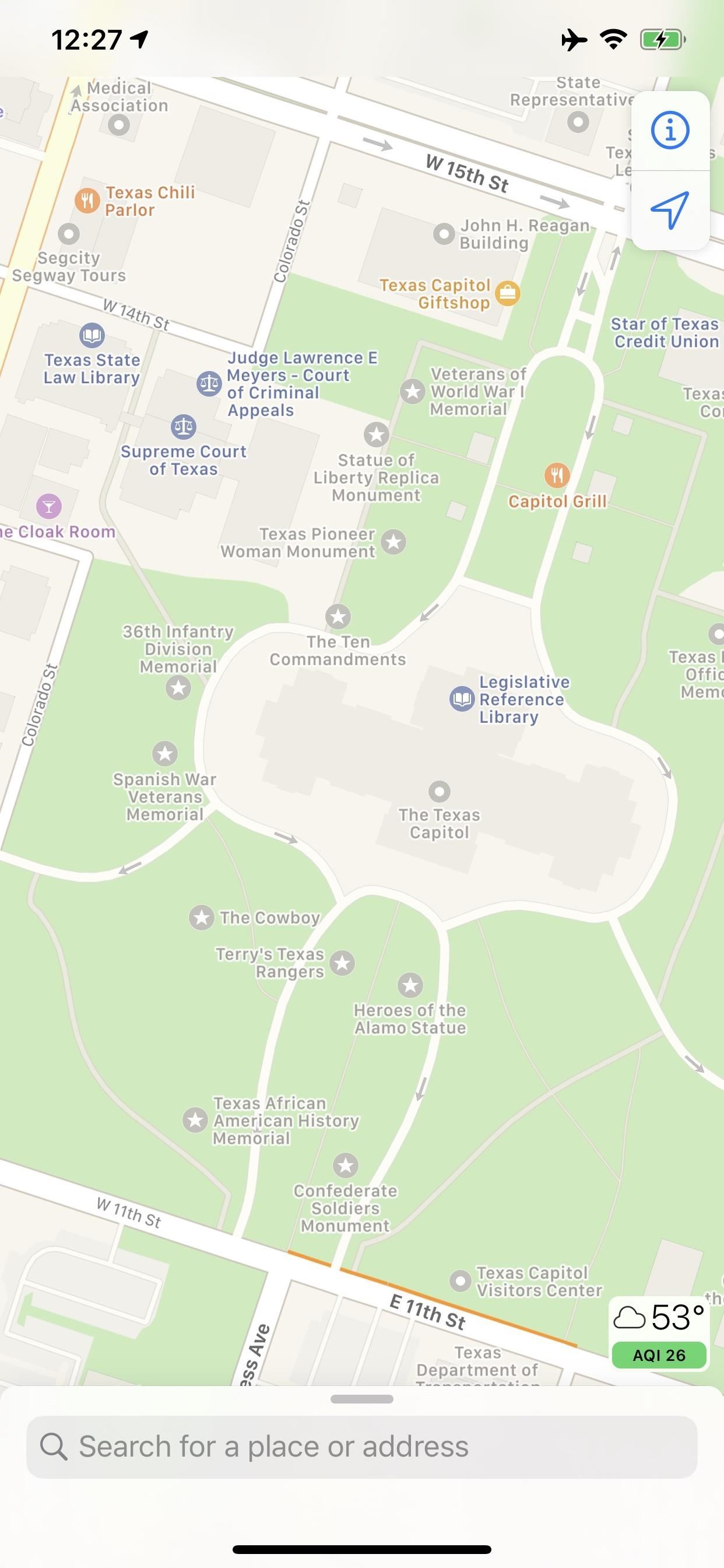
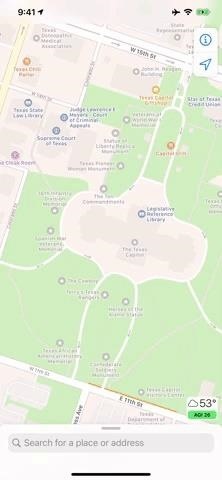
You know how we mentioned that the 3D button has disappeared … for the most part? Well, if you’re in Satellite view (which you can access from the information “i” button in the top-right), the 3D button is still available to use instead of the two-finger swipe.
Just updated your iPhone? You’ll find new emoji, enhanced security, podcast transcripts, Apple Cash virtual numbers, and other useful features. There are even new additions hidden within Safari. Find out what’s new and changed on your iPhone with the iOS 17.4 update.
“Hey there, just a heads-up: We’re part of the Amazon affiliate program, so when you buy through links on our site, we may earn a small commission. But don’t worry, it doesn’t cost you anything extra and helps us keep the lights on. Thanks for your support!”








