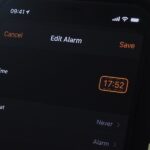Shake to undo is now the worst way to take back what you just typed on your iPhone. Among the many changes in iOS 13, Apple has updated text gestures, including how you select a word, sentence, and paragraph, copy and paste text, and undo and redo what you type.
Using different three-finger gestures, you can undo and redo the text you enter with your keyboard, and it works everywhere on your iPhone, including Messages, Notes, Microsoft Word, Safari, Twitter, and other native and third-party applications. The change is a much welcomed one, because vigorously shaking a $1,000+ iPhone simply to fix a mistake was never really the greatest option.
Undoing Text on iOS 13
You can undo text on iOS 13 in three different ways:
- #1: Swipe three fingers to the left (works in all apps)
- #2: Tap three fingers twice (works in all apps)
- #3: Shake to undo (works in some apps)
Method 1: Swipe 3 Fingers to the Left
Simply swipe three fingers to the left anywhere on the screen to undo text. Your three fingers can be placed either vertically or horizontally.
When you use the swipe gesture, you’ll see the word “Undo” appear in a bubble at the top of the screen, indicating that you’re doing it correctly. If there is nothing to undo, the popup will say “Nothing to Undo.”

Method 2: Tap 3 Fingers Twice
Another way to undo text on iOS 13 is by double tapping the screen with three fingers. Again, your three fingers can be positioned in any way, as long as three fingers hit the screen at the same time. At the top, you’ll see the “Undo” bubble if you do it correctly. If there is nothing to undo, it will say “Nothing to Undo.”
Although the gesture is nice, if you don’t get all three fingers down exactly at the same time, you could accidentally tap something you don’t want to, so be careful.

Method 3: Shake to Undo
The last way to undo text (which is now arguably worst way) is to shake your phone. Give your phone one or two gentle shakes (although not too gentle) and a popup window will appear and ask if you want to undo the action. Tap “Undo” to remove the text you just typed.
The three main downsides here are: 1.) You have to shake your expensive phone around, 2.) There’s an extra step involved since you have to tap “Undo” on the popup, and 3.) The gesture doesn’t actually work in every app. So if you’re asking me, it’s best to just ignore this gesture.

Redoing Text on iOS 13
If you want to redo text, which you can only do if you’ve already used the undo feature, you can do so in two different ways on iOS 13:
- #1: Swipe three fingers to the right (works in all apps)
- #2: Shake to redo (works in some apps)
Method 1: Swipe 3 Fingers to the Right
Similar to undoing text with swiping to the left, you can redo text by swiping three fingers to the right instead. Your three fingers can be in any position for this to work. At the top, you’ll see a bubble appear that says “Redo.” If there’s nothing to redo, the bubble will instead say “Nothing to Redo.”

Method 2: Shake to Redo
Just like how you can shake to undo, you can also shake your iPhone to redo text you’ve undone. Shake your phone once or twice and a popup will appear. Tap on “Redo”on the popup and the text will appear again.

Just updated your iPhone? You’ll find new emoji, enhanced security, podcast transcripts, Apple Cash virtual numbers, and other useful features. There are even new additions hidden within Safari. Find out what’s new and changed on your iPhone with the iOS 17.4 update.
“Hey there, just a heads-up: We’re part of the Amazon affiliate program, so when you buy through links on our site, we may earn a small commission. But don’t worry, it doesn’t cost you anything extra and helps us keep the lights on. Thanks for your support!”