The Messages app for iOS and iPadOS has a lot of hidden features, but one in particular can save you time and energy whenever you need to forward or copy and paste messages from within an SMS, MMS, or iMessage conversation.
The tricks I’m about to show work for forwarding text, photos, videos, audio, links, and documents to another contact or group of contacts in Messages. You can also use them to copy messages and paste them into another app. The same concept can even be used to move content from a different app over to Messages. They only work on iOS 15 and later for iPhone, but iPads have had the features since iOS 11.
- Don’t Miss: 12 Hidden iMessage Features for iPhone You Probably Didn’t Know About
The Regular (Slow) Way to Forward and Delete Messages
The option that most of you probably know already, which has been around since before iOS was called iOS, starts with the long-press gesture.
Simply tap and hold any message in a conversation until the preview and quick actions appear, then select “More.” If necessary, select additional messages using the dots to the left, and tap the curved arrow button to forward the selected content or the trash can to delete it.
When forwarding, a new draft will open with the content attached; Enter one or more contacts in the “To” field, then hit the send button. When erasing messages, tap the “Delete” button to confirm.
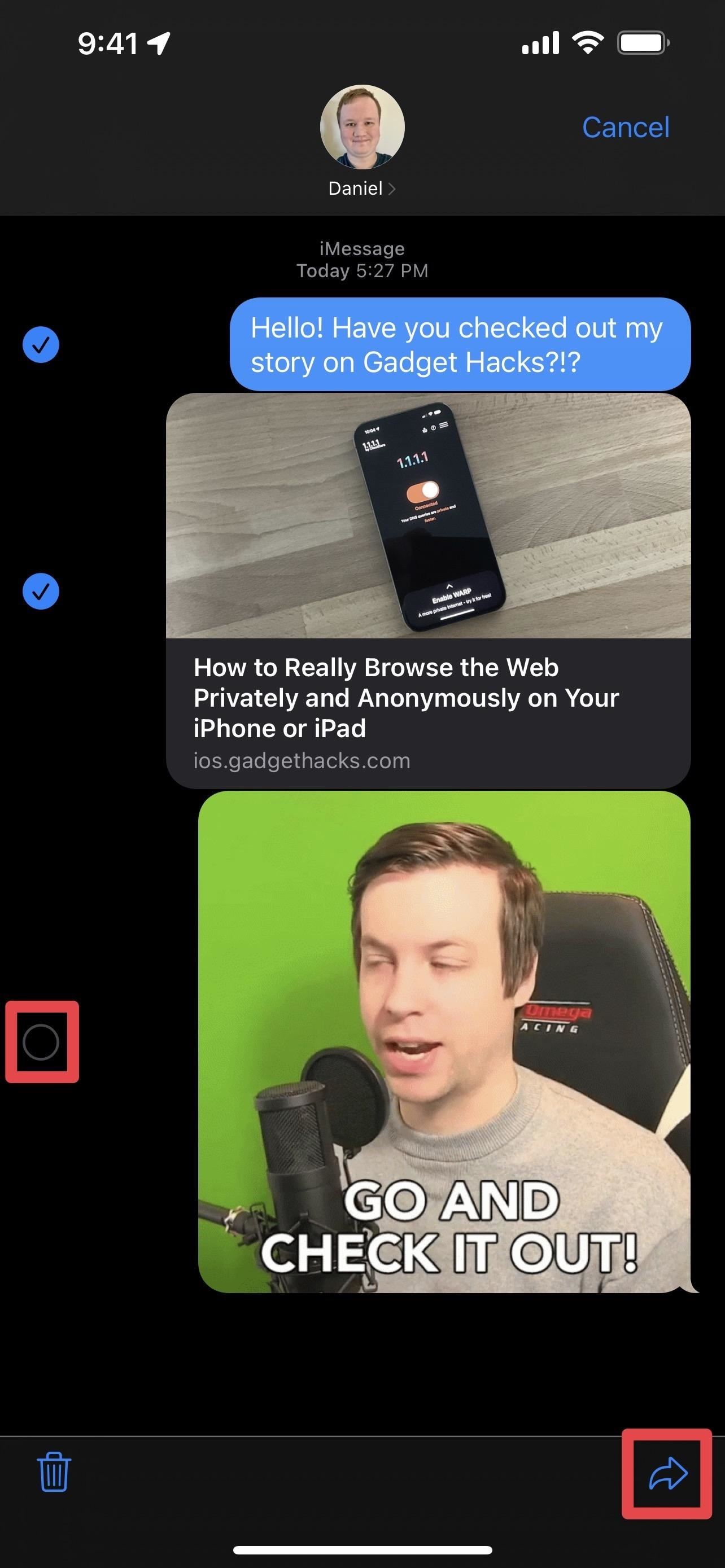

Overall, it’s a slow process and somewhat frustrating since it’s easy to accidentally select a message you don’t want to forward or delete. Plus, you’re stuck in the Messages app, so you can’t use the “More” menu to select content to move to another app like Notes, Mail, or Reminders.
Faster Ways to Forward or Copy/Paste Messages
A faster way to forward SMS, MMS, and iMessages to another person or group doesn’t involve the “More” menu, but it does start with the long-press gesture. Unfortunately, it doesn’t work for deleting messages, so you’ll have to stick with the traditional way seen above to trash items.
Simply tap and hold any message in a conversation, then drag it away from itself without lifting your finger from the screen. You can begin dragging as soon as you latch on to the message (usually just before the preview and quick actions appear) or after the preview and quick actions fully load.
If you only want to paste or forward the one message you’re holding, use your free hand to use any gesture or button on the screen while still holding down the message. Then, you can do various things with it:
- Drop the message inside the current chat’s text field to paste it in.
- Go back to the conversations list, then drop the message onto another conversation to paste it into a new draft.
- Go back to the conversations list, select a chat, then drop the message inside the text field to paste it in.
- Exit the Messages app, open a destination app, then drop the message wherever needed to paste the content. For example, you can drop the message onto a new or current page in Notes, task in Reminders, email in Mail, etc.
Whenever you can drop the selection to paste it, you’ll see a plus (+) sign appear to let you know you can. If you don’t see the plus or see a crossed-out icon, nothing will happen if you let go. So if you decide you don’t want to paste what you’re holding, let go when you don’t see the plus sign.
- Don’t Miss: How to Move Multiple Home Screen Apps at Once
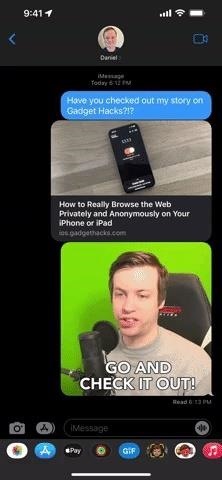
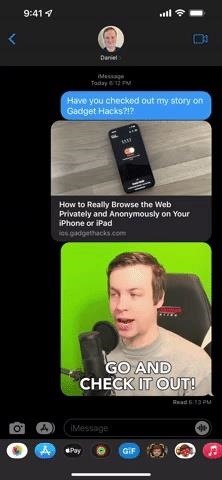
To paste multiple things simultaneously, tap on the other messages you want to add after moving the selected original message away from itself. You’ll see them jump on top of the original message you’re holding, and a number will appear to let you know how many things are selected.
You can copy and paste anything in a Messages conversation using this method — text, photos, videos, audio, links, and documents are all fair game.
Another spin on the drag-and-drop method is that you can select multiple things at the same time with different fingers, then drag and drop them into place. This is in contrast to using one finger to hold the whole group.
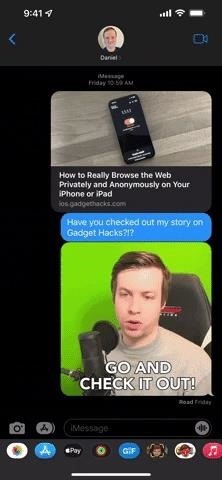

This method also works the other way around. You can select one or multiple things in a different app, then bring them over to a Messages conversation and drop them in. For example, you can highlight text on a webpage, long-press it, move it away from itself, then head to Messages. You can also long-press a URL and do the same thing. For another example, long-press an image or video in Photos, move it quickly, and select more pictures or videos if wanted, then paste them into Messages.
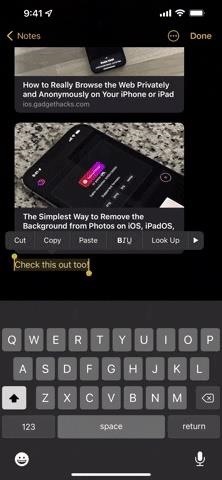

Just updated your iPhone? You’ll find new emoji, enhanced security, podcast transcripts, Apple Cash virtual numbers, and other useful features. There are even new additions hidden within Safari. Find out what’s new and changed on your iPhone with the iOS 17.4 update.
“Hey there, just a heads-up: We’re part of the Amazon affiliate program, so when you buy through links on our site, we may earn a small commission. But don’t worry, it doesn’t cost you anything extra and helps us keep the lights on. Thanks for your support!”











