It’s easy to start panicking when you delete an important email, but it’s even easier to undo the mistake on your iPhone or iPad. You can retrieve an accidentally deleted email instantly on iOS and iPadOS with the help of a hidden gesture, and you’ll be much more efficient with the Mail app once you learn how to use it.
Apple introduced the first option, Shake to Undo, back in 2009 as part of iPhone OS 3.0. Yes, that’s before it was called iOS and before the first iPad was released. According to Apple’s user manuals, it didn’t incorporate Shake to Undo in Mail until iOS 7 in 2013.
If you don’t like shaking your iPhone or iPad, you can use an alternative gesture that’s been around since 2019, when iOS 13 and iPadOS 13 came out.
- Don’t Miss: iOS 15 Has a Cool Hidden Mail Feature That Helps Clean Up Your Folder Mess
Method 1: Shake to Undo
Shaking your iPhone or iPad can undo mistakes while typing, deleting, cutting, or pasting. It does the same job as pressing Command-Z on your Mac’s keyboard, and it’s just as easy. To un-delete an email or undo a different action in Mail, simply hold your iPhone or iPad firmly, shake for a second, and tap “Undo” on the screen to confirm.
If nothing happens after shaking your device, either the option is turned off or there’s nothing to undo. Go to Settings –> Accessibility –> Touch, then toggle on the “Shake to Undo” switch if it’s not already enabled. Once it’s active, it’s easy to use the gesture to undo an unwanted move.
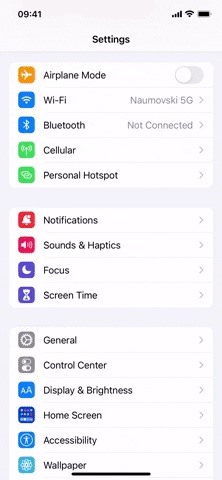
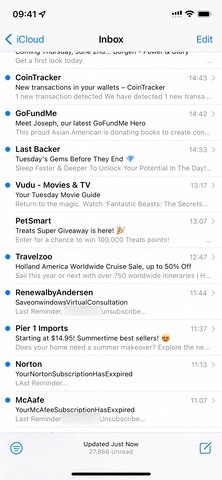
Method 2: Three-Finger Swipe Left
Another way to un-delete emails or undo another action in Mail is by swiping left anywhere on the screen with three fingers. The result is the same as Shake to Undo, only you don’t have to confirm anything. It’s a great alternative if you frequently trigger Shake to Undo unintentionally — just disable Shake to Undo and use the swipe gesture from now on.
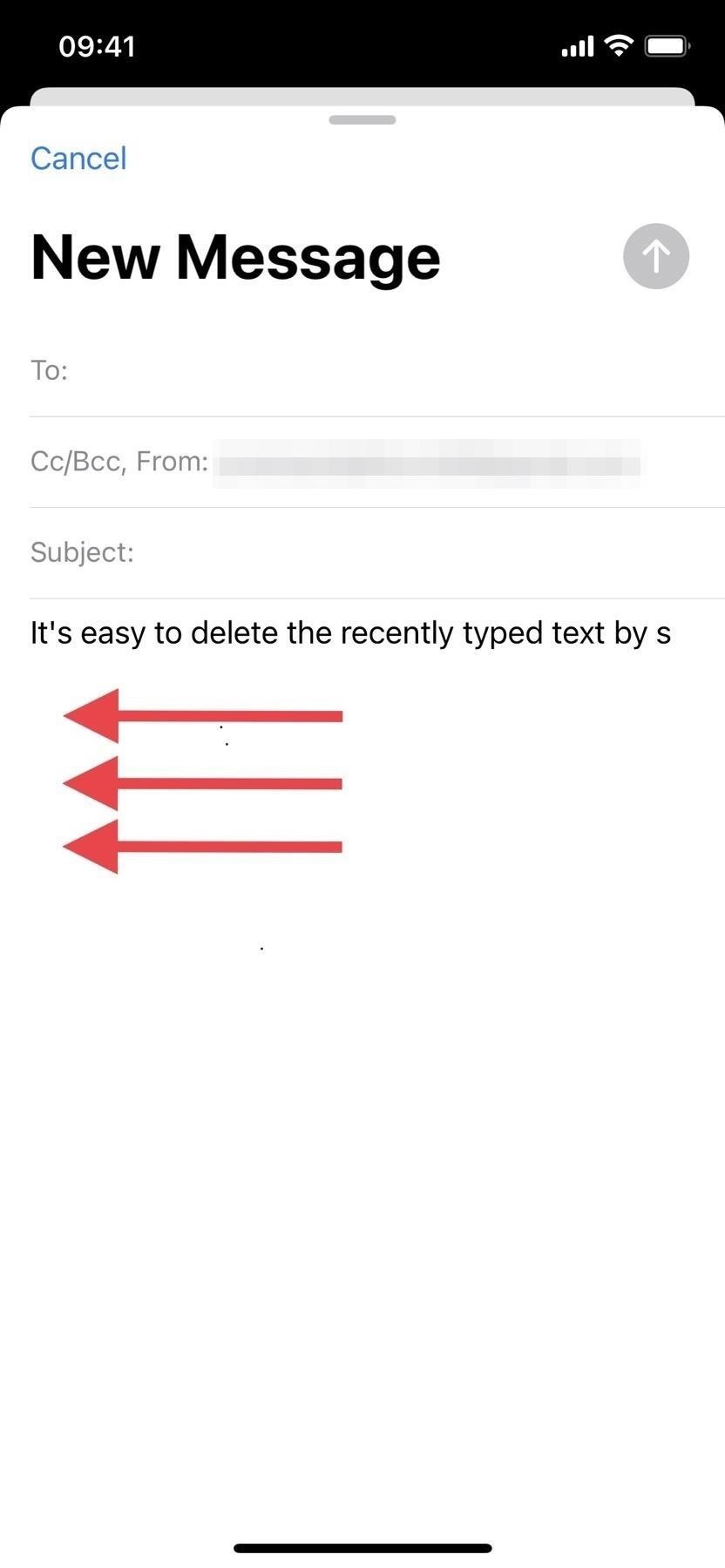
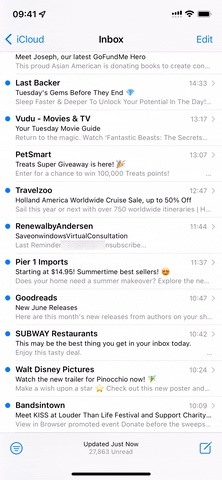
While this method has been around since iOS 13 and iPadOS 13, some users have reported problems with it in iOS 15, so it may or may not work depending on which iPhone or iPad model you have. We got it to work on a few models.
Apple removed its tip about it in the iOS 15 manual, though it’s still there in the iPadOS 15 user guide, so Apple must be aware of the issue. However, we’ve been able to use the three-finger gesture fine in iOS 16 and iPadOS 16, so the newest software likely fixes any previous problems.
Method 3: AssistiveTouch
You can also set up both gestures above in AssistiveTouch so you don’t have to shake or swipe. To simulate Shake to Undo with taps, you need to activate AssistiveTouch using one of the ways below.
- Toggle it on in the AssistiveTouch preferences (Settings –> Accessibility –> Touch –> AssistiveTouch).
- Ask Siri or Voice Control to “turn on AssistiveTouch.”
- Triple-click the Side, Home, or Top button if you have Accessibility Shortcuts enabled (Settings –> Accessibility –> Accessibility Shortcut).
Next, tap the circular AssisitiveTouch button overlayed on your screen, navigate to Device –> More –> Shake, and tap “Undo” on the confirmation prompt. If you want to perform fewer taps to “shake” your iPhone or iPad, you can go to “Custome Top Level Menu” in the AssistiveTouch preferences and add “Shake” to the first menu. You could also choose “Single-Tap,” “Double-Tap,” or “Long Press” and assign “Shake” to that so you don’t even have to open the menu.
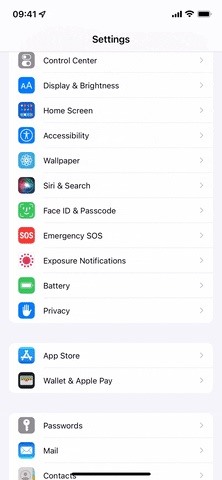
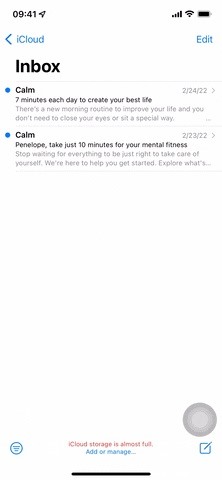
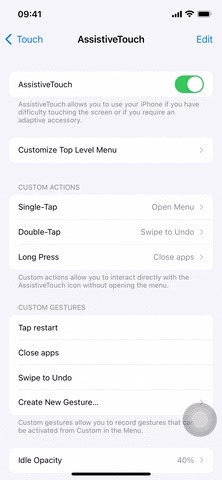
To simulate the three-finger swipe left gesture instead of Shake to Undo, you need to create a custom gesture to add to AssistiveTouch.
You can create one straight from the AssistiveTouch menu via the circular icon, as seen above. In the menu, tap “Custom,” then a plus (+) sign in an empty spot. Next, swipe left with three fingers, hit “Save,” give it an appropriate name, and tap “Save” again. Then, access the gesture from the “Custom” menu via the button.
Alternatively, you can go to Settings –> Accessibility –> Touch –> AssistiveTouch, then tap “Create New Gesture.” Record the gesture, then save and name it. Then, you can access the tool from the “Custom” menu in the AssistiveTouch button. You could also assign it to the single, double, or long-press gesture, as discussed for “Shake” above.
- Don’t Miss: Snap Photos on Your iPhone Hands-Free for Better Selfies, Group Shots, and Low-Light Pictures
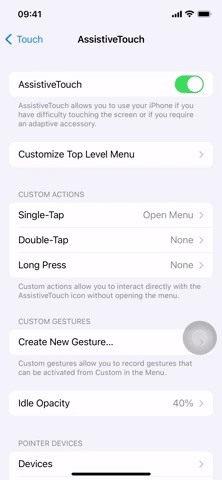
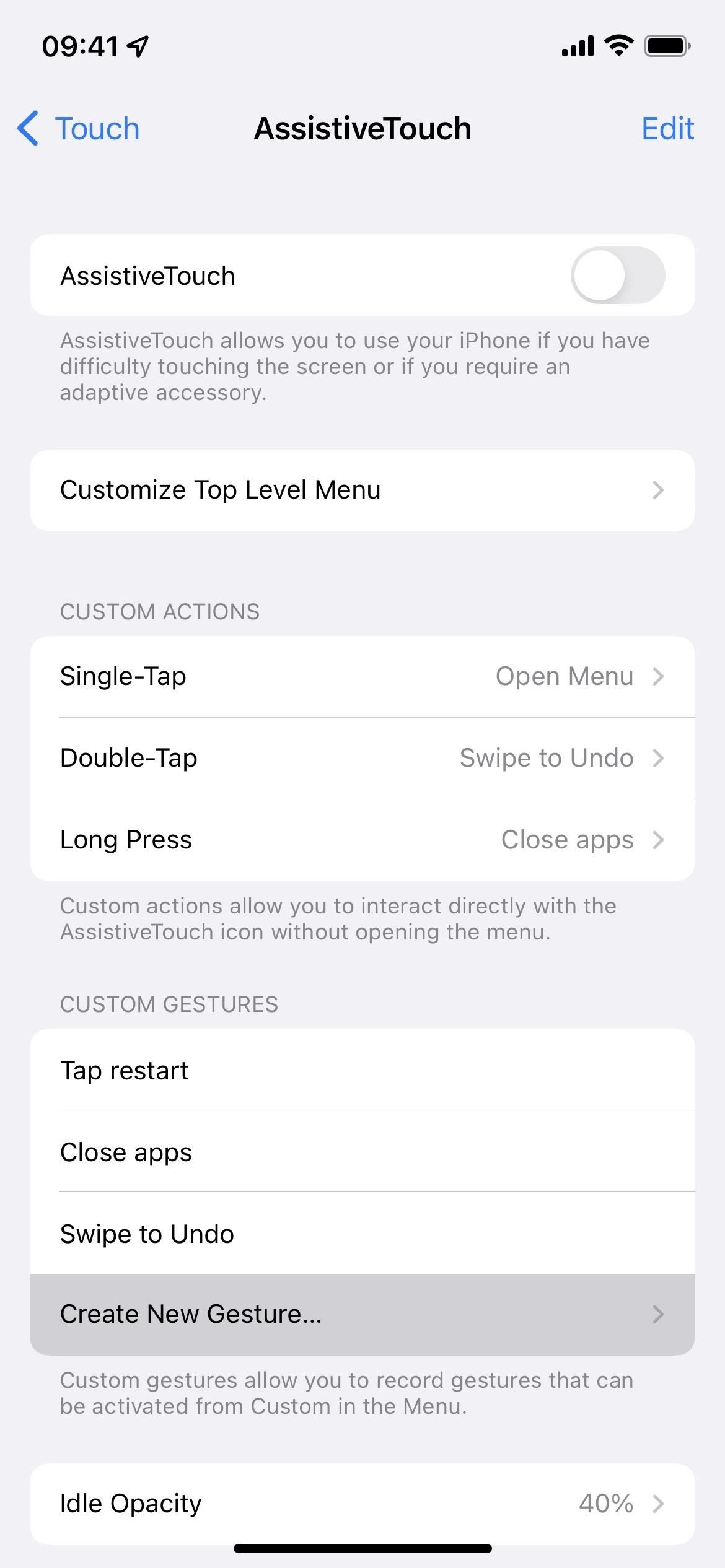
Will Siri Work?
You may have wondered if you could simply ask Siri to undo your latest move when you make a mistake. Unfortunately, that doesn’t work, so you’ll have to use one of the methods above if you want to undo a deleted email without finding the deleted email itself in your trash and resurrecting it from there.
Just updated your iPhone? You’ll find new emoji, enhanced security, podcast transcripts, Apple Cash virtual numbers, and other useful features. There are even new additions hidden within Safari. Find out what’s new and changed on your iPhone with the iOS 17.4 update.
“Hey there, just a heads-up: We’re part of the Amazon affiliate program, so when you buy through links on our site, we may earn a small commission. But don’t worry, it doesn’t cost you anything extra and helps us keep the lights on. Thanks for your support!”











