
Your iPhone just went missing, and now you’re panicking. You need it for work, to get around, to contact your friends and family, and pretty much everything else in your life. So, what are the chances you might get it back? The odds may be stacked against you unless it’s just under a couch cushion, but you can improve your chances of recovering your iPhone by taking certain steps.
If you think your missing iPhone is just lost in your home or office, or somewhere else in the vicinity, there are some quick things you can do to help it stand out. When you know you left it somewhere like a restaurant or movie theater, you’ll want to take it to the next level by tracking it and sending whoever finds it a message. For a stolen iPhone, it sucks, but there are a few things you’ll want to do in that case to help recover it or make the thieves regret it.
This guide assumes you followed our steps for prepping your iPhone just in case this situation ever happened. Even if you didn’t, there’s a good chance you had all the necessary prerequisites enabled and set up. Before continuing below, the first step is to just ask people nearby if they see it, as that may be all you need to locate it.
- Don’t Miss: Prep Your iPhone Just in Case It Ever Gets Lost or Stolen
Step 1: Ping It with Your Apple Watch
This step obviously doesn’t apply to you if you don’t own an Apple Watch, but if you do, it’s perhaps the easiest way to track down your missing iPhone when it’s just hiding in the same room or building. Your iPhone needs to be on the same Wi-Fi network or connected to your Apple Watch via Bluetooth for this to work, so that gives you an idea of the range possible.
On the Apple Watch, swipe up the Control Center, then tap the ping button to make your iPhone start beeping an SOS signal to you. If the speakers aren’t working on your iPhone or you can’t hear anything, long-press the same icon for about three seconds, and your iPhone’s LED flash will flash a few times with beeps as well.
- Full Guide: Find Your Misplaced iPhone Using Your Apple Watch
Step 2: Use ‘Hey Siri’ to Try & Locate It
This may sound weird, but if you don’t have an Apple Watch, the next fastest way to locate an iPhone that you think is in the same location is to say “Hey Siri” loudly. If it’s close by, you may hear the loud beep indicating that Hey Siri is listening, and it might even be followed by Siri speaking to let you know she’s waiting for a command.
- Full Guide: How to Find Your iPhone Using the ‘Hey Siri’ Trick
Step 3: Track Its Location via Find My iPhone
If no one has seen it and the Apple Watch or Hey Siri trick didn’t work for you, it’s time to access the tracking tool online. You should already have Find My iPhone set up with “Send Last Location” enabled and ready to go for just this scenario.
Either access the Find My iPhone app on another iOS device you own or that a friend can let you borrow, or log in to Find My iPhone in a desktop browser at icloud.com/#find. (Note that the mobile web app version does not work very well, so use it on a desktop if you’re not using the iOS app.)
In the Find My iPhone app, you’ll be able to see where your iPhone is or was located last on a map. If your iPhone fell from your pocket a few blocks away, knowing the relative location can help you recover it pretty quickly. If it’s in the same location as you, it’s time to play a sound on it (see the next step). If your iPhone is on the move, Find My iPhone will show a green dot, representing the last known location of the device. In that case, move onto Step 5.
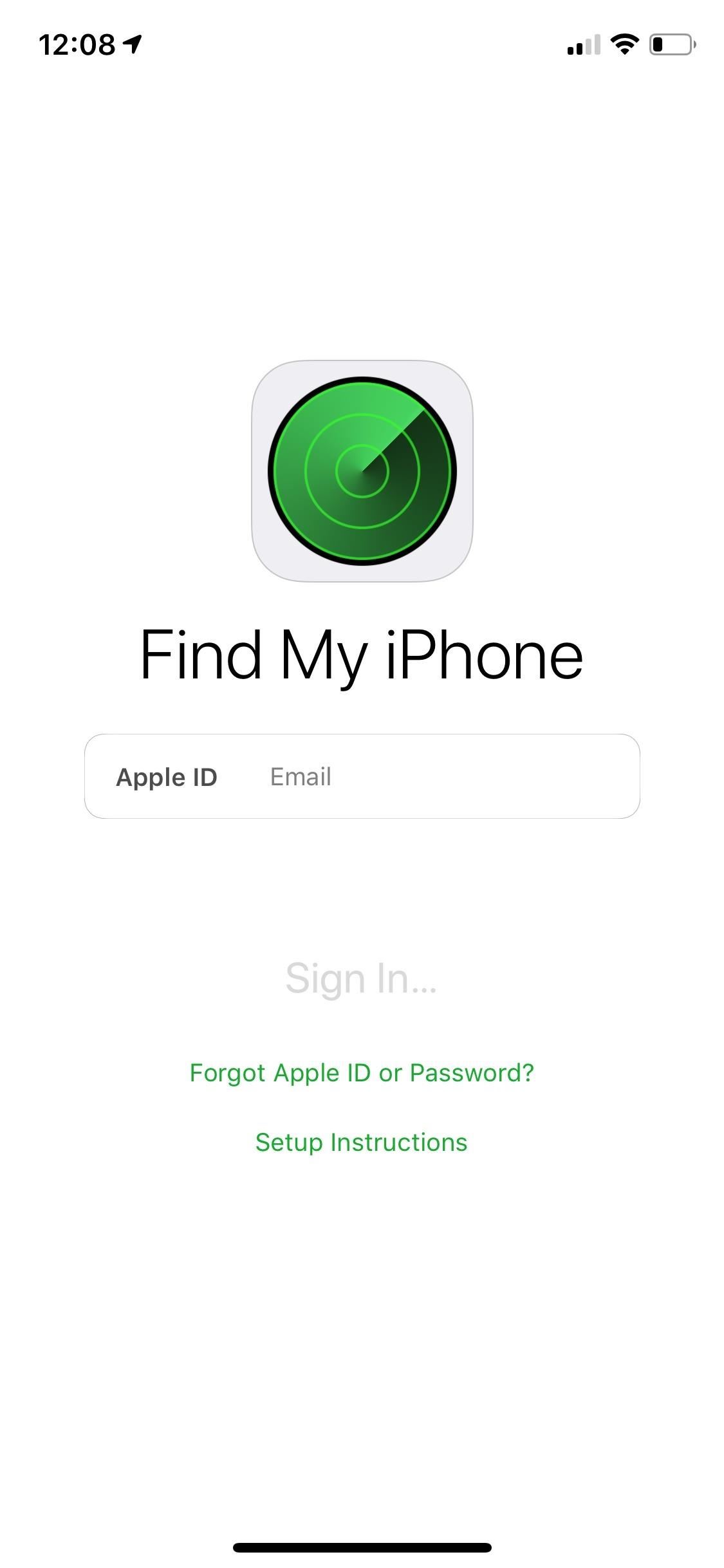
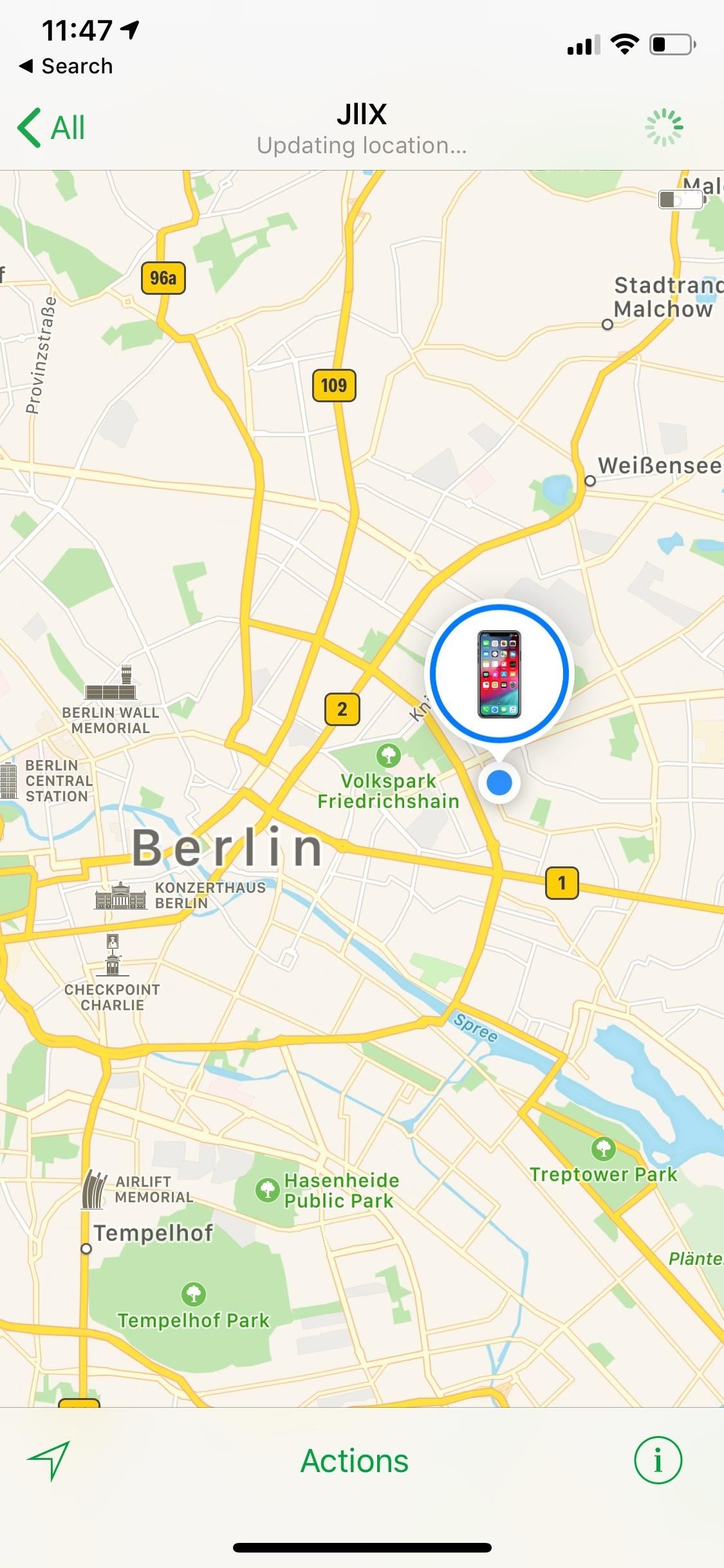
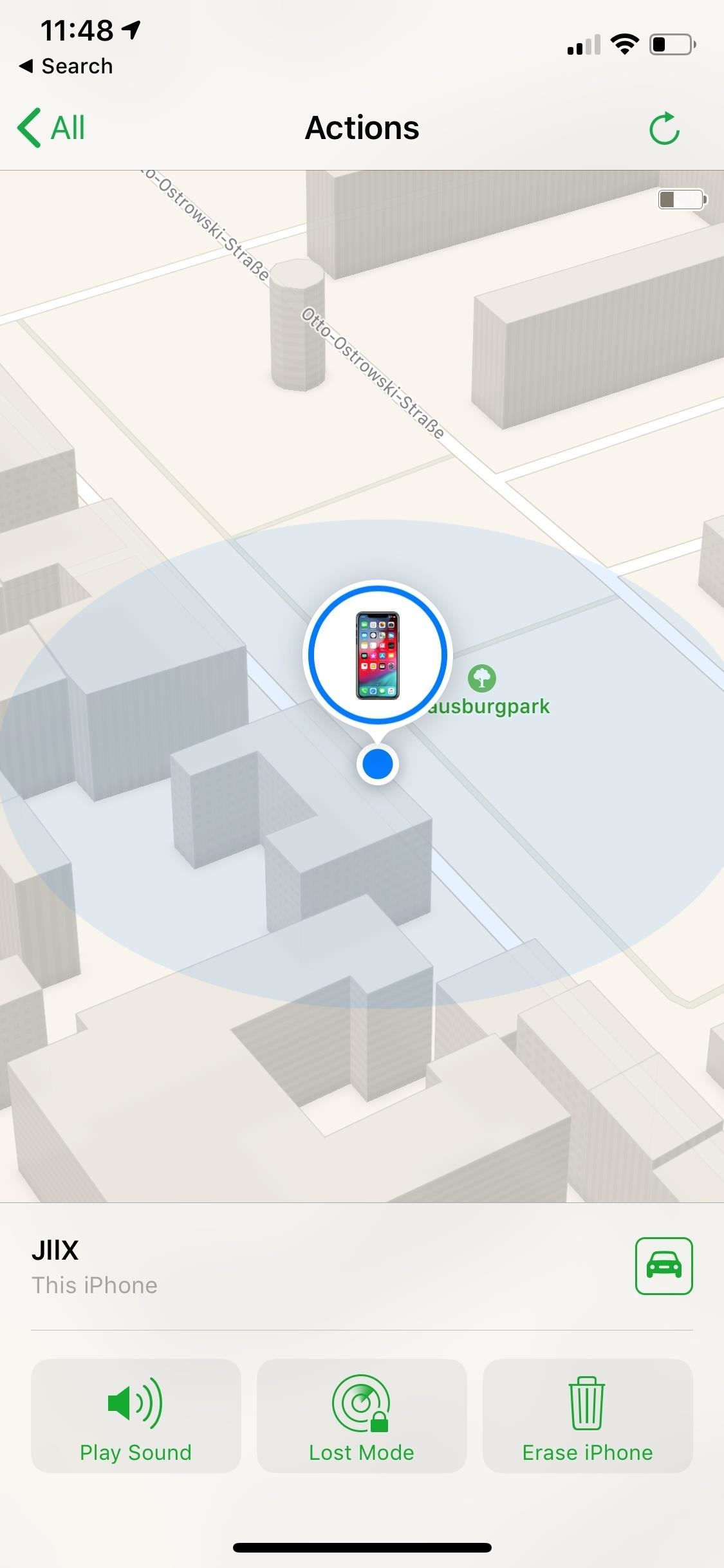
Step 4: Play a Sound on It via Find My iPhone
If you know or think it’s nearby your location, you may be able to hear it and find it. You can call your iPhone from another phone if your ringtone is loud enough, but if you’re on vibrate or silent, your only option is to use the “Play Sound” feature in Find My iPhone. (Calling the iPhone comes in handy in some scenarios, as you’ll see in Step 5.)
Open the Find My iPhone app, select your device, then choose on “Play Sound.” A loud alarm will begin ringing from your iPhone (no matter what loudness your device is on) and a pop -up alert will turn on the device’s screen. If you’re in a relatively quiet area, this could help you find your iPhone.
- Full Guide: Using Find My iPhone to Play a Sound on Your Missing iPhone
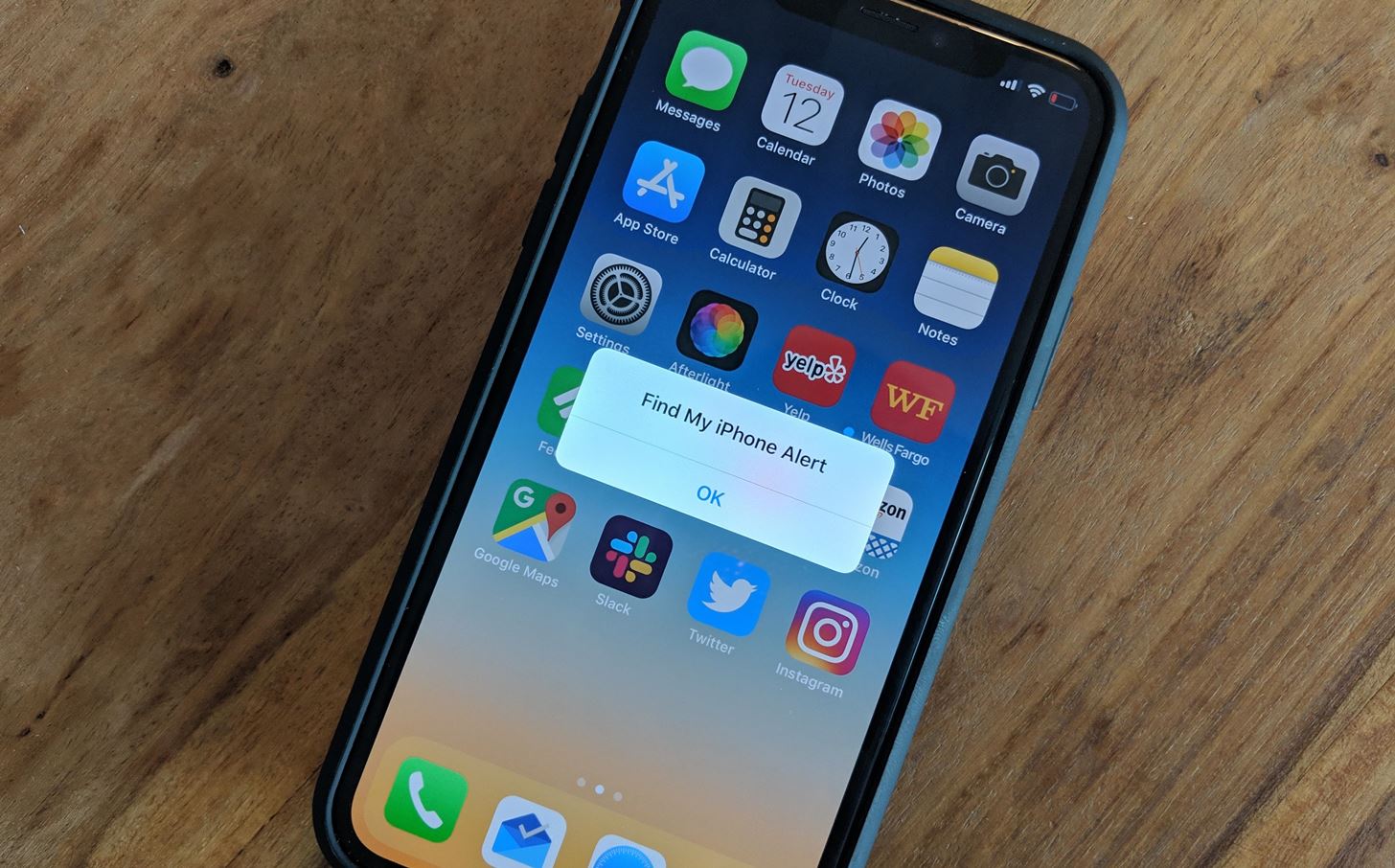
Step 5: Call or Text It from Another Phone
The next easiest thing you can do is call or text your iPhone from a landline (calls only, obviously) or someone else’s smartphone. A stranger doesn’t need your iPhone’s passcode or your biometrics to answer a phone call, so someone may hear it and pick up.
If a call doesn’t work, send a descriptive text message saying who you are, that you’ve lost your iPhone, and what to do if someone finds it. If your text messages appear on your lock screen, someone else might see them and give you your iPhone — with a little bit of luck. They could also text you back for more information as long as you don’t have “Reply with Message” disabled for the lock screen.
Worried about sensitive information appearing on the lock screen that others may see? The call or text message route may not be the way to go then. Instead, you’ll want to use Lost Mode in the next step.
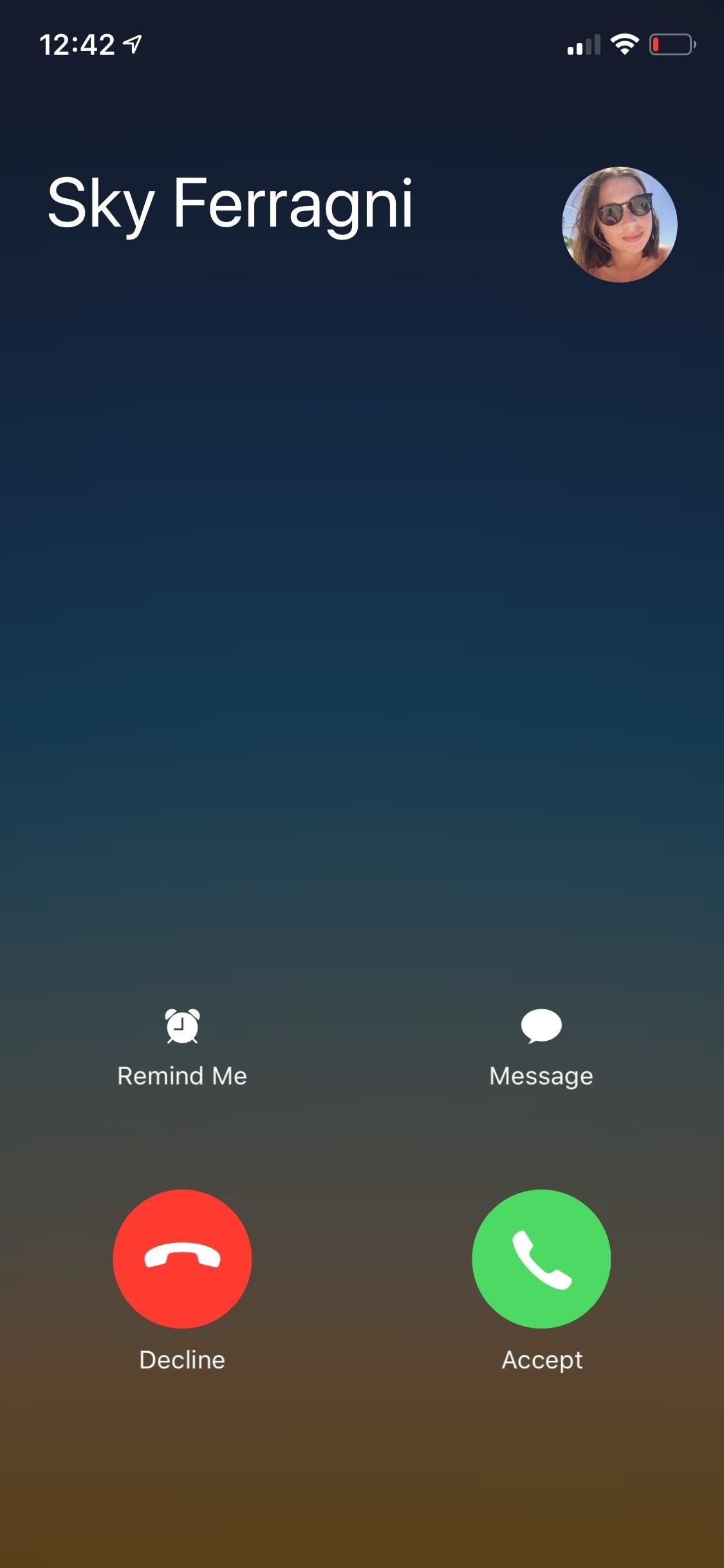
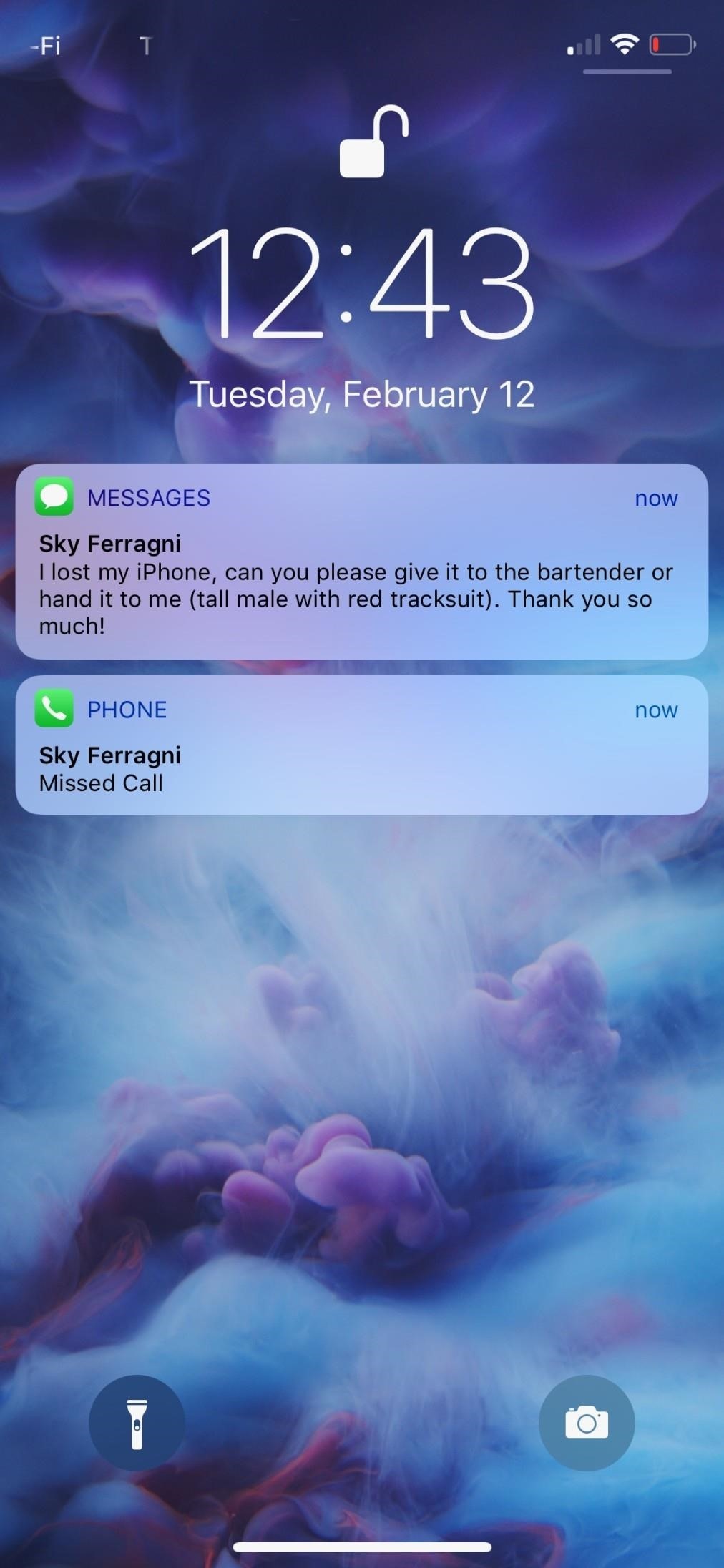
Step 6: Lock It Down & Send a ‘Lost Mode’ Message
If your iPhone still hasn’t turned up, don’t fret. Find My iPhone doesn’t only let you see where your device currently is, it also helps you reach out to anyone that might have it in their possession without giving them access to messages on your lock screen or other information they could access such as widgets.
When inside Find My iPhone, either the mobile app or desktop web app, select your iPhone, then hit “Lost Mode.” On the mobile app, tap “Turn On Lost Mode,” then enter a phone number you can be reached at and a message that people will see on your iPhone’s lock screen. On the desktop web app, you’d just start entering a phone number they can reach you at and finish it off with a message.
- Full Guide: Remotely Set a Message & Contact Info on Your Missing iPhone
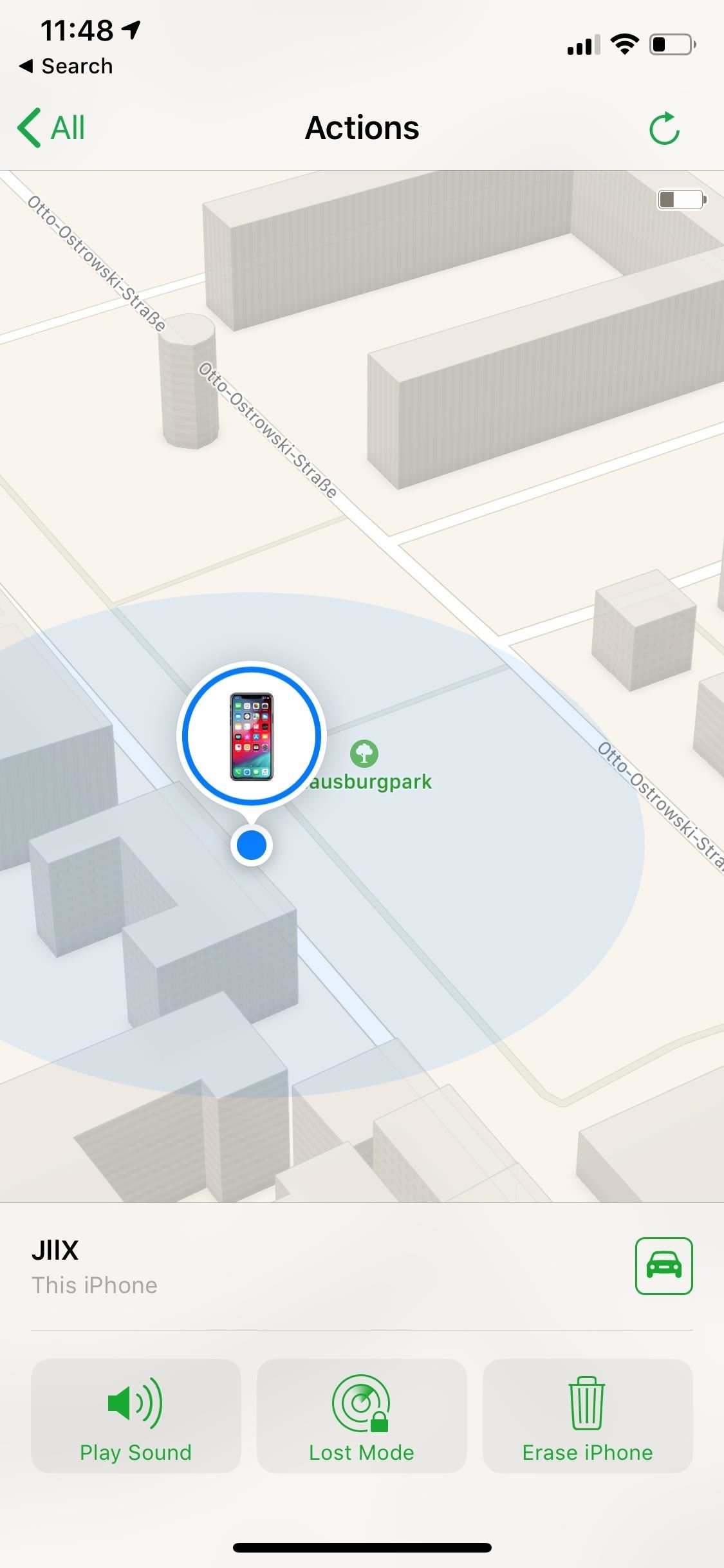
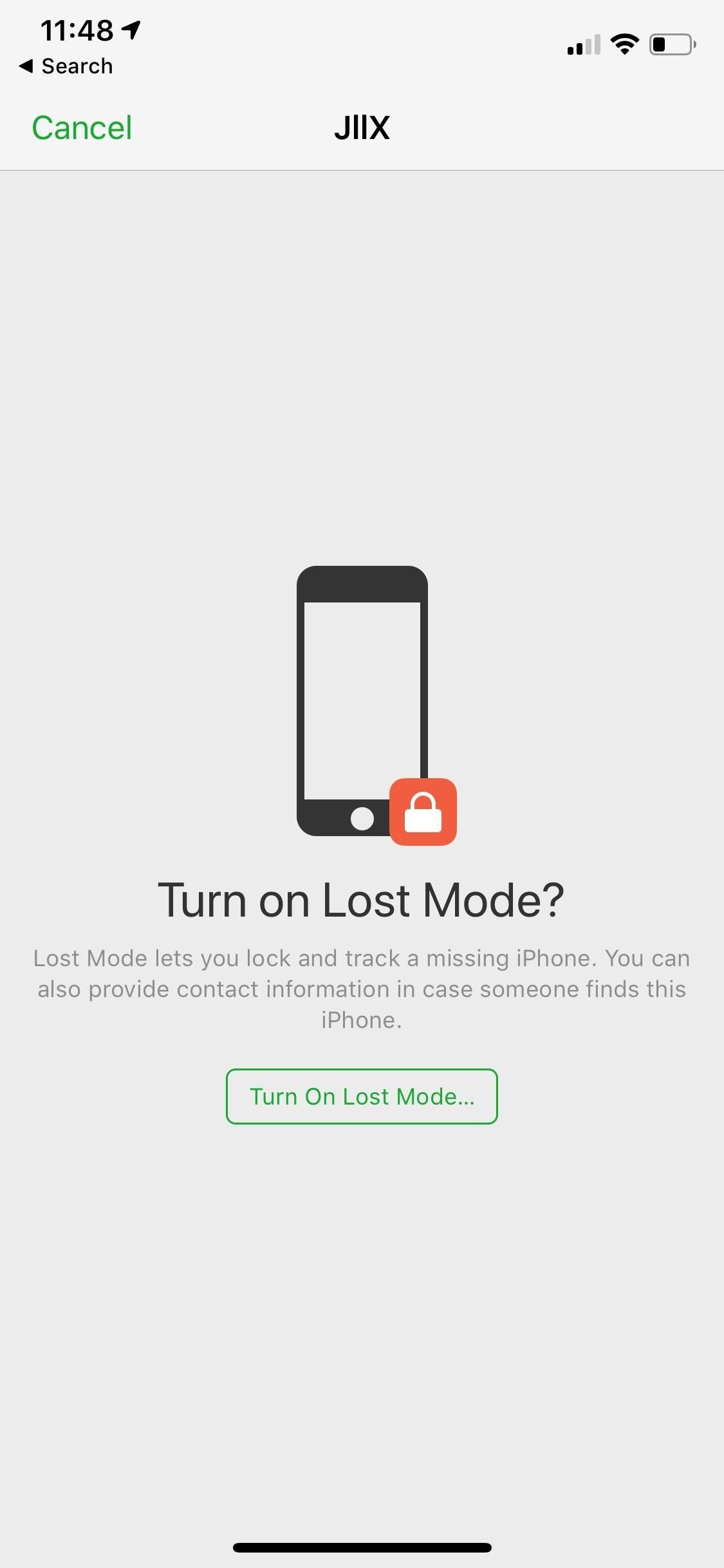
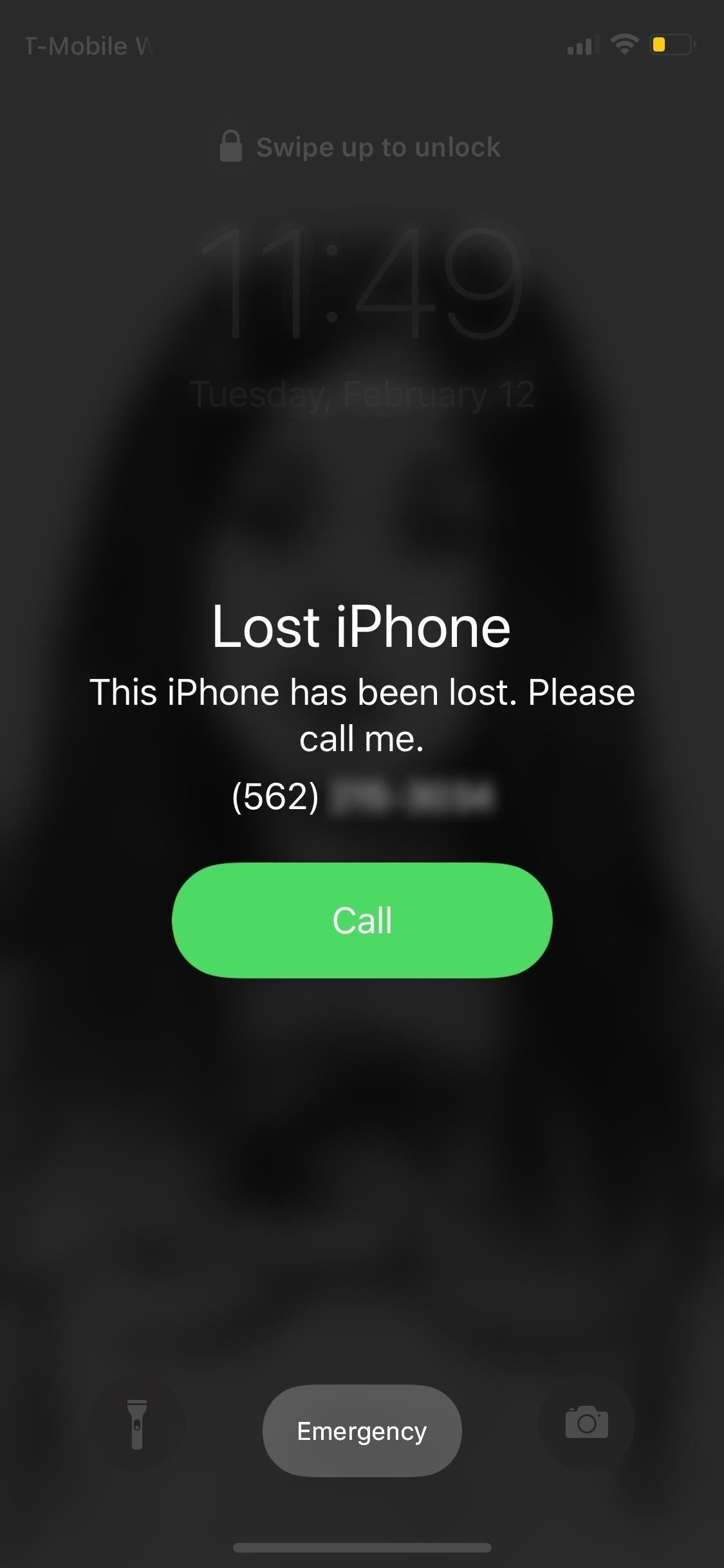
After hitting “Done,” the message will appear on the lock screen, the device will be locked, inaccessible without a passcode, and Apple Pay will be temporarily disabled so you don’t have to call your bank or go online to cancel your cards.
Even if your iPhone isn’t on, the next time it is, this feature will go into effect as long as it has a Wi-Fi or cellular connection. If you do end up finding your device, entering your passcode will automatically turn off Lost Mode, and you could also disable Lost Mode from the Find My iPhone tool.
Play around with the message you write in Lost Mode. If you went friendly at first but received no response, get creative. Write down that there’s a reward for the return of the iPhone or mention that you know where the iPhone is because you’ve been tracking it through Find My iPhone. It could scare them into giving it up.
Detering Thieves with Find My iPhone’s Activation Lock
If you still can’t find it, it may be stolen. Since you had Find My iPhone enabled on it — a prerequisite if you have the AppleCare+ with Theft & Loss plan — Activation Lock is also enabled. This means a potential thief would need your Apple ID password and device passcode before they could turn off Find My iPhone, erase the device, or try to activate it with a carrier. You may not have found your iPhone, but you can rest easy knowing that the thieves will have a hard time using or selling it.
Step 7: Remotely Wipe It via Find My iPhone
If it’s looking like you might not get your device back, there’s not much else you can do except to remotely erase everything on the iPhone, in case a thief or hacker is able to get past your passcode. Again, Find My iPhone can help by allowing you to erase all of the content on your device from the mobile app or desktop web app.
Select your stolen or lost device, then hit “Erase iPhone.” The tool will ask you if you’re sure about erasing your iPhone, which will not only wipe your content and settings — it will also stop you from being able to track it through Find My iPhone. Hit “Erase iPhone” when you’re ready to commit, and your iPhone will be wiped. Even if your device is off, the next time it’s turned on it will be wiped.
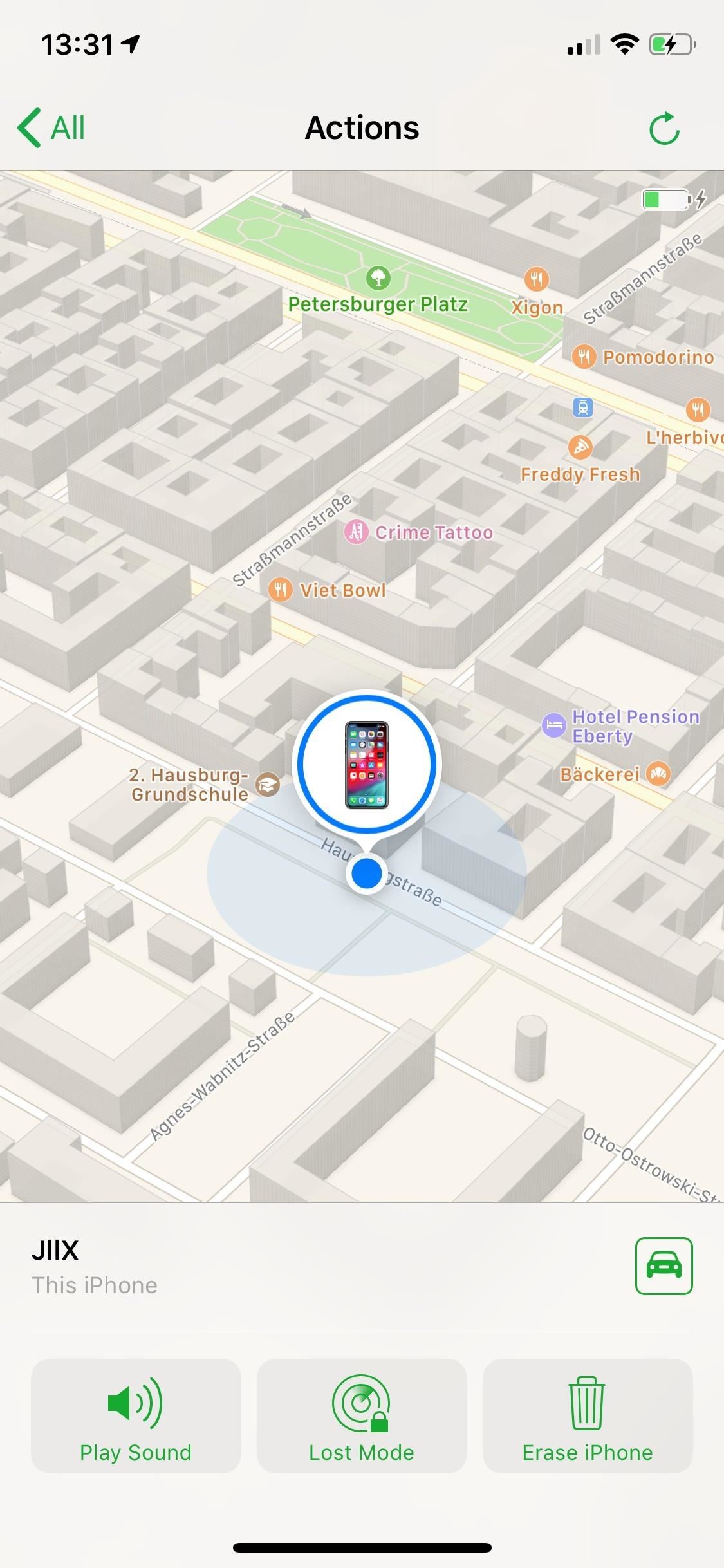
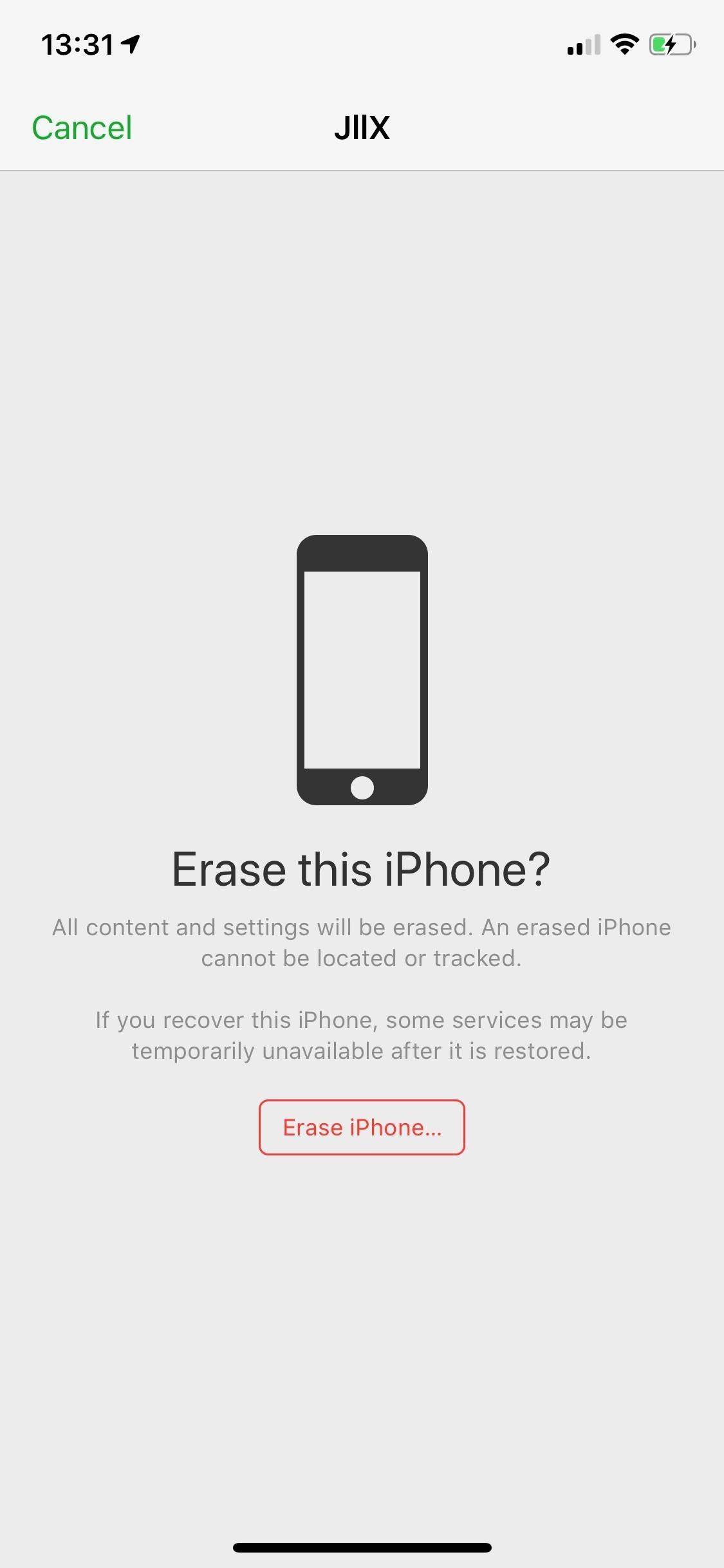
If you remove the iPhone from your Apple ID account after erasing it, Activation Lock will be turned off, meaning someone else could turn on and use your device. So keep that in mind if your goal is to piss the thieves off.
It’s also worth noting that if you had “Erase Data” enabled in your “Face ID & Passcode” or “Touch ID & Passcode” settings, if whoever found it entered the wrong passcode 10 times, the device will automatically erase itself. But there’s no way to know if that happened or not since the iPhone not showing up in Find My iPhone could mean anything.
Step 8: Call the Police & File a Report
You might feel compelled to get the iPhone yourself, especially if you’re tracking where it is using Find My iPhone, but that’s a bad idea. Who knows the kind of person that might have your iPhone, but if you go and confront them about it, it can result in a dangerous situation.
Instead, call the police department and file a report. Give them information about your device, including the serial number, the model, any scratches it might have, a phone case, and the last known location. No, the police won’t always help you with recovering an iPhone, which is why I have this listed after remote-wiping it, but you’ll need a police report depending on what insurance you have (or your employer has if the device was a company iPhone).
However, if you have the AppleCare+ with Theft & Loss protection or another good insurance plan, you may just want to bite the bullet and hand them the deductible to get a replacement. If you didn’t have Find My iPhone enabled, however, you could end up paying full price.
Step 9: Notify Your Phone Carrier
You haven’t got your iPhone back, so now you must do everything in your power to ensure no one else gets to use your device. Use your phone carrier’s online services or call them to notify them that your iPhone has been stolen. This usually isn’t necessary, but it helps with your possible insurance claim and it blacklists your iPhone so that no one else can connect it to another carrier should Activation Lock somehow become disabled.
Step 10: File an Insurance Claim
Next, if you had insurance, call Apple (for AppleCare+) or the insurance company for your iPhone and file a claim. Depending on your insurance policy and your iPhone model, you may only have to pay a couple hundred dollars to get a refurbished iPhone. Best of all, most insurance companies send out replacement iPhones using free expedited shipping, meaning you can get it in a matter of days.
For AppleCare+ with Theft & Loss protection, the replacement prices are listed below. Remember, though, if you didn’t have Find My iPhone enabled you could end up paying full price.
- iPhone 7: $199
- iPhone 7 Plus: $229
- iPhone 8: $199
- iPhone 8 Plus: $229
- iPhone XR: $229
- iPhone XS: $269
- iPhone XS Max: $269
Step 11: Change Your Apple ID Password & iPhone Passcode
Lastly, you might want to consider changing your Apple ID password, as well as your new iPhone’s passcode, because who knows what the thief might have accessed. You can change your Apple ID password in the Settings app of your new iPhone. Go to Settings –> Your Name –> Password & Security –> Change Password. Enter your device passcode, and then change your Apple ID password as instructed.
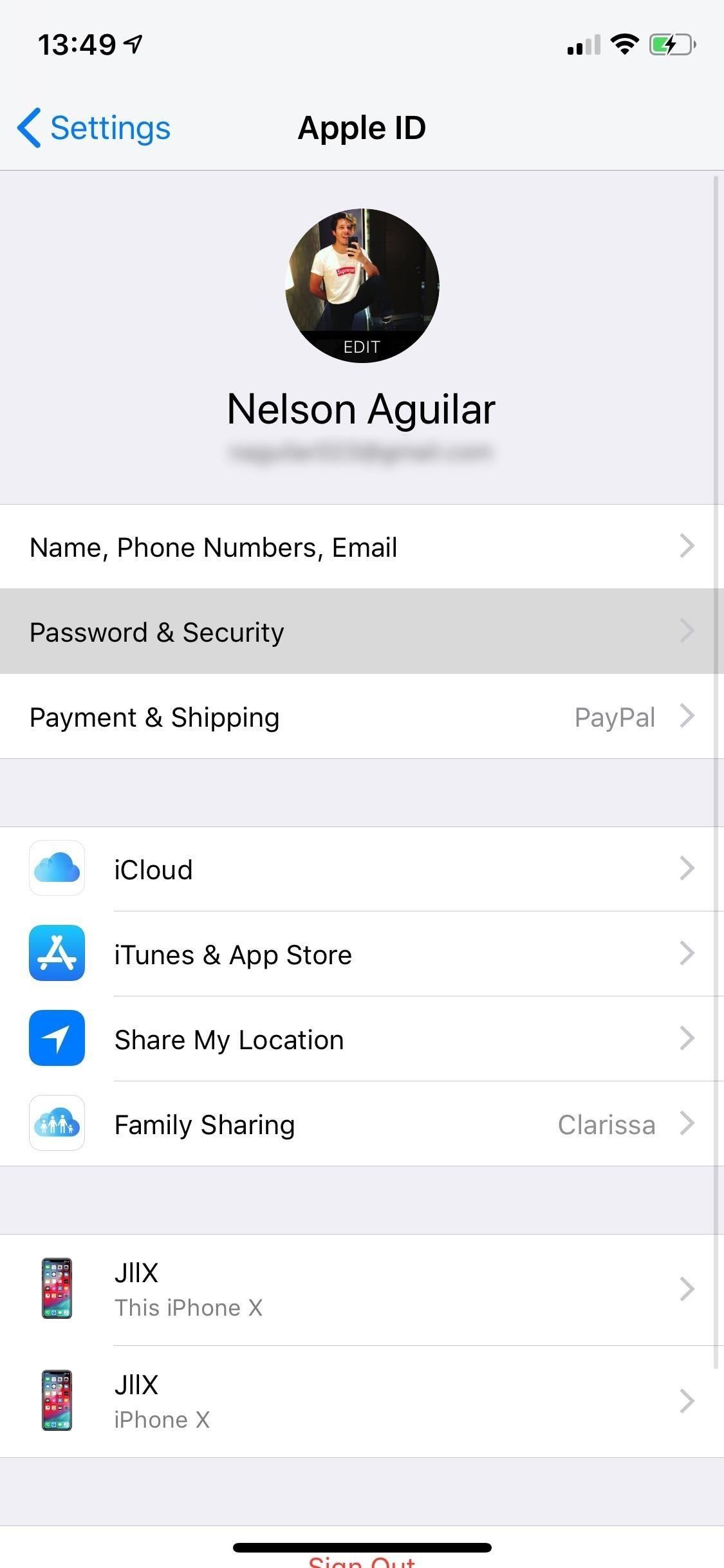
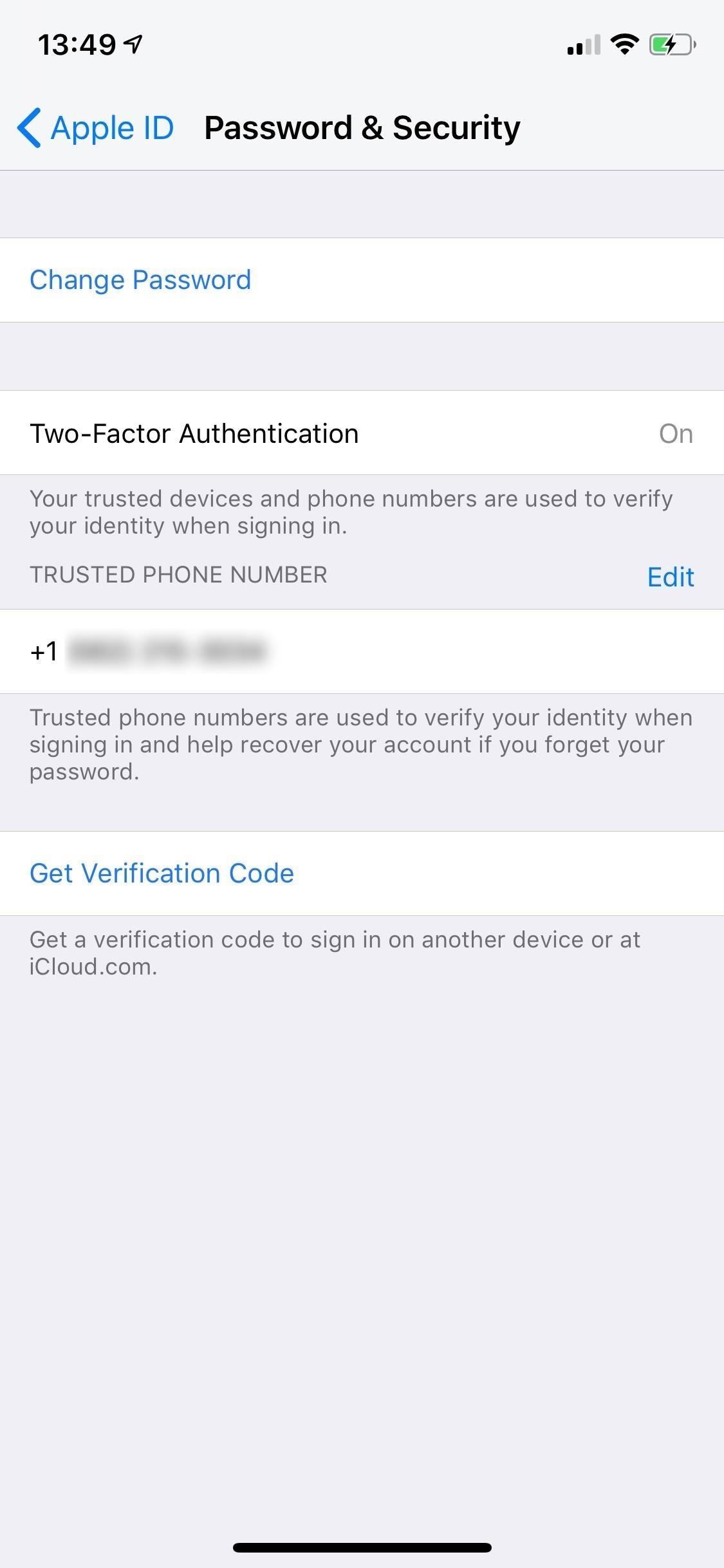
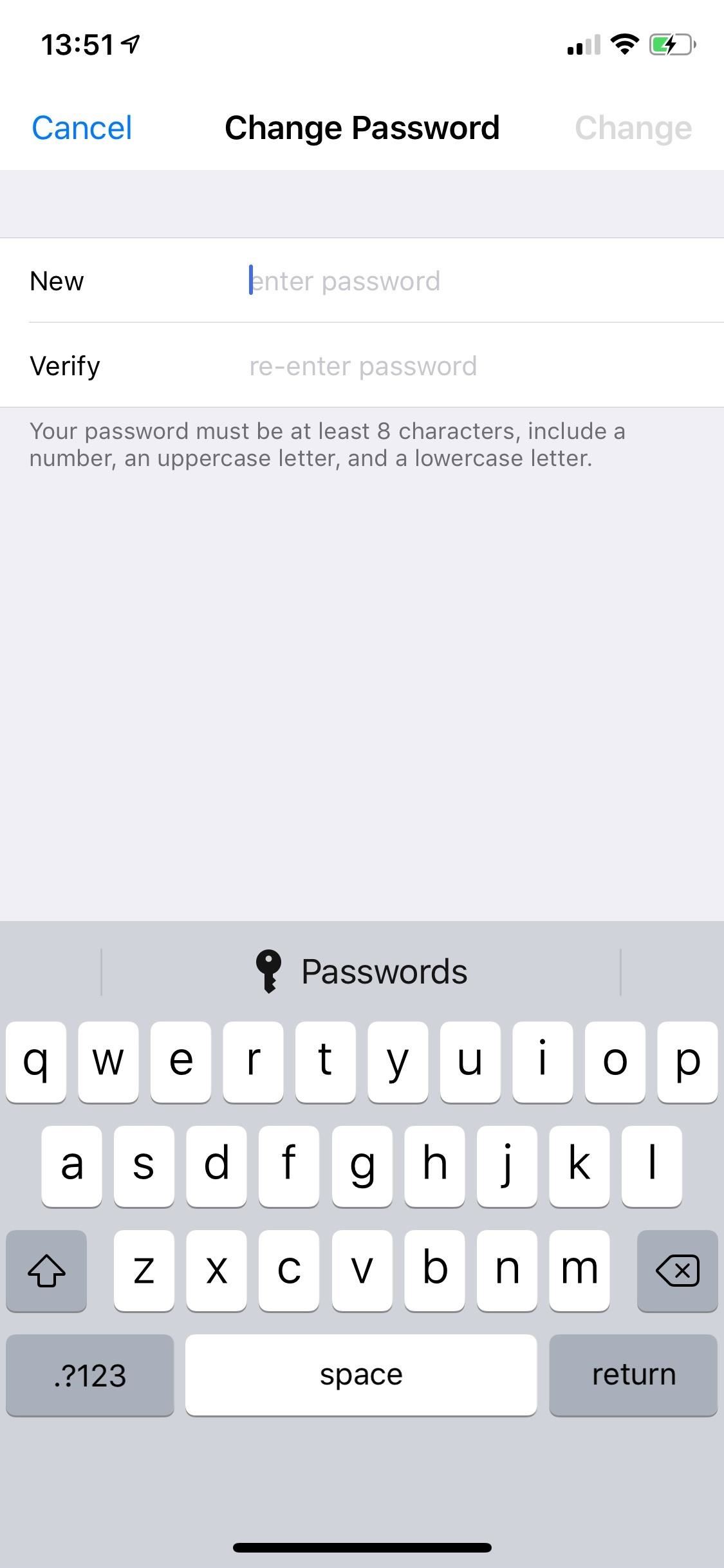
To change your iPhone’s passcode, go to “Face ID & Passcode” or “Touch ID & Passcode” in Settings, enter your passcode, tap on “Change Passcode,” enter your old passcode once again, and type in a new one. You have the option between a custom alphanumeric code, custom numeric code, and a six-digit or four-digit numeric code. Make sure it’s strong, whatever it is, so not a four-digit number.
- Full Guide: How to Create a Strong (Or Stronger) Passcode for Your iPhone
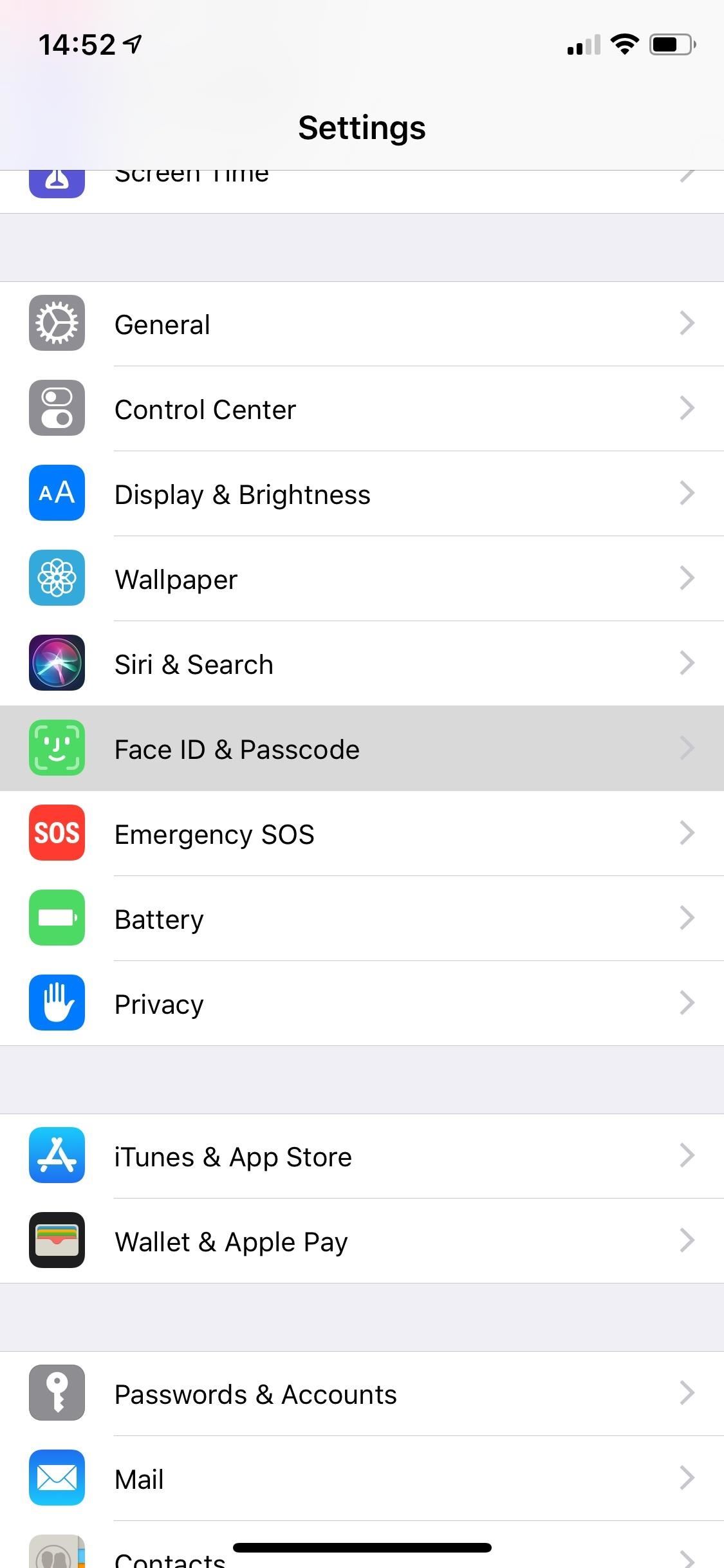
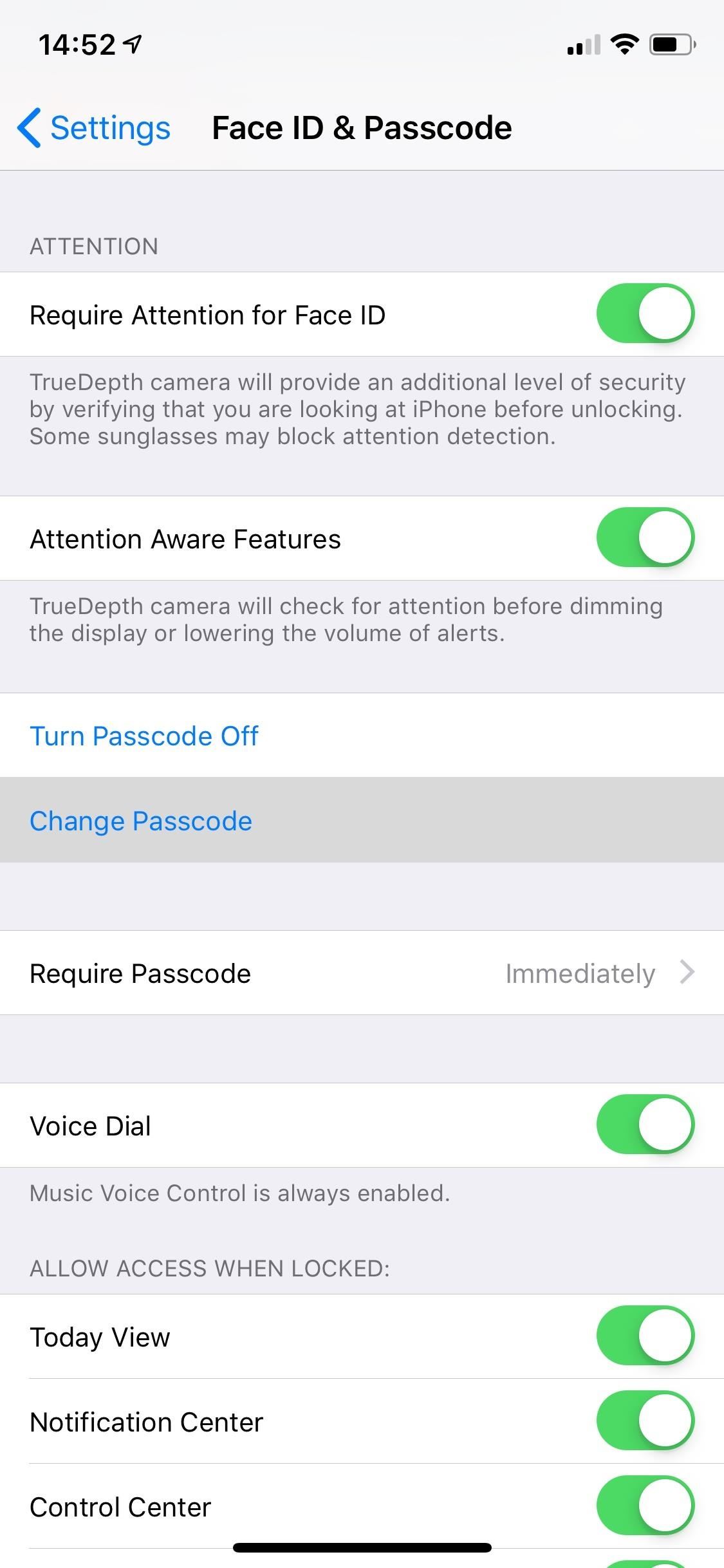
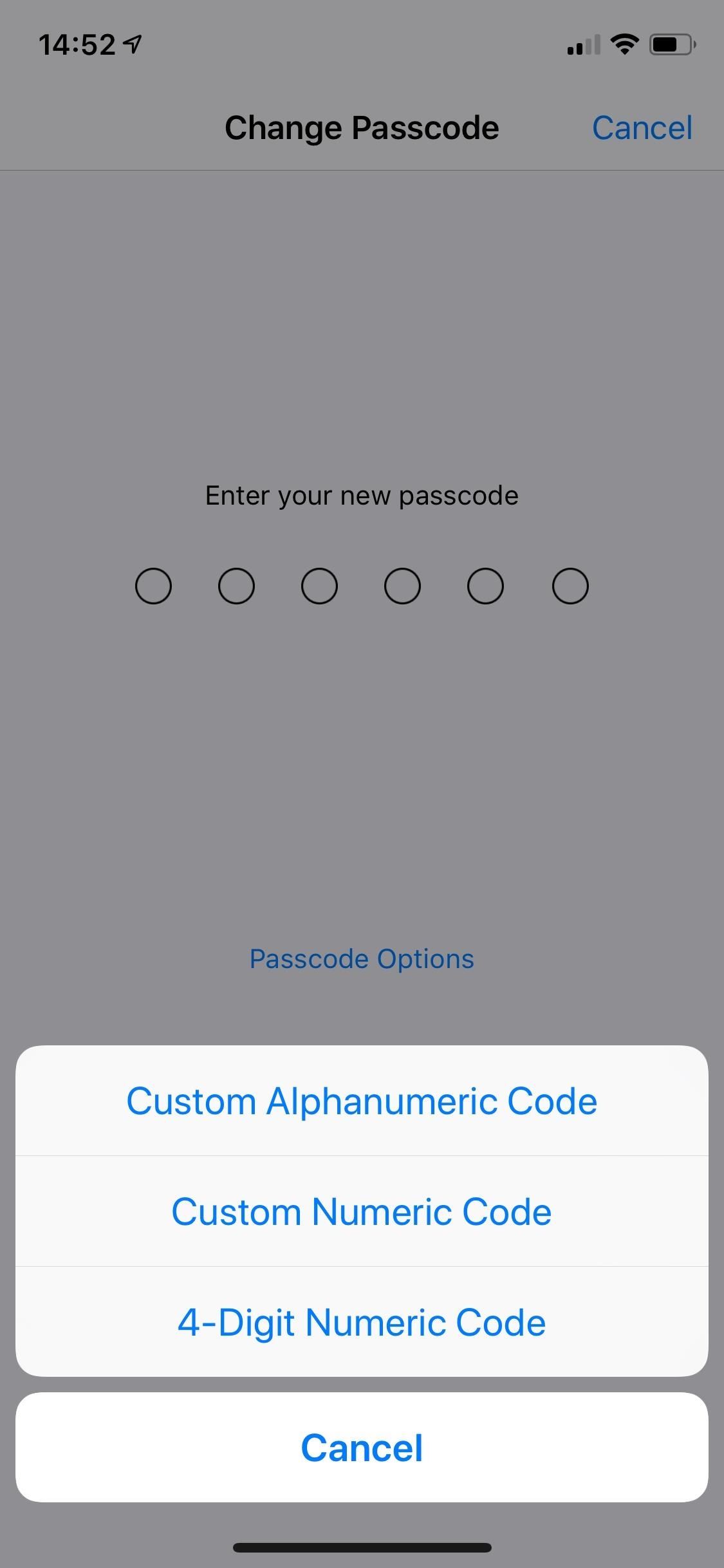
Additional Things You’ll Want to Consider Doing
- Notify your friends and family members that you’ve lost your iPhone so that they aren’t potentially fooled by a thief that has access to your iPhone.
- Change the passwords for your other internet accounts, including social media accounts, email accounts, and other applications. Change your master password for a password manager.
- If you purchase an iPhone through your insurance and end up recovering your lost or stolen iPhone, you must return one of them, or else you could face accusations of theft or fraud.
This article was produced during Gadget Hacks’ special coverage on smartphone privacy and security. Check out the whole Privacy and Security series.
- Follow Gadget Hacks on Pinterest, Reddit, Twitter, YouTube, and Flipboard
- Sign up for Gadget Hacks’ daily newsletter or weekly Android and iOS updates
- Follow WonderHowTo on Facebook, Twitter, Pinterest, and Flipboard
Just updated your iPhone? You’ll find new emoji, enhanced security, podcast transcripts, Apple Cash virtual numbers, and other useful features. There are even new additions hidden within Safari. Find out what’s new and changed on your iPhone with the iOS 17.4 update.
“Hey there, just a heads-up: We’re part of the Amazon affiliate program, so when you buy through links on our site, we may earn a small commission. But don’t worry, it doesn’t cost you anything extra and helps us keep the lights on. Thanks for your support!”











