One of the best uses for an old Android device is to turn it into a security webcam that can be accessed over the internet. But most of the time, this is a rather difficult process, because existing apps usually require you to mess around with network settings and configure a personal web server.
Thankfully, a new app from Perch Technologies has finally taken all of the hassle out of setting up a home monitor. It lets you turn your old phone or tablet into a live-streaming webcam, complete with cloud DVR features and motion detection, and I’ll show you how to set it up below.
Step 1: Install Perch
The app that turns any Android device into a home monitor in seconds is called Perch, and it’s available for free on the Google Play Store. To begin, search the app by name and get it installed, or head directly to the install page at the following link:

Step 2: Create an Account & Start Streaming
Once you’ve got the app installed, go ahead and open Perch, then tap the “Sign Up” button in the middle of the screen. From here, enter an email account and password to create your new Perch account.
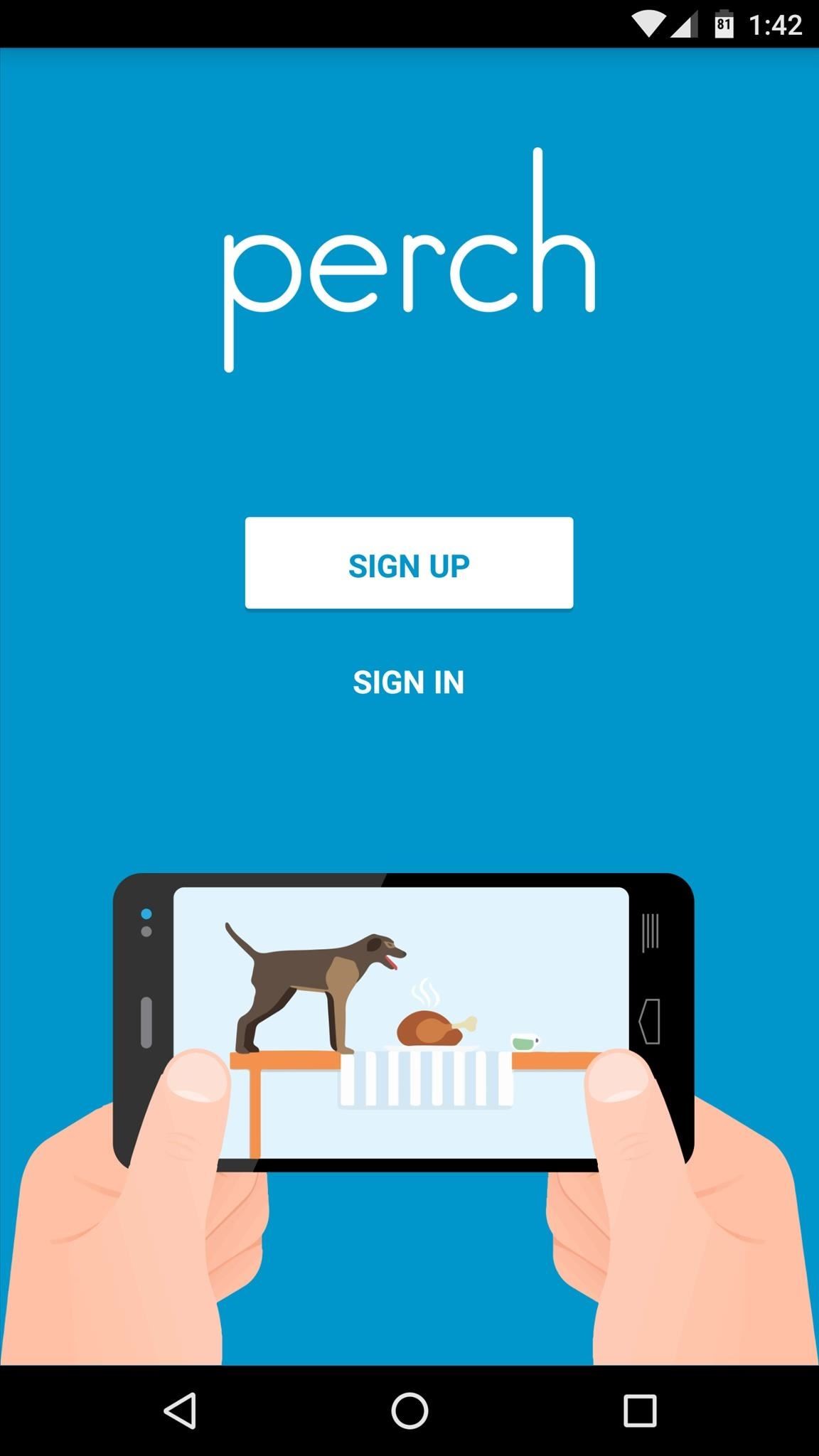
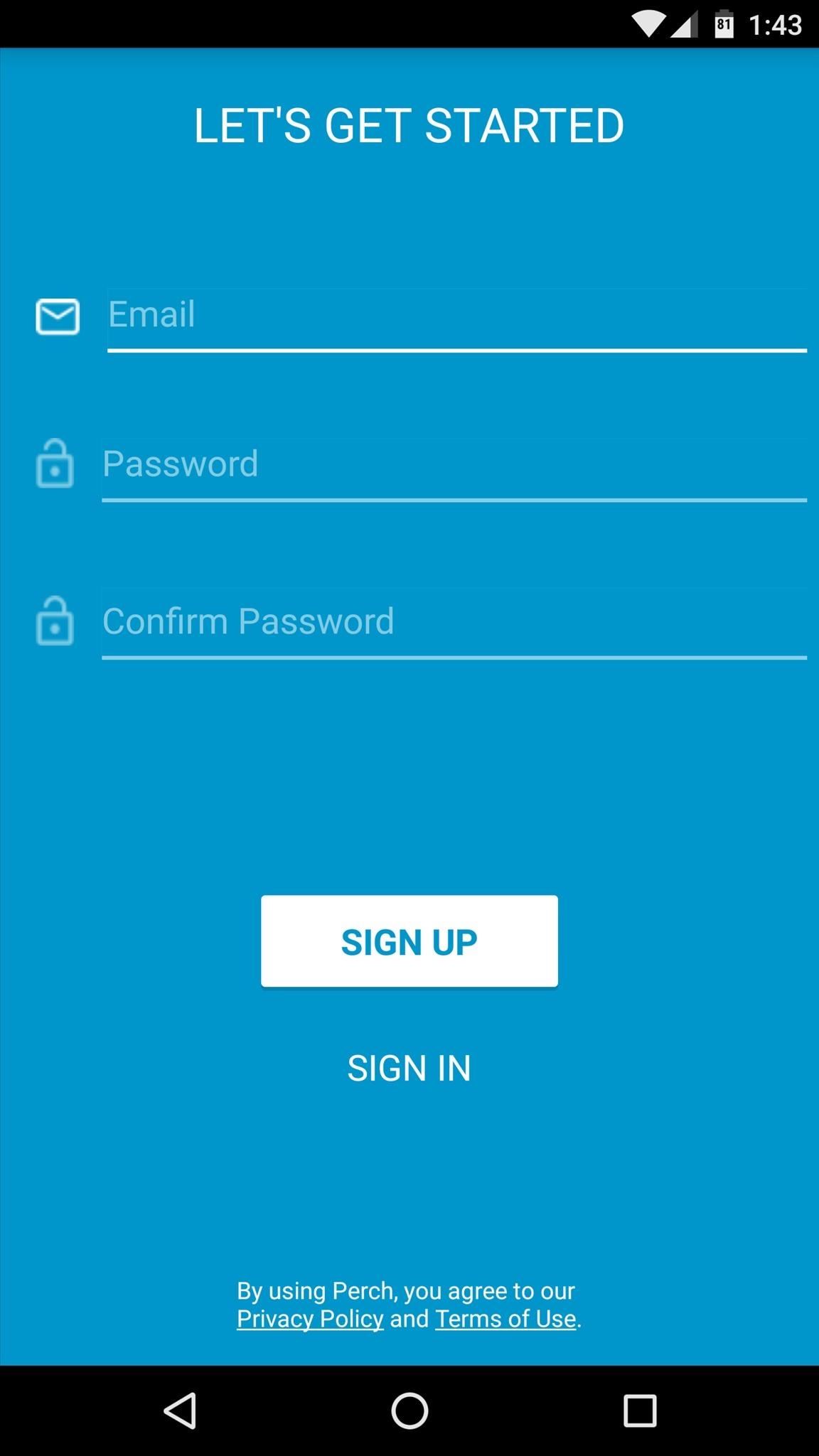
Next, you’ll be taken to the app’s main menu. From here, tap the “Set Up As a Camera” button in the middle of the screen. At this point, if your old phone is running Android Marshmallow, you’ll also have to tap “Allow” on a pair of permission requests.
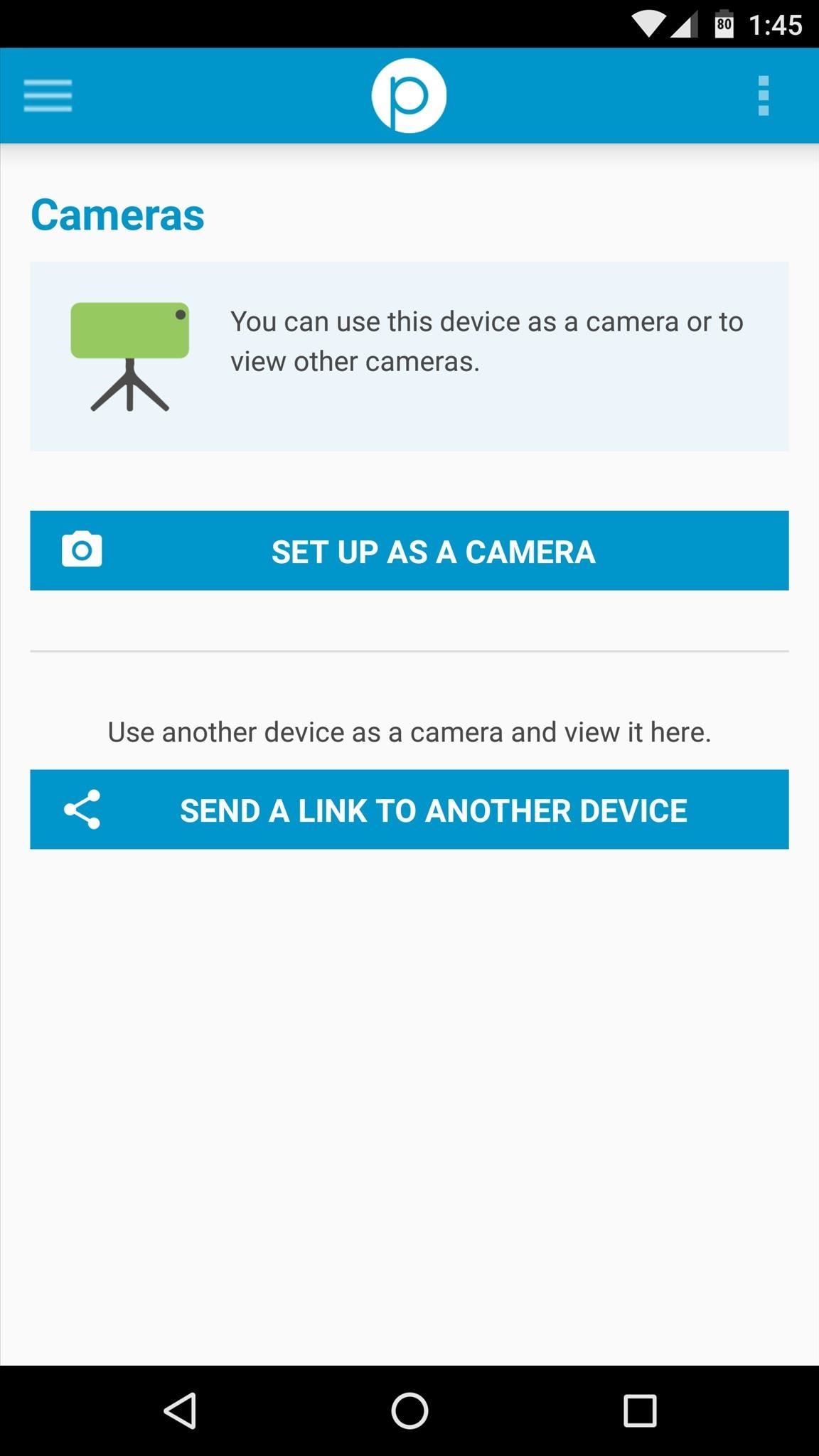
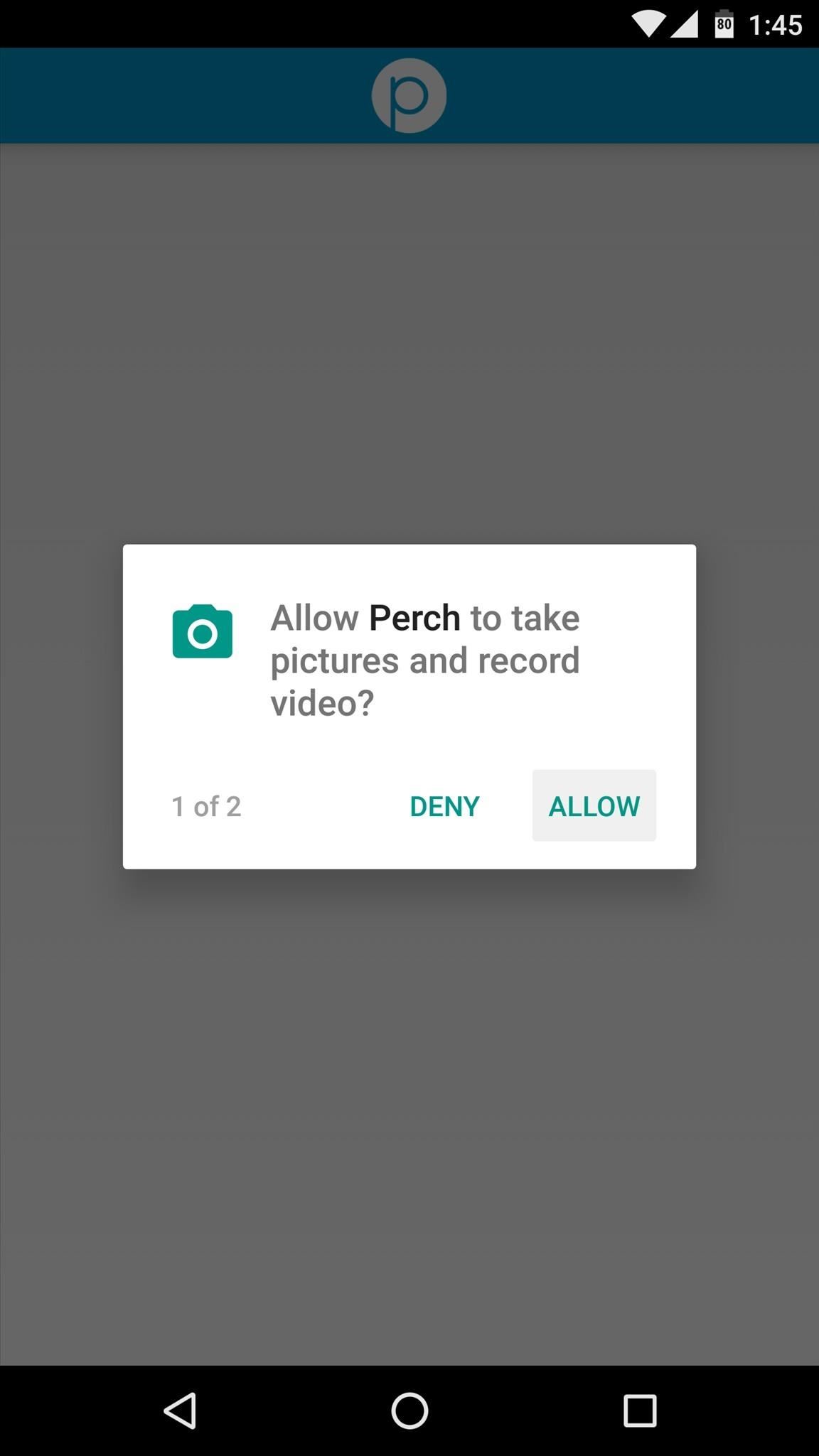
From here, tap the field at the top of the following screen to give this device a name—something like “Living Room” or “Front Door” should do the trick. After that, you can set Perch to also record audio, and you can make it wait until your device is connected to Wi-Fi or plugged into a power source before it will start streaming. When you’re done here, though, tap the “Finish” button at the bottom of the screen.
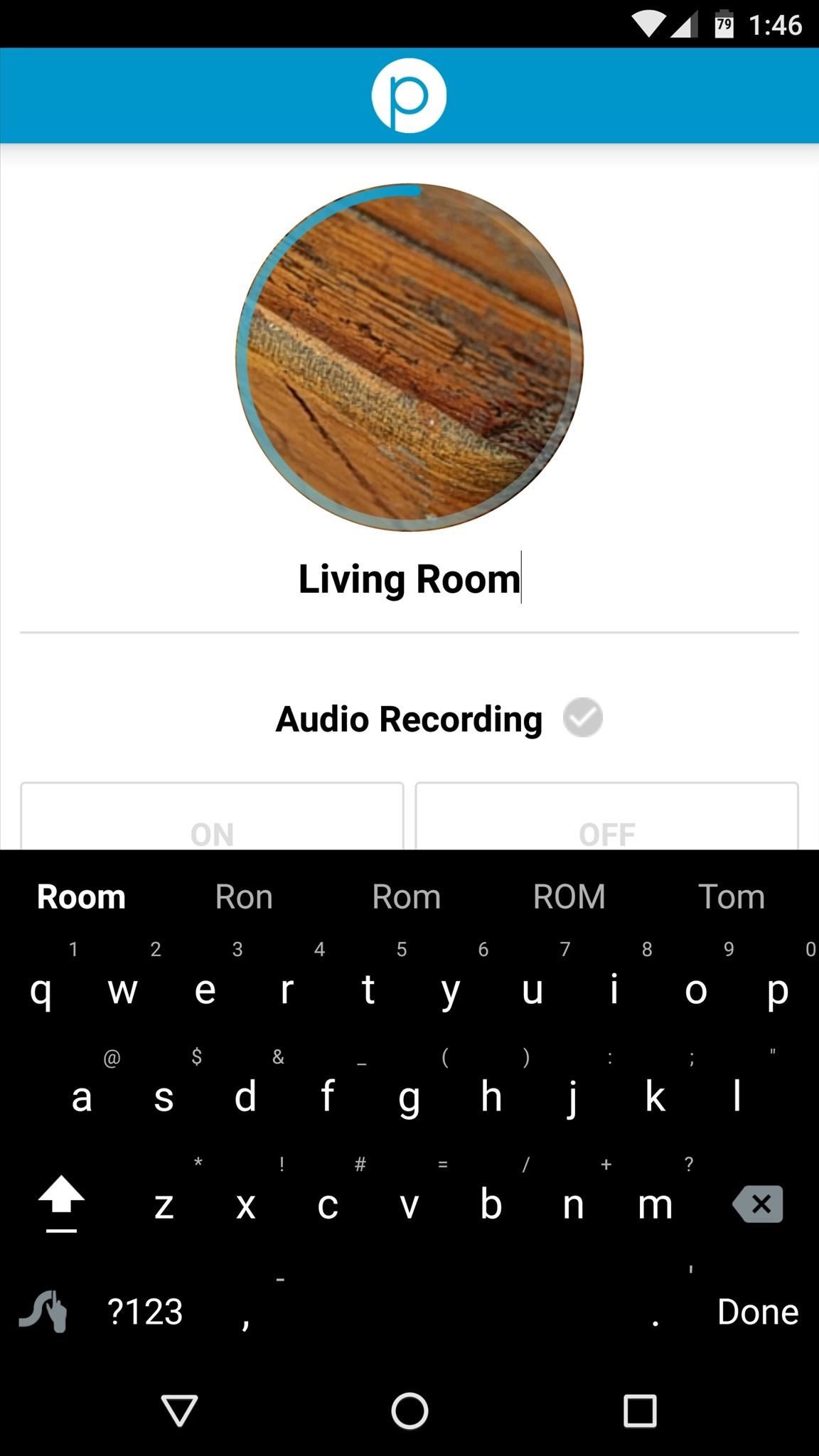
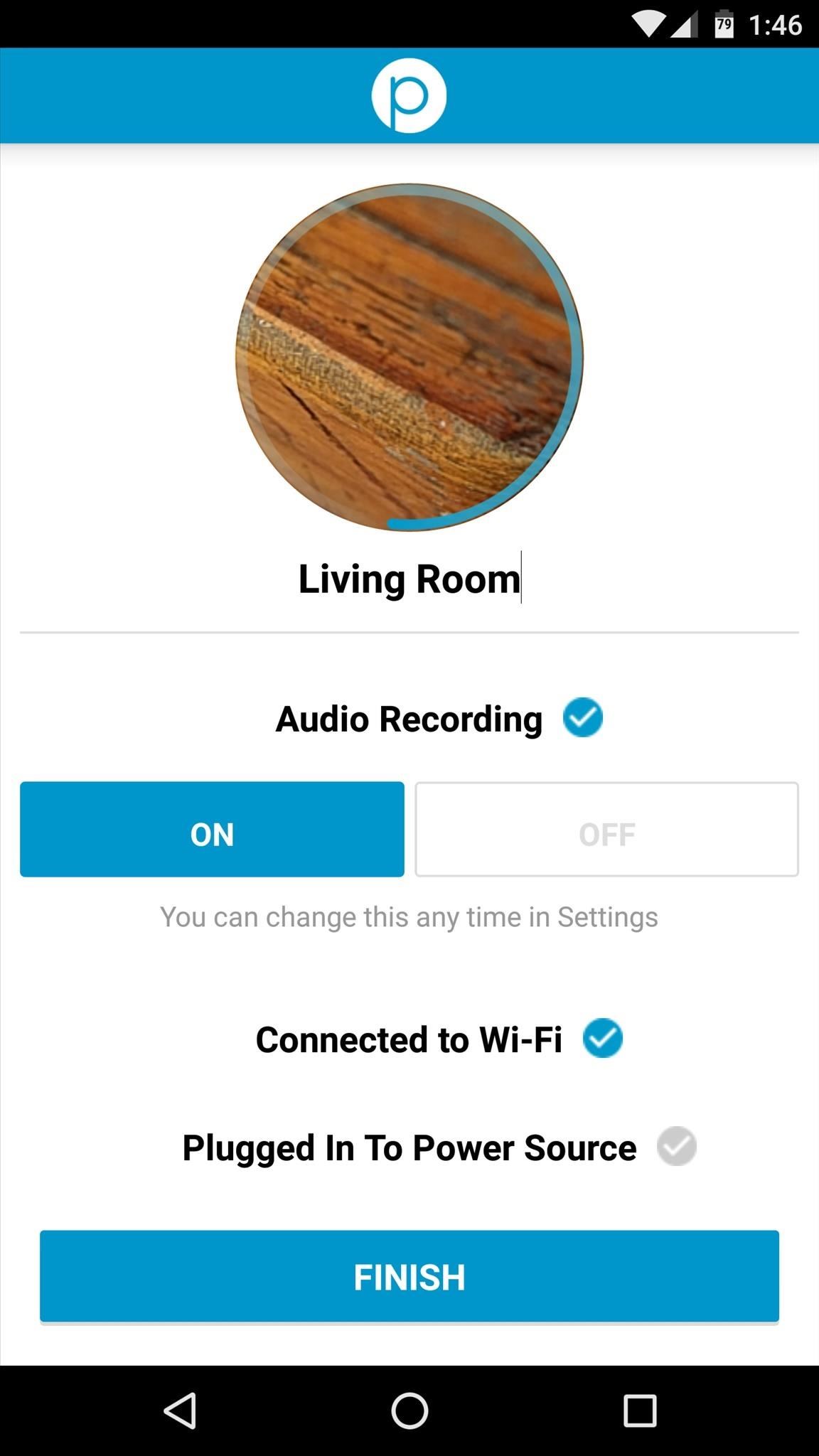
From now on, whenever you open Perch on this device, you’ll see a viewfinder window. To start recording and live-streaming the feed from this device’s camera, simply tap the play button in the middle of the screen.
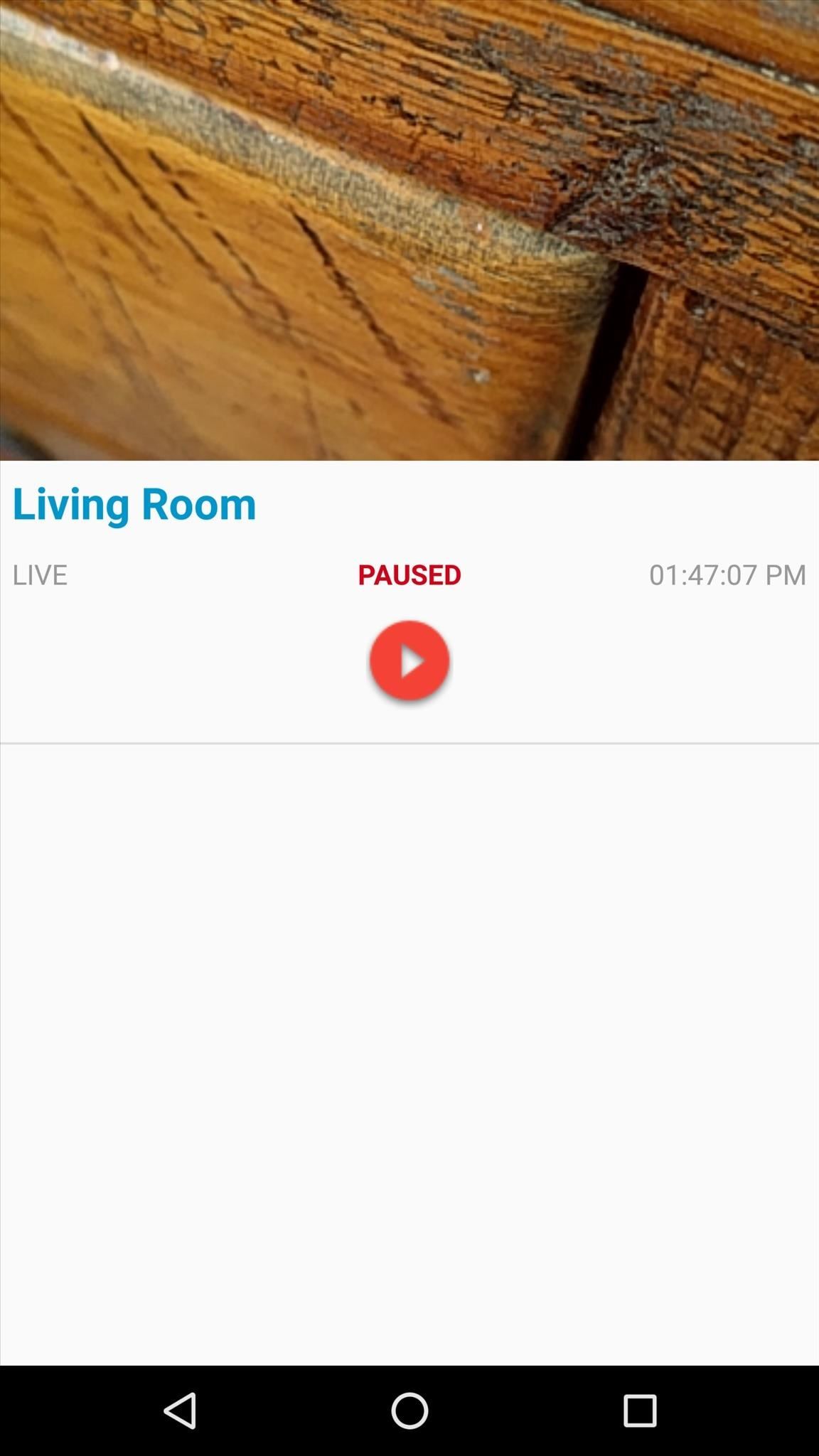
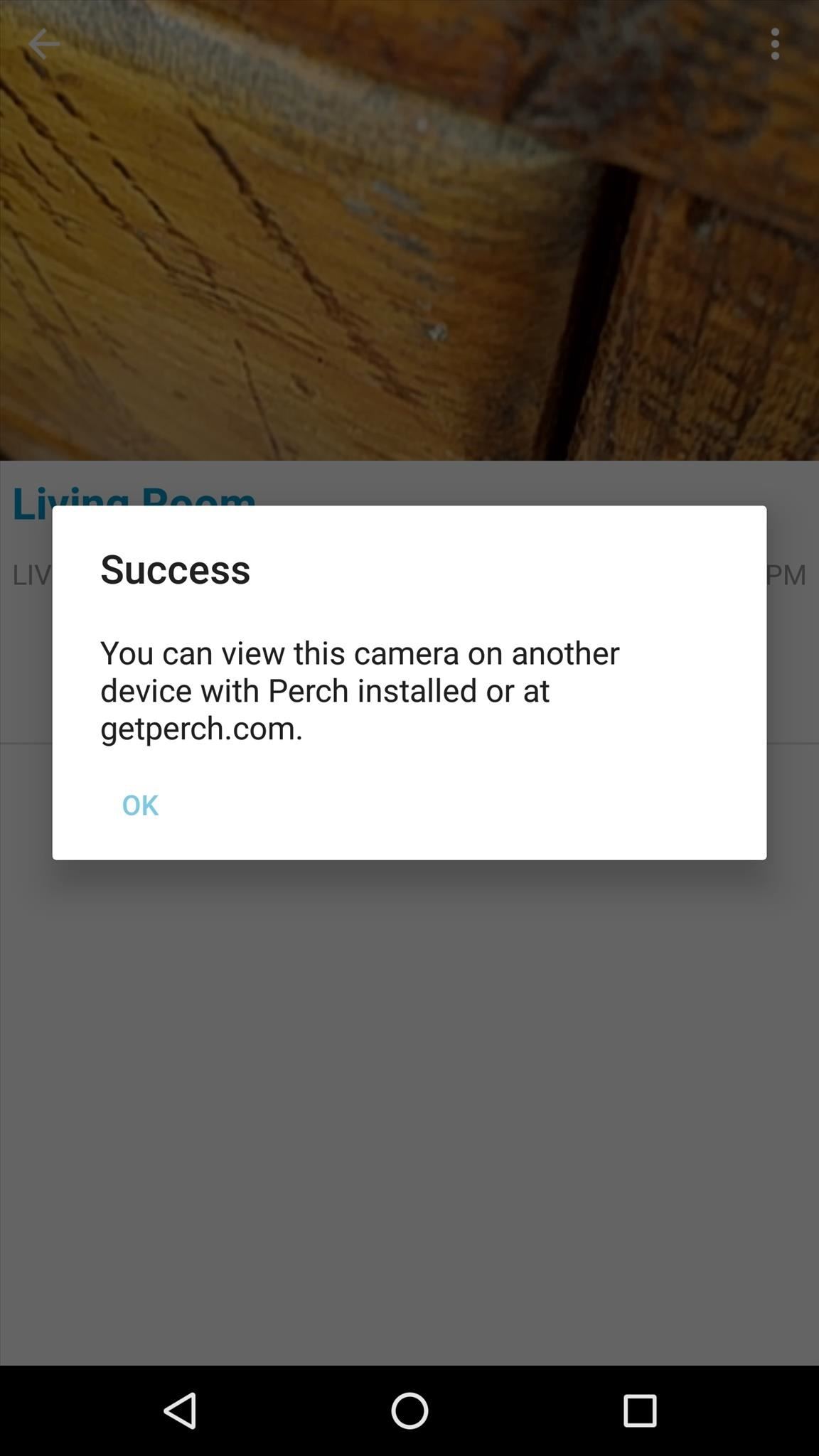
Step 3: Access Your Live Feed from Anywhere
When you’re out and about and would like to see what’s going on back home, just head to getperch.com from any web browser, then sign in with the account you created earlier. Right off the bat, you’ll see a live feed of your device’s camera, and if you chose to set up more than one device, you can switch between them by clicking the thumbnail on the left side of the screen.
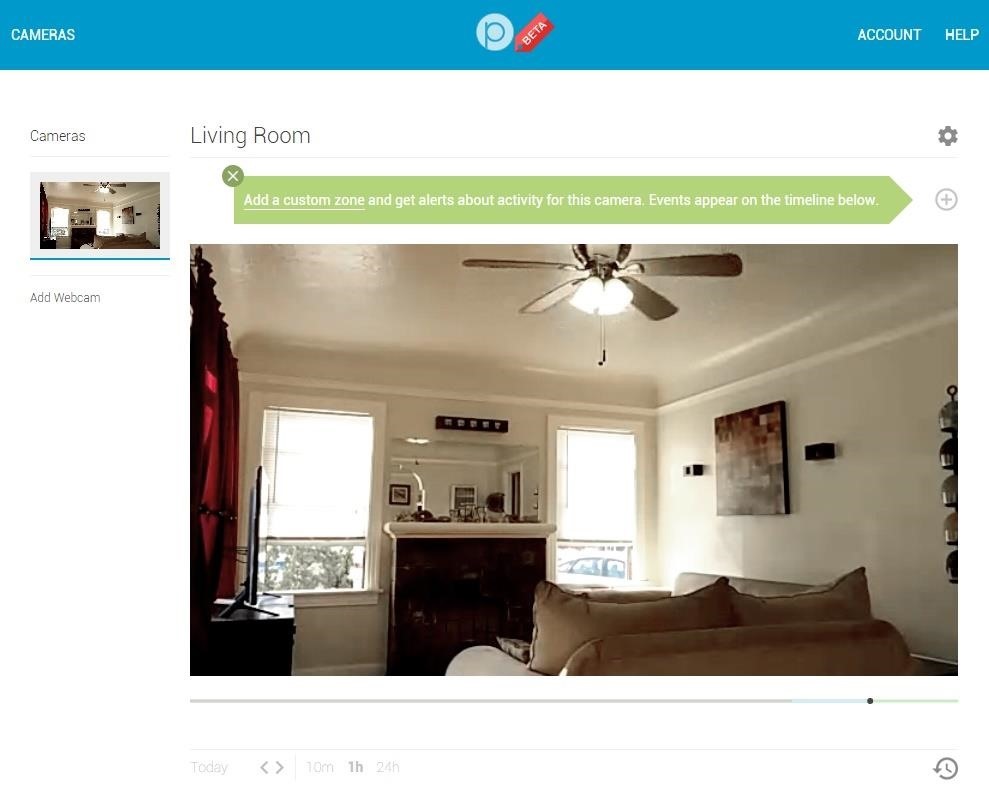
From here, if you tap the + button just above the top-right corner of the video feed, you can even set up motion detection features. To do that, just type in a name and use your mouse to highlight a “Zone” to monitor for motion, then click “Save.” Whenever something moves in the zone you set up, you’ll get an email and text notification on your phone.
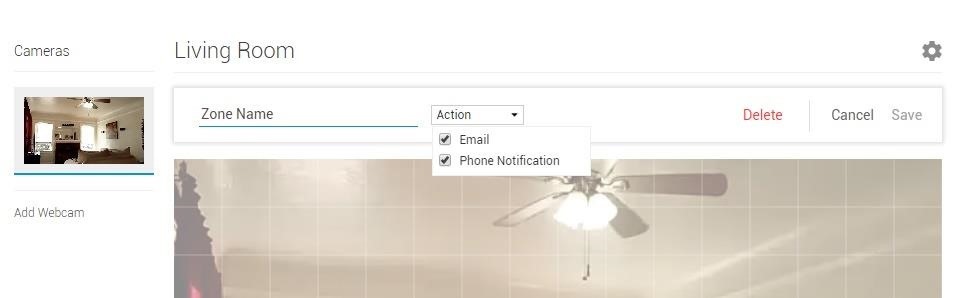
Perch even comes with a DVR feature, so if you’d like to see something that happened in the past, just hover your mouse pointer over the video and use the slider at the bottom of the frame. If any motion was detected at any time, you’ll also see small markers on the slider that indicate when something moved.
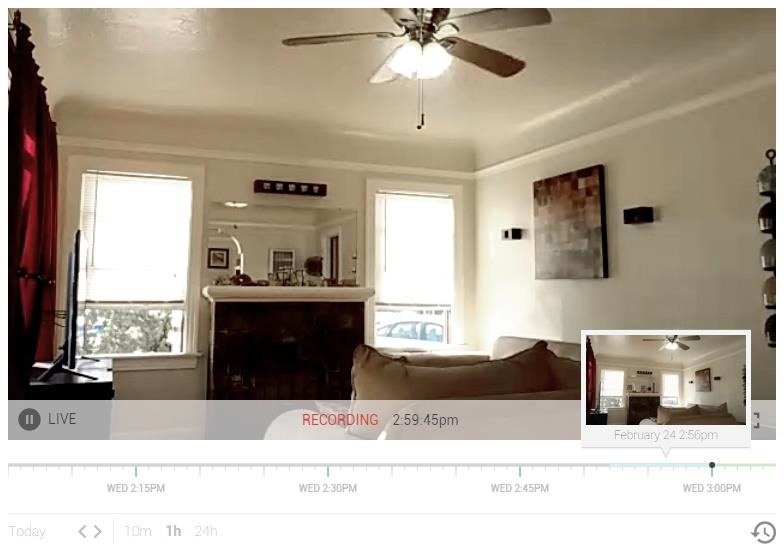
Step 4: Access Your Live Feed from Another Android Device
As if all of those features weren’t already enough, Perch even lets you view your home monitor from another Android device. To try this one out, just install the Perch app on your primary Android phone or tablet, then select your video feed from the main menu.
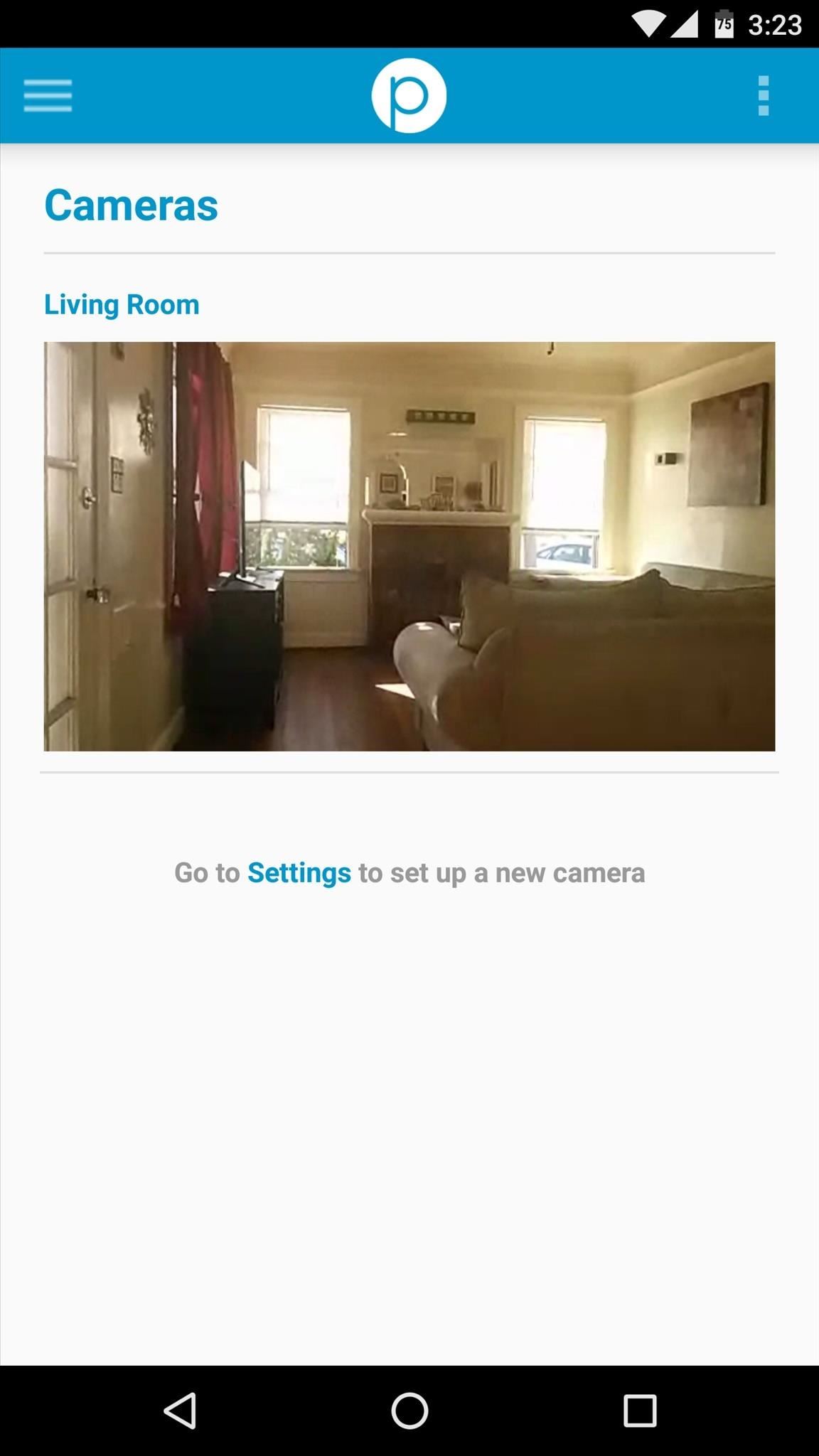
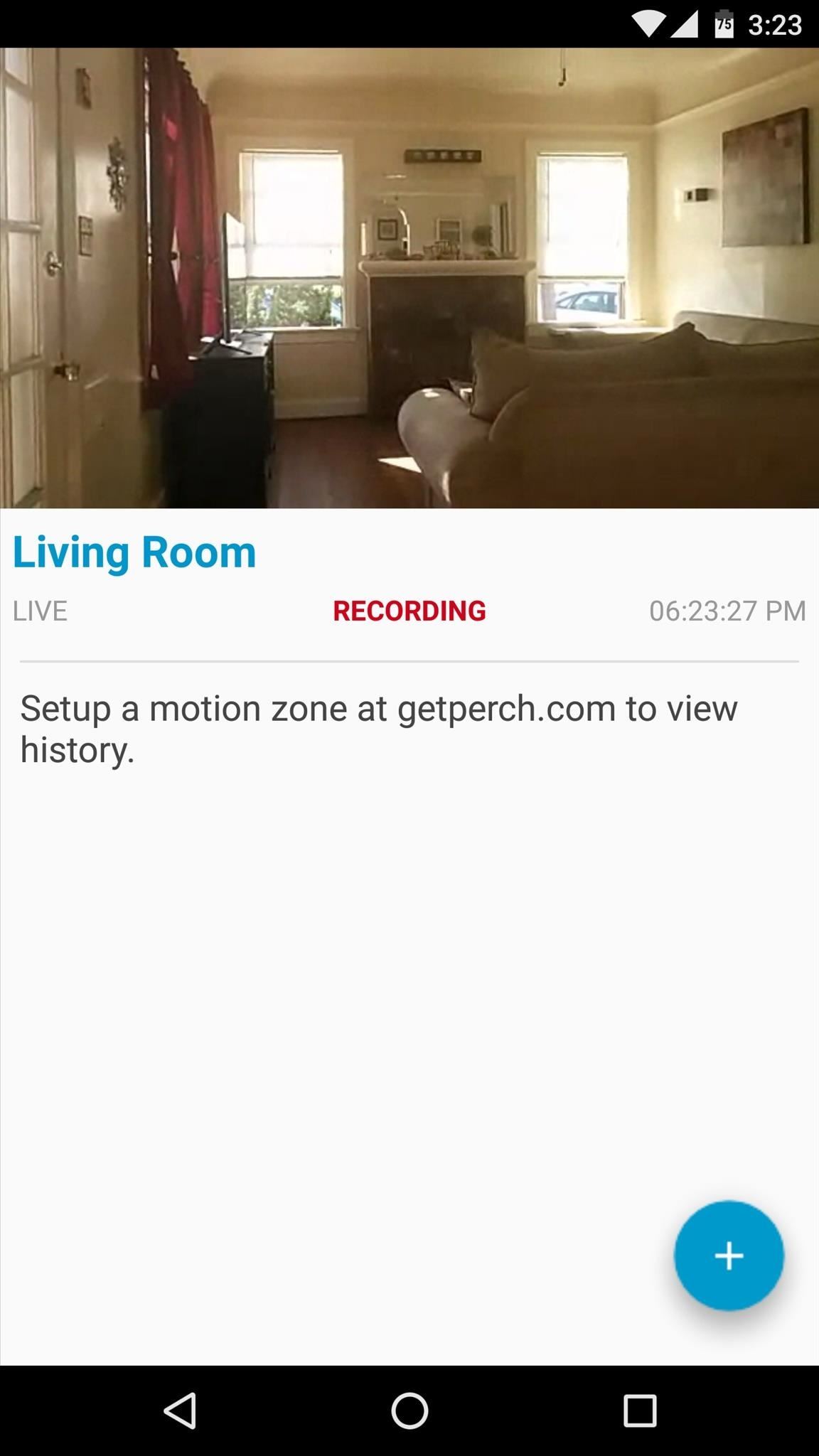
Perch is still in beta right now, so everything’s free until they work out any bugs and decide on premium pricing. It’s currently a great alternative to having a Nest Cam with the Nest Aware subscription service, the latter of which costs $10/month to store 7 days worth of recordings with motion-detecting alerts.
Perch also stores 7 days worth in the cloud for you with motion alerts, but you have the benefit of not having to buy a $200 camera, since you already have one. You’ll probably need a long charging cable, and you might even want to invest in a good stand, but you can also DIY one yourself.
As for video quality, you’re only limited by how good your Android phone or tablet’s built-in camera is. And if you need to zoom in at all to monitor something farther away, there are lens kits you can buy for pretty cheap.
For more information, check out Perch’s help desk.
Don’t Miss These Other Hacks for Old Devices:
- How to Use Your Android as a Streaming Wi-Fi Camera
- How to Turn an Android into a Wi-Fi Camera for Babies & Pets
- How to Turn an Old Android into a Streaming Media Player
- How to Turn an Android into a Customizable Home Thermostat
- How to Turn Your Android into a Wireless Computer Mouse & Keyboard
- How to Turn Your Old Android into a Hidden Spy Cam
Follow Android Hacks on Facebook or Twitter, or Gadget Hacks on Facebook, Google+, or Twitter.
Hot Deal: Set up a secure second phone number and keep your real contact details hidden with a yearly subscription to Hushed Private Phone Line for Android/iOS, 83%–91% off. It’s a perfect second-line solution for making calls and sending texts related to work, dating, Craigslist sales, and other scenarios where you wouldn’t want to give out your primary phone number.
“Hey there, just a heads-up: We’re part of the Amazon affiliate program, so when you buy through links on our site, we may earn a small commission. But don’t worry, it doesn’t cost you anything extra and helps us keep the lights on. Thanks for your support!”










