Most of us only see our screen savers in passing, as some sort of slide show or animation as we glance up at the screen or walk by the computer. Usually, anything is better than a boring blank screen—even the classic Pipes screensaver is better than nothing.
Today, I’m going to show you a simple process to set your Mac’s screen saver to match the Utility watch face on the Apple Watch, providing you with a sleek and functional clock (and companion, if you actually own an Apple Watch).
Step 1: Download Apple WATCH Screensaver for OS X
The screen saver, created by developer Rasmus Nielsen, is simple to set up. Start by downloading it directly from Nielsen’s website:
Step 2: Install the Screen Saver
Once downloaded, extract the ZIP file and simply open the Apple Watch.saver file. (If you get a message informing you that your Mac can’t launch this third-party application, make sure to adjust your Gateskeeper settings accordingly, then try again.)
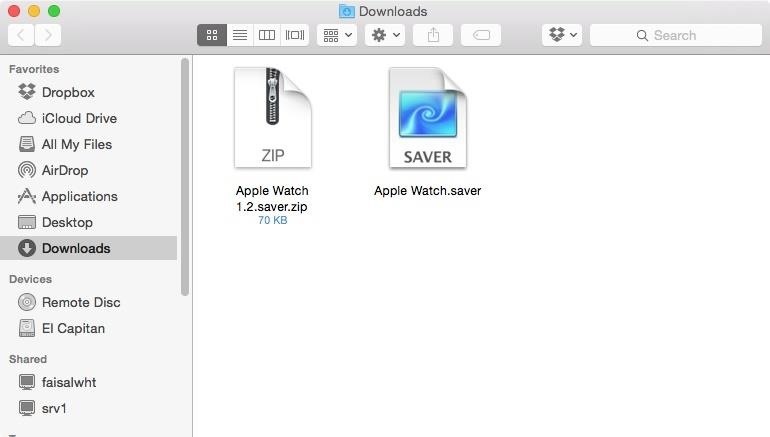
This will open your System Preferences and begin the installation process.
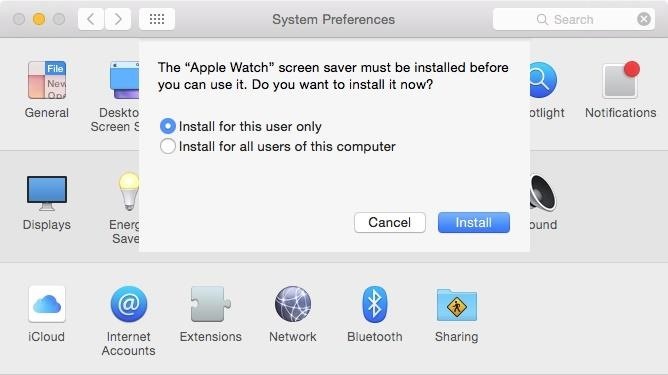
Step 3: Set the Screen Saver
Once installed, the Desktop & Screen Saver preferences will launch, allowing you to easily scroll down to the Apple Watch screen saver and apply it to your Mac.
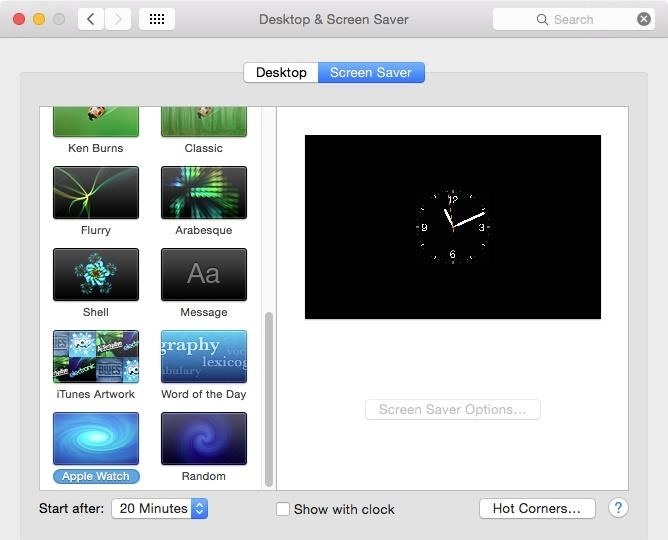
According to the dev, there are no preferences or customization options, but he’ll work on adding those, as well as additional watch faces, if demand is high enough.
Follow Apple Hacks over on Facebook and Twitter, or Gadget Hacks over on Facebook, Google+, and Twitter, for more Apple fun.
Just updated your iPhone? You’ll find new emoji, enhanced security, podcast transcripts, Apple Cash virtual numbers, and other useful features. There are even new additions hidden within Safari. Find out what’s new and changed on your iPhone with the iOS 17.4 update.
“Hey there, just a heads-up: We’re part of the Amazon affiliate program, so when you buy through links on our site, we may earn a small commission. But don’t worry, it doesn’t cost you anything extra and helps us keep the lights on. Thanks for your support!”








