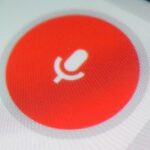What time is it?
It’s a question that you’ll find yourself asking a million more times throughout your life, but one that hardly goes unanswered. When you’re on your phone or at your desktop, there is almost always some type of clock available to immediately give you the time.
However, if you’re using Windows 8, that question might not get answered as fast as you’re used to. Aside from not being able to customize the background easily, my number two complaint was the missing clock on the Start Screen.
Now, Microsoft overlooking the obvious need of a time-telling live tile is no laughing matter. Even Microsoft co-founder Paul Allen was a little peeved with this: “It seems odd that I can’t, at a glance, view the current time from the Start screen in Windows 8. To view the time, I need to display the Charms bar.”
You can press the Windows Key and C to open the Charms bar, which will show the time. You can mouse over to the top right of the Start Screen to open up the Charms bar, though you can’t see the full Charms bar (nor time) until you move your mouse onto it.
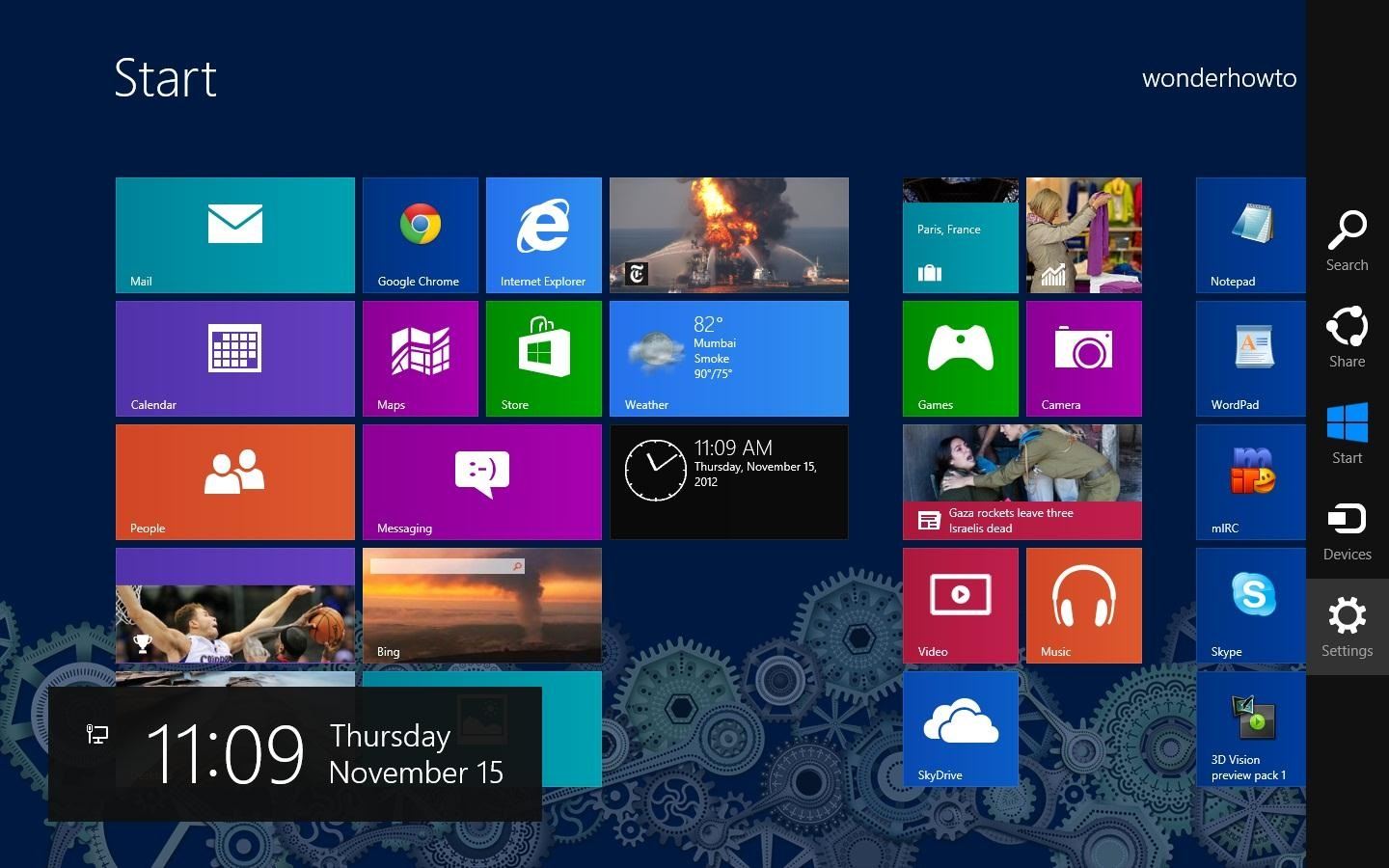
While those are simple steps, you really shouldn’t have to do anything like this just to see what time it is. Can you think of another product that does not have a clock always visible? I can’t.
Luckily, some Microsoft developers have also noticed this problem and have created a few apps that are available in the Windows Store. From the Start Screen, select the Windows Store application. Once the app launches, type “Clock Tile,” and the results will show up automatically.

As you can see, there are quite a few options, but I downloaded Tile Time and Clock Tile because they were both free. Why pay for time? In order for the time to update accurately, you must first open the application(s) and click allow to run in background.
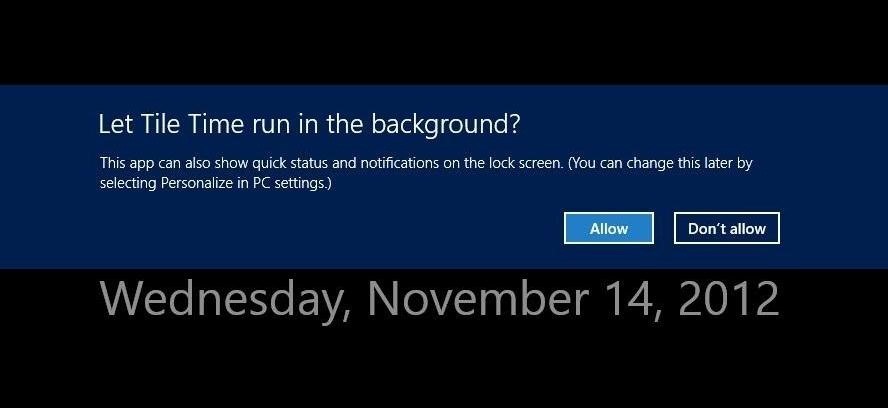
Now the clock tiles will update in the same vein as the the other live tiles, flipping over as the time updates.
If you leave the Start Screen, the clock will not update until you come back. This is not really a problem since you only need it to update when you’re looking at it, but something to note nonetheless.
I installed both apps to compare the two, but they’re basically the same, except the black tile (Tile Time) is more noticeable than the light blue tile for Clock Tile.
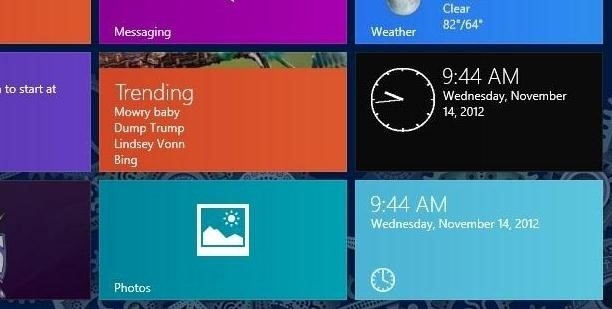
You cannot change the color of these clock apps, so choose whichever fits your preference.
Hopefully, Microsoft adds their own clock tile to the next Windows 8 update so we can avoid having to download an extra application. But at least we have a nice live tile clock for our Start Screen until then.
Just updated your iPhone? You’ll find new emoji, enhanced security, podcast transcripts, Apple Cash virtual numbers, and other useful features. There are even new additions hidden within Safari. Find out what’s new and changed on your iPhone with the iOS 17.4 update.
“Hey there, just a heads-up: We’re part of the Amazon affiliate program, so when you buy through links on our site, we may earn a small commission. But don’t worry, it doesn’t cost you anything extra and helps us keep the lights on. Thanks for your support!”