Android 12L and Android 13 have a taskbar just for tablets that lets you quickly open recent, suggested, or pinned apps and drag and drop apps into split-screen mode. While the taskbar is meant just for tablets and foldable devices, you can unlock this new feature for your Android smartphone with a bit of tinkering.
On tablets, the taskbar appears when using other apps. You can long-press it to hide it whenever needed, then tap on the navigation bar to show it again. It shows six recently used, suggested, or pinned apps, and when not on the Home Screen, it also provides a link to your app library for quick access to any app.
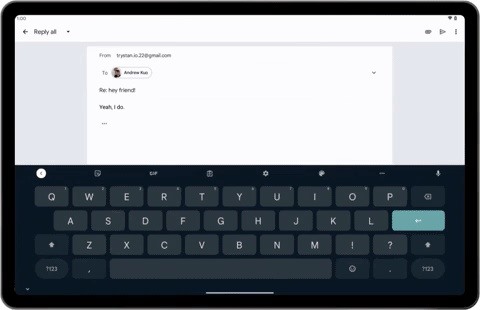
It’s an ever-present feature, but it may be changed to a transient taskbar in later Android versions, where it is visible temporarily before hiding itself. You would perform a small swipe upward from the bottom of the screen to reveal it.
The current process is similar on Android 13 phones after unlocking the feature, and the new transient version may be available if you’re running an Android beta version.
Step 1: Enable Developer Options
If you already have Developer Options unlocked, skip to Step 2. Otherwise, open your Settings app, tap “About phone,” find “Build number,” and tap it until you get a toast message confirming that the Developer Options menu is unlocked. You may need to enter your device PIN to continue.
You can find your unlocked Developer Options on a Google Pixel via Settings –> System.


Step 2: Adjust the Smallest Width Option
In the Developer Options menu, find or search for the “Smallest width” setting, which is nested under the Drawing section. Tap “Smallest width,” then record the device-independent pixel (dp) number currently there so you can quickly revert to the original width later.
This is important because it’s not easy to find the original dp later, and disabling Developer Options and restarting your device will not revert your device’s dp.
When recorded in a safe place, change it to 600 dp, and hit “OK.”
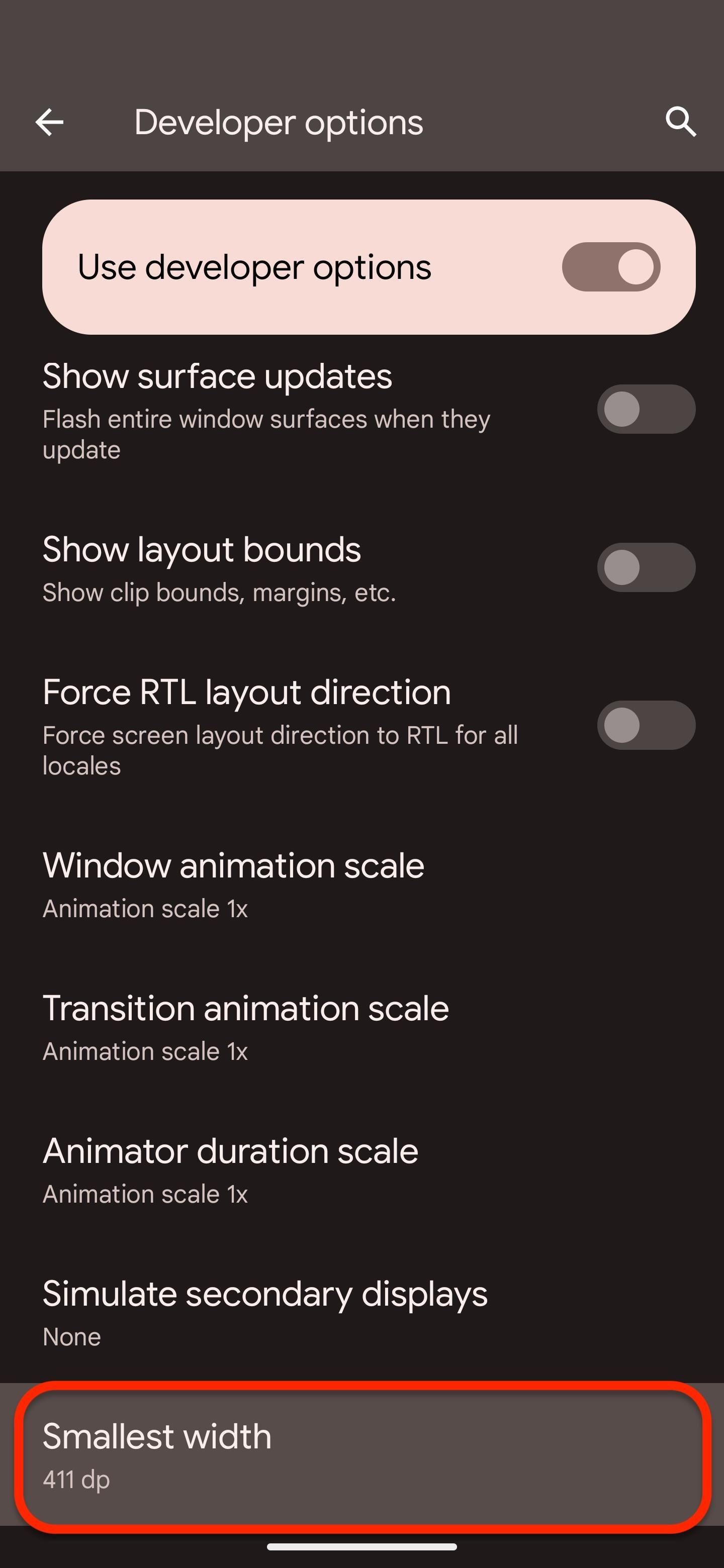
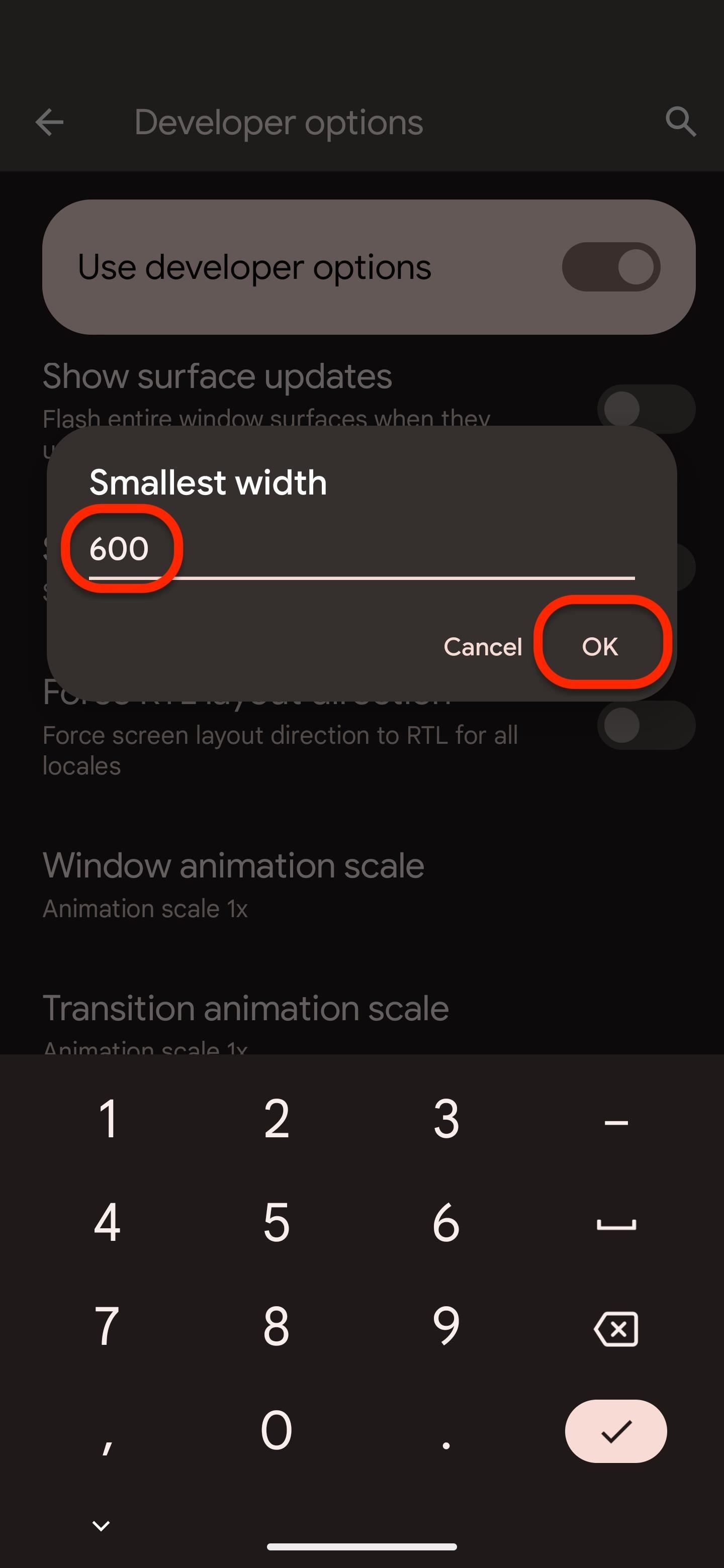
Step 3: Adjust Your Font and Display Size
Because the change to the Smallest width setting shrinks the elements on your screen, we’ll adjust the font and display sizes to compensate. Head to Settings –> Display –> Display size and text. Next, drag the sliders for “Font size” and “Display size” to the far right.
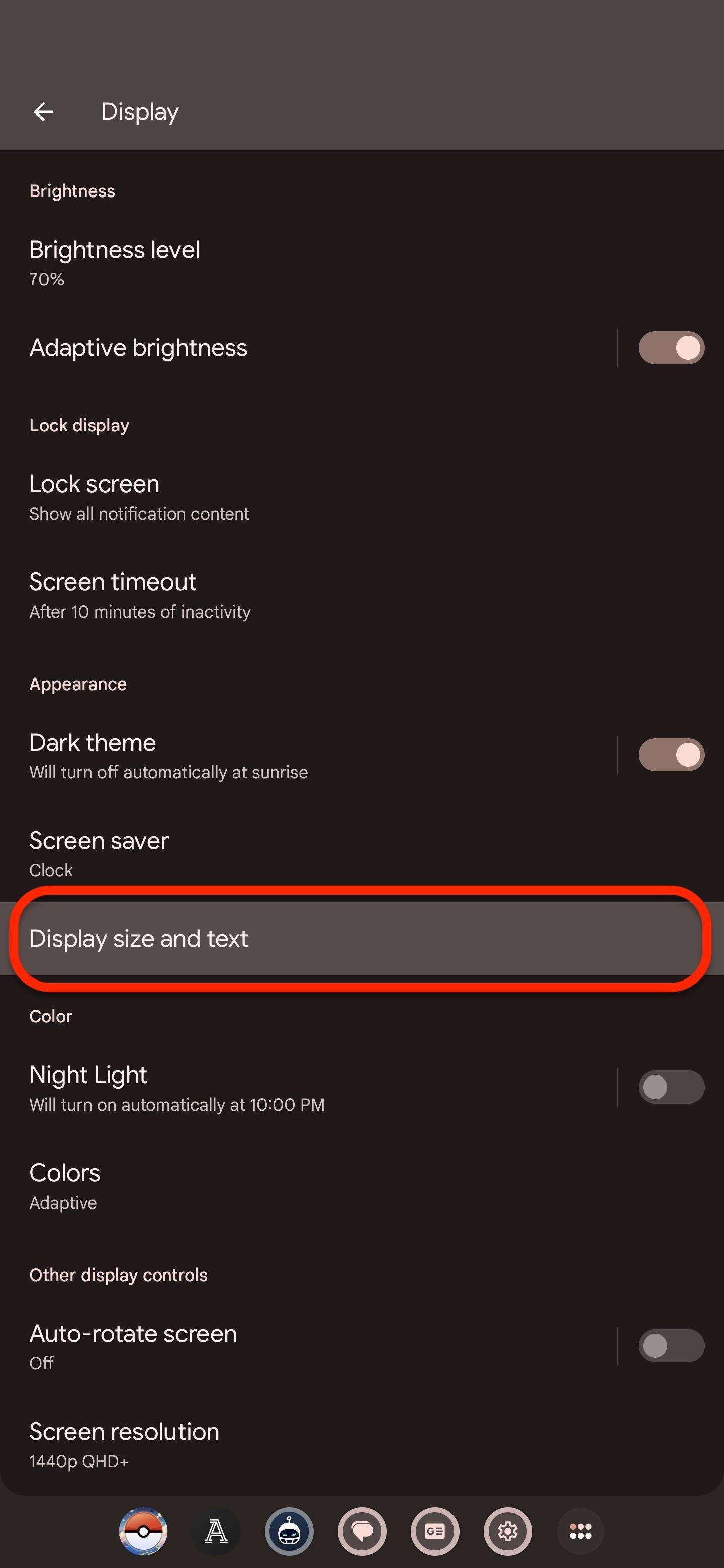
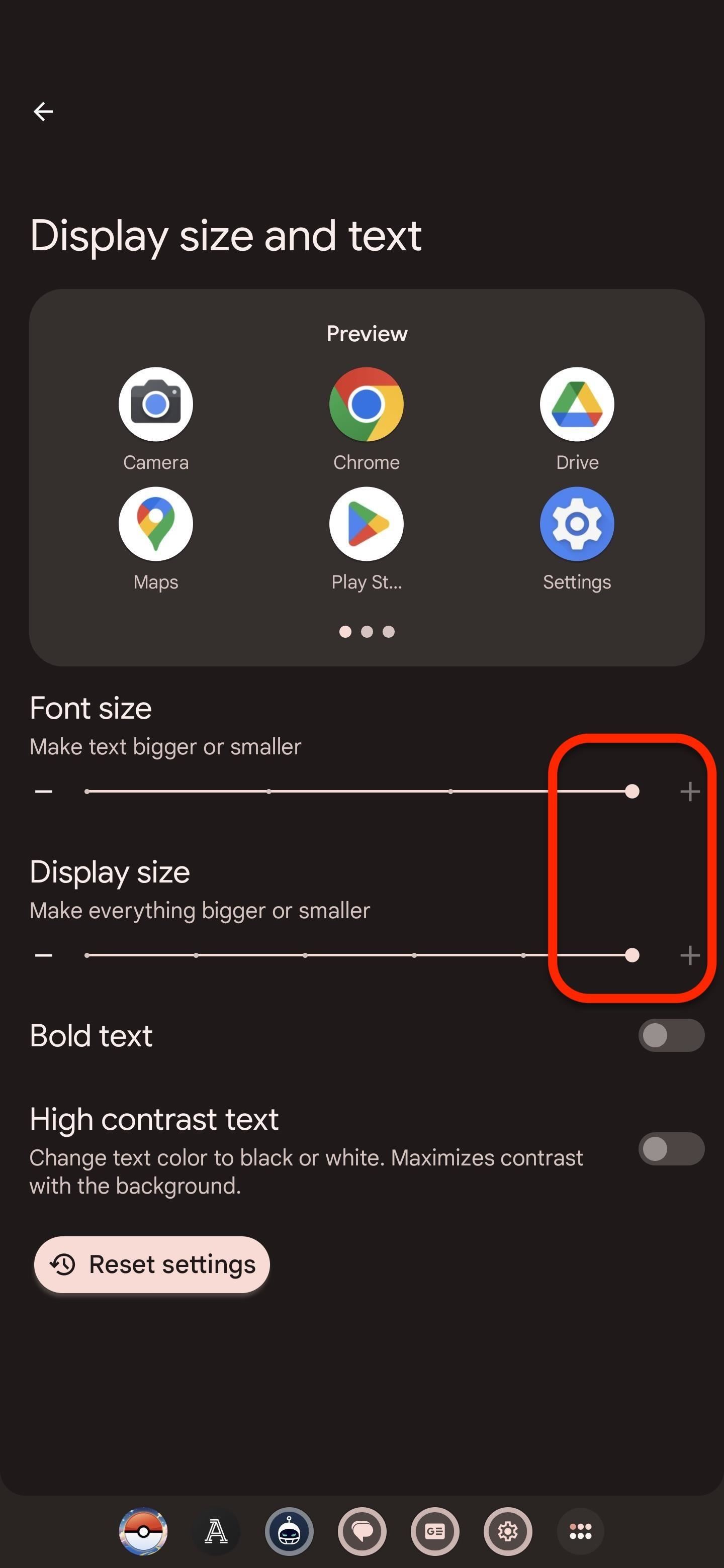
Step 4: Engage with the Taskbar
Now, you’ll see the taskbar active at the bottom of the screen when apps are active. Your first time through, you’ll be greeted with a quick start guide to the feature.
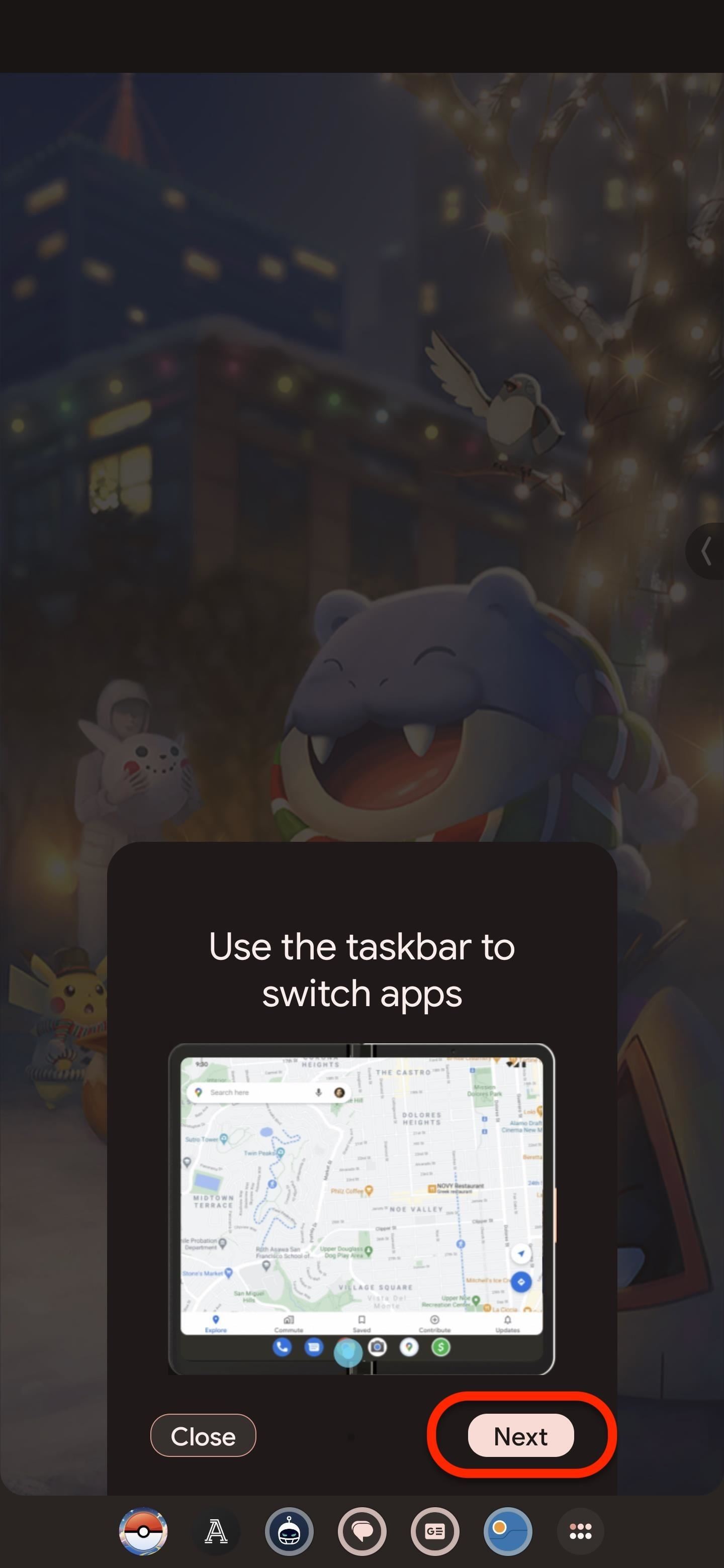
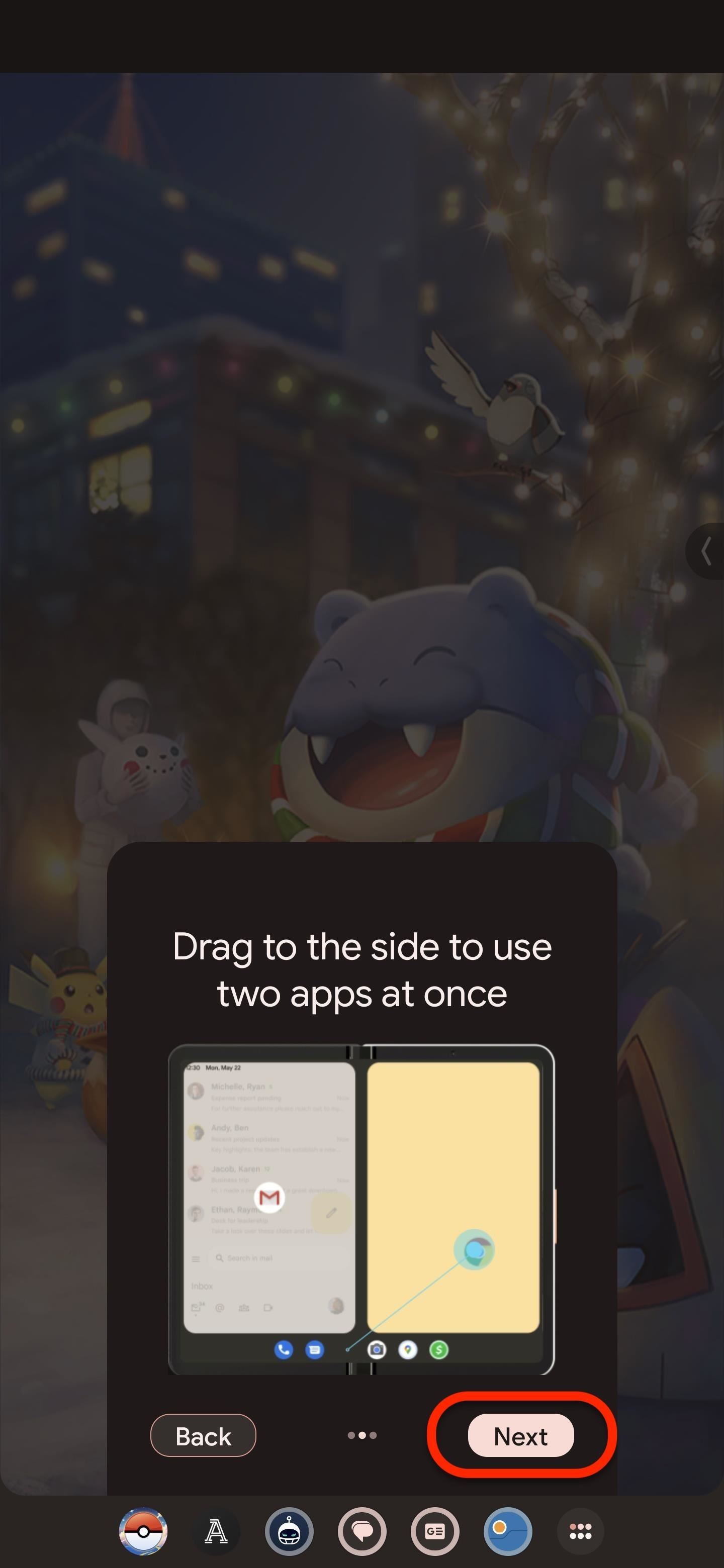
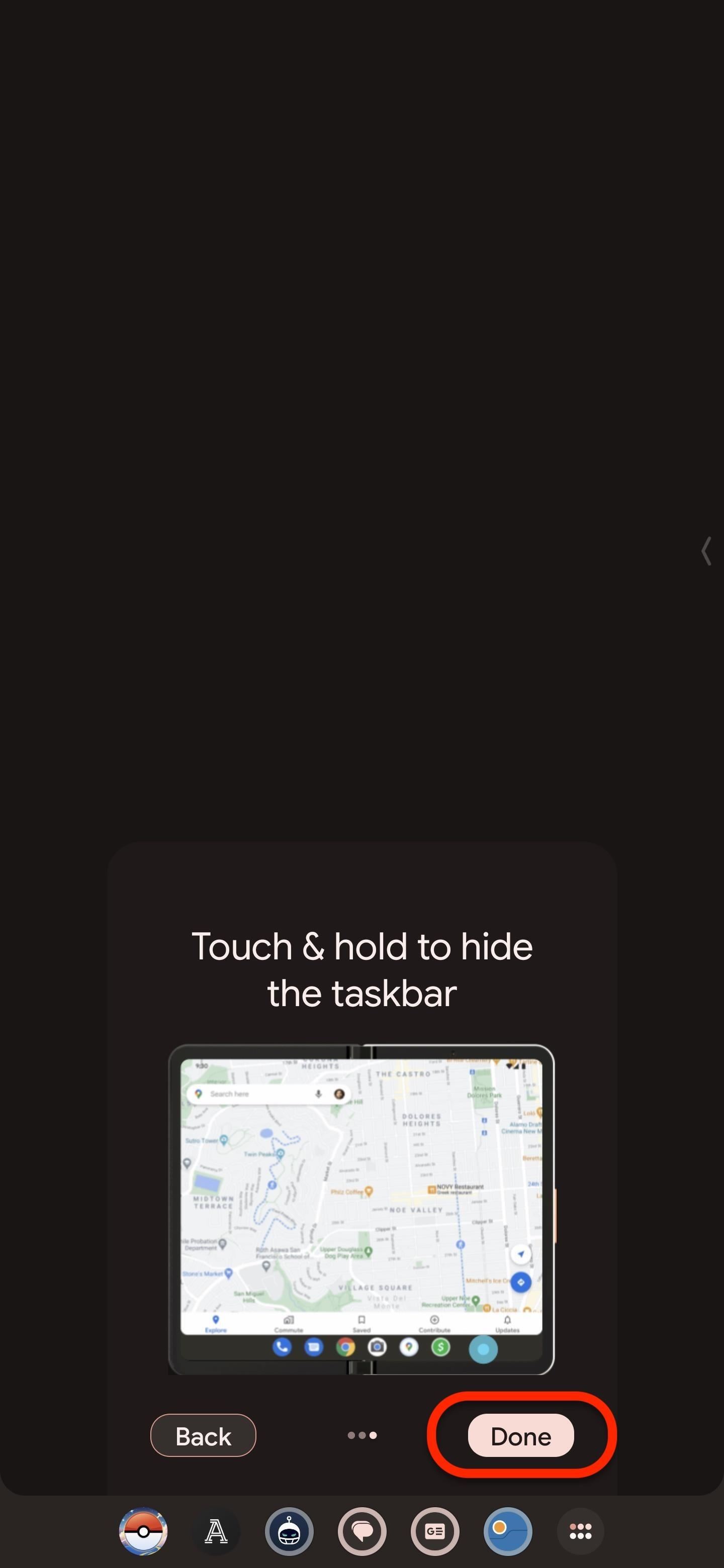
Apps in the taskbar are comprised of recent and suggested apps and are flanked by a shortcut to the app library, which slides up over the active app when engaged. When no apps are active, and you’re on your Home Screen, the taskbar reverts to the suggested apps row, and the app library shortcut falls off.
Tap apps in the taskbar to switch to them quickly. Press and drag apps from the taskbar or the app picker to assign them to half of the screen in split-screen mode.
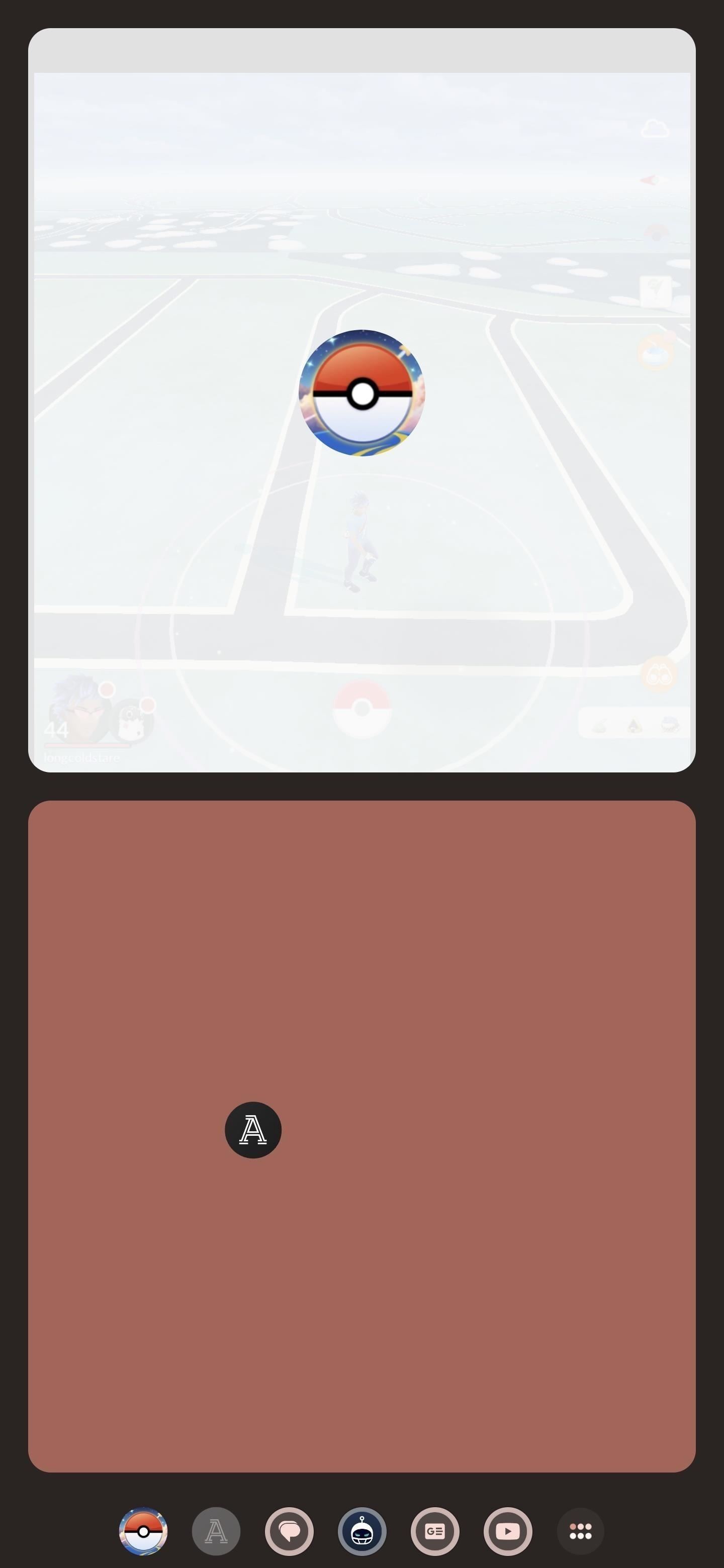
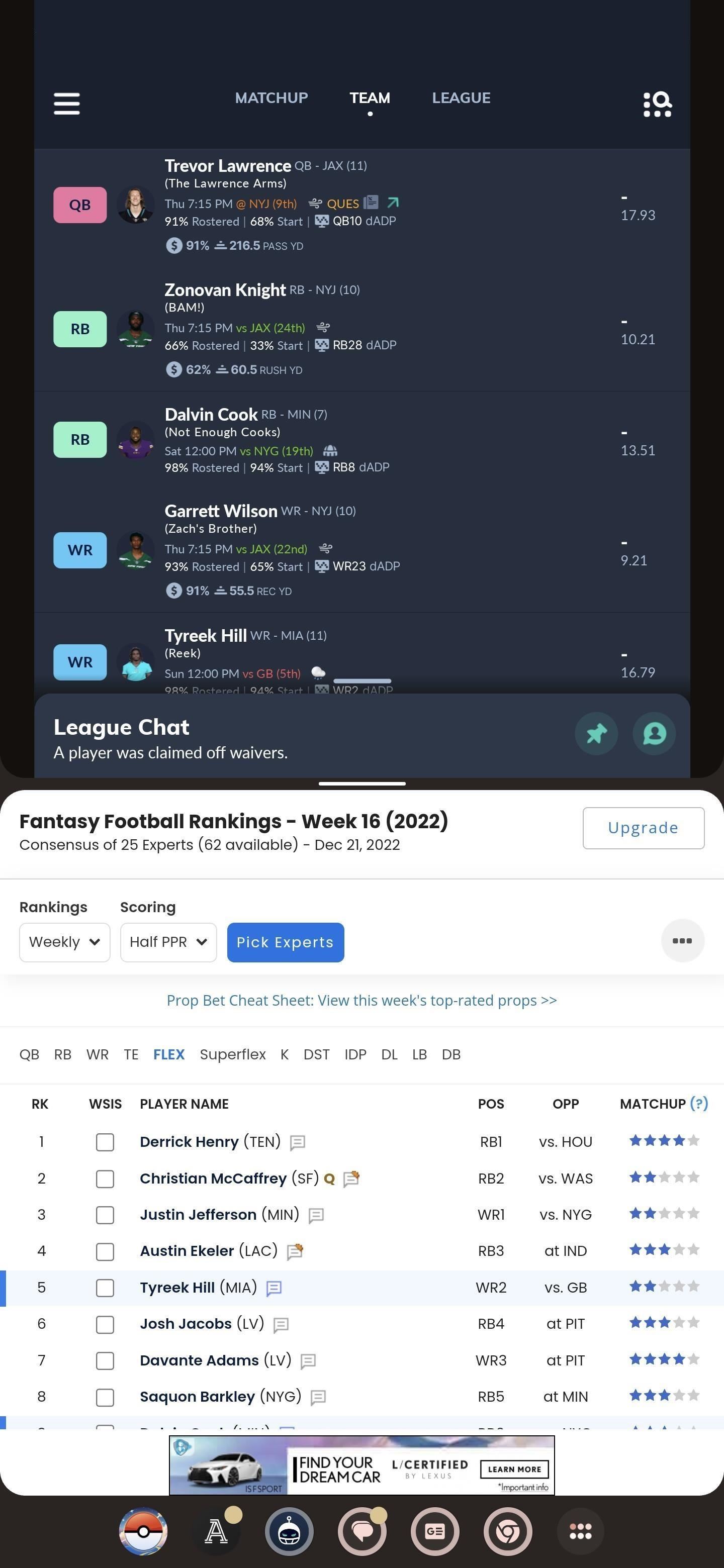
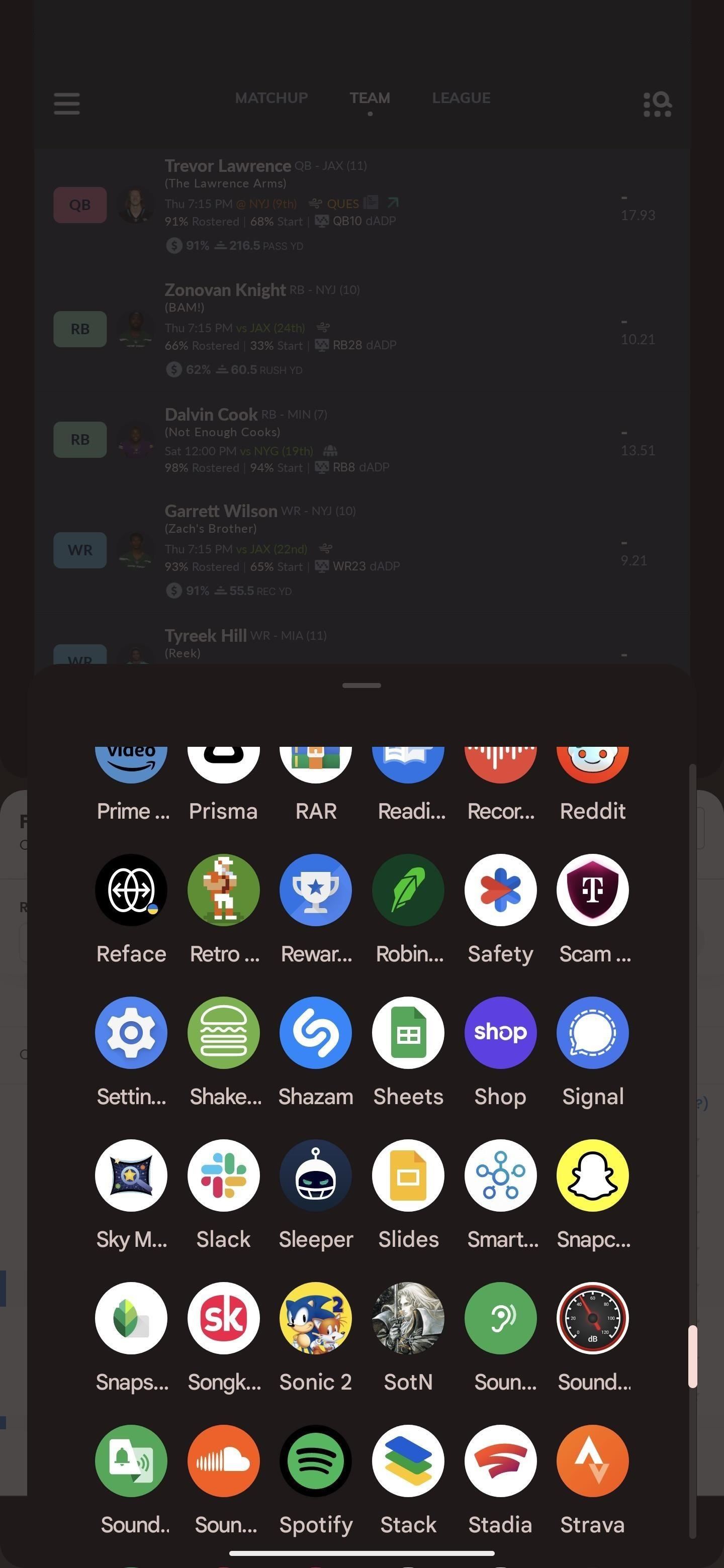
There are some kinks to living this far on the bleeding edge, including an awkward and somewhat limited Home Screen layout, a different keyboard layout that shifts the position of the backspace key to the top row, and other quirks.
You’ll also notice that some apps will shift to a tablet UI. Messages, Google Photos, and Spotify are among the apps that will open in the tablet layout. The Calendar app adopts the tablet look in landscape mode. The taskbar, split-screen mode, and app and tablet layouts really stand out when your device is in landscape orientation.
Who needs a wand? Unlock your magical powers and transform yourself from a Muggle into a Wizard or Witch just by using your Android phone. See how:
“Hey there, just a heads-up: We’re part of the Amazon affiliate program, so when you buy through links on our site, we may earn a small commission. But don’t worry, it doesn’t cost you anything extra and helps us keep the lights on. Thanks for your support!”










