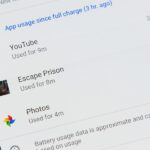Like insurance, it’s always better to have a computer mouse and not need it than to need it and not have it. Honestly, I don’t want to carry around a clunky mouse with my laptop, so I don’t. I do something else, something more convenient. I use my Nexus 7. If you want to give it a try, I’ll show you how it’s done right now. All you need to is a Wi-Fi network and a specific Android app to control your computer with your Android tablet.
Installing the Necessary Software
To turn our Nexus 7 tablets into mice, we’ll need to use WiFi Mouse, and you’ll need both the WiFi Mouse app for Android, and the appropriate WiFi Mouse Server for your computer’s operating system.
Connecting Your Tablet & Computer
Make sure that your device and computer are both on the same WiFi network, then open the server on your computer.

Then open the application on your Nexus 7 and select Auto Connect.

You’ll now be connected to your computer.
Mousepad Controls & Gestures
Some of these gestures may not work, or will react differently depending on what type of computer you’re using, but overall the basic gestures worked just fine.
- Tap to click
- Two-finger tap for right-click
- Two-fingers for scrolling
- Pinch-to-zoom
- Three-finger drag or highlight
- Four-finger swipe up to maximize the current window
- Four-finger swipe down to show desktop
- Four-finger swipe sideways to change current window focus
- Left-handed mouse support (swap left and right mouse click)



Using the Keyborad
The keyboard is pretty straight forward to use, but the main thing you want to note is the microphone icon on your keyboard, which almost makes the keyboard useless.

Instead of typing, you can easily use the speech-to-text option. Just say what you need, tap to pause, then hit Done on the keyboard.

You can also choose from an extensive list of other languages.
Other Options & Tools
For the most part, all of the hot keys are off-limits with the free version, but using the Switch App icon will let you easily scroll through active applications. Also, available with the free version is the options menu where you can set sensitivity, auto connect at startup, switch to left-handed mouse controls, and reverse scroll direction.


If you still want the pro version?—it’s $2.99 and the add-ons don’t seem worth it to me, but if you don’t need a mouse and just want to be able to control some basic programs, check out our softModder guide on turning your Android into a remote control for basic desktop programs like Netflix.
Just updated your iPhone? You’ll find new emoji, enhanced security, podcast transcripts, Apple Cash virtual numbers, and other useful features. There are even new additions hidden within Safari. Find out what’s new and changed on your iPhone with the iOS 17.4 update.
“Hey there, just a heads-up: We’re part of the Amazon affiliate program, so when you buy through links on our site, we may earn a small commission. But don’t worry, it doesn’t cost you anything extra and helps us keep the lights on. Thanks for your support!”