The launch of Android 4.4 KitKat alongside the Nexus 5 was met with much fanfare from Android enthusiasts. Unfortunately, if you don’t have a Nexus device or are still awaiting the 4.4 update, you may feel a bit left behind.
If you have a carrier version of the HTC One, 2013’s premier Android flagship, many would say, you’re probably wondering why you missed the trumpets. Though HTC claims there’s a good reason why you’re still waiting and that the update is on the way, there are a few alternatives to patience and a smile.
One such alternative is switching out your launcher. It’s an easy fix, doesn’t require rooting, and there are some great selections out there. Below you’ll find two great choices. One of them is third-party and the other is straight from Google. Stick around and find the one that’s right for you.
Option #1: Use Nova Launcher
We’ve already discussed Nova Launcher with you in our guide on how to de-Sensify your HTC One. Nova is already one of the best third-party launchers out there, but what makes it worth a look if you haven’t already is its recent update to 2.3, which instilled within the launcher a fresh set of KitKat-like features. Such features include the KitKat scroll indicator, folders styles, and icon themes.
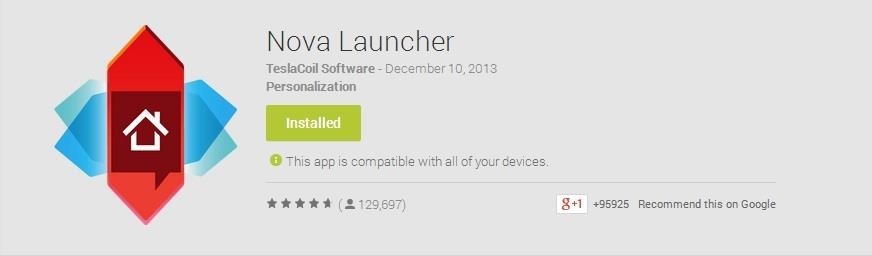
To set up Nova Launcher, simply install it from the Play Store and open the app. To select Nova as your default launcher, after tapping the home nav key, select Nova Launcher in the Complete action using menu, then select Always.
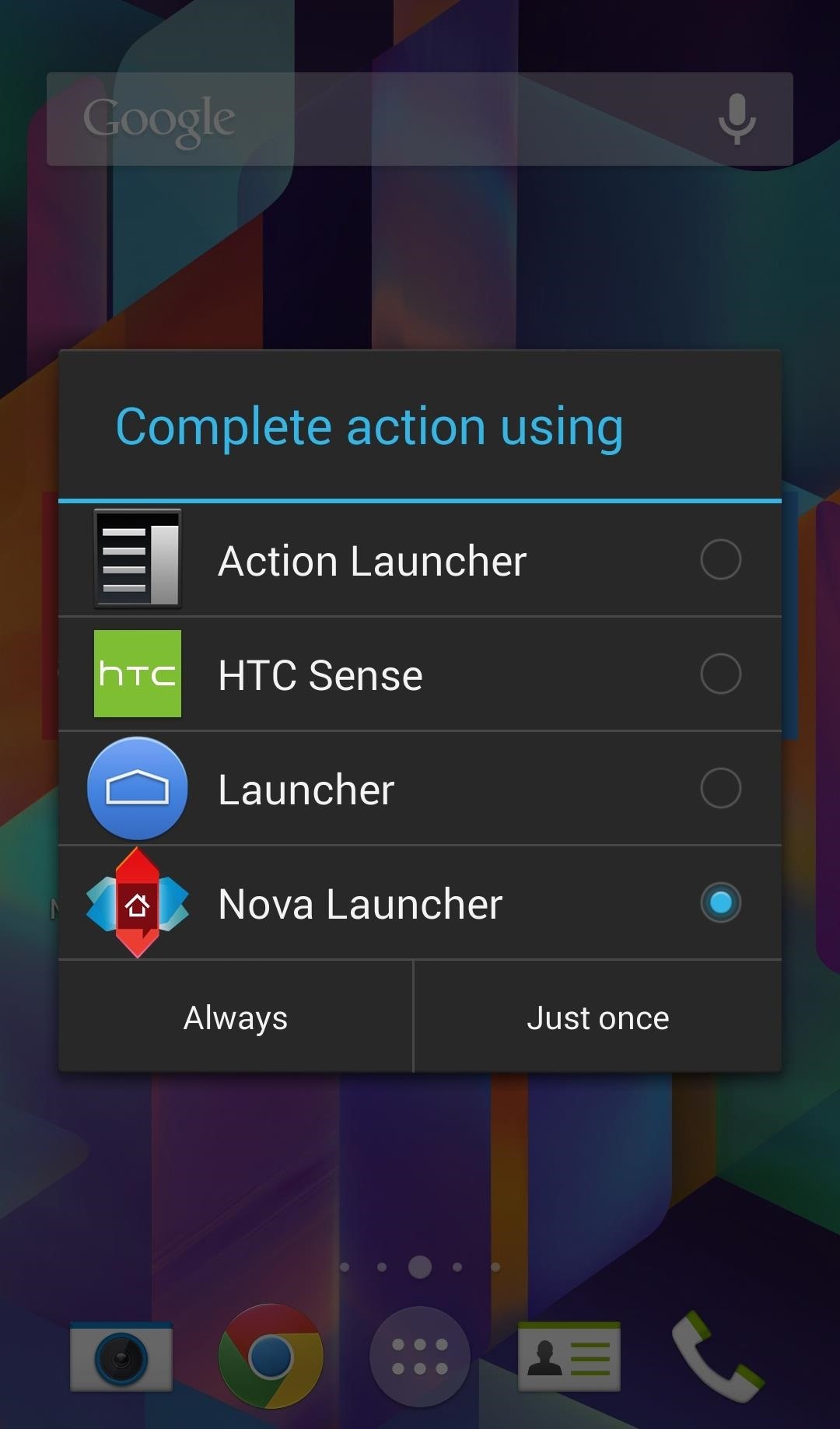
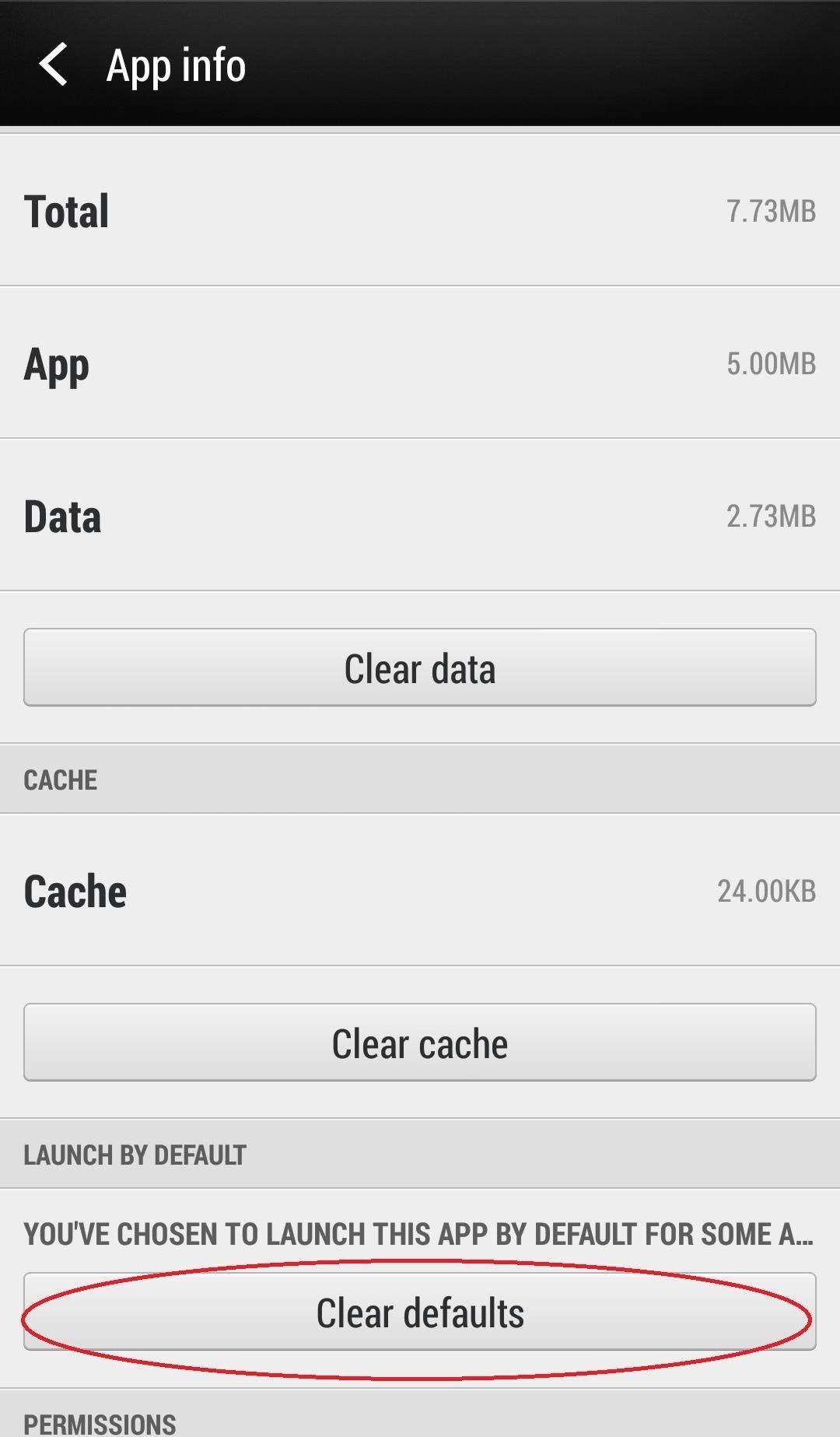
At anytime you can revert back to stock HTC Sense by navigating to Settings -> Apps -> Nova Launcher, then Clear Defaults. Now when you tap the home nav key, Sense will again be listed as an option.
Tweaking Nova to Mirror Stock KitKat
There are a few settings you can adjust within the launcher to make the experience more similar to stock KitKat if you choose. You can access the settings menu anytime by long pressing on the home screen, then tapping the wrench icon.
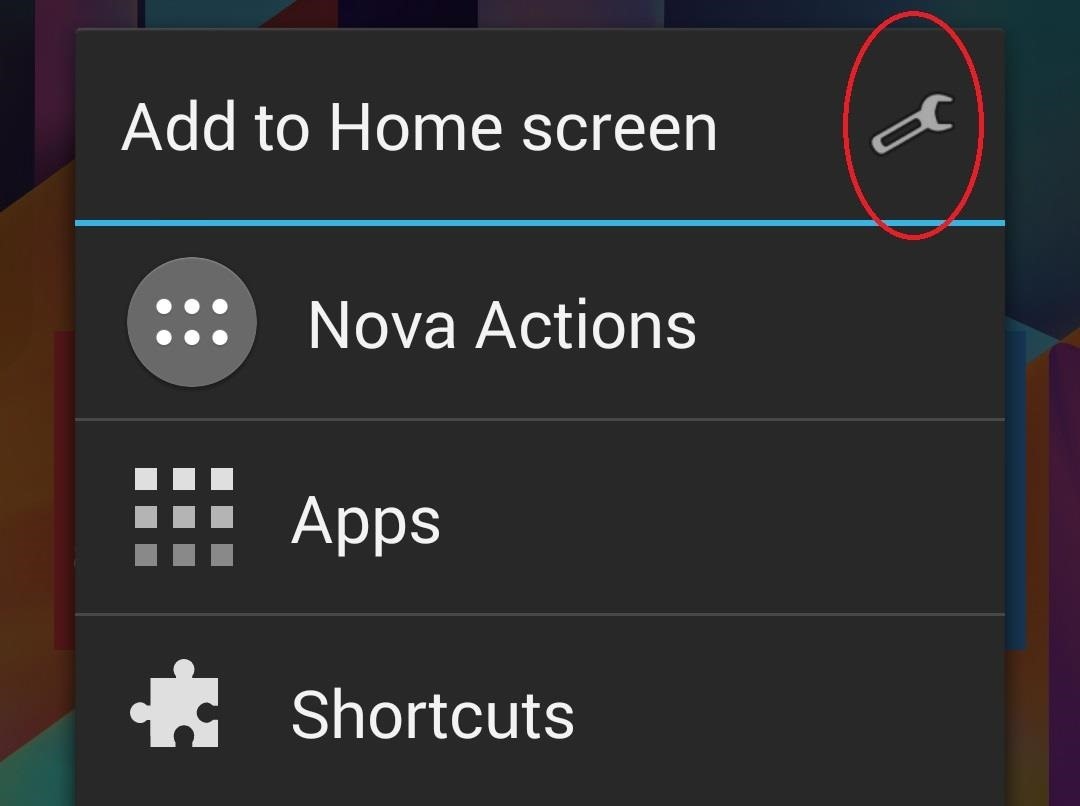
- Adjusting Grid – Stock KitKat’s icon grid is 4 x 4, whereas Nova is set to 5 x 4. You can change the grid to 4 x 4 in Desktop -> Desktop Grid.
- Search Bar – Stock KitKat has a persistent Google search bar at the top of very home screen for easy queries. You can enable it at Desktop -> Persistent Search Bar -> Always.
- Scroll Effect – There is no scroll effect in stock KitKat. It can be disabled here: Desktop -> Scroll Effect -> None.
- Wallpaper Scrolling – Swiping between home screens in stock KitKat will scroll the wallpaper. Desktop -> Wallpaper Scrolling -> Force.
- KitKat Icons – You can change the app icon set from Sense to KitKat at Desktop -> Look and Feel -> Icon Theme -> Google KitKat.
- Animations & Scroll Speed – Adjust scroll and animation speeds at Desktop -> Look and Feel and change both categories to Stock. You can also change the App animations in this menu to replicate KitKat by selecting App Animation and selecting Jelly Bean as Jelly Bean’s animations are closer to stock KitKat than the system default.
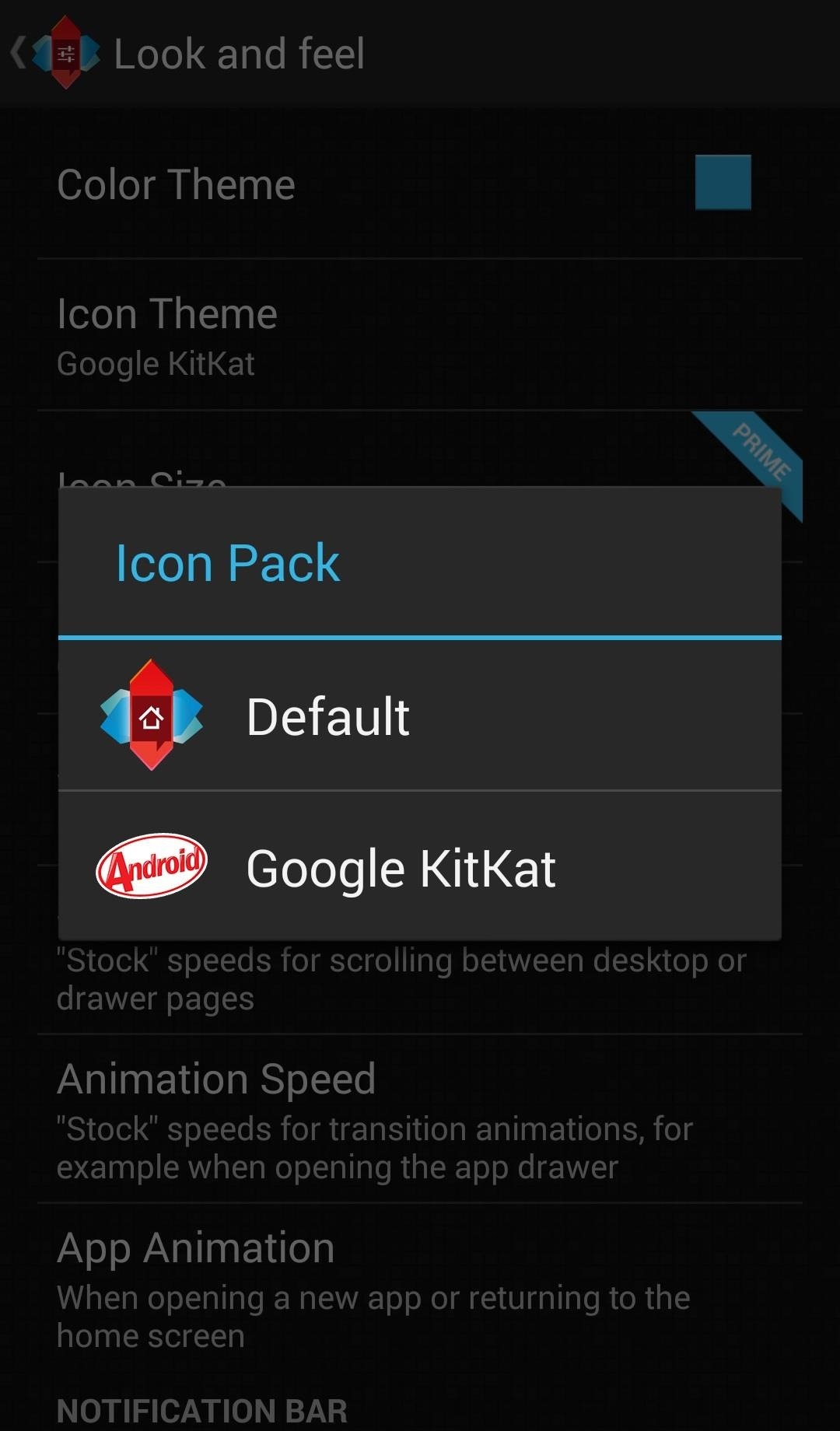

Nova’s strength lies in its flexibility. You can make it pretty much whatever you like including a decent imitation of stock Android 4.4. What you can’t do is get Google Now integration which is native to the Nexus 5. That is unless you use…
Option #2: The Google Experience Launcher
The Google Experience Launcher (or GEL) is the native Nexus 5 launcher, and is exclusive to that device at the moment. But that doesn’t mean we can’t get our hands on it.
This one comes straight from the G team, so that means you’re getting a launcher made for the version of KitKat that is the stuff of the Nexus and Play Editions. For all intents and purposes, aesthetically speaking, this is stock KitKat.
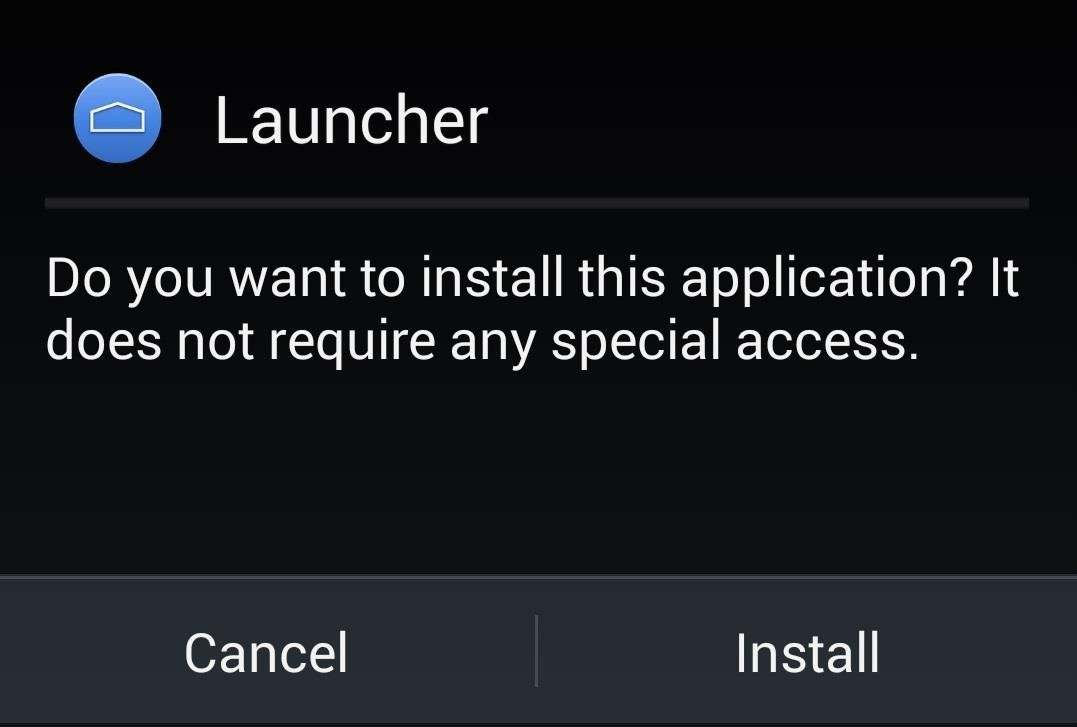
With GEL, you’re getting the Nexus experience complete with Google Now integration, and “Okay, Google” voice commands from any home screen.
Step 1: Enable “Unknown Sources
First, enable Unknown sources under Settings -> Security because you won’t find this one in the Play Store.

Step 2: Download the Google Experience Launcher
Download the GEL APK from this link in your phone’s web browser.
Step 3: Install GEL APK
Tap the download complete alert in the Notification tray upon completion. Give your permission and the app will install.
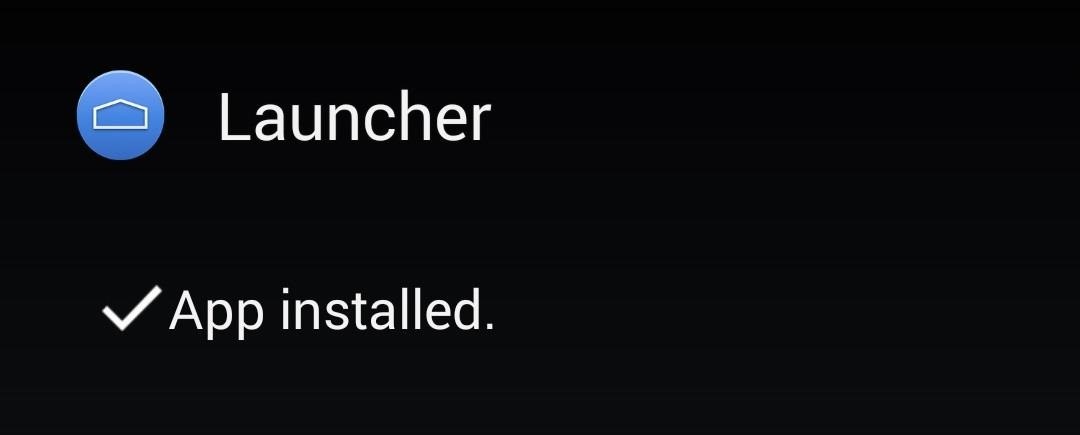
Step 4: Set Launcher
Just like with Nova, or any launcher, tapping the nav key will give you the option to enable the GEL by default. Select Launcher, then Always, to do so.
Reverting Back to Sense
Interestingly enough, I couldn’t revert back to the default Sense launcher with the old Clear Defaults trick mentioned above for Nova. It looks like if you want to revert back, you’re going to have to uninstall GEL like you would any application. You’ll find it in the uninstall option in Settings -> Apps -> Launcher. If you ever want it back, you can always reinstall the APK from your Downloads app.
KitKat on the HTC One Google Play Edition
If you’re itching for Android 4.4 and you need to give your carrier version One something to do while you wait, you can’t go wrong installing one of these launchers. Whether you embrace the flexibility of Nova or the Googliness and Now integration of GEL, you’re currently getting as close to sweet KitKat as you can get without some deeper modding.
Of course, if neither are doing it for you and you’re feeling adventurous, you could always transform your HTC One into the Google Play Edition and then you’d instantly have pure, uncut KitKat.
Just updated your iPhone? You’ll find new emoji, enhanced security, podcast transcripts, Apple Cash virtual numbers, and other useful features. There are even new additions hidden within Safari. Find out what’s new and changed on your iPhone with the iOS 17.4 update.
“Hey there, just a heads-up: We’re part of the Amazon affiliate program, so when you buy through links on our site, we may earn a small commission. But don’t worry, it doesn’t cost you anything extra and helps us keep the lights on. Thanks for your support!”











