You’re a busy, on-the-go professional, so you deserve an email client that keeps up with you. “Mail” on iPhone wasn’t always the best option, but thanks to iOS 13, it feels like a completely different app. That said, there are plenty of alternatives that offer a different experience. Better yet, these apps are free. You won’t need to spend a dime to try them out for yourself.
Are you looking for an app that intelligently sorts your email? How about one that protects you from sketchy senders? Perhaps you just want an email app with a good widget or support for themes. These features and more can be found in the clients listed below, and they all work with the majority of email accounts. Take a look!
- Don’t Miss: 200+ Exciting New iOS 13 Features for iPhone
Table of Contents
- Comparison Chart
- Chart Key
- Methodology
- App 1: Spark
- App 2: Apple Mail
- App 3: Outlook
- App 4: Edison
- App 5: myMail
Comparison Chart

Key Comparison Points
Protocols
- IMAP Support: Most mainstream email services such as Yahoo Mail, Google, or iCloud are IMAP (Internet Messaging Access Protocol) accounts. Chances are, if you are using an email from a popular service, your account falls until IMAP.
- POP3 Support: Unlike IMAP accounts, which continuously store your emails on a server, POP3 (Post Office Protocol 3) accounts download and delete those emails from the server. These accounts aren’t as populous as IMAP, and many email applications do not support them. So, if you have a POP3 account, you’re going to want to make sure the app you choose is compatible.
- SMTP Support: Otherwise known as Simple Mail Transfer Protocol, these accounts usually only send files out to another source, and are not involved in receiving messages themselves. If your account works with SMTP, you’ll want to make sure the email client supports it.
App Features
- Smart Inbox: A Smart Inbox sorts through your emails to give you a clear look at what’s important. They differ from app to app, but, ideally, a Smart Inbox will display personal or important emails at the top of your inbox, then group less important emails like newsletters or notifications in a separate section, or keep them out of the inbox entirely. In short, it makes for a much more focused email experience.
- Bundles: Bundles are similar to a Smart Inbox, but work differently. Bundles group your emails together by type into specific folders, or even as one combined email. For example, Bundles could group all of your emailed receipts into one folder in the sidebar of your email app, helping you organize your content in a new way.
- Schedule Emails: If you have to send an email at a time you won’t have access to your iPhone, you’ll want an app that allows you to schedule emails. That way, you can choose a later time for your email to be sent, and rest easy knowing it’ll get where it’s meant to go.
- Snooze Emails: Worried you’ll forget about an email in your inbox? Snooze it! You can set a time to be alerted to that email in the future, so you can respond appropriately. Or, you can just snooze it again.
- VIP Mailbox: A VIP mailbox only displays emails from contacts that you have labeled as VIPs. It makes for a much more focused inbox experience, since you’ll only see emails from senders you know are important to you.
- Number of Swipe Actions: In most email apps on iOS, you can swipe left or right on an email to open up an array of controls, such as reply, pin, delete, or mark as read. These actions can make interacting with your inbox much faster, so the more actions to choose from, the better.
- Select All: We looked into areas within each app where you could select all emails. These areas included mailboxes, folders, and in search.
- Quick Select Multiple Emails: Included in iOS 13, quick select allows you instantly start selecting items with a two-finger swipe.
- Search Attachments: When searching, the apps with this feature will allow you to filter for attachments. Some apps might include a specific option for searching for attachments, while others might allow you to type out a file type.
- Bulk Delete from Search: The app will allow you to delete multiple emails when searching.
- Hide Draft to Multitask: Apps with this feature allow you to minimize your email drafts, so you can keep working in the app without truly closing out of your draft.
- Widgets: iOS widgets appear to the left of the lock screen and home screen on your iPhone, and they display the most important information about the app in question at a glance.
- Smart Notifications: Just as with a Smart Inbox, smart notifications only send you notifications for important emails, either by the person or the topic of the email. Ideally, the app automates this process, but some apps allow you to manually tweak notification settings to create your own “smart” alerts.
- Quick Reply from Lock Screen: Quick reply allows you to respond to an email right from the lock screen, without having to launch the app itself.
- Save Frequent Searches: You could also think of this as your email search history.
- Flags: Some apps calls these flags, others pins. Either way, this tool allows you to mark emails as important. Some apps even let you set multiple colors for flags, which can be useful for quickly differentiating between important messages.
- Mute Conversations: Some apps let you mute email threads, just like a chat in Messages or Messenger.
- Rich Text Formatting: If the app allows you to customize your fonts, text size, color, etc., then it supports rich text formatting, or RTF.
- Teams: Think of teams like groups. The feature allows users who all use the same email app to chat, cooperate on email, etc.
- Templates: Does the app support creating email templates?
- Signatures: The app should allow you to create and save email signatures.
- iOS 13 Dark Mode Support: While many apps have included a dark mode for some time, we’re looking for apps that support iOS 13’s system-wide dark mode. That means the app will change its theme depending on the system theme current set.
- Custom Theme: In the same vein, we’re also looking for apps that allow you to override this feature, and choose your own theme.
- Siri Shortcuts: Siri Shortcuts allow you to quickly accomplish tasks and activate app features with the press of a button or a Siri request.
- Alert Sound Customization: We don’t want to be stuck with the same sound over and over. We’re looking for apps that let us change these alert sounds.
- In-App Unsubscribe: Email in 2019 means a lot of junk mail. That’s why the ability to unsubscribe to emails directly in-app is so powerful.
- Customizable Browser Options: When you open a link in an email, it’s nice to have options for which browser will render the page.
- Block Trackers: Opening an email isn’t always a one-sided operation. Some messages are laced with trackers, usually an image that reports back to the sender when you’ve opened the message.
- Undo Send: Oops! Didn’t mean to send that message yet? Some apps give you a small window of time to undo a sent message, saving yourself from a host of embarrassing situations.
- Block Addresses: Some apps let you block specific email addresses, great for ridding your inbox of unimportant senders.
- Encrypted Messaging:Privacy and email should go hand-in-hand, but often don’t. That’s why it’s fantastic when an email app offers encrypted messaging, which keeps your email secure on your device only.
- Last Updated: We didn’t weigh this item in our final scoring since all the apps on this list were recently updated, but it’s always good to know how regularly your apps are maintained by their developers.
- Select Preferred Language: In iOS, you can set preferred languages in Settings –> General –> Language & Region to use throughout your device. This then opens up options with many apps for selecting a preferred language.
- Filters: Filters make it easier to see the content you actually want in your inbox. Options can include emails from today only, emails with attachments, unread emails, etc.
- Full Page Screenshots: In iOS 13, you can take screenshots that cover the full page of your app, even if you can’t see the whole thing on-screen. This feature appears to be limited to stock iOS apps at the moment, but we hope to see it open up to third-party apps in the near future.
Integration
- Quick Actions: Considering these apps are on iOS, it’s nice to see when developers go the extra mile to include support for Quick Actions. In iOS 13, this includes previews and menus activated by 3D Touch or Haptic Touch. That said, apps that use different functions for 3D Touch and long-presses are now limited on non-3D Touch iPhones, the the iPhone 11, 11 Pro, and 11 Pro Max.
- Face ID/Touch ID Security: If you want an extra layer of protection for your email, use an email client with Face ID or Touch ID security. That way, would-be intruders won’t be able to access your emails without a scan of your face or fingerprint.
- Calendar Integration: Certain clients will integrate your calendar(s) directly in-app, which allows you to avoid jumping between apps to get time- and date-related work accomplished.
- Third-Party App Integration: These clients are built to work with third-party apps directly in-app, simplifying your workflow.
How We Chose These Apps
To narrow down the field, we did not allow any email apps with user ratings below 4.5 stars on the App Store. While reviews can be subjective, we felt apps above 4.5 stars typically prove themselves to be worth consideration for the best apps of their kind.
In addition to simply trying out each application, we looked for specific features and options that would help make an ideal email client. There is no perfect app, of course, but these key points gave us a more subjective way of comparing the different apps we tried out. Having said that, here’s how the top five ranked.
App 1: Spark
Spark is an excellent app for those with multiple email accounts to sort through. It sports the most features on our list and has some of the most intelligent options anywhere on the App Store. No app is perfect, but if there’s an app that can nearly do it all, it’s Spark.
- App Store Link: Spark – Email by Readdle (free)
If you’re looking for POP3 support, however, Spark might not be the one for you. While the app supports plenty of popular email accounts, as well as IMAP and SMTP, POP3 is simply not among them.
Spark’s “Smart Inbox” separates all incoming emails across your connected accounts into three categories — Personal, Notifications, and Newsletters. Personal appears at the very top of the app, giving you a clean, organized view of the emails that require your immediate attention. Notifications range from new sign-in alerts from Google to shipping confirmations from Amazon. Newsletters can include actual email newsletters you sign up for, but you’ll most likely see ads and junk mail in this section as well.
Spark also includes a good deal of customization. You can choose which of the above folders appears in your Smart Inbox, as well as if they are sorted in separate folders by email account, or all lumped together into one. It’s tough to go back to an old way of doing email after using an app like Spark. You start to ignore anything not in your Personal folder (because so much of what ends up in the other two folders doesn’t matter).
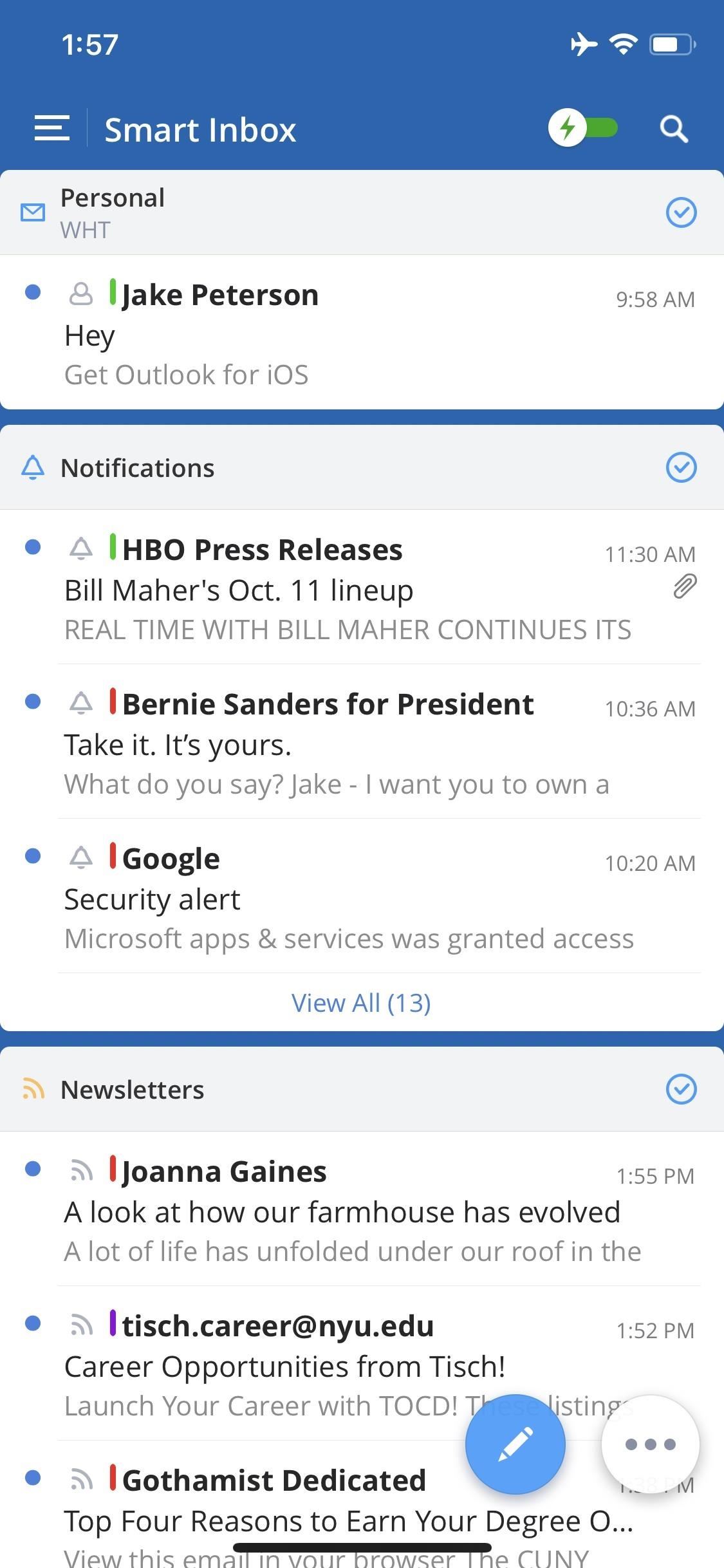
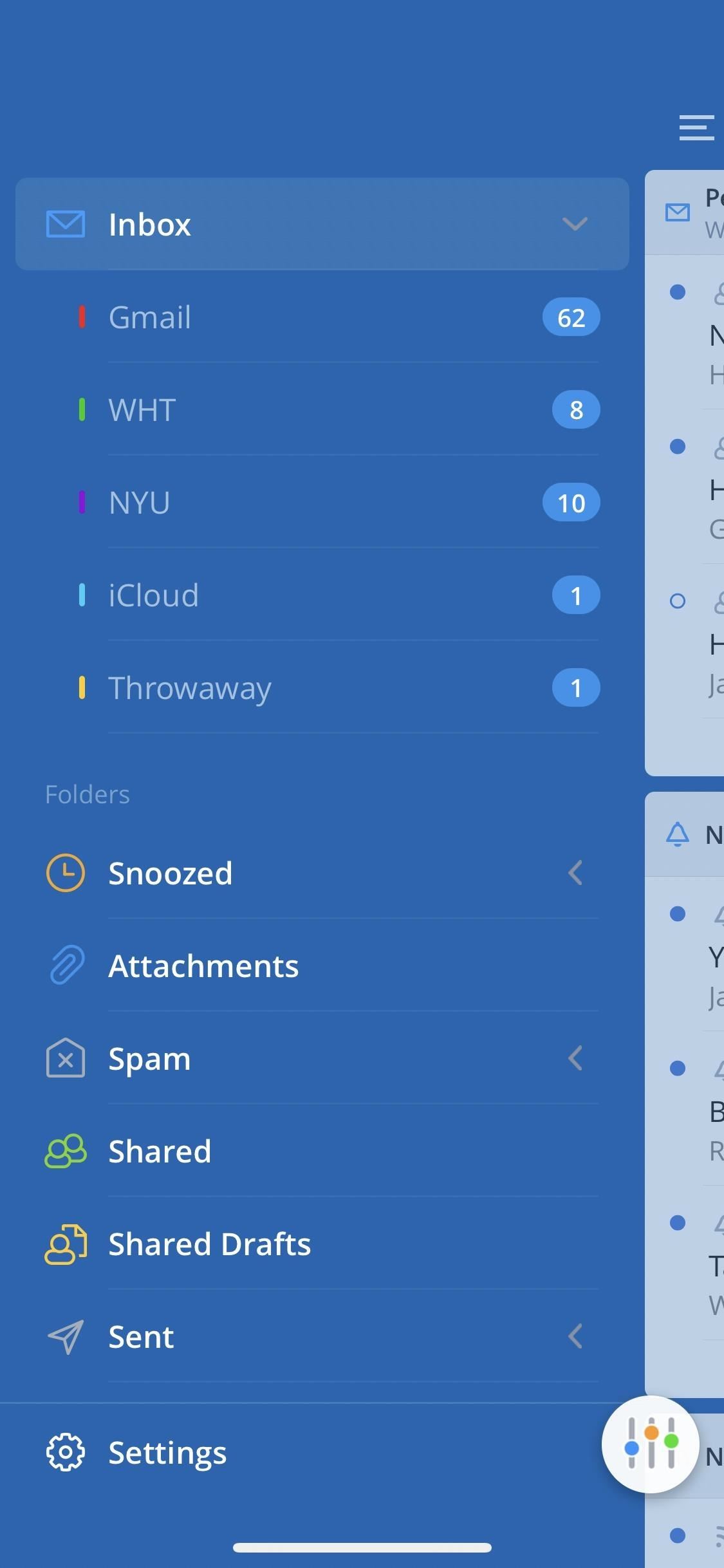
Unfortunately, Spark does not integrate “Bundles” into its email service, where multiple emails of the same type are gathered into a single email. It also doesn’t have a VIP mailbox, but its “smart” features are so good, you might not even notice.
On the bright side, you can both schedule an email to be sent at a later time, and can snooze emails to be viewed at a later time. You can set yourself a reminder if you don’t receive a reply from your recipient by a certain date.
Spark supports four swipe actions at once, two on either side of an email. You can customize each to whichever action you wish, so you can read and sort email as fast as you can. It also offers “Select All” as an option in mailboxes, folders, and search, but doesn’t support iOS 13’s quick select feature. While there isn’t an attachment filter in search, you can easily search for attachments by typing out the file type.
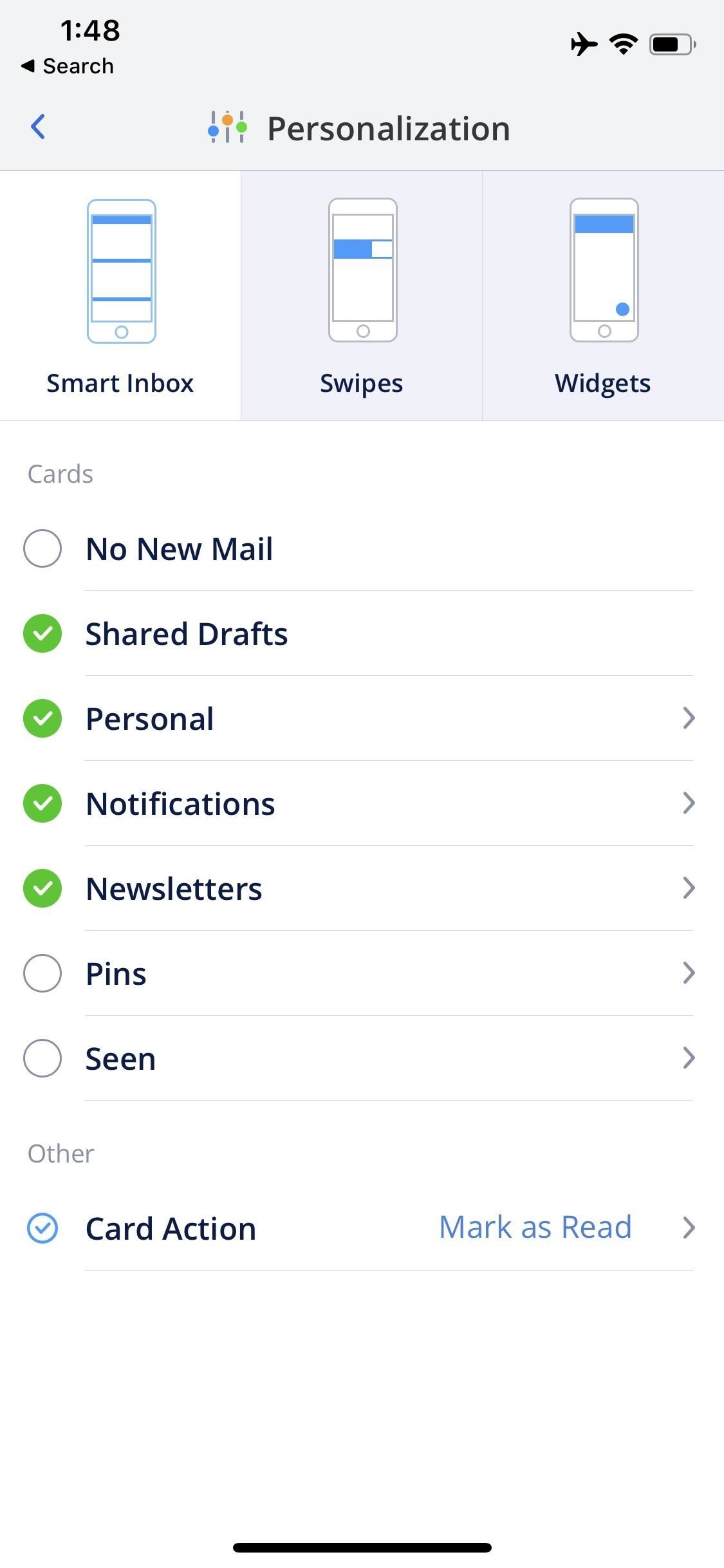
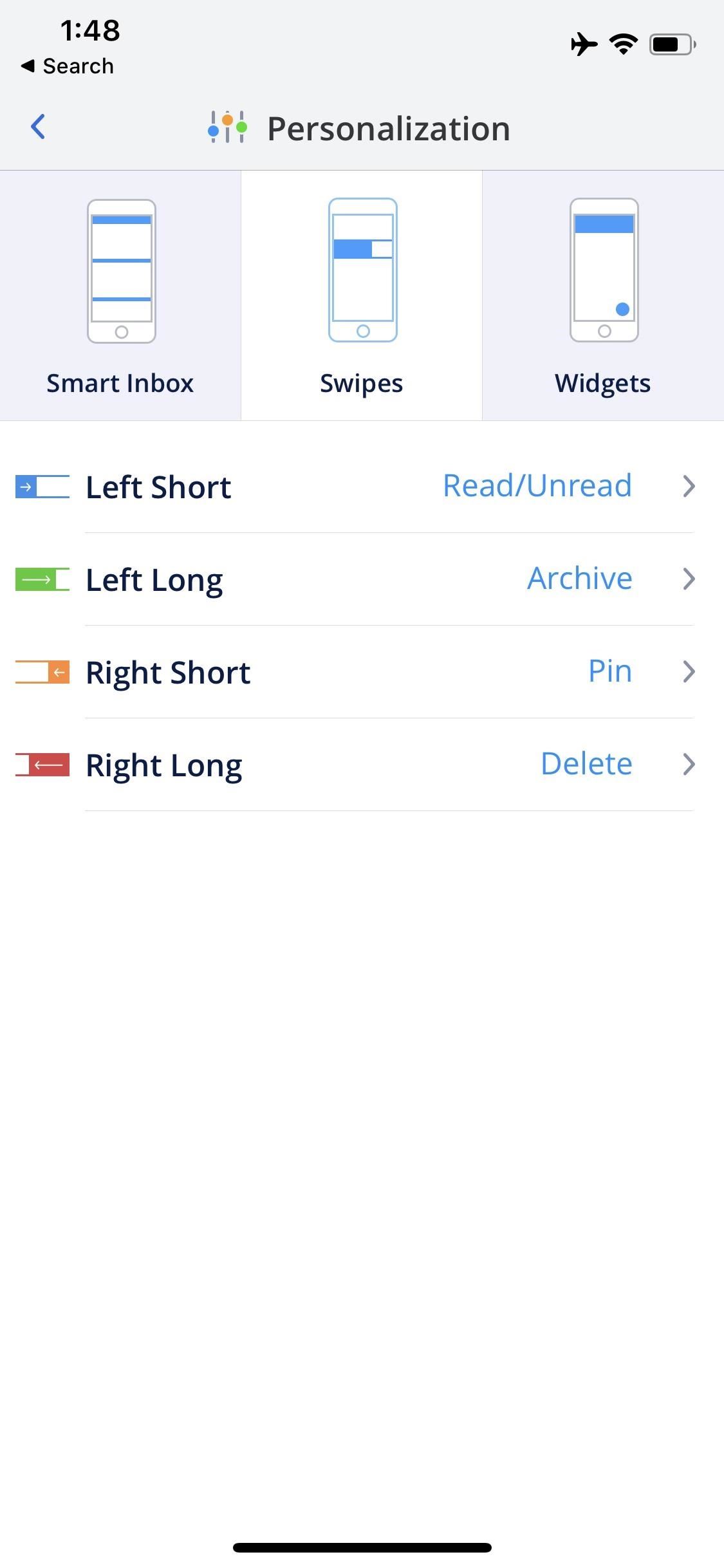
Spark makes deleting multiple emails from search simple. You can hide drafts quickly for maximum multitasking efficiency, so you can continue to work in Spark without closing out of your writing. If you’re a widget fan, you’re sadly out of luck here, but unless you adamantly love iOS widgets, this exemption shouldn’t affect you.
Smart notifications are also here, which will allow you to keep your sanity as the emails start to roll in. Only the most important emails will ping you, so you can relax knowing you won’t have any far-away princes requesting money on your lock screen.
Speaking of the lock screen, you never need to leave it with Spark. You can send quick replies to emails you receive here without needing to launch Spark. It makes email feel more like texting, but just remember to keep it business-friendly. The app also saves your frequent searches, and includes pin support.
You can’t mute conversations in Spark, but the app does support rich text formatting. Perhaps more impressive is the app’s “teams” feature. If you work with other Spark users, you can easily communicate via instant message underneath email threads and assign emails to users, among many other collaboration tools. Templates are also supported in teams, so you can create templates accessible to the entire workplace.
While Spark includes signature support, the app doesn’t work with iOS 13’s system-wide dark mode, which is surprising considering the app usually embraces new features on iPhone. Still, Spark lets you choose a color theme. You have the option to choose between Black, Dark Blue, and Light Blue.
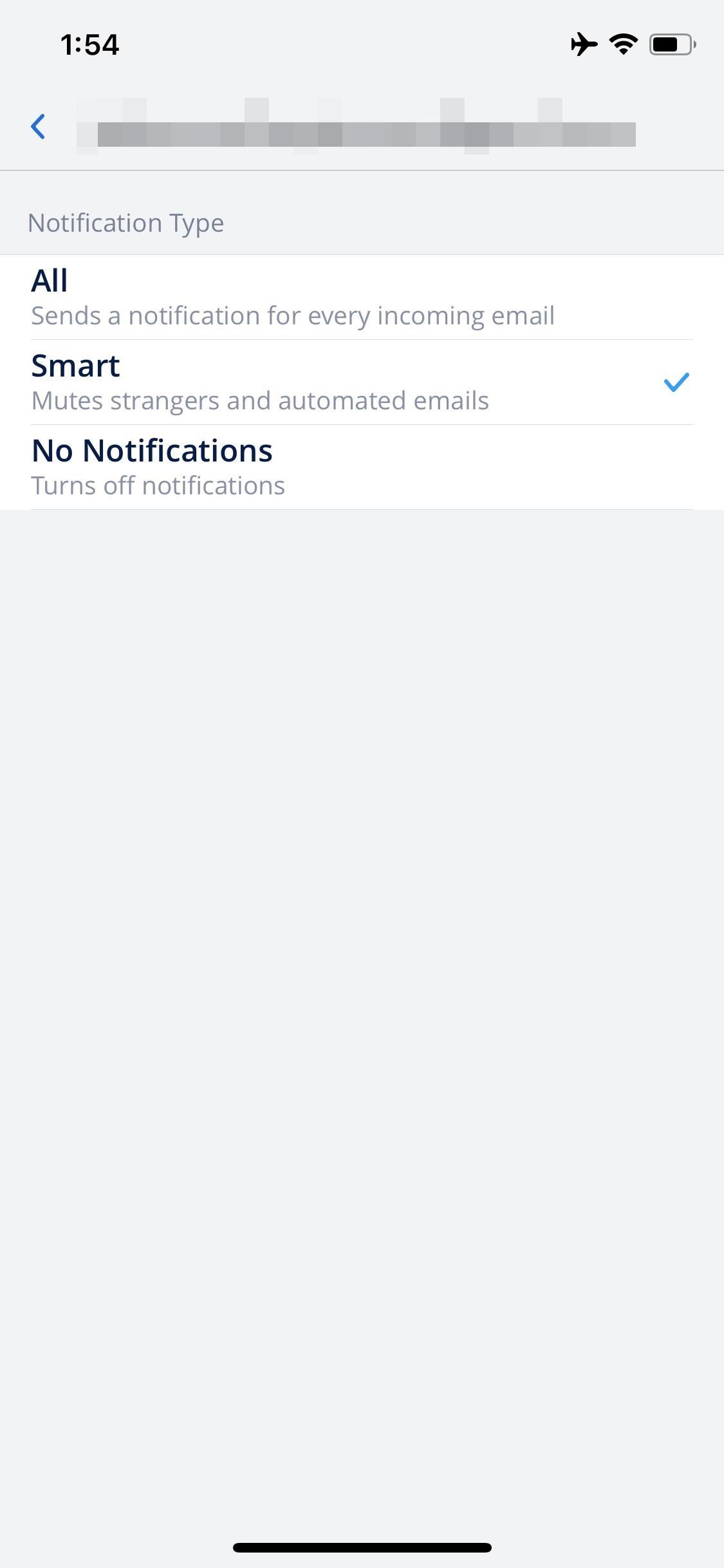
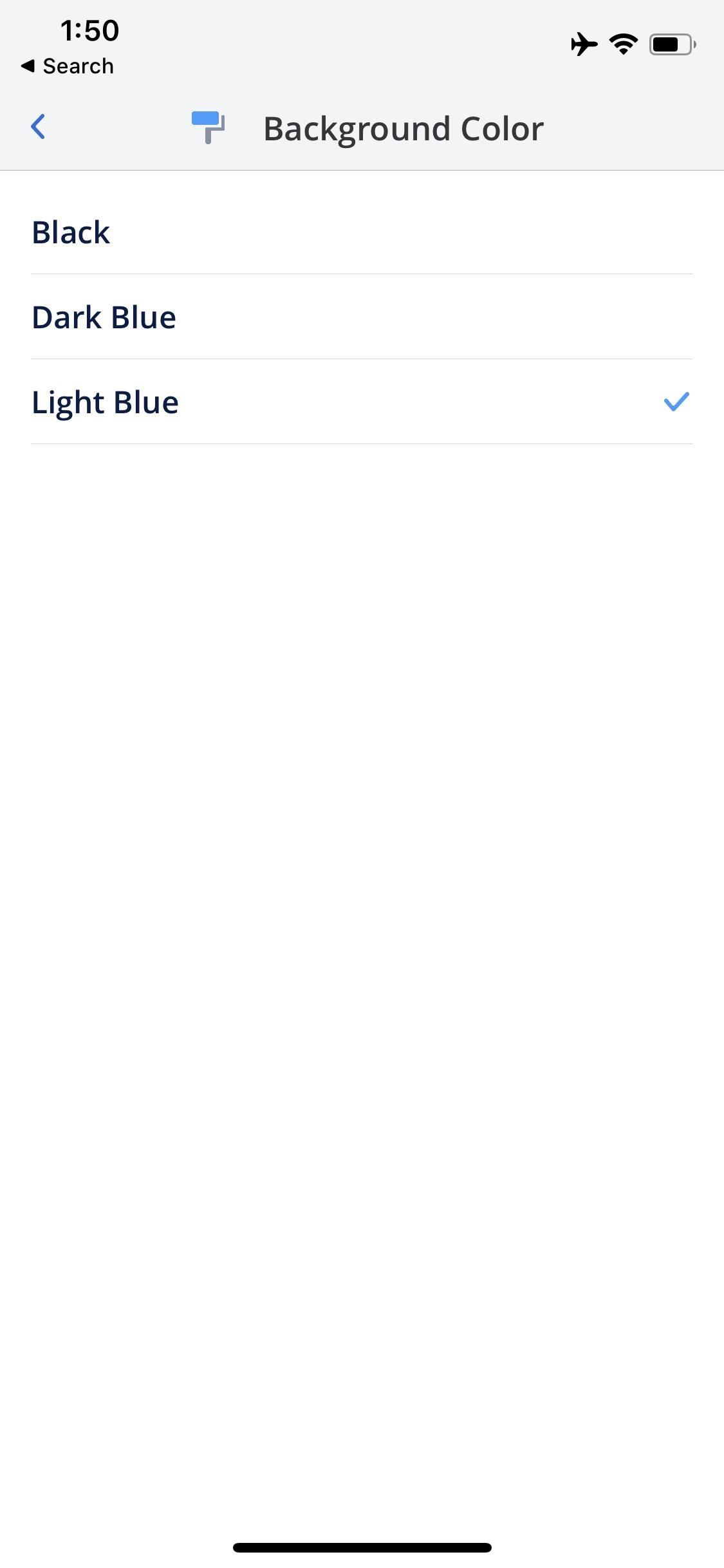
Spark works with Siri Shortcuts, so you can easily set up faster ways to use the email app throughout iOS. While you can’t assign specific alert sounds here, you can choose whether to use Spark’s suite of tones, or to stick with iOS’ traditional sounds. There’s no in-app unsubscribe, which is a shame, but you can choose to open links in Chrome, Safari, Firefox, or Spark’s in-app browser.
- Don’t Miss: How to Use Siri with Spark Instead of Apple Mail
Spark lets you block trackers by disabling “Load Remote Images” in its privacy settings. It also includes an undo send option, so you never need to worry about accidentally sending a half-completed email to your boss. You can’t block addresses, nor is Spark encrypted, but the app is regularly updated. You can choose from nine preferred languages, and you can use filters to find the emails you really need. As with all third-party apps at this time, you can’t take a full-page screenshot.
Spark’s 3D Touch integration is a great addition, and really makes it feel like an app built for iOS. That said, it hasn’t figured out what to do with non-3D Touch devices, since there’s no Haptic Touch compatibility yet. Your new iPhone 11 will be able to access Quick Actions on the app icon, but you’ll need 3D Touch to access Quick Action in emails.
You’ll find Face ID and Touch ID security here, which will give you peace of mind whether you have sensitive data stored in your emails, or if you simply value your privacy. You can also use custom fonts via installed font profiles.
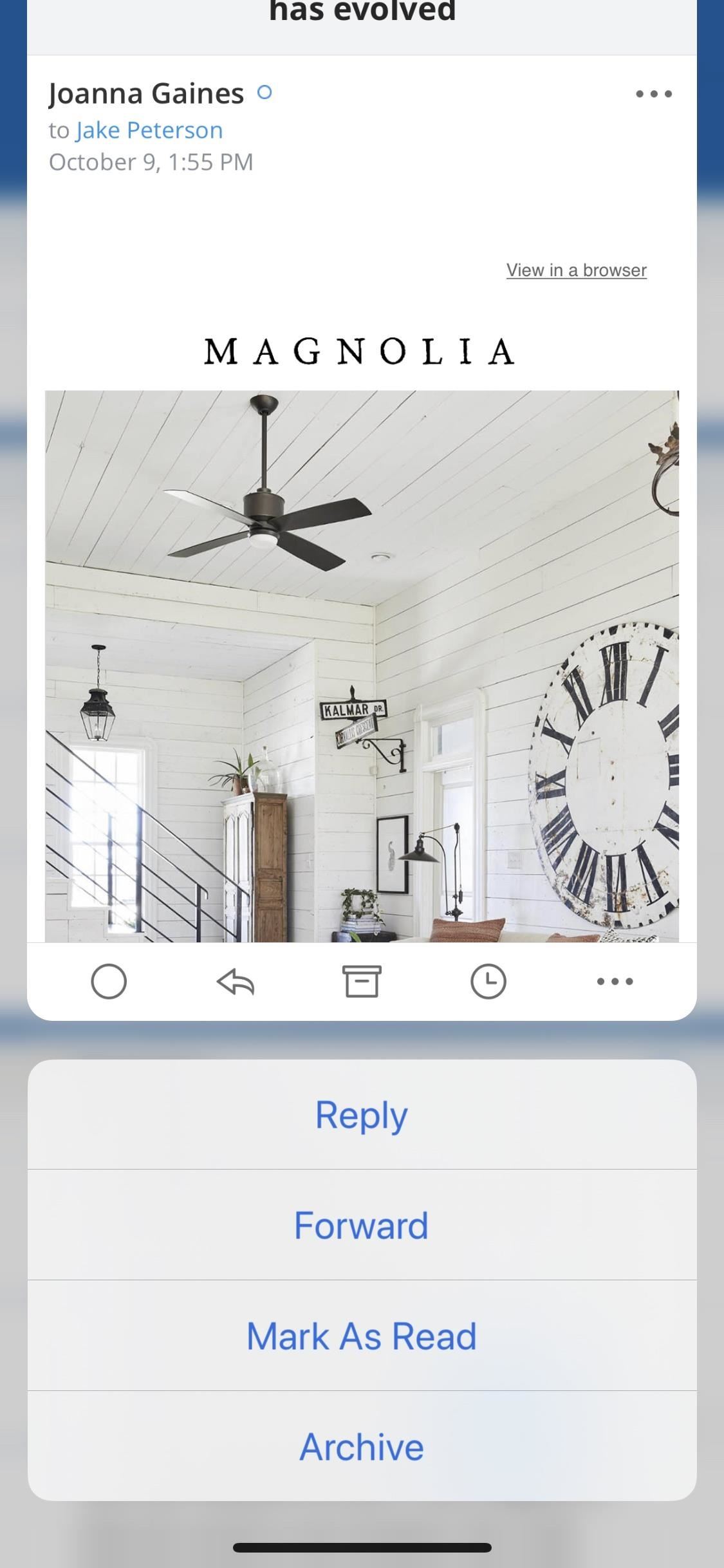
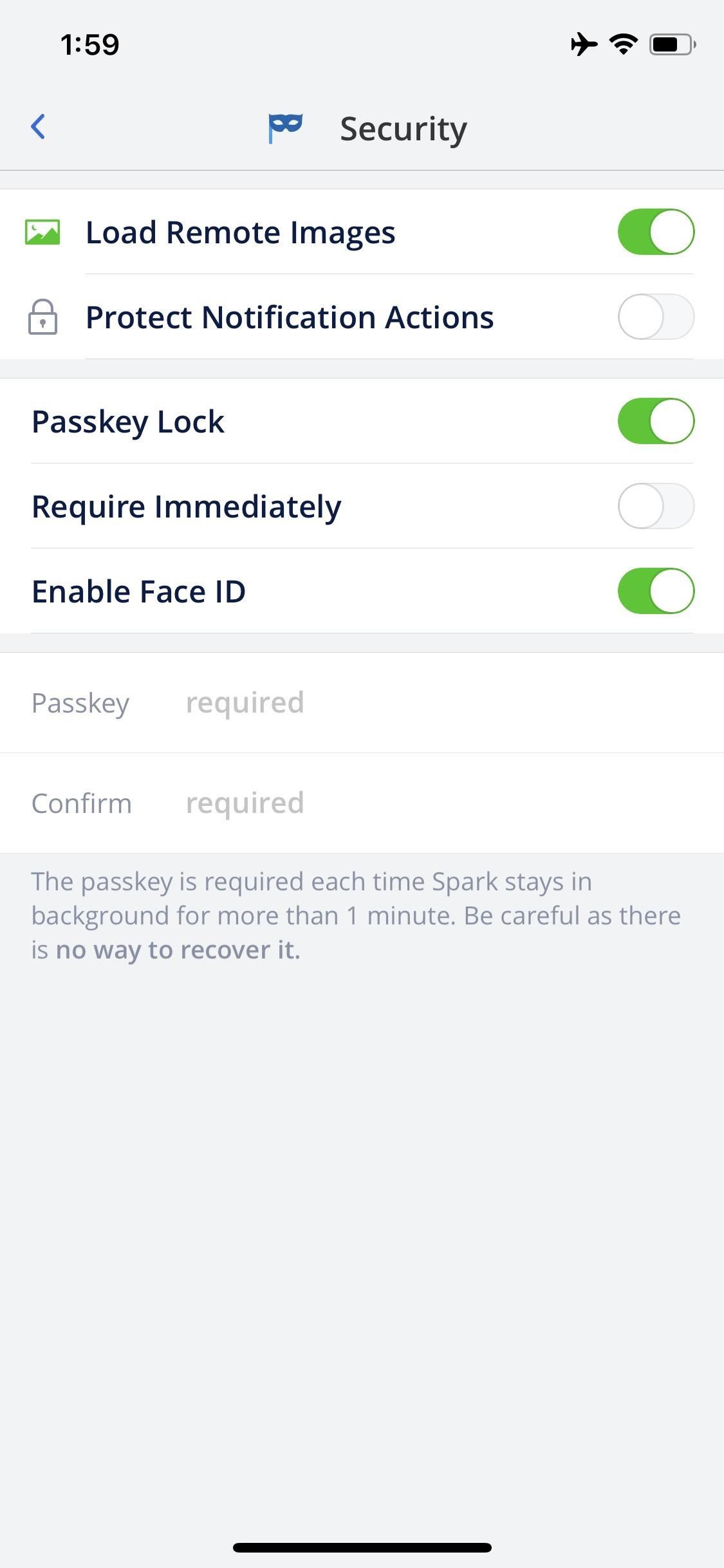
Spark also has calendar integration built right into the app. Not only does this mean calendars from all attached accounts appear in Spark’s calendar, but calendar requests that come via email are easy to accept or deny.
You can also connect to a large number of third-party apps for use directly in-app. If you use Dropbox, Google Drive, Evernote, and more, you can easily link your accounts for an added convenience.
App 2: Apple Mail
In the past, it was a bit harder to recommend Apple’s Mail app to power users. The truth was Mail just lacked the features we’ve come to expect from modern email apps. However, those days are clearly over, seeing as Mail is now number two on our list. Here’s why Apple’s stock mail app is so good.
- App Store Link: Mail (free)
It’s true, Mail doesn’t have a smart inbox or bundles like Spark and others on this list. You cannot schedule emails to be sent at a later time, nor can you snooze emails in your inbox, both of which come as a disappointment. If you’re looking for a more intelligent email application, Mail might not be the right choice for you.
What Mail can do is offer you a VIP mailbox, something no other app on this list can provide. You might be missing a Smart Inbox, but with VIP mailbox, your email experience should be near clutter-free. And like any good mail app, Mail supports four swipe actions. This is Apple, after all — you know iOS features will be baked into the company’s native apps.
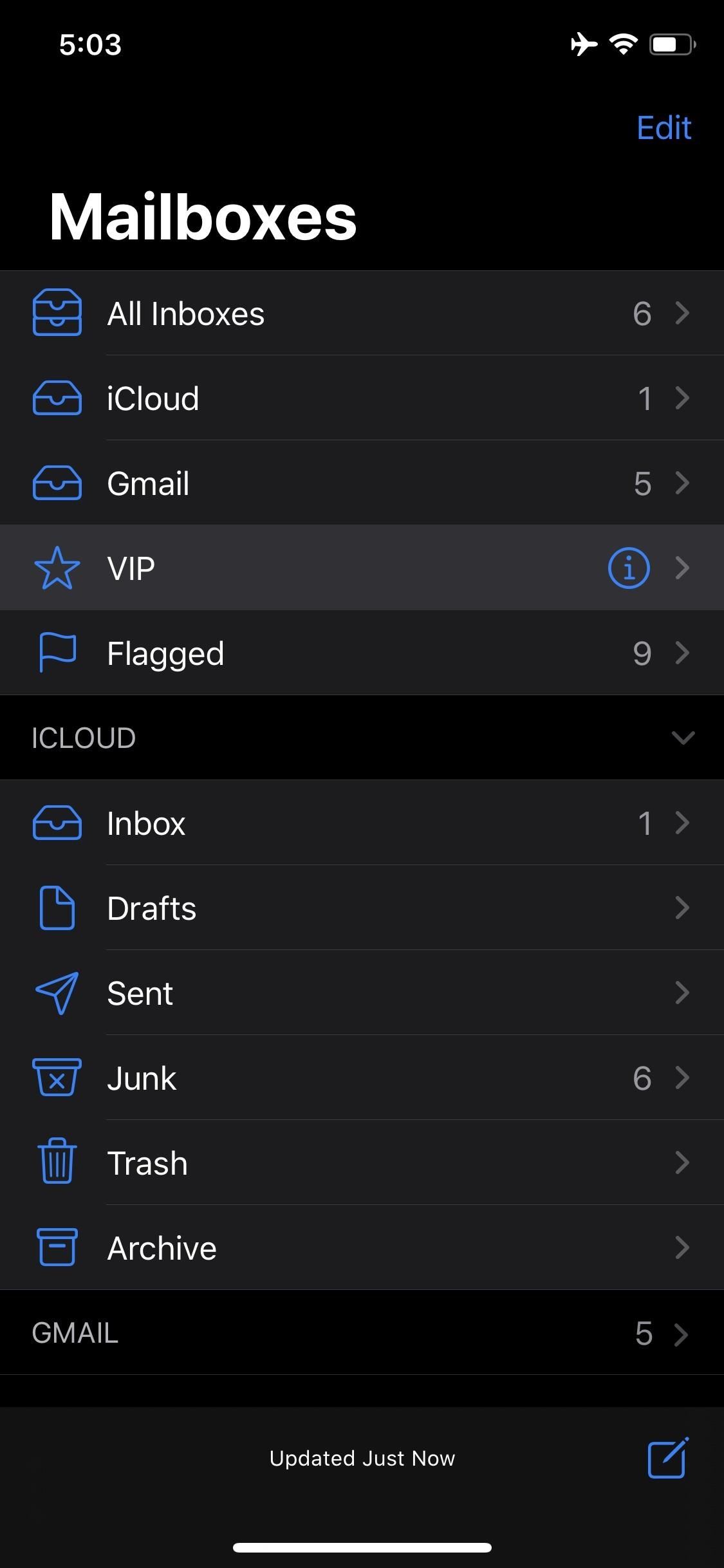
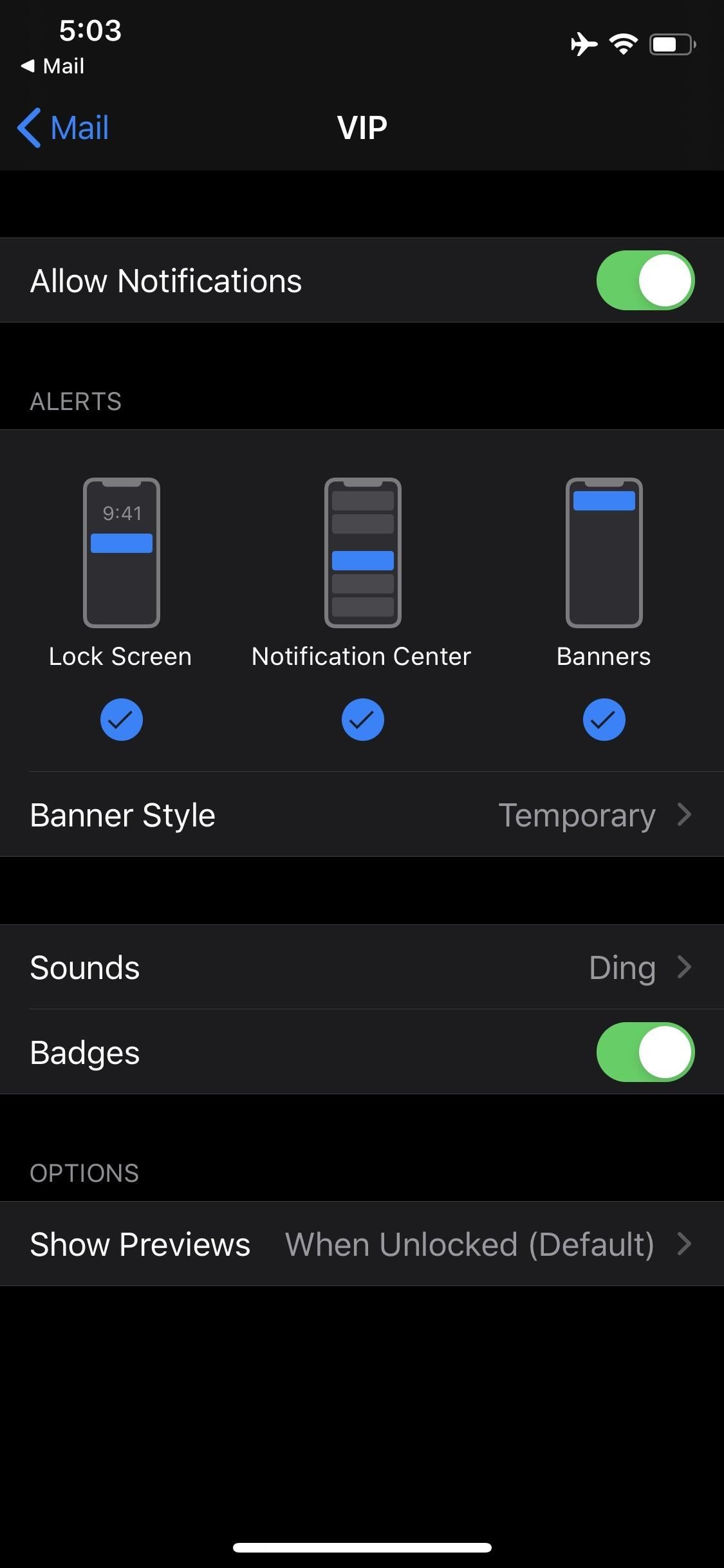
You cannot select all items when searching in Mail, but you can use iOS 13’s new quick select feature instead. You can also search attachments, and delete emails found via search in bulk. Mail also lets you hide your drafts for greater multitasking, and, if you’re asking me, it works and looks better than Spark. You just swipe down on your draft to hide it on the bottom of the display. It’s very stealthy, but also gives you easy access for later editing.
- Don’t Miss: Delete Emails in Bulk from Your iPhone’s Mail App
Mail has a widget, of course. While it doesn’t support traditional smart notifications, you can manually choose the “Notify Me” option to receive notifications for specific email threads. A surprise here is the omission of quick reply from the lock screen. You would think Apple would allow you to quick reply to emails like replying to a text or iMessage, but, alas, no.
Mail will not save your frequent searches, but its flag system supports up to seven colors. You can easily mute conversations, and customize those conversations with rich text formatting. There’s no team or template support, but you can create signatures. You’ll also notice Mail changing between light and dark mode based on your system theme, which isn’t a surprise considering it’s a stock Apple app. That said, there are no custom themes.
- Don’t Miss: Mute Email Conversation Threads in iOS 13’s Mail App
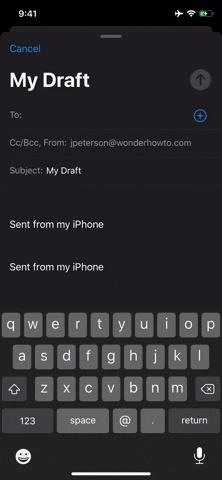
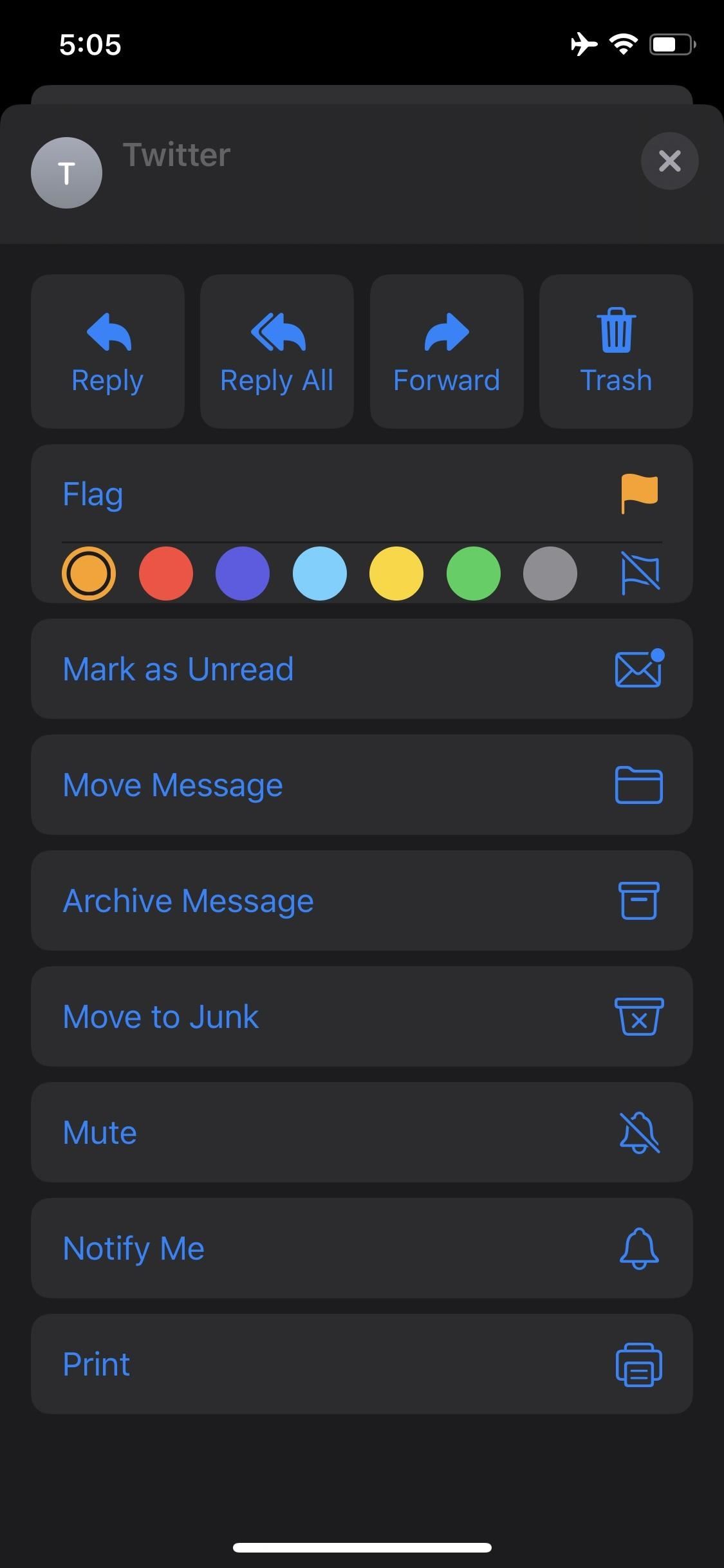
Mail obviously works with Siri Shortcuts, and, like other stock iOS apps, you can customize its alert sounds. You can unsubscribe to emails in-app, but you can’t choose where links open — Apple forces you to open Safari. The company makes up for it a bit by including “Load Remote Images” as an option in Settings, allowing you to block trackers.
You can’t undo sent messages, so be careful when firing off those emails. You can, however, block individual email addresses, and can even use encryption, provided you go through the pain-in-the-neck system of certificates. As with all apps that come baked-in to iOS, Mail was updated last with iOS 13.1.2 in September for 2019.
- Don’t Miss: How to Block Contacts & Spam in iOS 13’s Mail App
Mail lets you choose from up to 40 preferred languages, and allows you to filter your inbox for a more focused experience. It’s also the only app on this list that lets you take full-page screenshots, which you might useful for sharing long emails in separate apps. Mail obviously includes Quick Action functionality for all iPhones, whether they’re compatible with 3D Touch or not. Surprisingly, the app excludes support for Face ID or Touch ID protection. You would think Apple would include this protection that every other third-party app on our list provides, but I guess they believe your iPhone’s lock screen is secure enough.
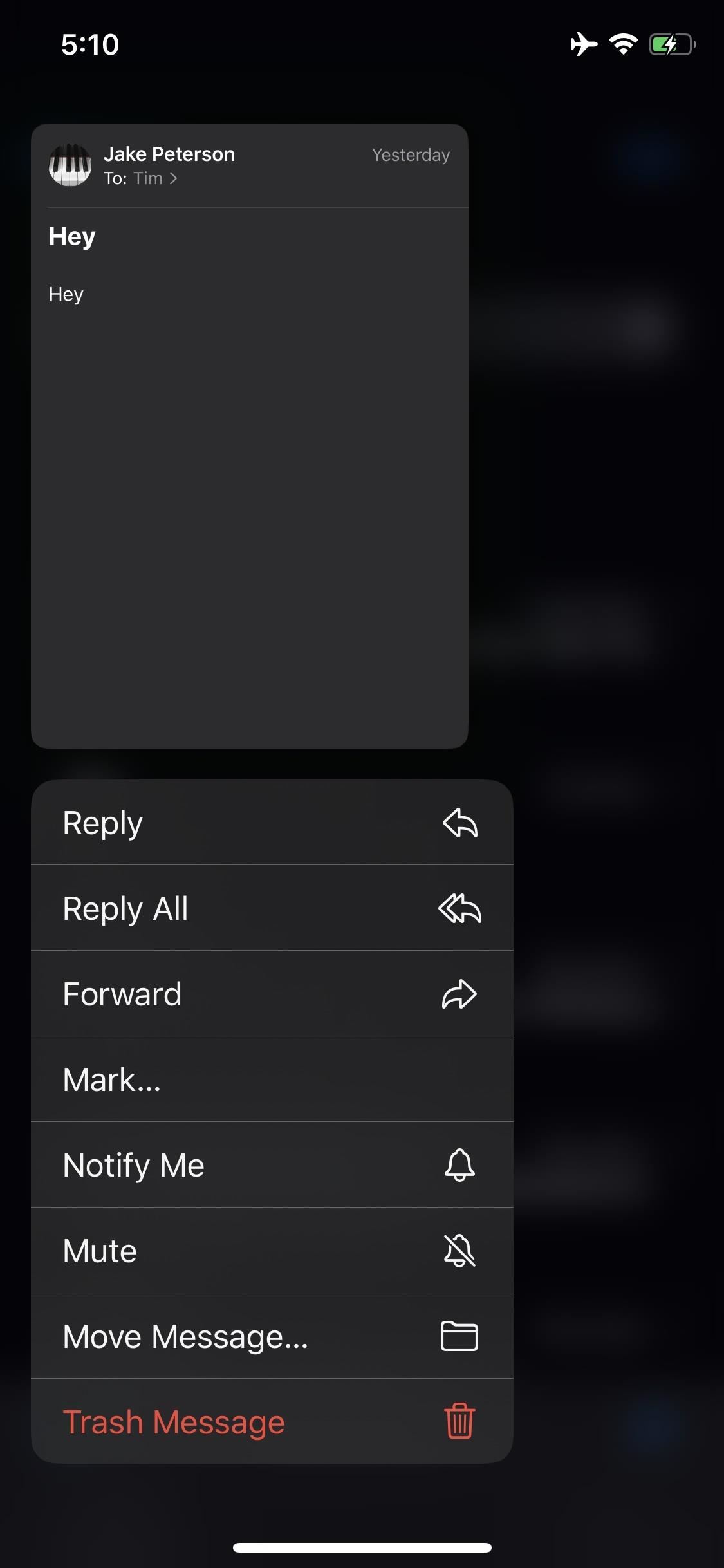
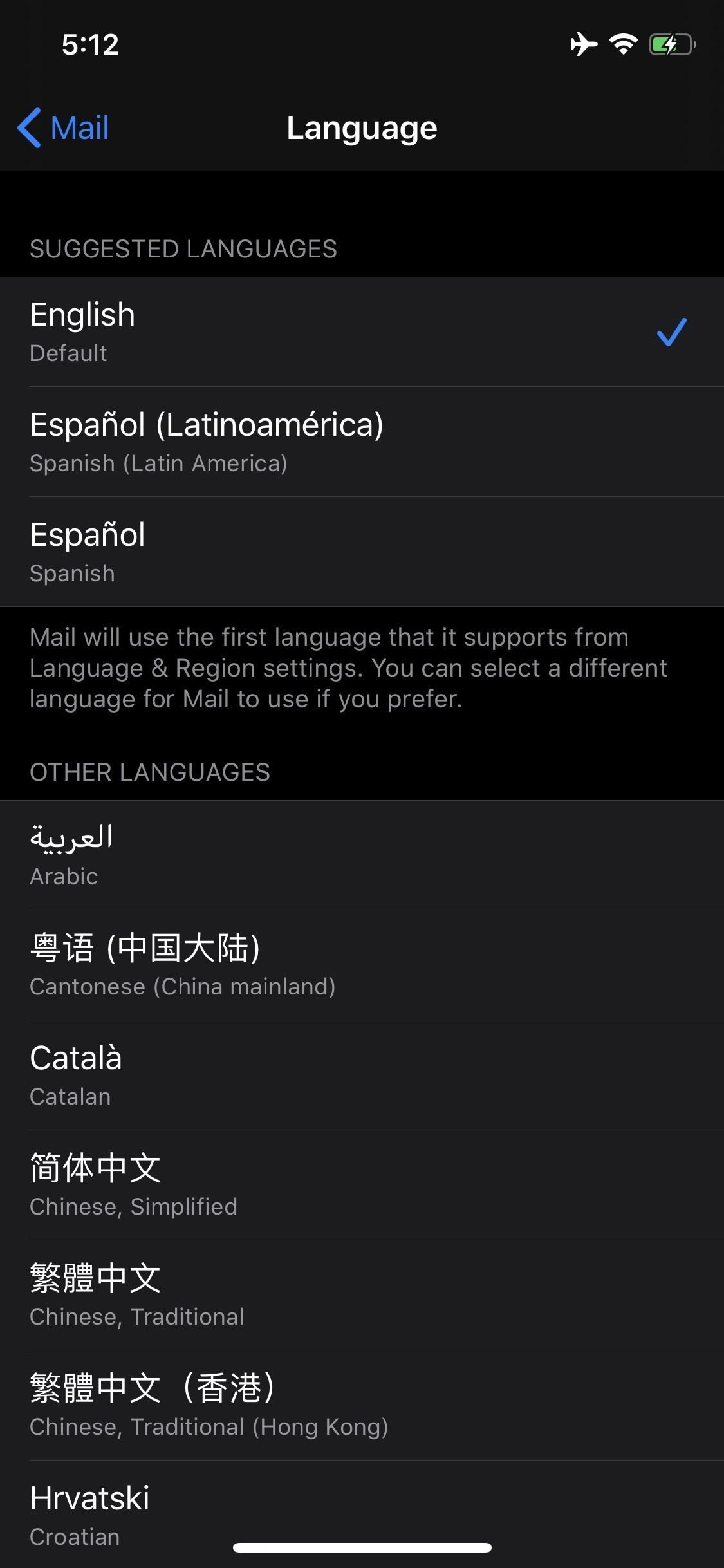
You’ll find any font profiles installed on your device featured in the rich text editor, but if you require app integration in an email client, Mail is not for you. Apple has included no calendar or third-party app integration with their iOS email option. While it’s not a total deal-breaker, it is a disappointment. You’d at least hope Apple would add in-app support for their own Calendar app, but oh well, I guess that’s what the app switcher is for.
- Don’t Miss: 22 New Features in iOS 13’s Mail App
App 3: Outlook
Outlook may be a Microsoft creation, but it works great on iOS. It’s chock-full of features to help get your email focused. While it has its faults, Outlook is without a doubt an excellent email client.
- App Store Link: Microsoft Outlook (free)
Outlook intelligently sorts and balances your many email accounts into a “Focused Inbox,” (a.k.a. a Smart Inbox) to give you a clean view of what’s important. You might be shocked to see how few emails you see in your Focused Inbox, but chances are, most of the emails sorted out of this inbox really aren’t important.
If you need to make sure Outlook didn’t overlook an important email, or you’re just curious about what automated emails didn’t make it to your inbox, you can tap “Other,” directly to the right of “Focused,” to see every email sent your way (barring any spam, of course).
Outlook does not utilize Bundles, nor does it allow you to schedule emails to be sent at a later time. What you can do is snooze emails for later viewing, which can help you stay focused on the right things at the right times. There is no VIP mailbox, but your Focused Inbox works hard to filter only your important messages anyway.
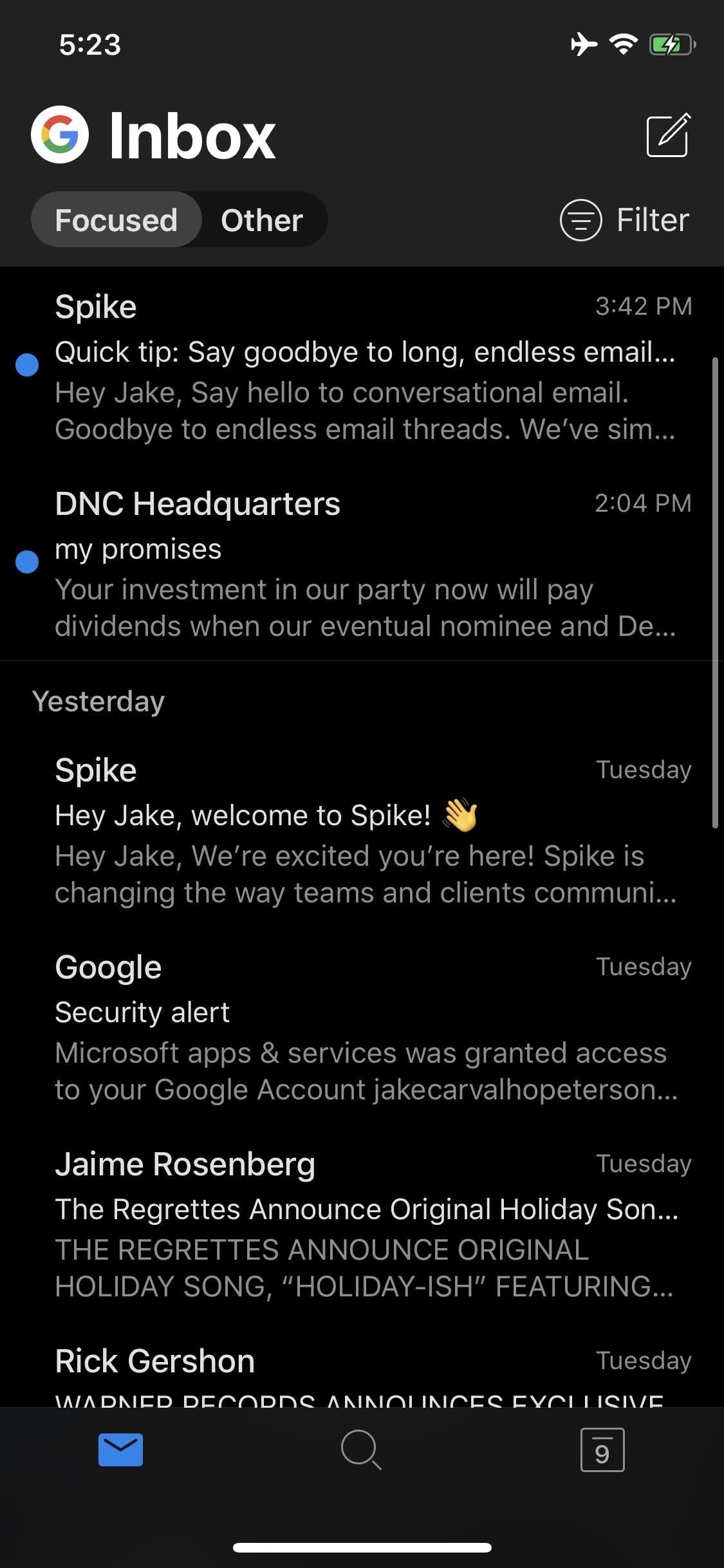
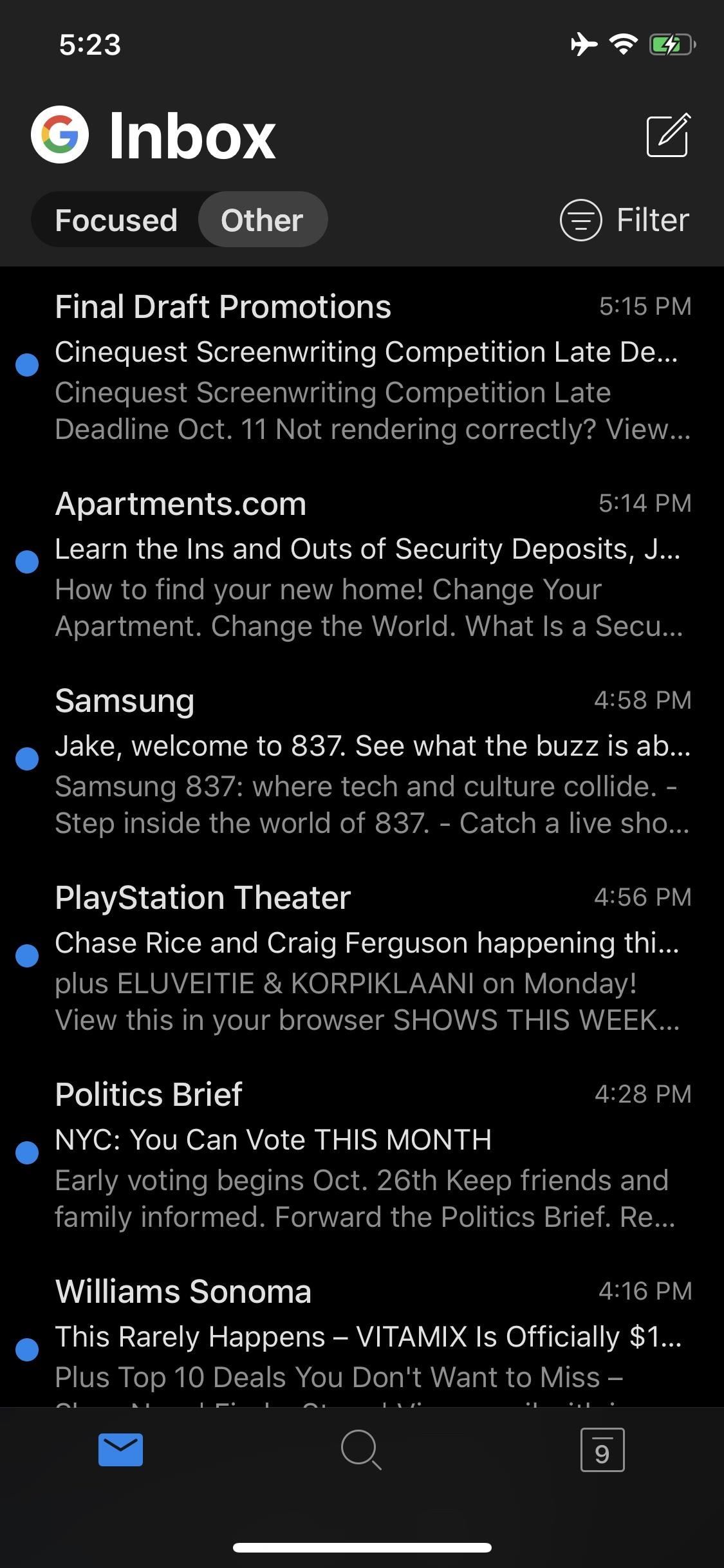
Outlook integrates well with iOS, but doesn’t take full advantage of the software’s potential. Like many apps, Outlook utilizes swipe gestures for specific, customizable tasks — by default, swipe right to set up swipe actions, or swipe left to archive. I’d like to see Outlook apply layered-swipe gestures — a half swipe activates one function, while a full swipe activates another. A nitpick to be sure, but other email clients have this feature already.
Outlook does not support selecting all items when searching, nor does it allow you to quick select multiple emails. You can search for attachments, but you can’t delete search results in bulk, nor can you hide your drafts to multitask. Outlook does have a widget for its app though, which is definitely handy.
As with the best “smart” email apps, Outlook sends you smart notifications, so you won’t see junk mail taking over your lock screen. However, you won’t see a quick reply option there either. All replies need to go through the Outlook app, no exceptions. Outlook does save your frequent searches, though, so you won’t need to type the same query twice.
Microsoft’s app includes one color flag option, but no options for muting, rich text formatting, teams, or templates. That said, it does support signatures, as well as iOS 13’s dark mode, so the app will always reflect your system’s theme. You can also override that theme if you wish by choosing either persistent light or dark modes in-app.
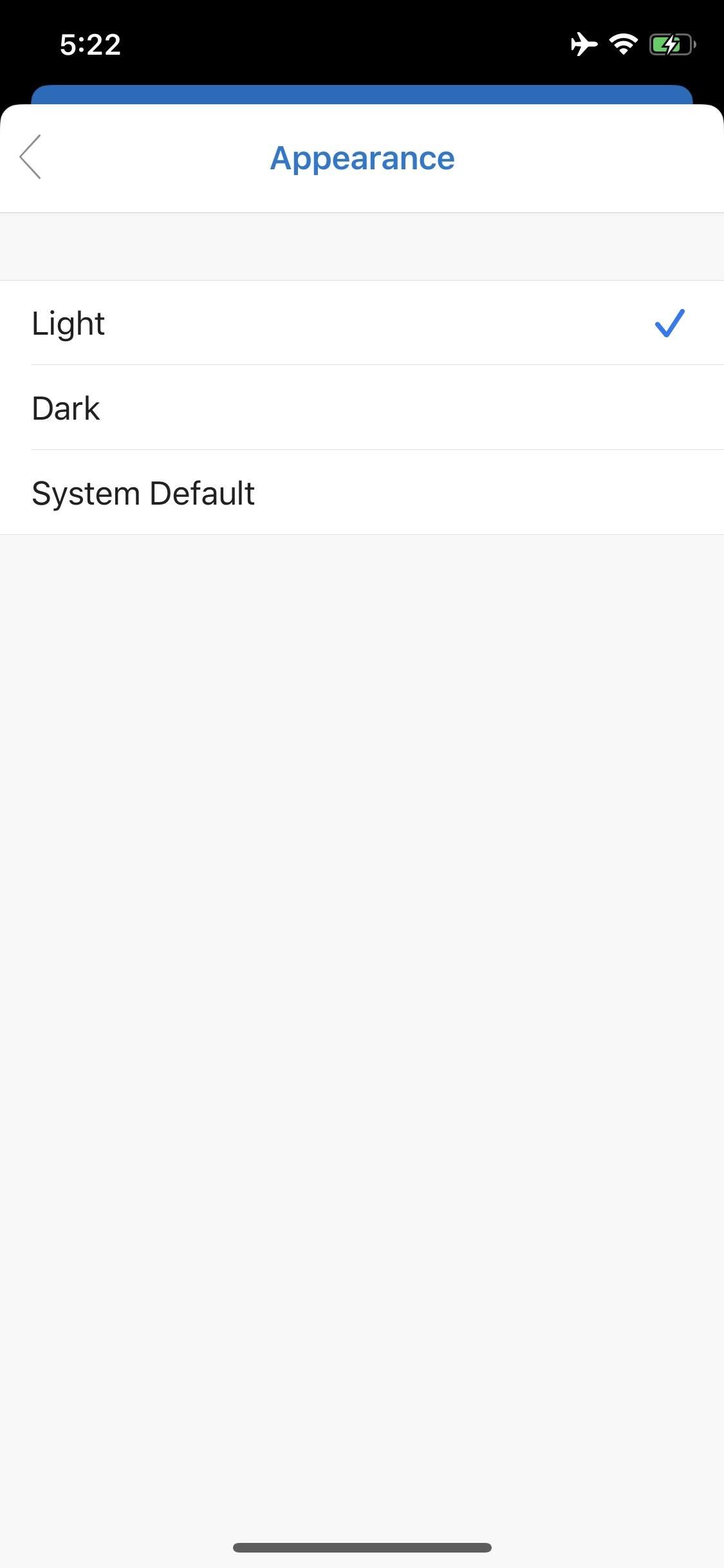
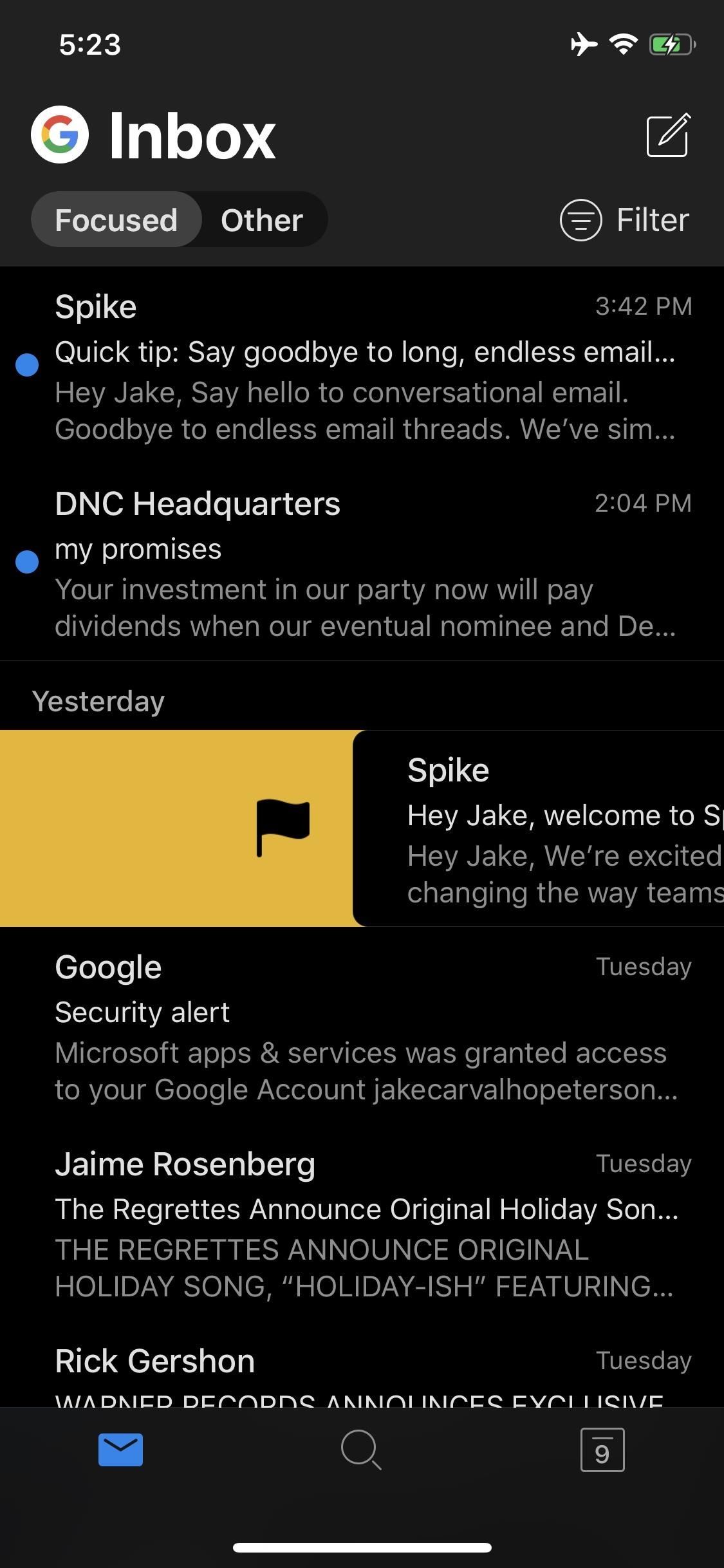
You can choose from a selection of Outlook sounds, but can also defer to iOS’ stock sounds as well. The app also features the best variety of browser options, including Chrome, Safari, Firefox, and, appropriately, Microsoft Edge. You’ll also find a setting for blocking trackers, just like the first two apps we covered.
There’s no undo send option in Outlook, nor can you block addresses, but you can enable encryption by setting up certificates. Microsoft keeps the app up-to-date, and includes 75 preferred language options in Settings, the largest number on this list. Filters are here to make your inbox more manageable, but, sadly, no full-page screenshots.
Outlook misses a good opportunity to utilize Quick Actions with its app — the only place you’ll find Quick Actions here is on the Home Screen, which, to its credit, is useful. Options include setting a Today-View Widget, as well as “New Email,” “New Event,” and “View Calendar.”
You can swiftly keep intruders out of your inbox by locking Outlook with Face ID and Touch ID. Without your scan, no one’s going to read your emails. That said, there’s no custom font support yet, per Microsoft’s decision not to include rich text formatting.
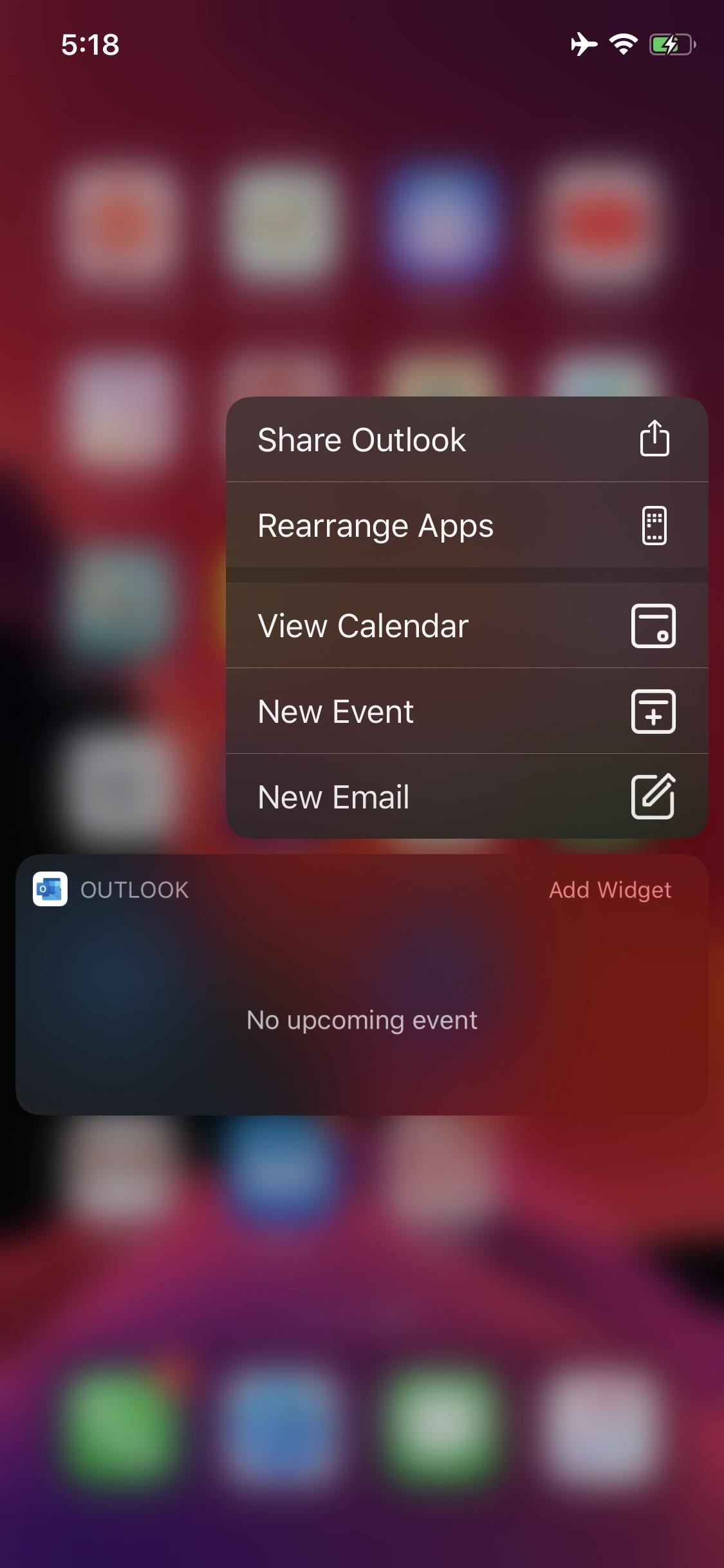
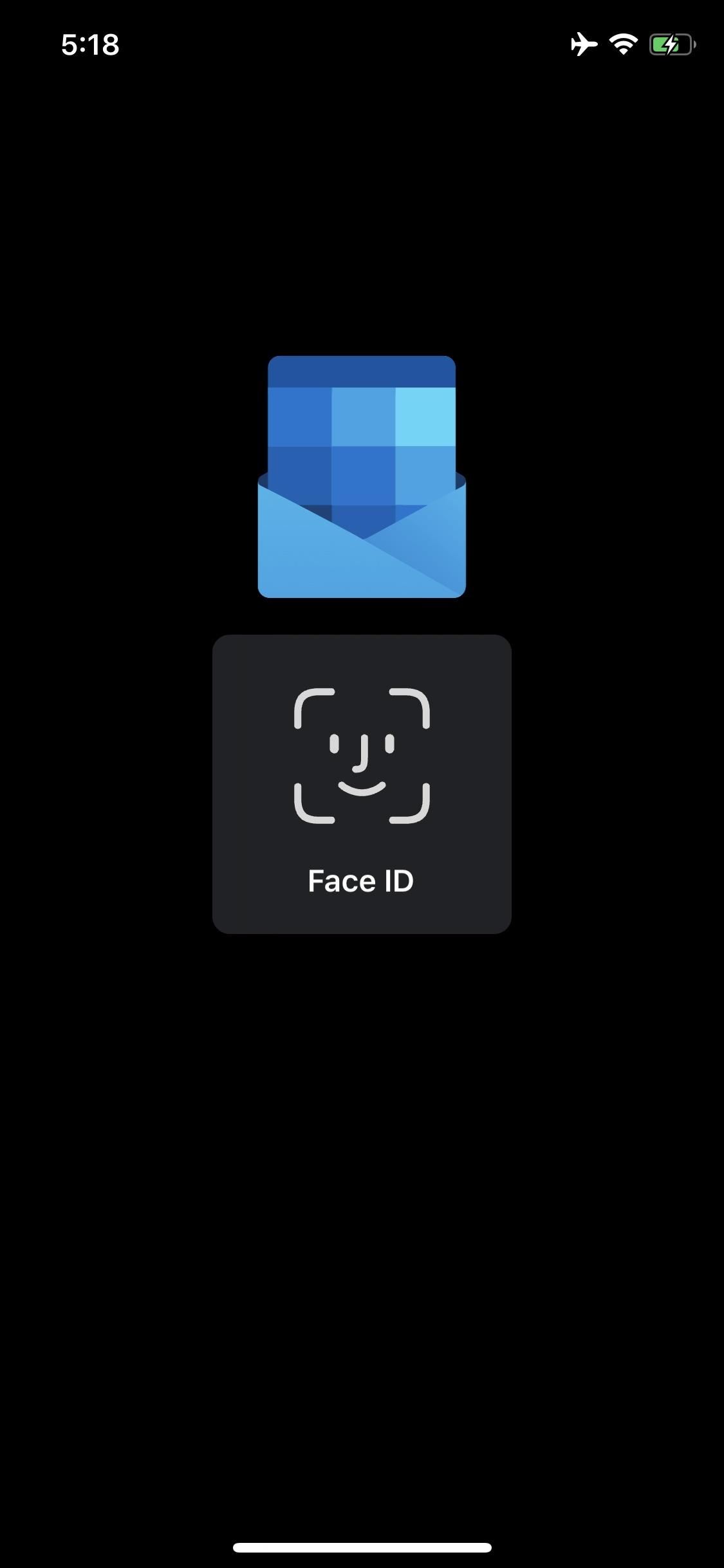
If calendars are your thing, Outlook has you covered. Any calendars attached to your email accounts will sync to the app, so you can see all events across your personal and work accounts. You can even add third-party applications to your calendar in Outlook, such as Evernote, Facebook, or Wunderlist.
App 4: Edison Mail
Edison Mail is a smart email client packed with features. Edison shines for its “assistant” features, as well as many of the same features that make Spark so great. Like Spark, however, it doesn’t include POP3 support, making them the only two apps on this list that lack this feature.
- App Store Link: Email – Edison Mail (free)
Edison’s “Assistant” section might be its crown jewel. This intelligent feature presents the contents of your emails in easy-to-view lists, which you could relate to bundles. You aren’t managing your emails with this viewer per-se, but getting a clear idea of what your overarching email-activity looks like.
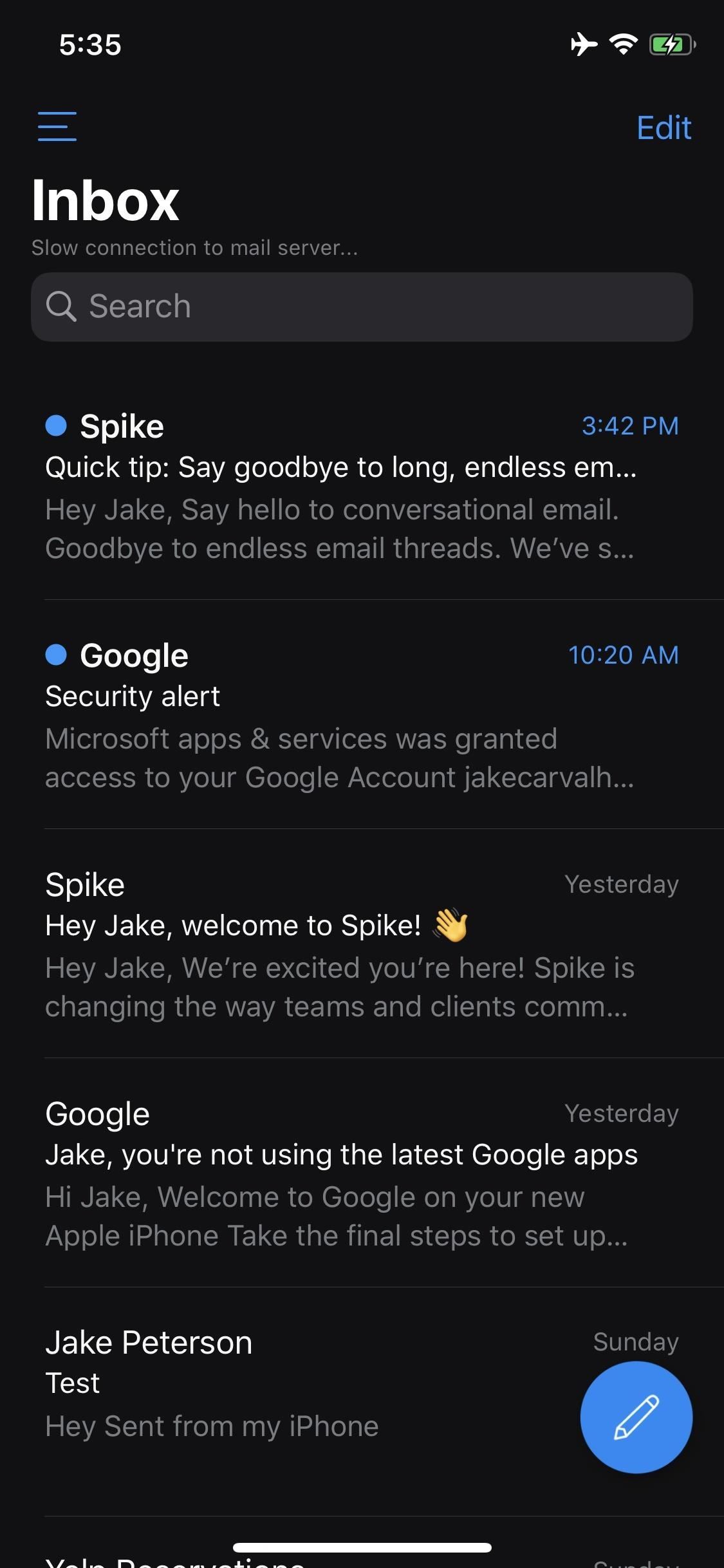
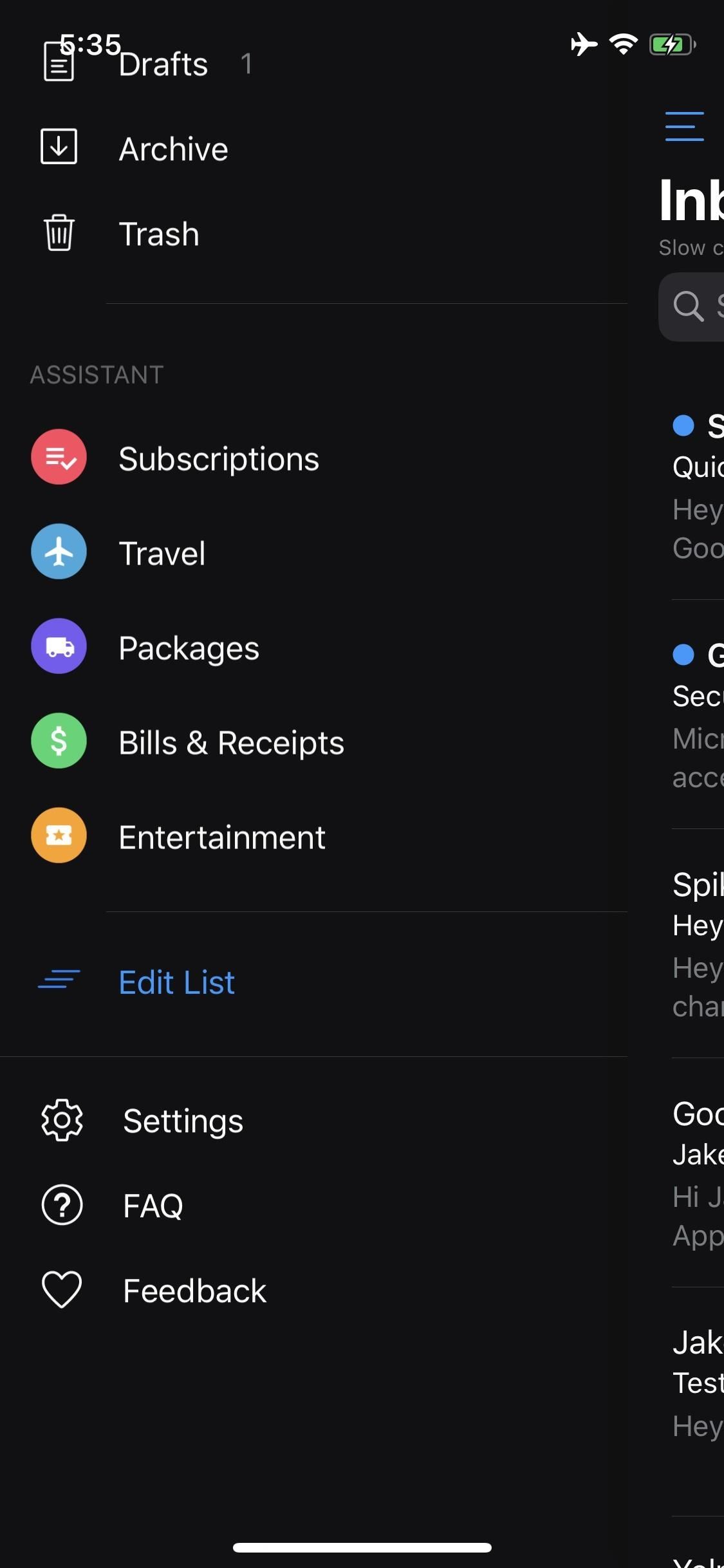
For example, the Subscriptions tab lists all organizations and products you are receiving recurring emails from. With one tap, you can unsubscribe from a list entirely, without having to click through to its website. That in itself is a reason to download this app immediately. Other assistant tabs include Travel, Packages, Bills & Receipts, Entertainment, and Security, the latter of which helps you to identify if any of your accounts become compromised.
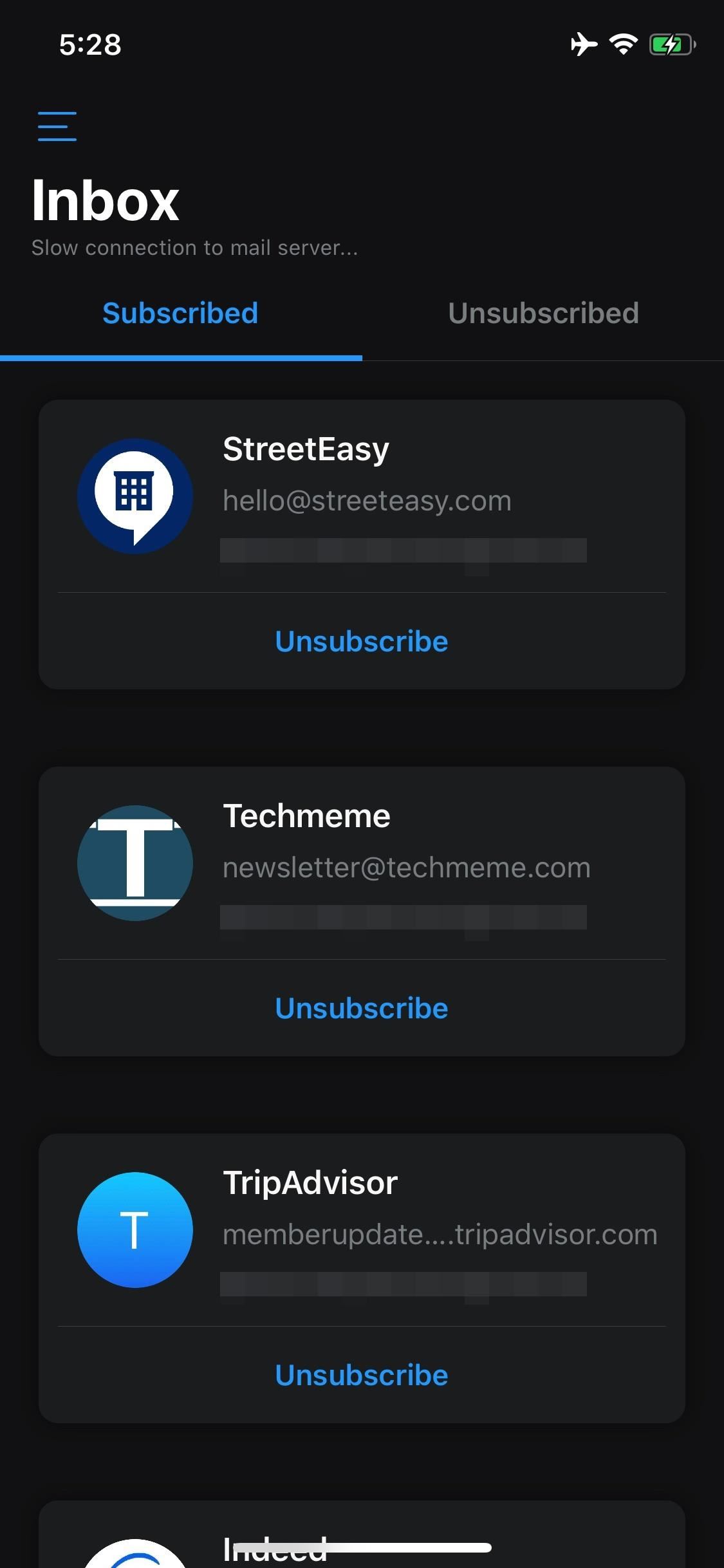
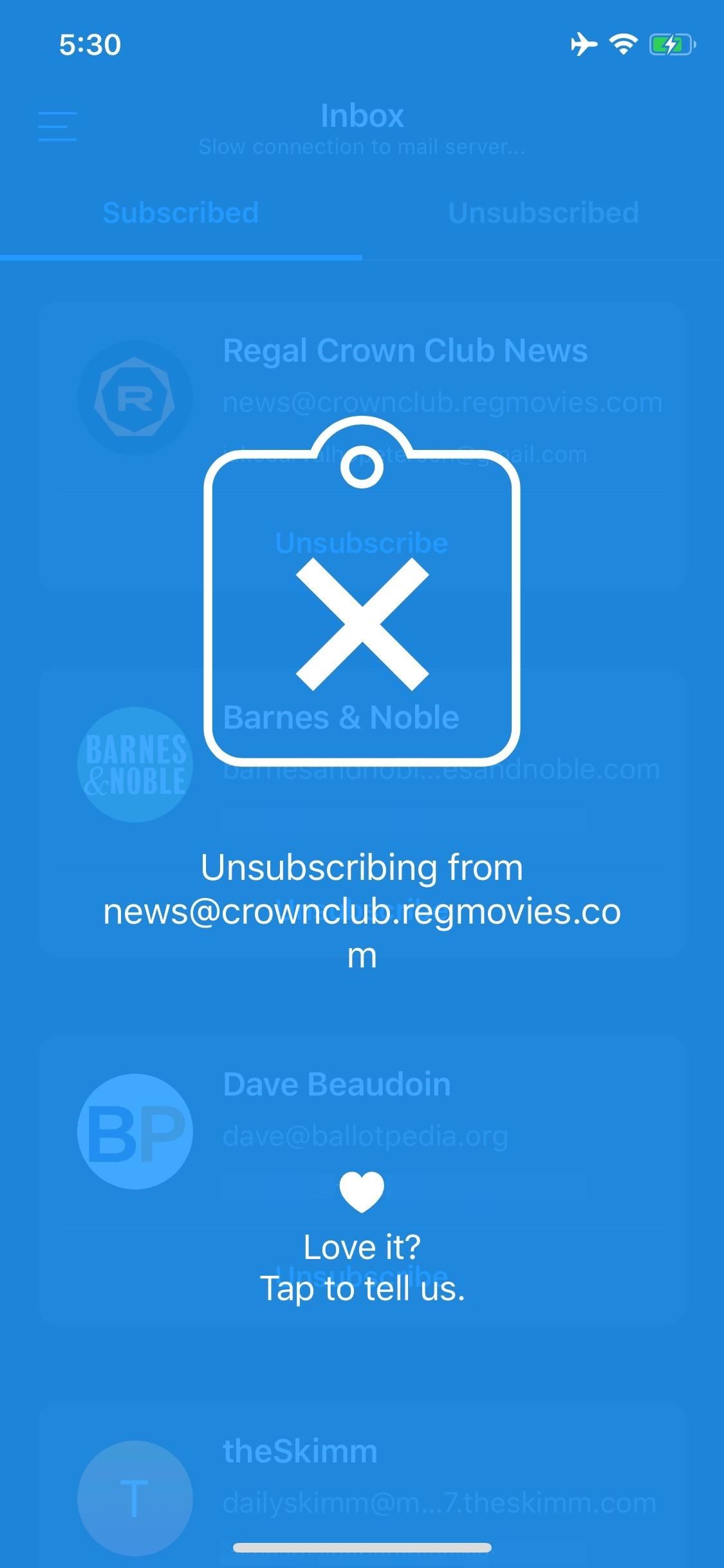
If you’re hanging out in the inbox, Edison still has you covered. The app includes a “Focused” Inbox much like other apps on this list, to sift through the junk and bring your personal and important emails to the forefront. Sadly, Edison does not let you schedule emails for delayed sending. However, you can snooze emails in your inbox, so you’ll never forget to view these important messages. There is no VIP mailbox here, so your important contacts might be mixed with people you might not care much for.
Fortunately, Edison’s developers know a thing or two about optimizing the UI. One of those benefits comes with four swipe actions, which are fully customizable. That said, the app doesn’t let you select all in search, quick select multiple emails, search attachments, bulk delete from search, or hide drafts to multitask. Fortunately, Edison comes with a widget, so you can easily view important email information right from the Today view. Speaking of important information, Edison supports smart notifications, so say goodbye to a cluttered notifications page, as far as email is concerned, at least.
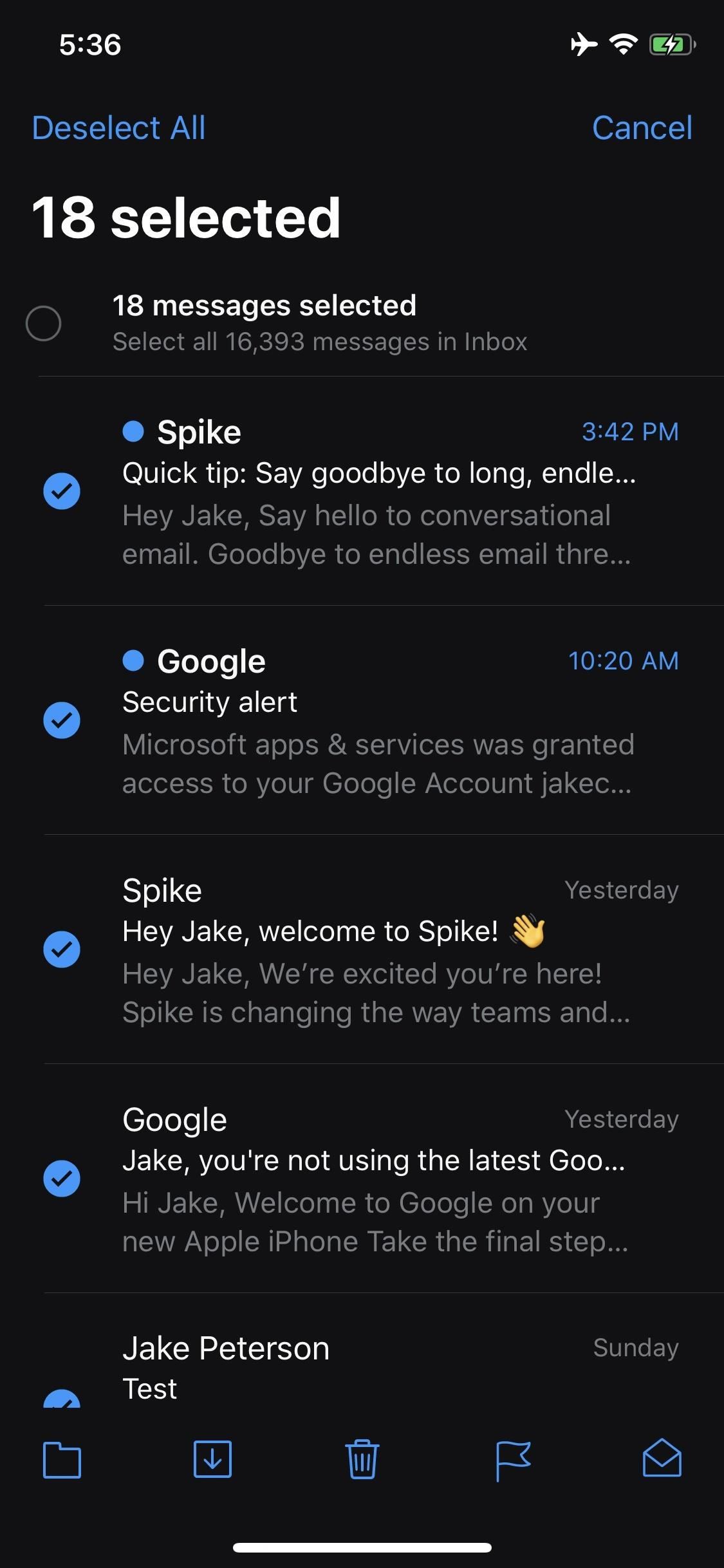
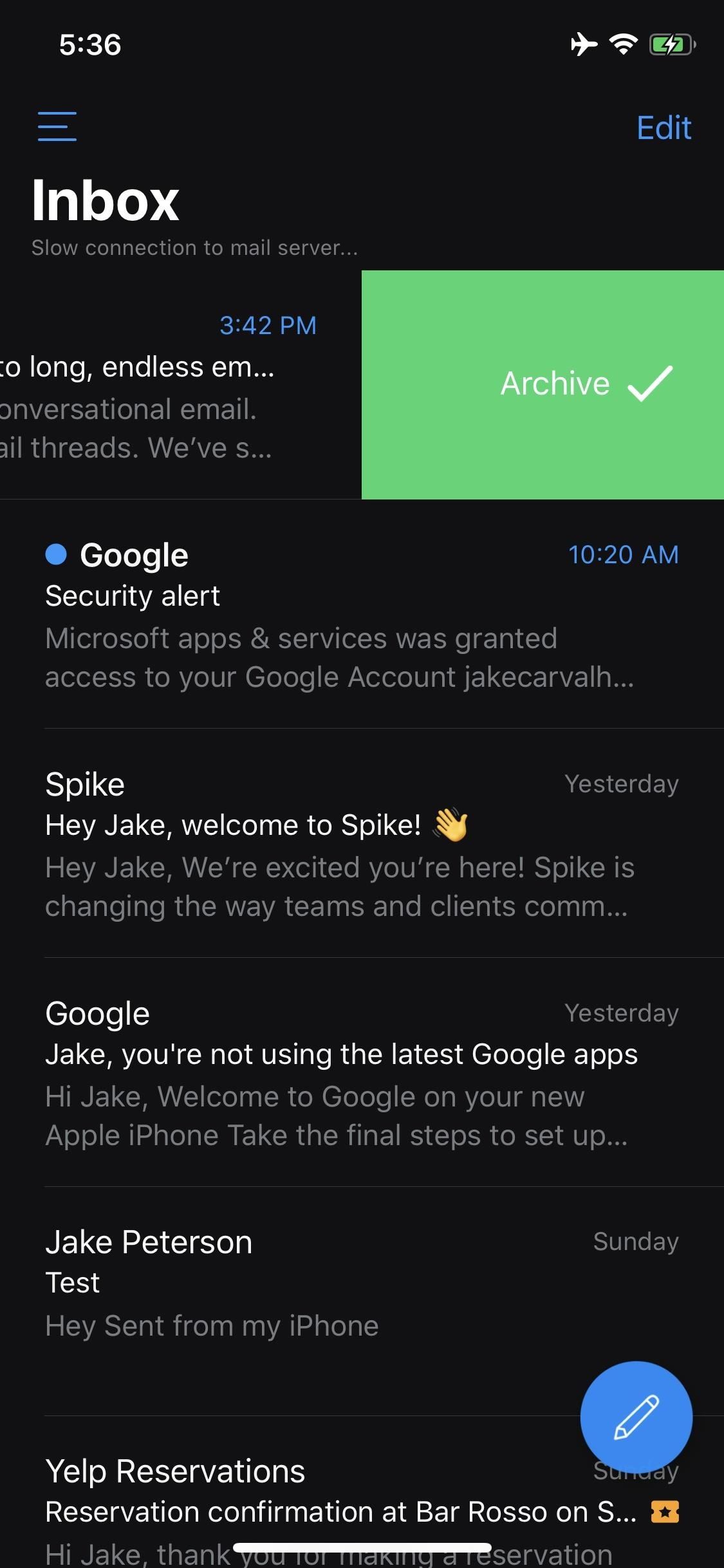
You won’t be replying quickly from the lock screen, sorry to say. If you want to respond to an email notification, you’ll have to do it from the Edison app itself. You can’t save frequent searches, but you do have flag support with one color. Some downsides? You can’t mute conversations, there’s no rich text formatting, no team-support, and no option to create and save templates.
Some upsides? Signature support is here, as is support for iOS 13’s dark mode. You can even choose to ignore the system-wide dark mode to keep things looking the way you want it to. Sadly, there’s no Siri Shortcut support, but you can customize alert sounds and, and mentioned earlier, unsubscribe to emails in-app.
Edison gives you the option to open links in Chrome, Safari, and via the in-app browser, and blocks trackers automatically. Not only can you undo sent emails, Edison lets you decide how long that undo option will last. You can also block addresses you don’t want to hear from again, and all messaging is automatically encrypted, a major plus if you’re concerned about privacy.
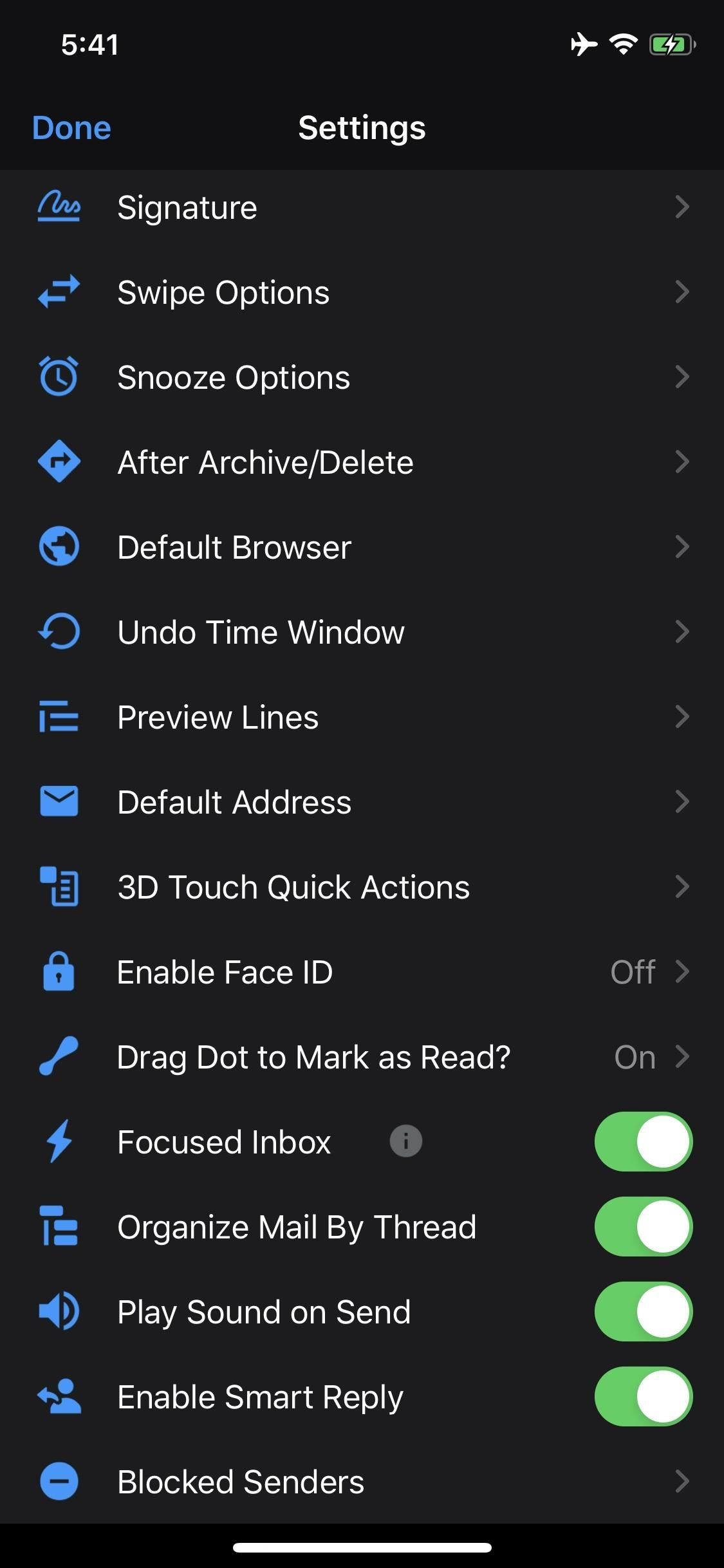
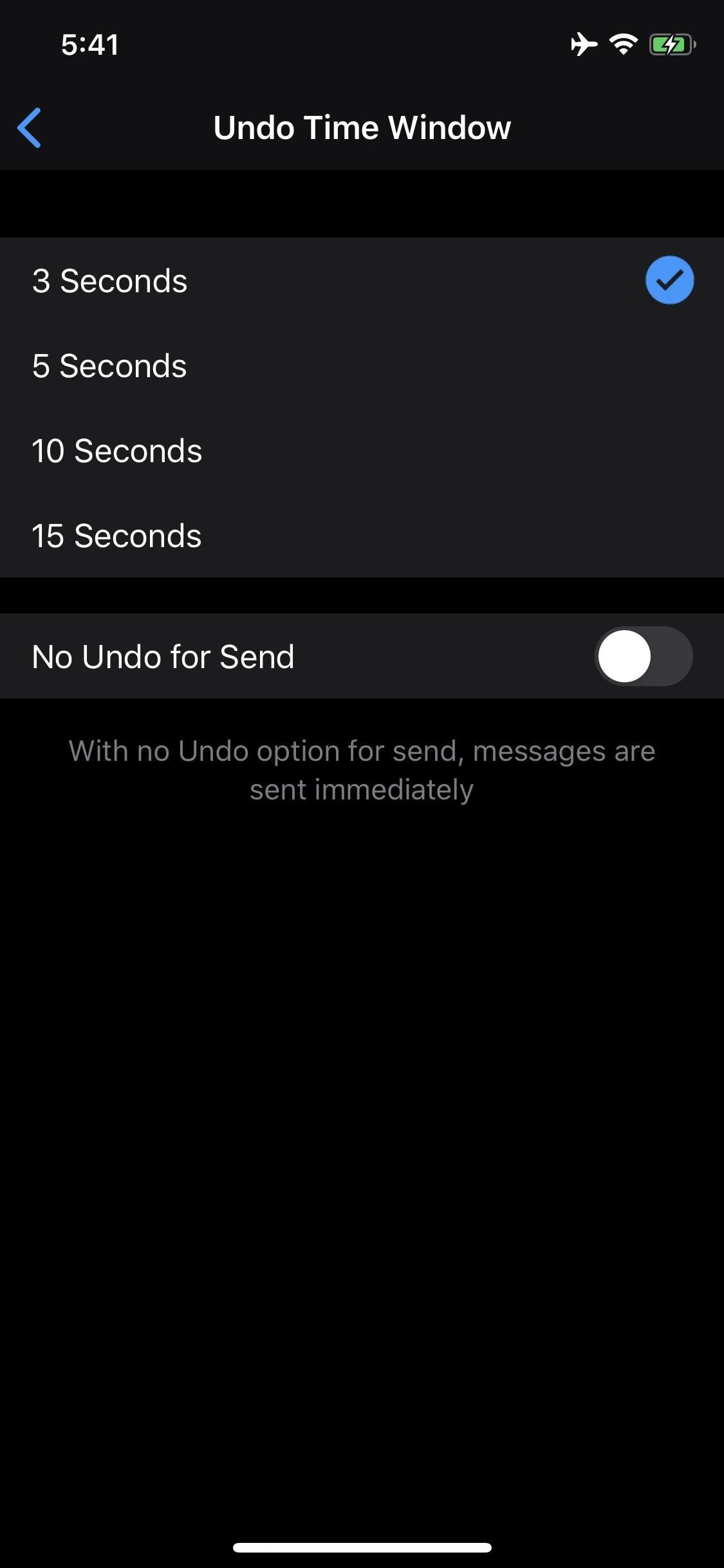
Edison’s developers make sure to update the app regularly, but don’t allow you to set a preferred language via the Settings app. You’ll find filters here to make finding specific emails much easier, but no full-page screenshots as of yet.
While you can use Quick Actions on emails, these options only appear for 3D Touch-enabled devices. Haptic Touch doesn’t work yet, so non-3D Touch iPhones will only see Quick Actions on the home screen icon. That said, the options that come with Quick Actions for the home screen icon are just outstanding. Not many apps allow you to customize Quick Actions at all. These options include New Message, Search, Attachments, Travel, Packages, Bills and Receipts, and Entertainment.
You can protect your valuable emails with Face ID or Touch ID, so even if someone manages to gain access to your iPhone, they won’t be able to open Edison. Unfortunately, there is no custom font support here, nor any calendar or third-party app integration, but there are plenty of pros to outweigh those cons.
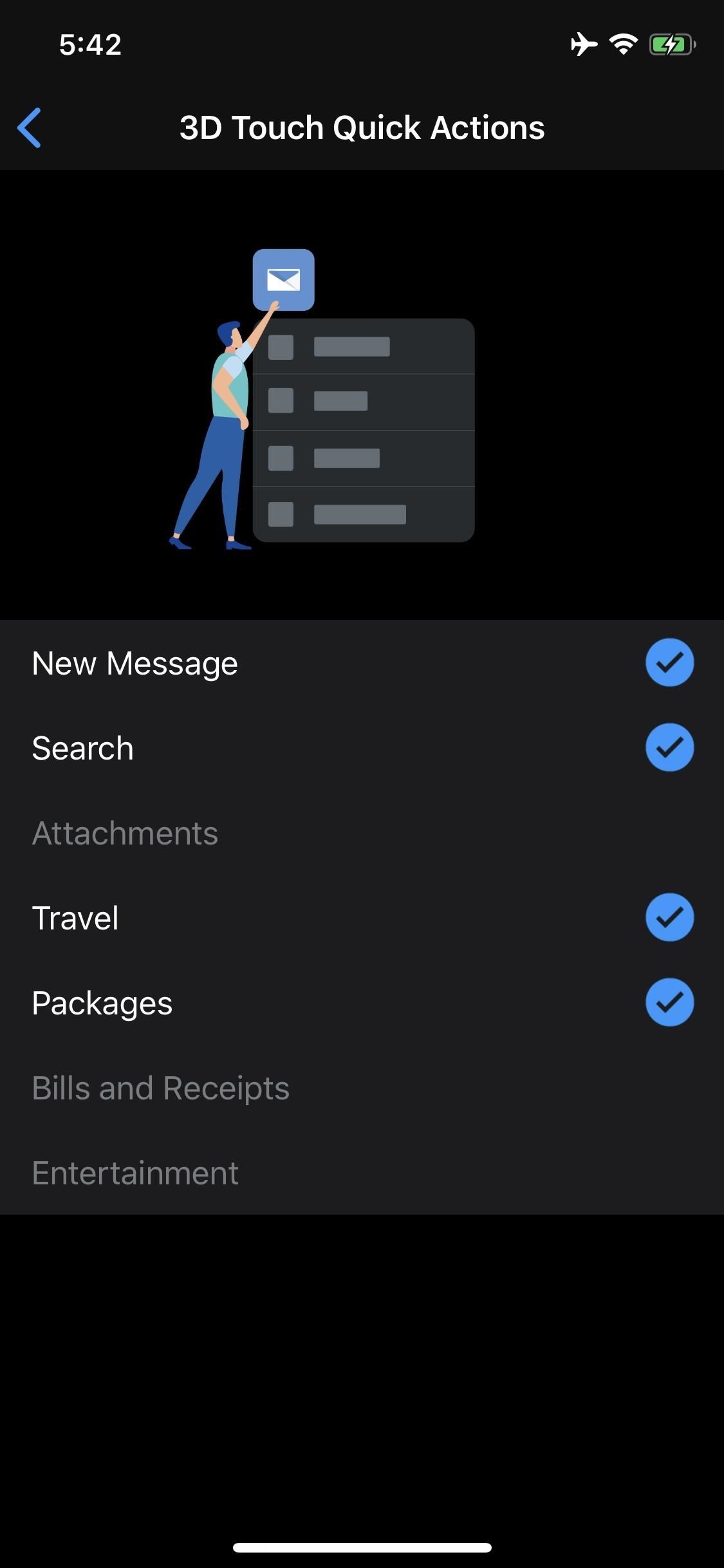
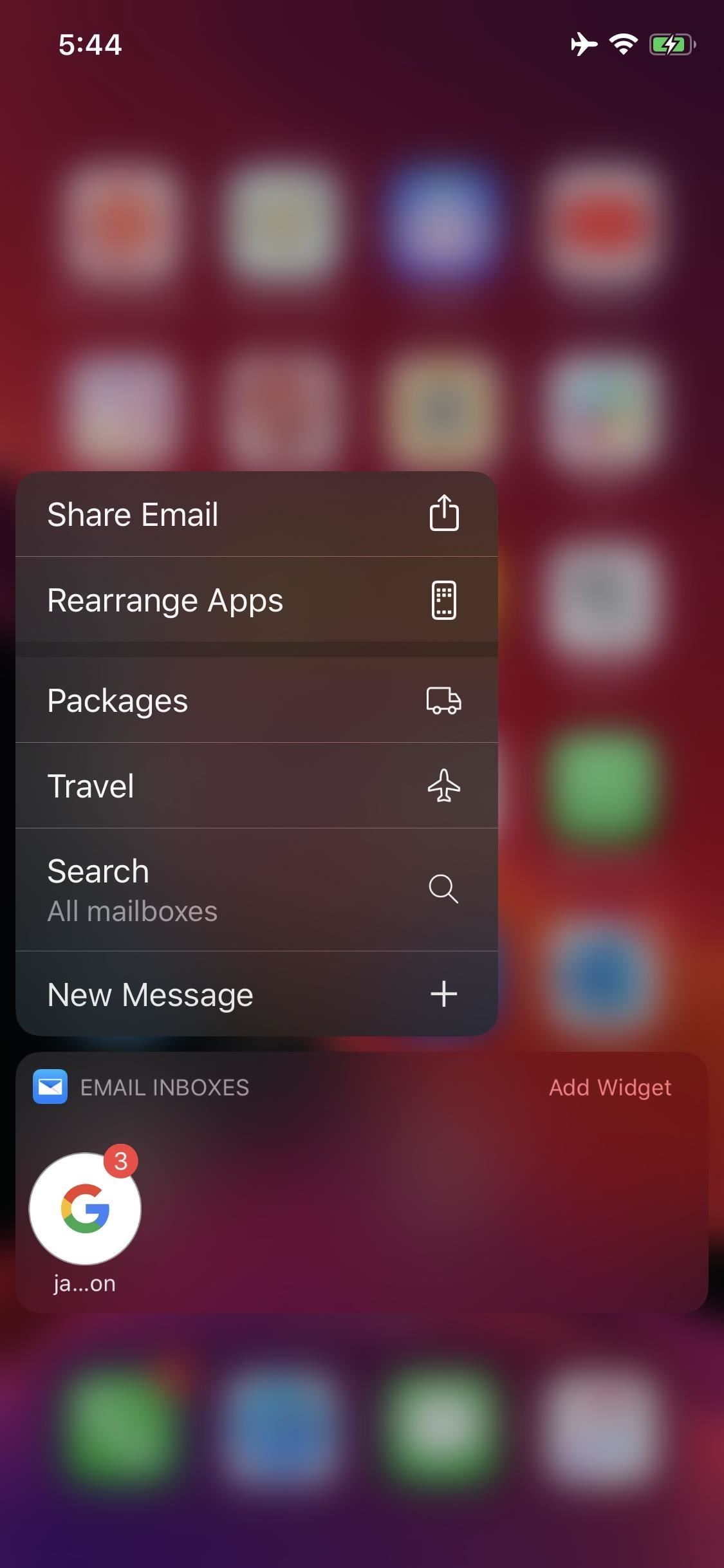
App 5: myMail
MyMail may not be as intelligent as Outlook or as feature-rich as Spark, but it’s definitely a capable email client for anyone looking for something new. You might not find the most focused inbox around, but you will get some great features that make managing email a breeze.
- App Store Link: Email Client – myMail (free)
Intelligent features are where myMail disappoints in comparison to the other apps on this list. First, myMail does not feature either a Smart Inbox or bundles. While you can schedule emails, you can’t snooze emails, which means you can’t tell myMail to view messages at a later time. And there’s no VIP mailbox, which means you can’t sort incoming emails from your important senders into a focused inbox.
Where MyMail shines is with app features. The app tops the others on this list by offering five swipe actions, and they all come with one swipe, whereas actions are typically split between left and right swipes. Searching is another area where MyMail makes up. The app lets you select all when searching, and while you can’t quick select multiple emails, you can search attachments, and delete search results in bulk.
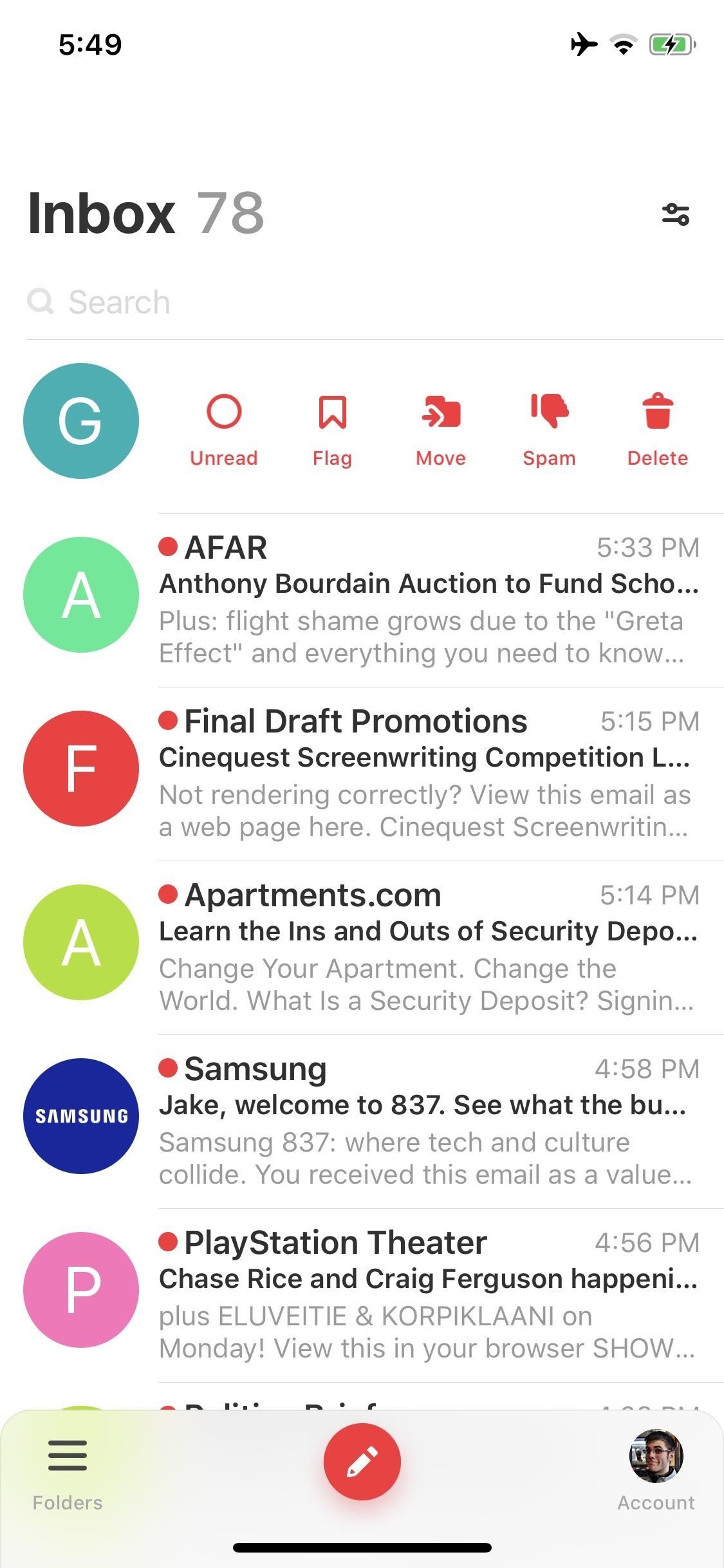
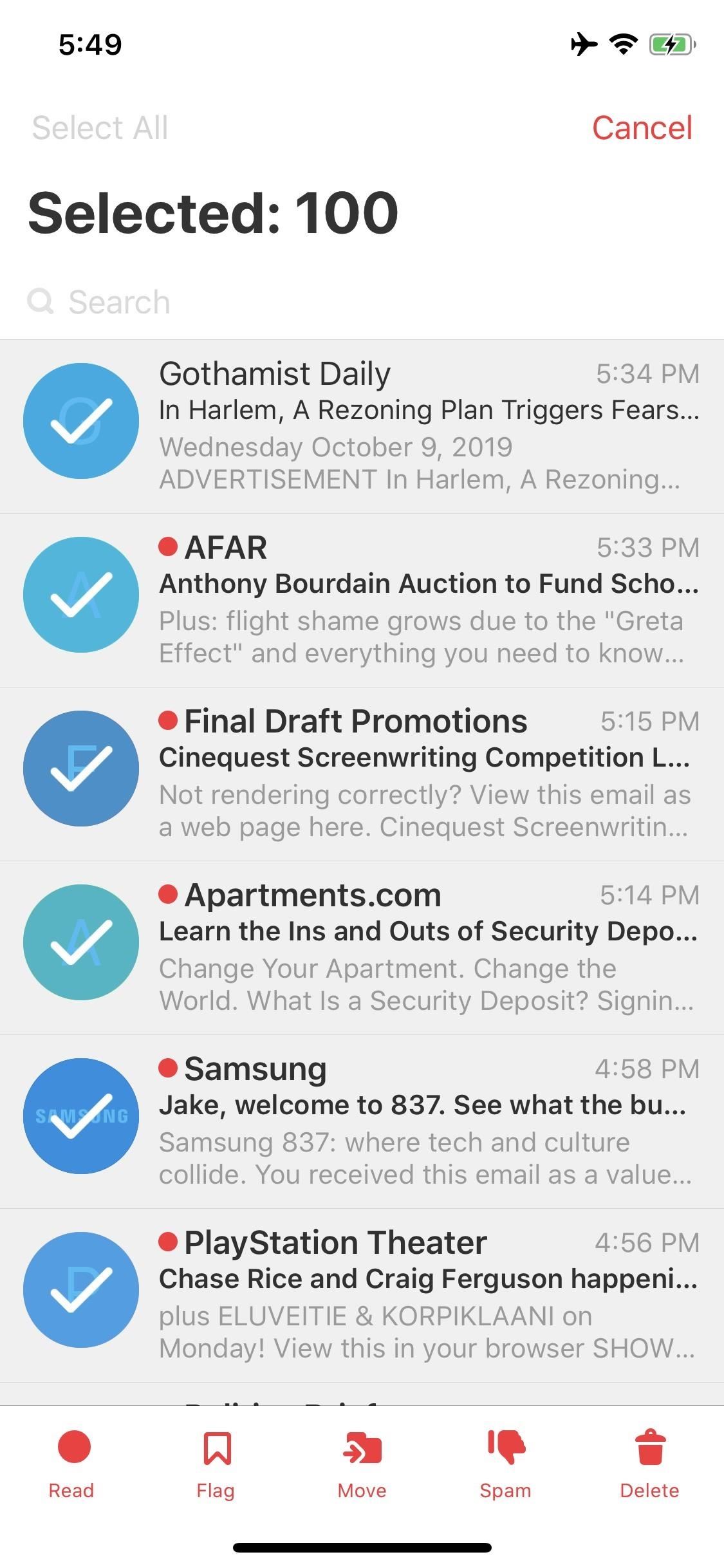
MyMail doesn’t offer draft hiding, but it does have its own widget, an upgrade from the last time we reviewed the app. You won’t find automatic smart notifications, but you can tweak notifications settings in-app to make sure the notifications you receive are from senders you care about.
The lack of a quick reply from the lock screen is disappointing, but, to be fair, not many apps have this feature. You can save frequent searches, and get one color of flag support, but there are some missing features; you can’t mute conversations; there’s no rich text formatting; no teams; and no templates. You can use signatures, but myMail hasn’t updated to support iOS 13 dark mode. That said, you can choose between two themes, however, both are light rather than dark.
MyMail doesn’t offer support for Siri Shortcuts, which could be a bummer if you enjoy that extra level of efficiency. That said, you can customize your alert sounds, and unsubscribe to emails directly in-app. MyMail offers browser support for Chrome, Safari, Firefox, and its own in-app browser. Missing here is the ability to block trackers, undo sent messages, and block addresses you don’t want to hear from.
Interestingly, myMail offers encryption on its platform, meaning your emails are secure to your device. The app stays regularly updated, and offers 25 preferred languages in Settings. You can use filters to, well, filter through your emails, but you can’t take full-page screenshots at the moment.
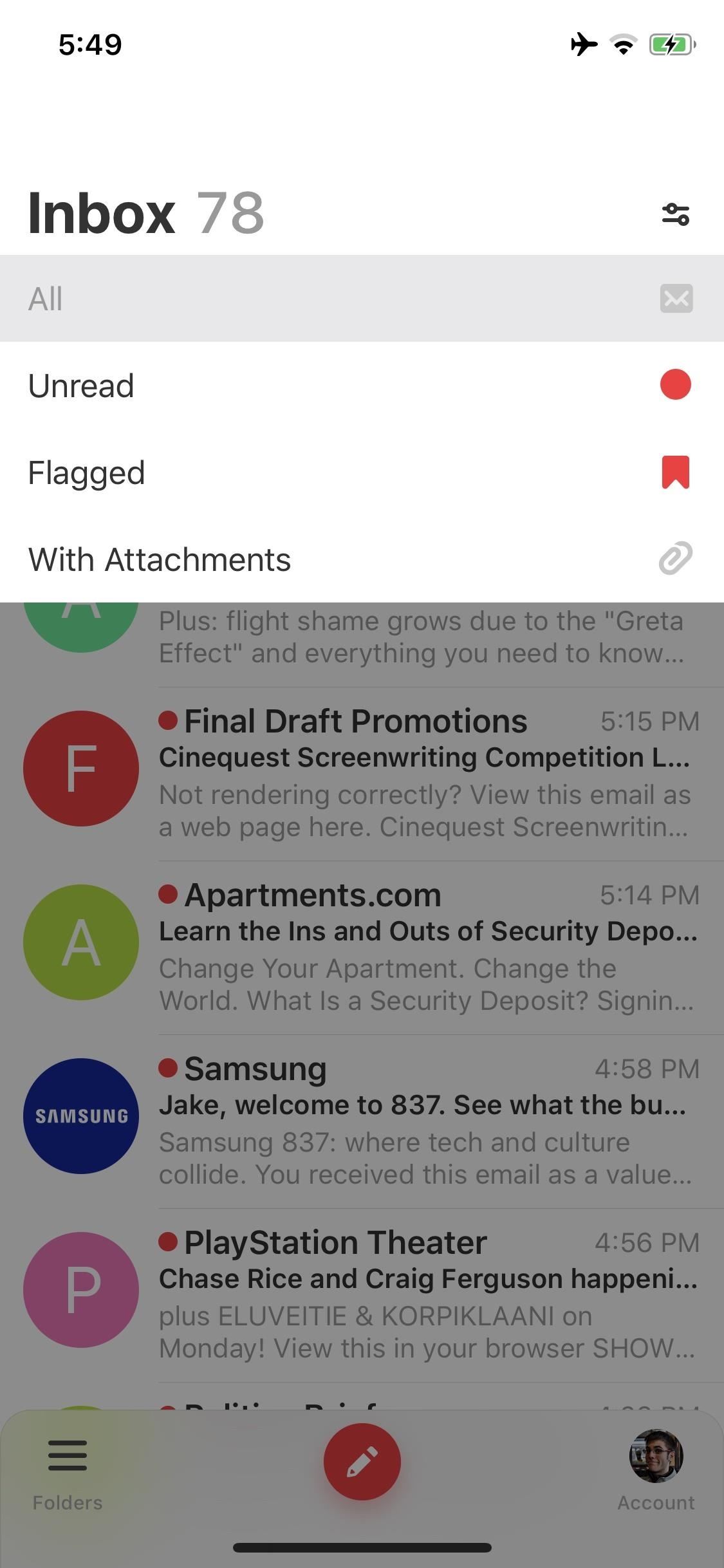
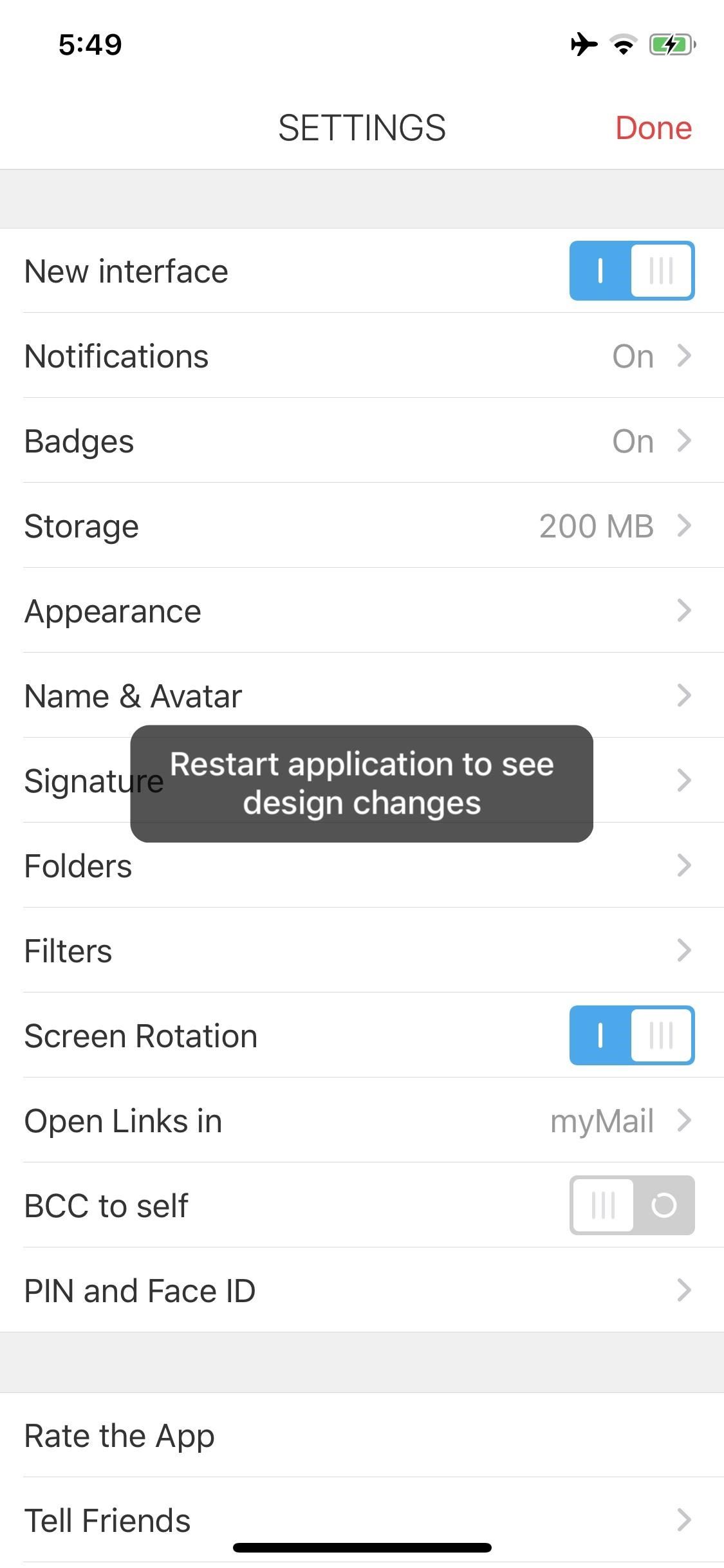
MyMail does not include Quick Action support in-app. The app only includes Quick Actions on the home screen icon. However, there is Face ID and Touch ID security in myMail, which, coupled with its encryption, makes myMail a strong choice when it comes to privacy.
MyMail, much like Edison or Mail, lags behind with integration. For one, there are no custom font options here. MyMail also supports neither calendar nor third-party app integration, meaning you need to jump between the apps you want to work in when using MyMail.
In short, MyMail is a great email client, as are the other four on this list. Each has its own strengths and weaknesses, with some featuring excellent options yet missing others that are found in different apps. It’s really about weighing the differences and finding the app that best suits your needs. And when those apps happen to all be free, there’s no excuse not to test them all out.
Just updated your iPhone? You’ll find new features for Podcasts, News, Books, and TV, as well as important security improvements and fresh wallpapers. Find out what’s new and changed on your iPhone with the iOS 17.5 update.
“Hey there, just a heads-up: We’re part of the Amazon affiliate program, so when you buy through links on our site, we may earn a small commission. But don’t worry, it doesn’t cost you anything extra and helps us keep the lights on. Thanks for your support!”










