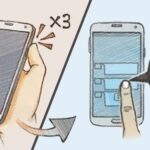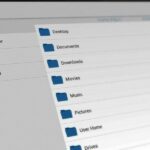There are a bunch of new and interesting features packed inside of Windows 10, but one of the most exciting ones is the Microsoft Edge web browser, the long-awaited replacement of Internet Explorer.
While the “e” icon that you know so well will remain the same, albeit with a new look, Edge has far surpassed Internet Explorer in capability, something I was able to conclude within just a few minutes of playing with one of the earlier builds (when it was still called Project Spartan).
There is a lot to learn about Edge, so to make things easier for you, I’m going to highlight all of the best new features, tips, and tricks that you should know about before ditching ye olde Internet Explorer for good.
#1: You Can Use Cortana Inside of Edge
As long as Cortana is set up in your search bar, you’re free to also use the personal assistant directly inside of Edge. Verify it’s enabled by clicking on the three-dot menu, then go to Settings -> View advanced settings and scroll down to the Cortana option.

Start using it by typing something you would typically ask Cortana into the search bar at the top of Edge. After your request is completely typed in, a Cortana window with your results will appear underneath it in blue.
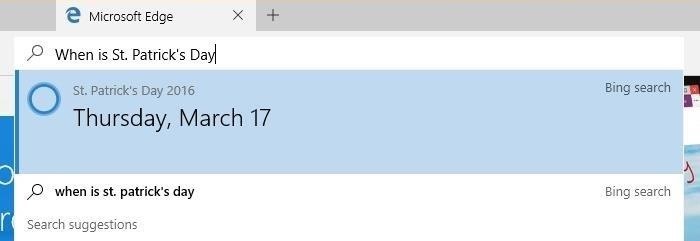
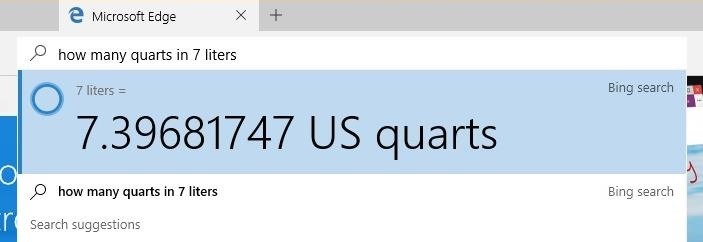
#2: You Can Change the Default Search Engine
While Edge uses Bing as its default search engine, that doesn’t mean you can’t change it to another provider. Before you change it though, you have to “add” search engines to Edge, which you can do by simply going to the search engine you want to add (not all are supported, though, like Google).
All you have to do is browse once to whatever search engine you’d like to use, and Edge will detect that it’s a search engine and add it to the list of options—Edge uses the OpenSearch standard to detect search engines automatically.
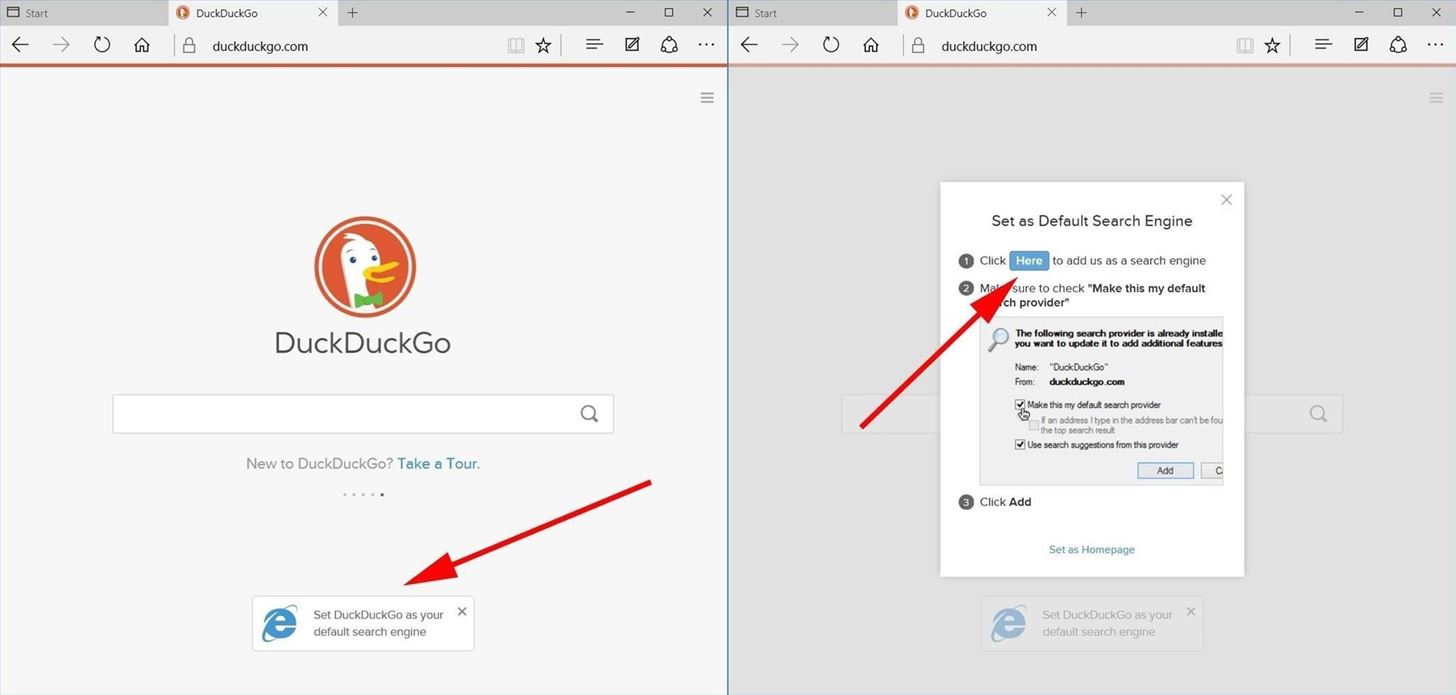
If you’re search engine isn’t supported, you can try Orthodox, a website where you can add Google, Yahoo, Ask, Reddit, and Yandex to your list of search engines with just one click. Just know that using a third-party service like this means that they can hijack your search data—not that they will, but they can.
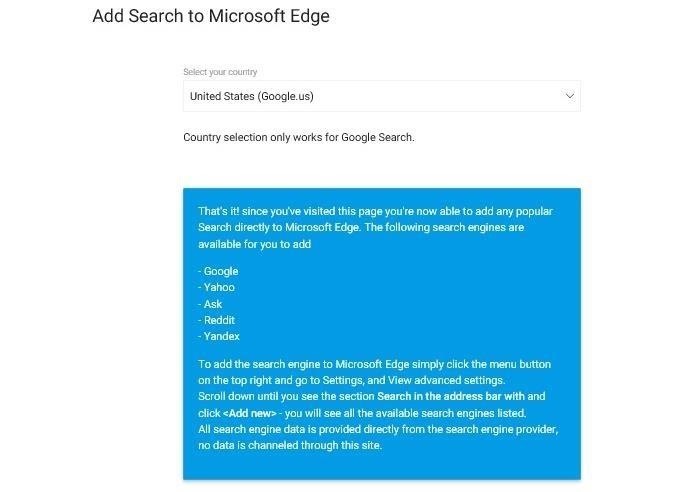
Once your engines are added, it’s time to change one to your default. Do this by going to the three-dot menu at the top right of Edge, then go to Settings -> View advanced settings -> Search in the address bar with and click on <Add New>.
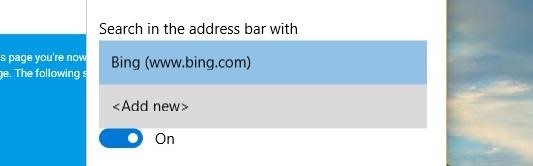
All of your added search engines will appear in the next window. Click on one so that it’s highlighted in blue, then choose Add as default.
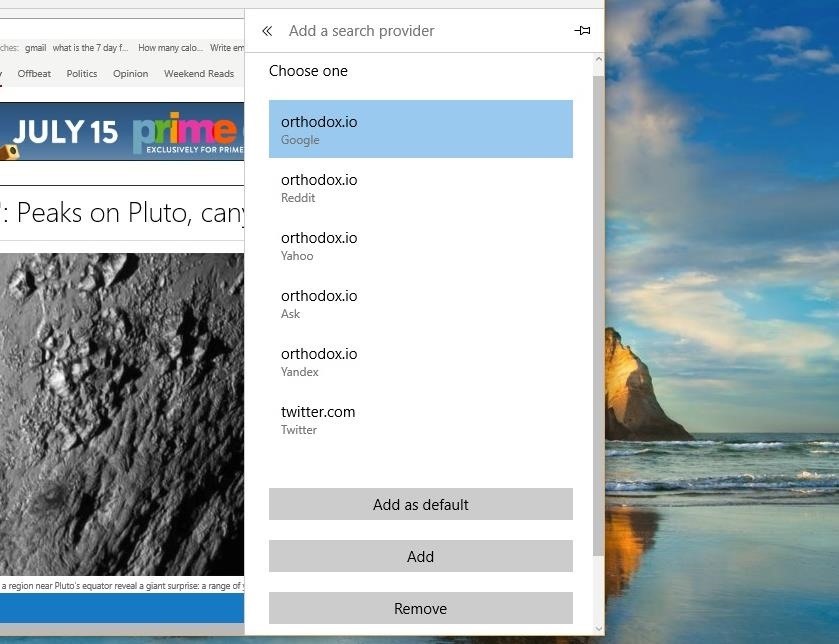
#3: You Can Take Notes, Write, & Annotate on Any Website
For those that actively gather information or perform research routinely when online (I’m looking at you, college students), Edge has one feature that can make that process much easier.
Now you can quickly take notes, write, and even type directly on a website. When you click on the Edit icon at the top right, a purple bar will appear, with tools to draw, highlight, erase, make notes, take screenshots, and share.
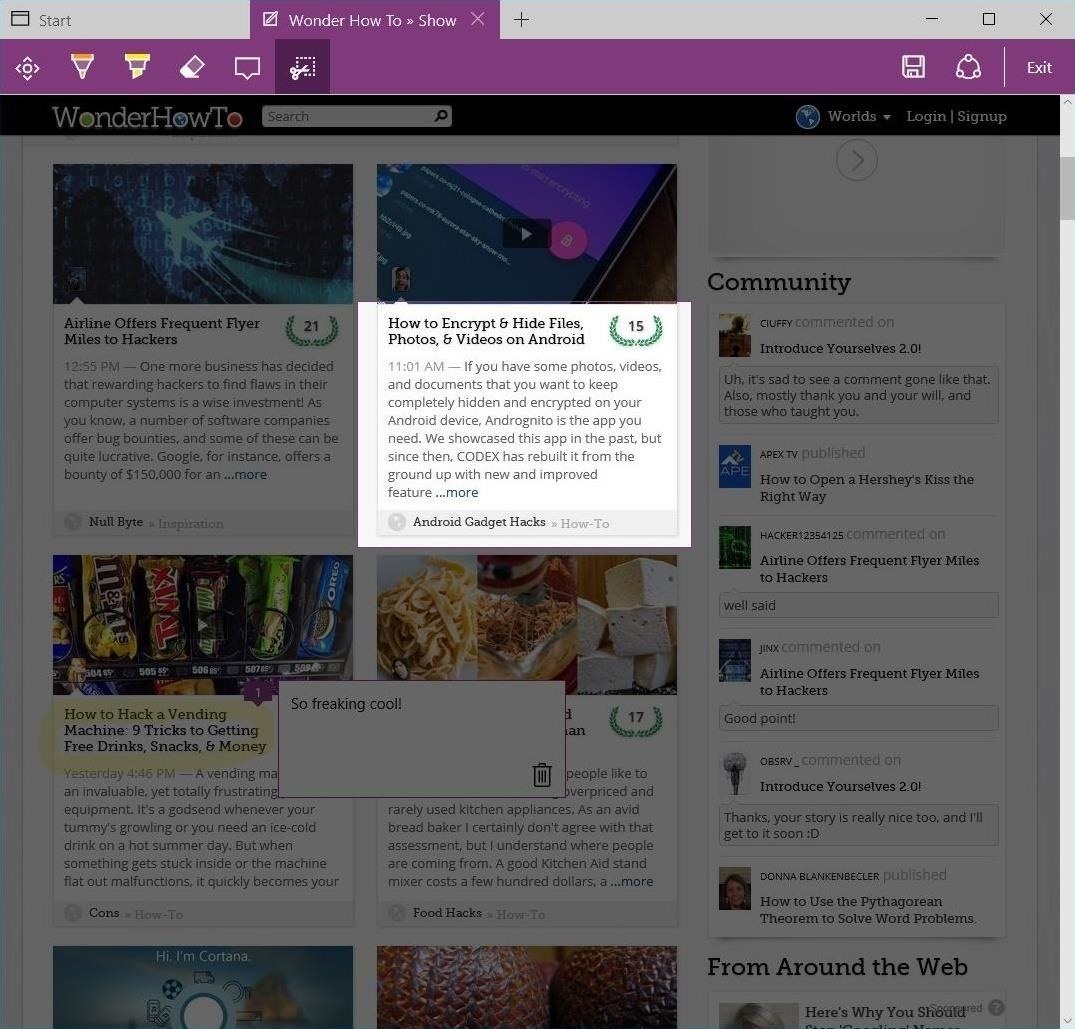
If you’re logged in to your accounts, you’ll be able to share your annotated notes via OneNote, through email, on social media, and through other apps.
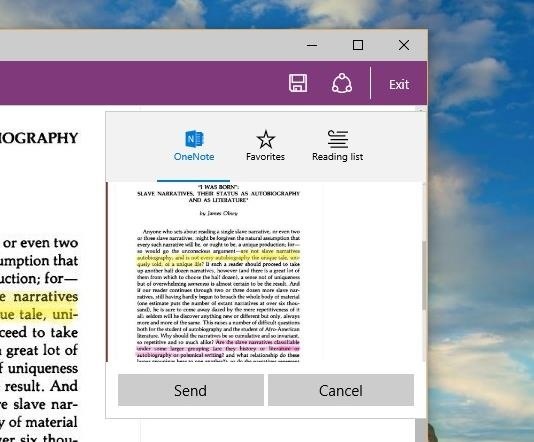
#4: You Can Read Articles Distraction-Free
Advertisements, related articles, pictures, and videos can sometimes make it hard to read an article all the way through without distraction. Thankfully, you can get rid of all this by using Edge’s Reading view option in the toolbar.
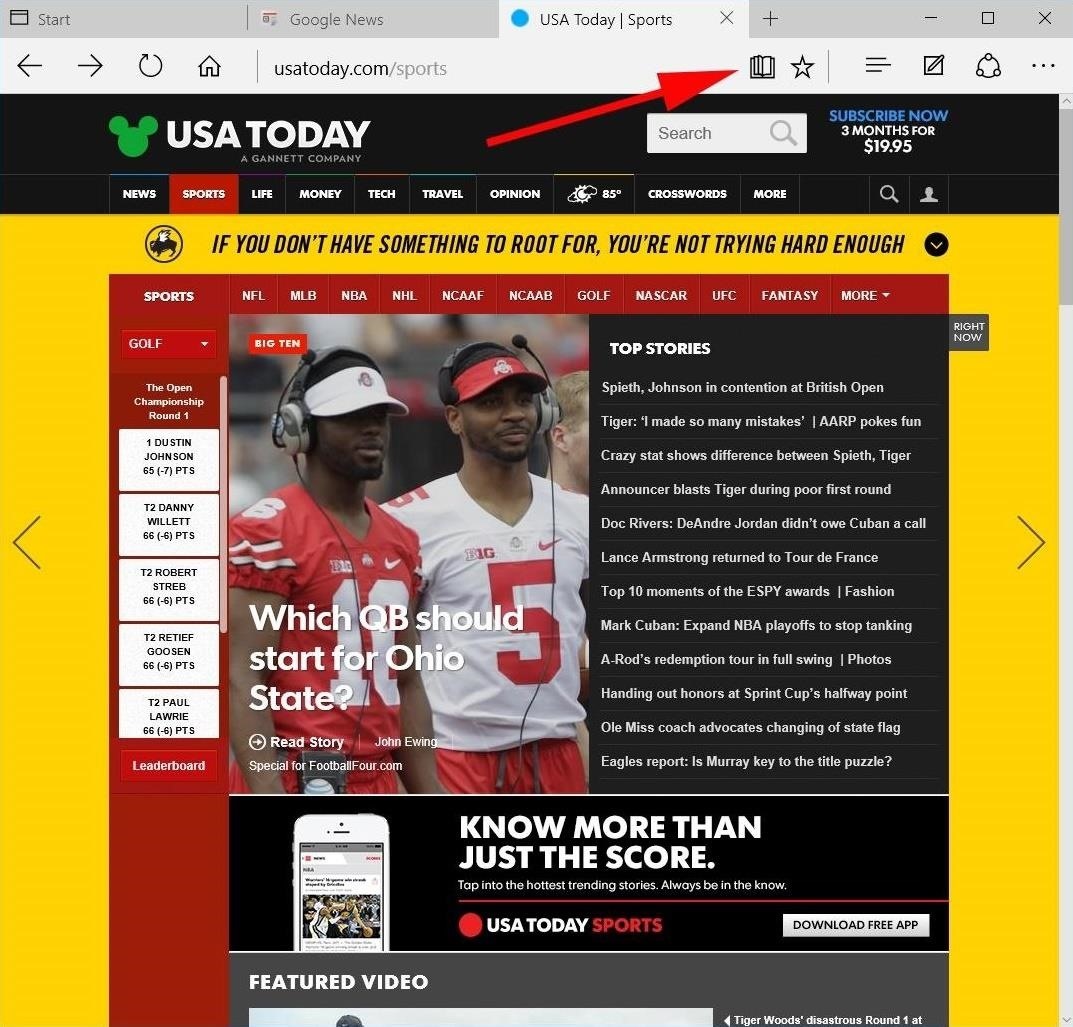
Once it’s enabled, all of the annoyances and disturbances on the website will be gone, simply showing text in an easier-to-read and larger-sized font.
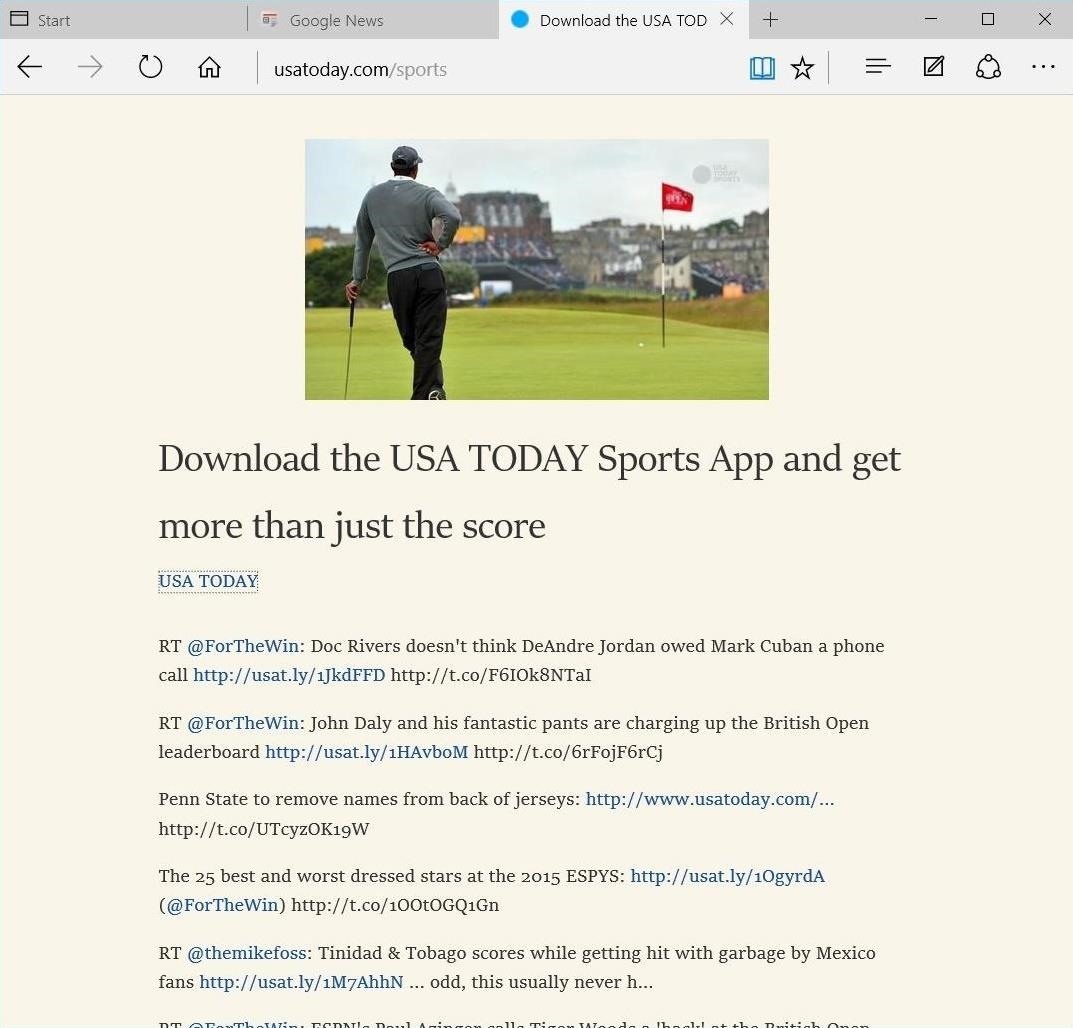
Manage Reading view through the Settings option in the three-dot menu, where you can change the color of the background and the size of the font.

#5: You Can Share Links to Facebook, Twitter, & More
Sharing an interesting or funny article to social media or through other apps is as easy as ever with the inclusion of a Share icon in the Edge toolbar.
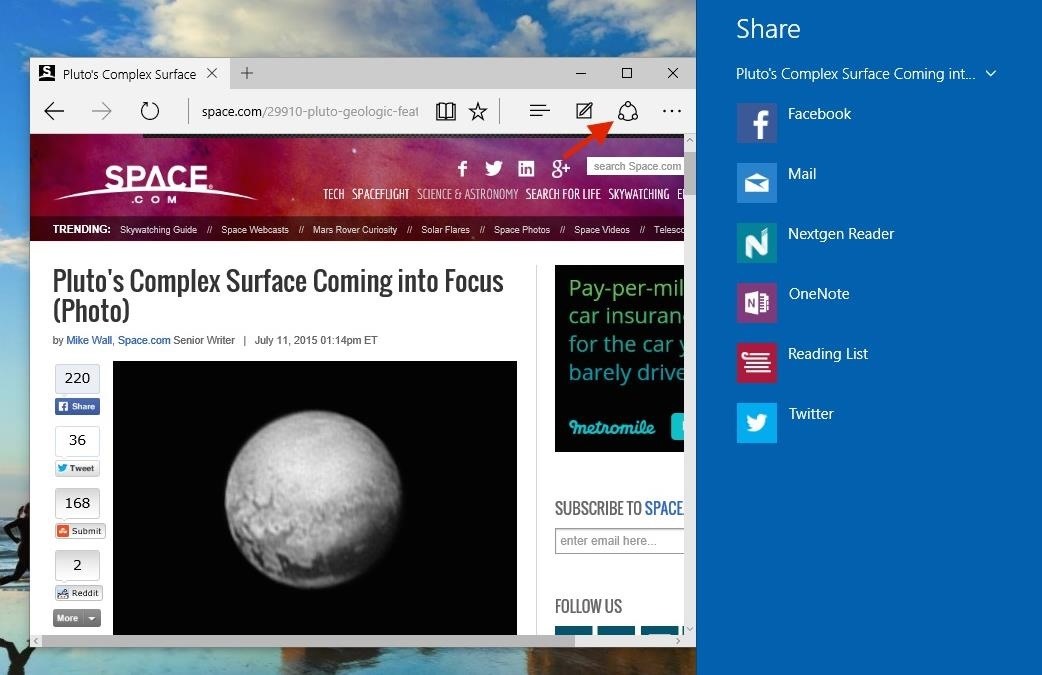
Just make sure that you have the appropriate app(s) downloaded from the Windows Store, and that you’re logged in, then share website links through the Share panel that appears.

#6: You Can Pin a Website to the Start Menu
On Windows 10, there is now a hybrid of the Windows 7 Start menu and the Windows 8 Start screen, where you can access your most used apps and files in a tile view.
You’ll be able to add your favorite websites to the brand new Start menu by clicking on “Pin to Start” in Edge’s three-dot menu.
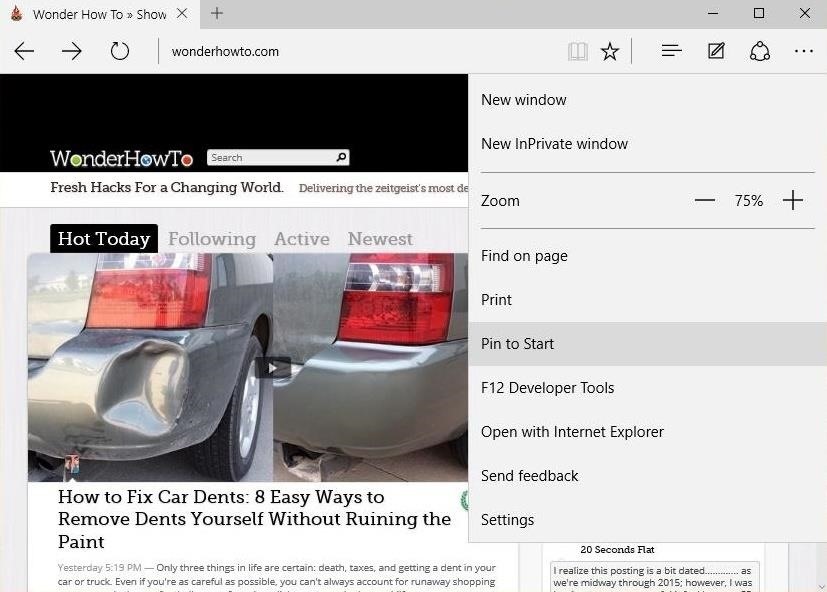
Once the website is pinned to the Start menu, you’ll be able to easily access it, as well as move the tile around. When you click on the tile, the website will open up in Edge.
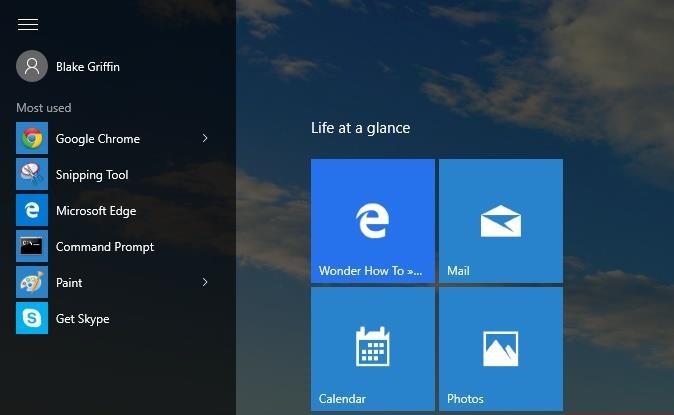
#7: You Can Give Edge a Darker Look
Don’t like the white and grey look of Microsoft Edge? You can change your web browser to black with just a few clicks. Just go to the three-dot menu, click on Settings, and choose Dark from the “Choose a theme” option.
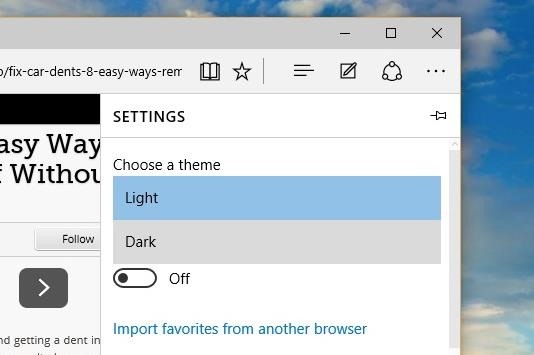
Everything from the tabs, address bar, toolbar, and settings will shift from a white to a black background with white, blue, and grey lettering.
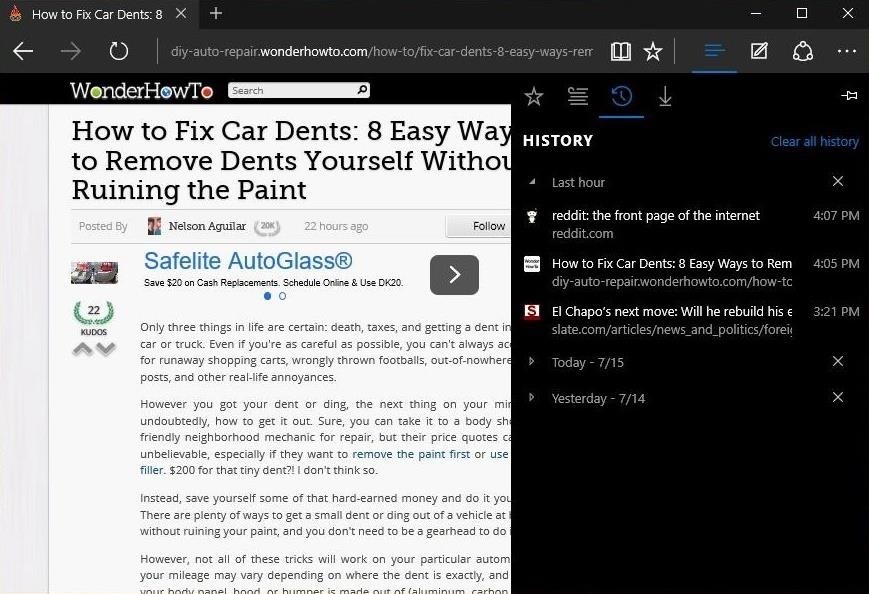
#8: You Can Enable “Do Not Track”
Be default, the Do Not Track option in Window 10 is disabled, which notifies online advertisers to not gather or use information based on your location and requests.
If you want to enable this feature, click on the three-dot menu and go to Settings -> View advanced settings, scroll down and turn on “Send Do Not Track requests.”

#9: You Can Navigate Websites with Your Keyboard
Whether you just prefer using your keyboard or the batteries ran out on your wireless mouse, some prefer to copy and paste text on websites using just their keyboards. Caret browsing, a feature that most web browsers have, allow you to navigate through text using the arrow keys.
On Windows 10, you can enable caret browsing by clicking on the three-dot menu, going to Settings -> View advanced settings, and enabling “Always use caret browsing.”
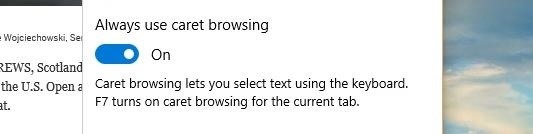
Turn on caret browsing by hitting F7 on your keyboard.
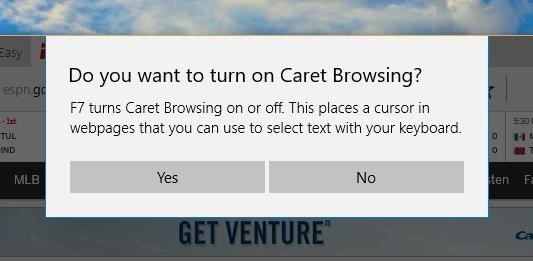
Using your keyboard, you’ll then be able to control the flashing text cursor (or caret) and copy and paste text, as well as open links, without having to use your mouse or trackpad.
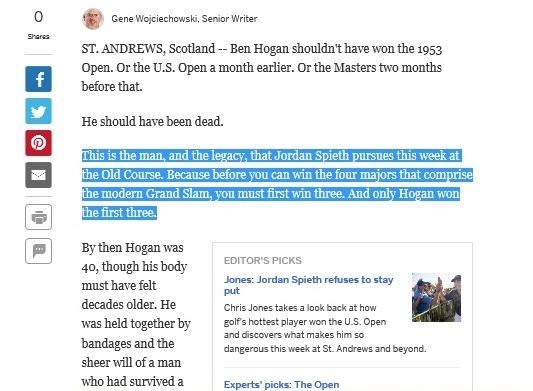
Just hit F7 again to disable the feature.
#10: You Can Manage Your Tabs Better
Edge has a new way to manage your open (and closed) tabs. Just right-click on any tab and you’ll see options to open recently closed tabs, close tabs to the right of the tab you selected (if any), refresh all tabs, duplicate the tab you selected, and move the selected tab to a new window.
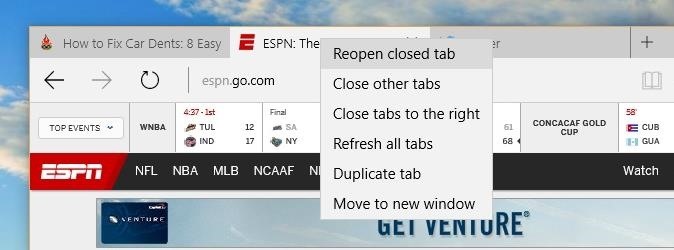
What’s your favorite Edge feature? One of these, or one not mentioned? Let us know in the comments below!
Stay up-to-date on everything Windows 10 on Gadget Hacks’ Facebook, Google+, or Twitter.
Just updated your iPhone? You’ll find new emoji, enhanced security, podcast transcripts, Apple Cash virtual numbers, and other useful features. There are even new additions hidden within Safari. Find out what’s new and changed on your iPhone with the iOS 17.4 update.
“Hey there, just a heads-up: We’re part of the Amazon affiliate program, so when you buy through links on our site, we may earn a small commission. But don’t worry, it doesn’t cost you anything extra and helps us keep the lights on. Thanks for your support!”