Apple’s iOS 15 update has some great camera features that can benefit professional photographers and casual users alike. And while many are exclusive to newer iPhone models, there are still some Camera app upgrades and additions that apply to all iPhones running iOS 15.
1. Improved Panoramas
If you have an iPhone 12 model, your panoramas will turn out better than they did in iOS 14. And if you have an iPhone 13 model, your panoramic shots should be more impressive than on the iPhones you had before.
The update reduces the amount of geometric distortion that appears in wide panoramas, so you should see fewer curves, bends, and elongations where there shouldn’t be. The landscape and scenery should appear more as they would in a standard photo, especially when taking panoramas of close-up objects like buildings where barrel distortion very obviously warps horizontal lines.

But that’s not all. You’ll also see less distortion, blurring, and glitch-like aberrations when moving subjects are in your panoramas, so you won’t have to worry so much about people ruining your shots.
To keep going, iOS 15 also reduces image noise and banding in panoramas. Banding is when there’s an unsmooth transition between shades of the same color in the image. You’d see bands frequently when a rising or setting sun is in the frame, and rough gradient change gives the image a more pixelated feel.
Applies to iPhone 12, iPhone 12 mini, iPhone 12 Pro, iPhone 12 Pro Max, iPhone 13, iPhone 13 mini, iPhone 13 Pro, iPhone 13 Pro Max.
2. ProRes Video Recording
For those of you with an iPhone 13 Pro model, the iOS 15.1 update introduced Apple ProRes video recording in the Camera app. ProRes video capture minimizes the compression used, letting you capture more details and ensuring you get the highest-quality video for editing and post-processing. According to Apple, it’s “one of the most popular formats for video professional post-production.”
To shoot ProRes video, navigate to Settings –> Camera –> Formats, then switch on “Apple ProRes.” You’ll then see the ProRes control when using Video mode in the Camera app.
ProRes works on up to 30 fps at 4K resolution (10-bit with 422 HQ chroma subsampling) and up to 60 fps at 1080p on iPhone 13 Pro models with 256 GB or more storage capacity. For the 128 GB models, only 25 fps and 30 fps at 1080p resolution works.
Apple warns that a single minute of 10-bit HDR ProRes is approximately 1.7 GB for HD resolution and roughly 6 GB for 4K. With that amount of storage being eaten up, you’ll likely have to upgrade your iCloud storage if you sync photos and videos to iCloud. Just now that iCloud only syncs files less than 50 GB in size.
Third-party apps can also support ProRes shooting and editing; if they don’t, they’ll downscale them to a smaller H.264 video file.
Applies to iPhone 13 Pro, iPhone 13 Pro Max.
3. Disable Auto Macro Mode
If you have an iPhone 13 Pro model, a common complaint in iOS 15.0 to 15.0.2 was that the Camera app would automatically switch to the ultra-wide lens for macro photography, even if you didn’t want to take a macro shot. It can be jarring when the camera transitions to the ultra-wide lens mid-shot, throwing off the picture you had composed originally.
Apple listened, and in iOS 15.1, they gave us an “Auto Macro” switch which works with the Photo, Video, Slo-Mo, and Time-Lapse shooting modes.

To turn off “Auto Macro,” open Settings, then select “Camera.” You’ll see the toggle for “Auto Macro” enabled by default. To disable it, just toggle the switch off. Then, whenever you want to take a macro shot, you can initiate it manually by switching to the 0.5x lens in the Camera app and getting close to your subject.
Applies to iPhone 13 Pro, iPhone 13 Pro Max.
4. Night Mode for Telephoto Shots
Night mode has been available since the iPhone 11 models, but it’s never been available on all cameras until the iPhone 13 Pro and 13 Pro Max. While it’s more of a device-specific feature, it’s a sign of things to come for future iPhone Pro models, so Night mode support for the telephoto lens is likely here to stay.
Using the telephoto lens at night usually produces significant noise, but Night mode takes advantage of the improved image sensor, ƒ/2.8 aperture, and 3x zoom (77 mm focal length) to make awe-inspiring sharp pics in dark environments.
You can use a tripod for even more clarity and even combine the power of Night mode and Apple ProRAW to give you more post-processing potential in tools such as Lightroom and Photoshop. To turn on ProRAW capture, go to Settings –> Camera –> Formats, then toggle on “Apple ProRAW” under Photo Capture. ProRaw files are 10–12 times larger than HEIF or JPEG files, so make sure you have the storage space to keep up.
Applies to iPhone 13 Pro, iPhone 13 Pro Max.
5. Disable Night Mode
Night mode is excellent when you have something to support your iPhone, to help keep it steady while it takes a long exposure in dark environments. But many times, all you’ll have are your hands to keep the iPhone stable, and having a darker, grainer shot is better than one where everything is blurred because of movement. That’s why iOS 15 brings a preservable setting just for Night mode.
You could always turn Night mode off per session before iOS 15, and you still can, but it gets old fast. To disable Night mode altogether, go to Settings –> Camera –> Preserve Settings. Then, make sure “Night Mode” is toggled on. After that, the next time you see Night mode pop up during a shot in the Camera app, disable it, and your iPhone will keep it off until you manually turn it back on.
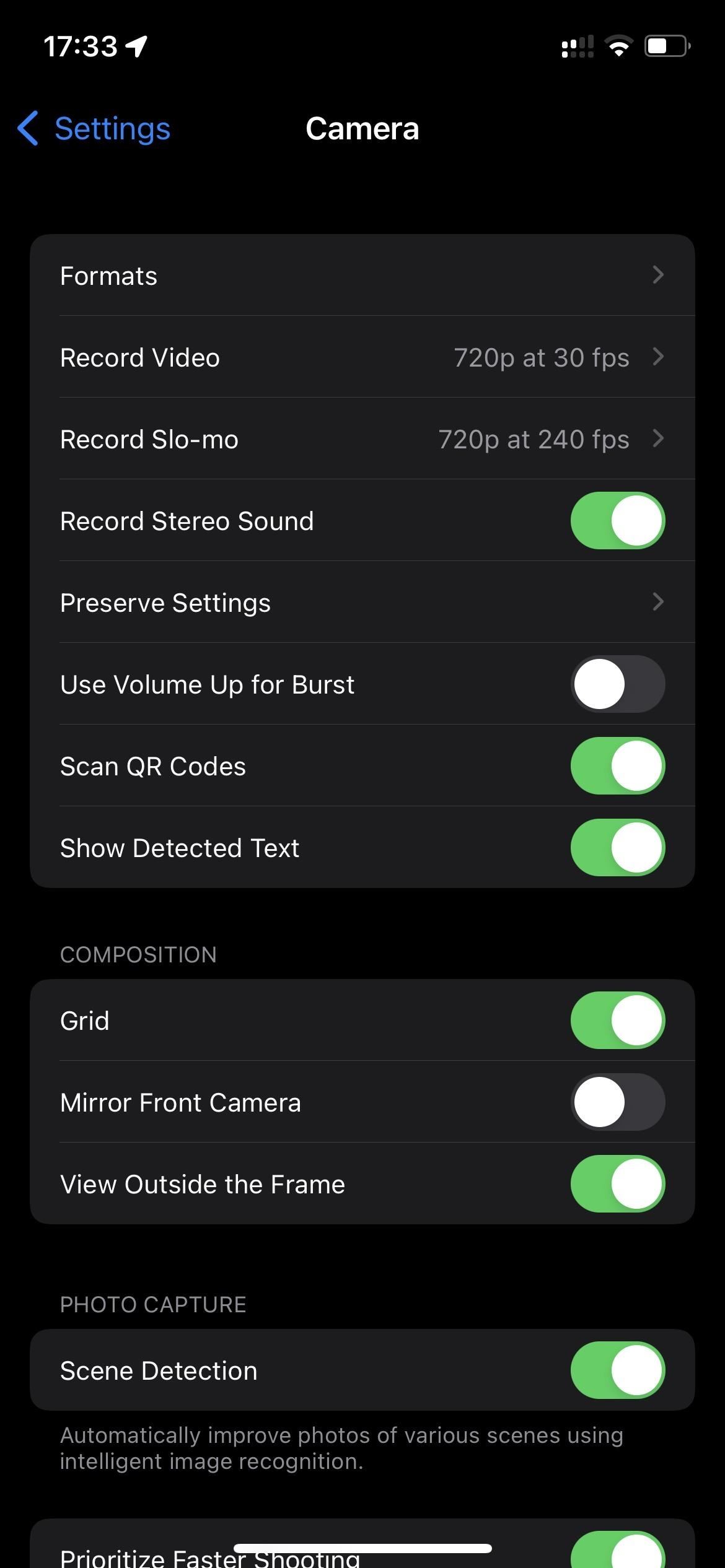
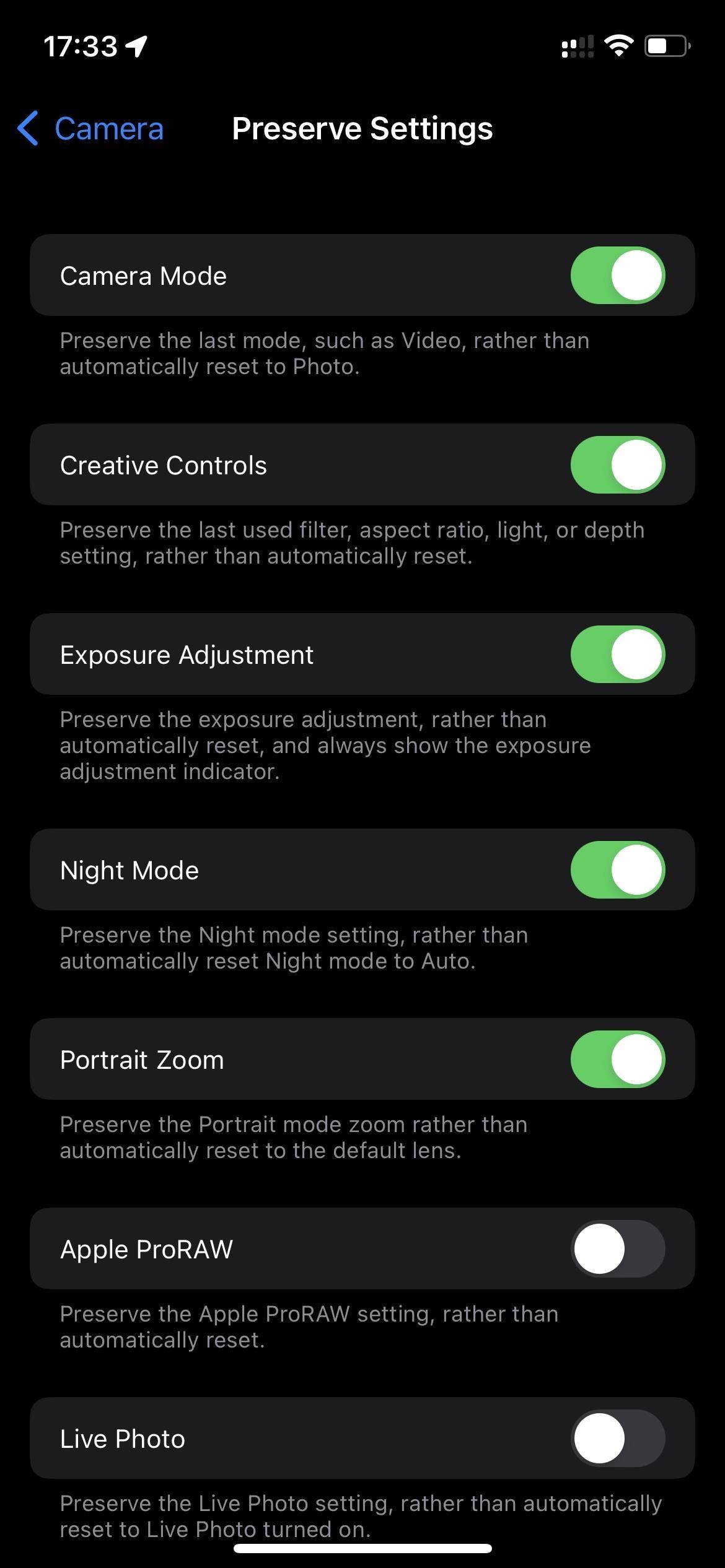
Just remember that if you turn Night mode on while the setting is preserved, it will always be enabled unless you disable it again. And the setting is maintained across the Camera app, so if you turn it off for Photo mode, it’ll also be disabled for selfies, time-lapses, and portraits.
Applies to iPhone 11, iPhone 11 Pro, iPhone 11 Pro Max, iPhone 12, iPhone 12 mini, iPhone 12 Pro, iPhone 12 Pro Max, iPhone 13, iPhone 13 mini, iPhone 13 Pro, iPhone 13 Pro Max.
6. Photographic Styles
On iPhone 13 models, iOS 15 brings a new look for photos and selfies in the Camera app with Photographic Styles. These styles, which are more intelligent than filters, make subtle adjustments to the image in the frame before you even snap a picture. Right now, there are four presets to choose from:
- Cool: Blue undertones create a cool look.
- Warm: Golden undertones create a warm look.
- Rich Contrast: Darker shadows, richer colors, and stronger contrast create a dramatic look.
- Vibrant: Wonderfully bright and vivid colors create a brilliant yet natural look.
Photographic Styles won’t mess with skin tone in snaps like post-processing filters because the filter alters a live image instead of being added afterward. According to Apple, they “use advanced scene understanding to apply the right amount of adjustments to different parts of the photo.” Just know that you cannot remove styles after being captured since they’re a part of the images.
To use Photographic Styles, in Photo mode for the rear or front-facing camera, unhide the shooting settings and tap the Photographic Styles icon, which looks like three cards on top of each other. Then, swipe through the presets, including the Standard default option, and you can preview each style in real time to see if it’s right for the scene. You can even adjust the look of each style using the Tone and Warmth sliders on the screen.
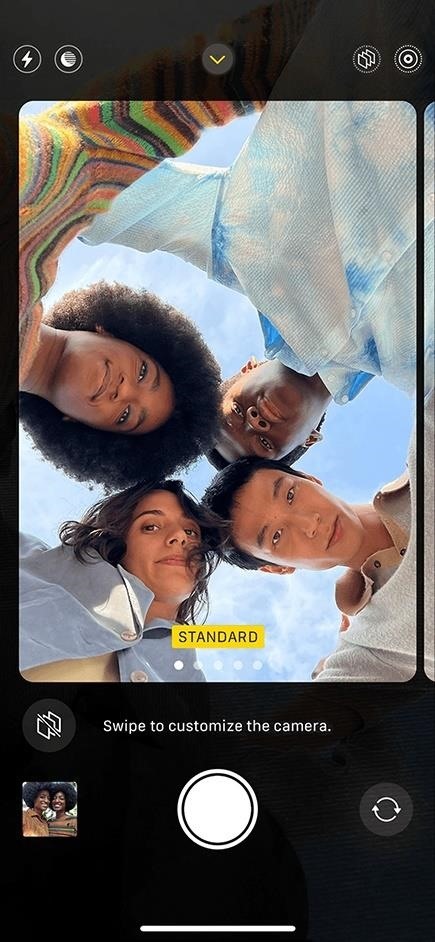
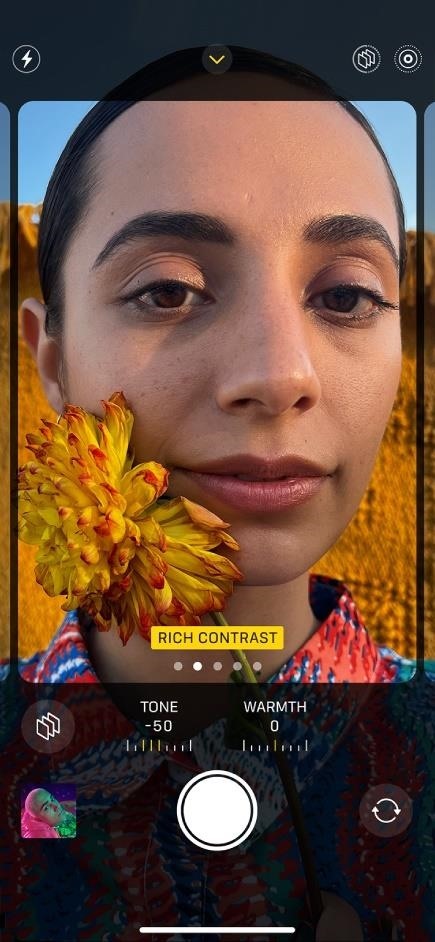
When you choose a Photographic Style, it will apply to every photo you take going forward until you change it to another or go back to the standard, unfiltered look. When a style is active, you’ll see the Photographic Styles icon at the top of the interface so that you can switch to another quickly. You can also change styles from Settings –> Camera –> Photographic Styles.
Applies to iPhone 13, iPhone 13 mini, iPhone 13 Pro, iPhone 13 Pro Max.
7. Cinematic Mode for Video
Portrait mode is a fantastic feature for photos in the Camera app, but there’s never been anything like that for videos until iOS 15. There’s a new shooting option on all the iPhone 13 models called Cinematic mode, and it can add amazing depth to your footage. As Apple describes it:
Cinematic mode applies a depth-of-field effect that keeps the subject of your video sharp while creating a beautifully blurred foreground and background.
To explain further, it takes advantage of Dolby Vision HDR to apply a shallow depth of field during recording, enabling it to use a “rack focus,” where it shifts focus from one subject to another. It will latch on to one person in a scene, focusing there and blurring the background, and it will adjust the focus and blur whenever you shift the attention to another person in the footage. It will even intelligently shift the focus and blur whenever new subjects enter the scene.
Cinematic mode records in 1080p at 30 fps, and the result achieves “beautiful focus transitions for a cinema-grade look,” as Apple puts it. It’s not perfect, so transitions may not be exactly how you’d like when you view the footage, but you can easily adjust focal points and depth of field in post using the Photos app. You can even disable the effect if you’d like.
While Cinematic mode is only available in the Camera app for iPhone 13 models, you can edit the footage on older iPhone models. You can even edit Cinematic mode videos on other Apple products, including:
- iPad Pro 12.9-inch (3rd generation and later) running iPadOS 15
- iPad Pro 11-inch (1st generation and later) running iPadOS 15
- iPad Air (3rd generation and later) running iPadOS 15
- iPad mini (5th generation and later) running iPadOS 15
- MacBook Air (October 2018 and later) running macOS Monterey
- MacBook Pro (June 2017 and later) running macOS Monterey
- MacBook (June 2017) running macOS Monterey
- iMac (June 2017 and later) running macOS Monterey
- iMac Pro (all models) running macOS Monterey
- Mac Pro (December 2019) running macOS Monterey
- Mac mini (October 2018 and later) running macOS Monterey
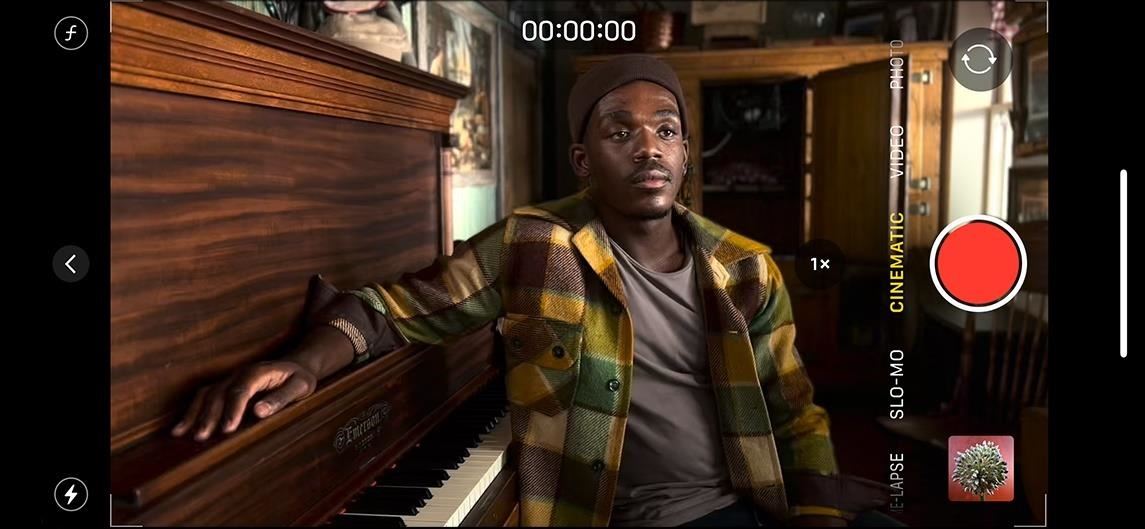
Capturing: Applies to iPhone 13, iPhone 13 mini, iPhone 13 Pro, iPhone 13 Pro Max.
Editing: Applies to iPhone XS, iPhone XS Max, iPhone XR, iPhone SE (2nd generation), iPhone 11, iPhone 11 Pro, iPhone 11 Pro Max, iPhone 12, iPhone 12 mini, iPhone 12 Pro, iPhone 12 Pro Max, iPhone 13, iPhone 13 mini, iPhone 13 Pro, iPhone 13 Pro Max.
8. Live Text
On iPhone XS and newer models, iOS 15 adds a feature called “Live Text,” which pulls text out in the real world right into your device, saving you lots of time typing it out yourself. Just point the Camera app at a sign or book or document — anything with words and numbers on it — and tap the Live Text button to extract it. Then copy if desired and paste wherever you need it.
- More Info: Scan Real-World Text with Your iPhone’s Camera to Copy, Paste, or Share It Using iOS 15’s Live Text Tool
You’re not limited to the Camera app either. If you know you want to import text from the real world into Messages, Notes, Safari, and other apps, you can initiate it from those apps without having to open the Camera app first. Just tap a text field in the app, and look for the Live Text icon in the tools menu that appears, as illustrated below.
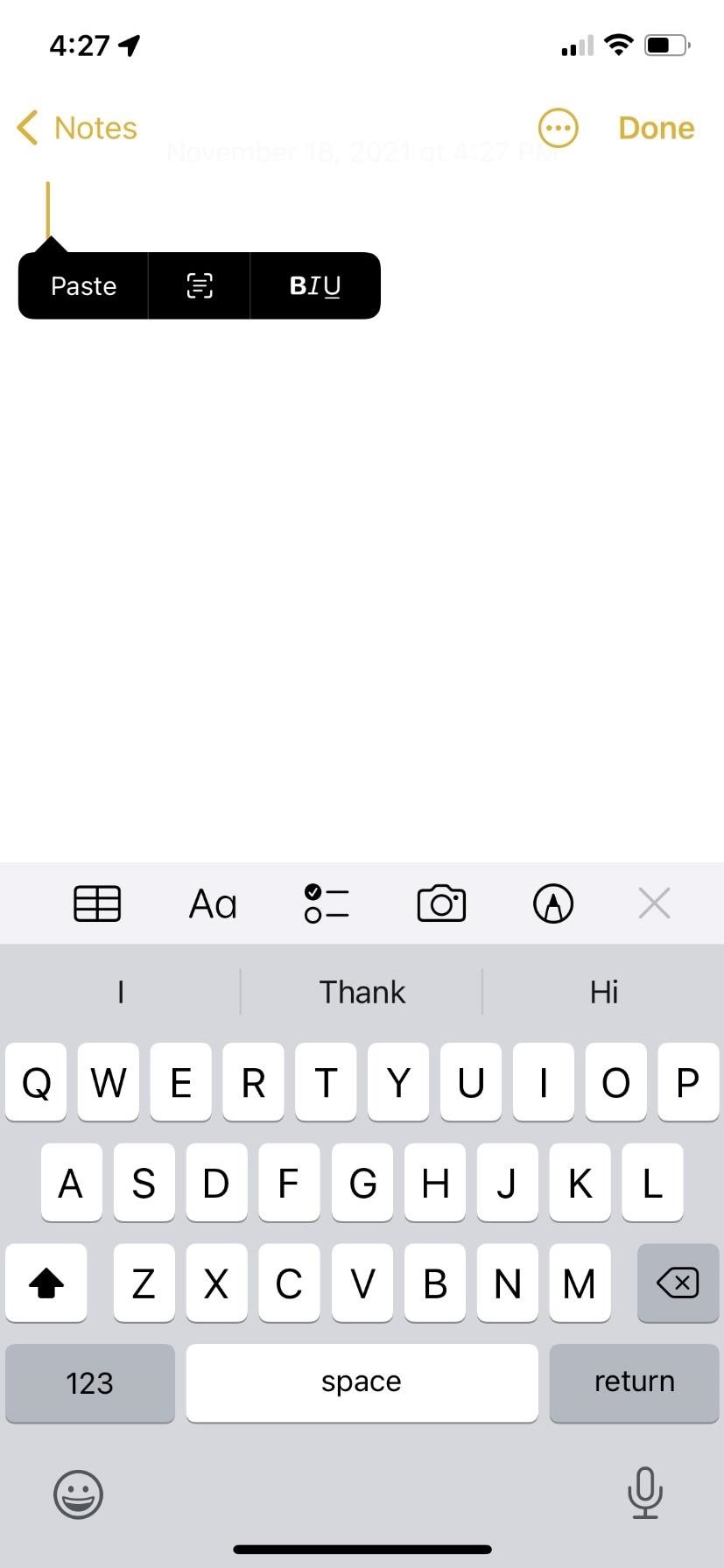
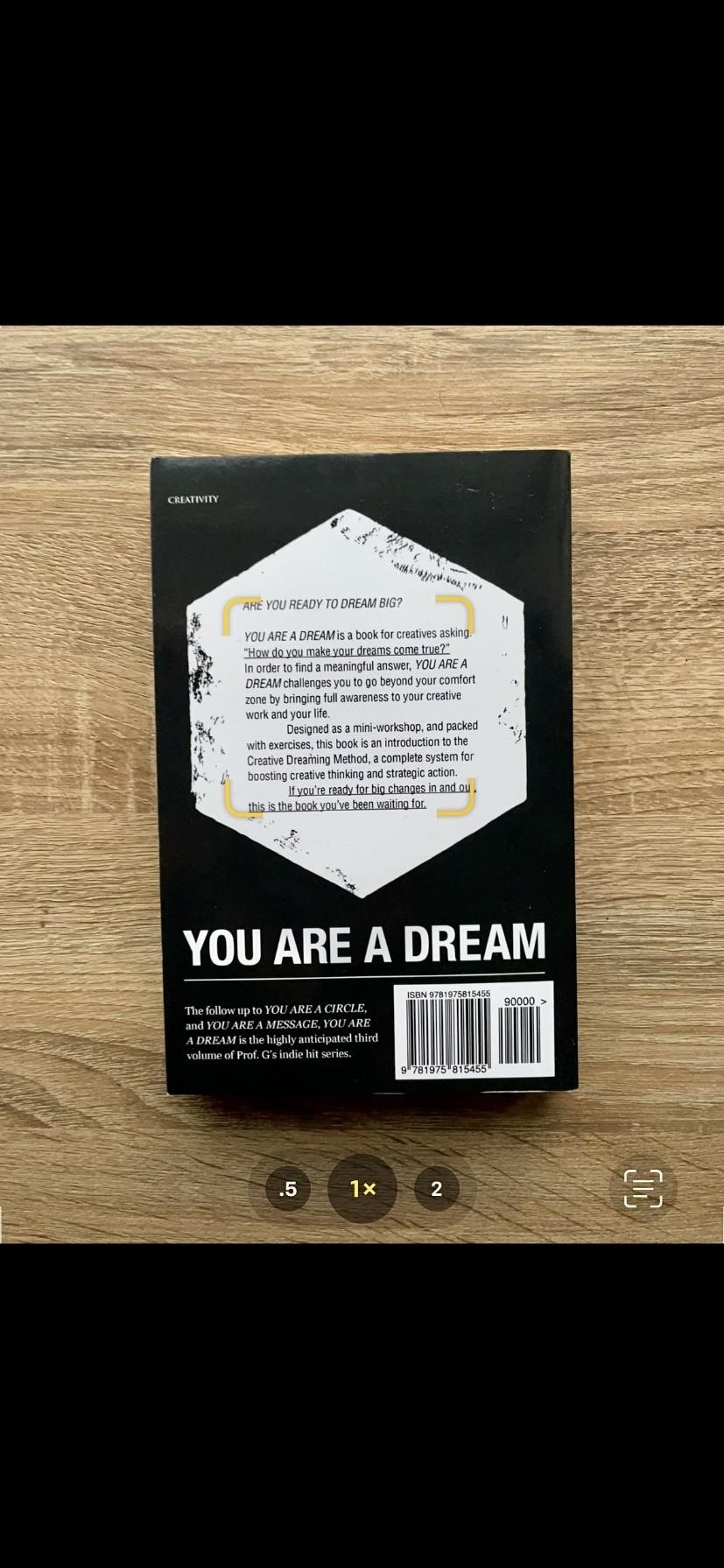
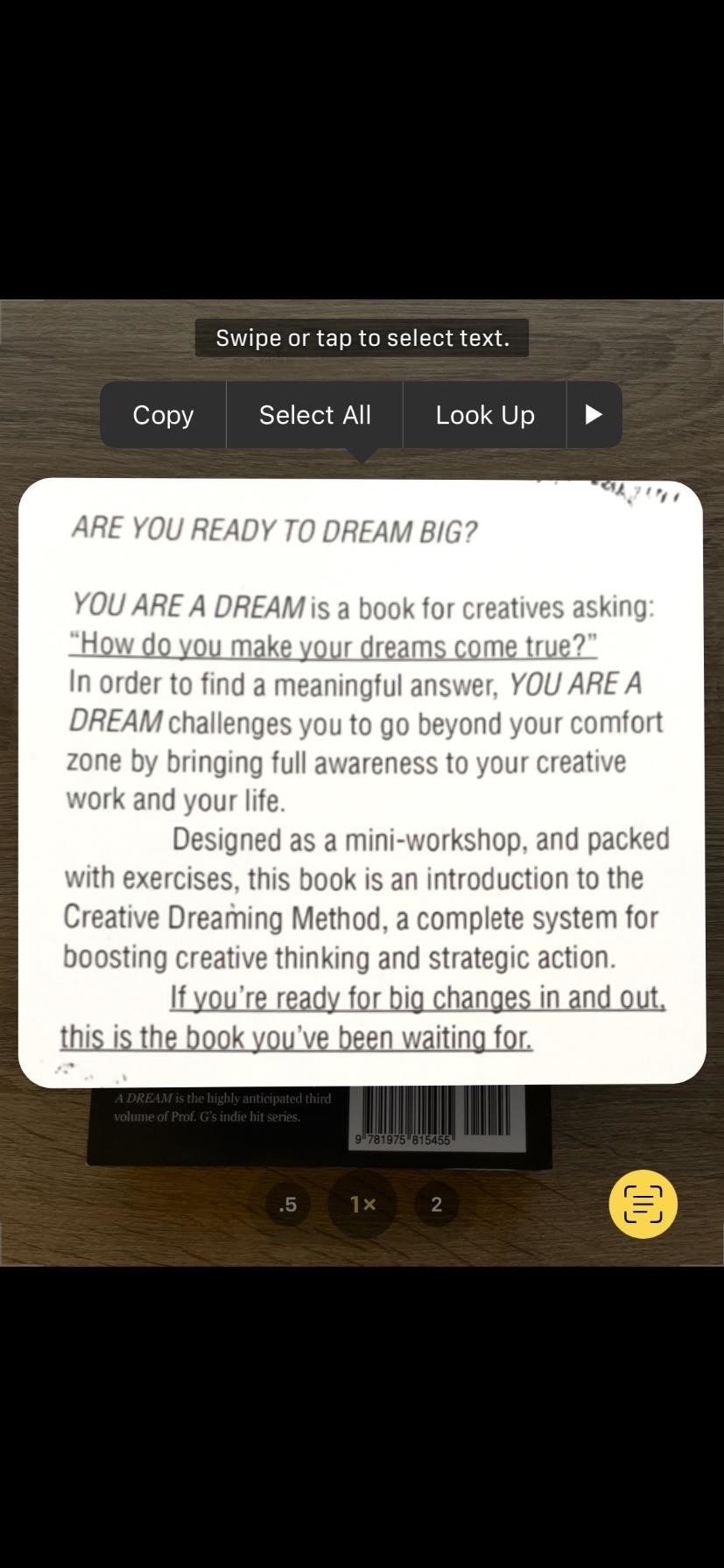
Live Text also works for photos, so you capture a pic on the fly and scan the text later when you need it. You can even scan online images for text to copy.
- More Info: Use iOS 15’s Live Text Feature to Scan Text in Photos and Online Images to Copy, Share, Translate, Look Up, and More
Applies to iPhone XS, iPhone XS Max, iPhone XR, iPhone SE (2nd generation), iPhone 11, iPhone 11 Pro, iPhone 11 Pro Max, iPhone 12, iPhone 12 mini, iPhone 12 Pro, iPhone 12 Pro Max, iPhone 13, iPhone 13 mini, iPhone 13 Pro, iPhone 13 Pro Max.
9. Zoom When Recording QuickTakes
Apple introduced QuickTake, which lets you record a video whenever you’re still in Photo mode, in iOS 13. One thing that made QuickTakes less useful than regular videos was that you couldn’t zoom in while filming. That changes in iOS 15.
- Don’t Miss: This Workaround Lets You Record Music Playing on Your iPhone While Filming a Video
To shoot a QuickTake, tap-and-hold the shutter button in Photo mode, then slide your finger up the screen (in portrait orientation) or to the left (for landscape orientation) to zoom in on your subject. To zoom back out, just slide your finger back toward the shutter. You can also lock the QuickTake by swiping the shutter to the left (portrait) or up (landscape) and releasing, then either pinch-to-zoom or use the zoom buttons on-screen. However, you cannot zoom when you start recording from the Volume buttons.
Applies to iPhone XS, iPhone XS Max, iPhone XR, iPhone SE (2nd generation), iPhone 11, iPhone 11 Pro, iPhone 11 Pro Max, iPhone 12, iPhone 12 mini, iPhone 12 Pro, iPhone 12 Pro Max, iPhone 13, iPhone 13 mini, iPhone 13 Pro, iPhone 13 Pro Max.
10. Updated UI for Scanning QR Codes
Since the Camera app gained the ability to scan QR codes in iOS 11, the user interface has remained relatively static, but iOS 15 gives it a facelift, and Live Text has a bit to do with that.
Now, whenever you scan a QR code, the embedded link will hug and follow the scan box in a smaller bubble, and it will disappear whenever the QR code is out of view. Before, it was a huge notification banner at the top of the screen which you could either press to open or long-press to view a preview, and it was persistent, so it didn’t go away until you interacted with it.
While you can no longer long-press the link in iOS 15 to see a preview, you can tap the Live Text icon to get other options such as Share, Copy Link, Add to Reading List, and Open in Safari.
Some options remain the same, such as embedded text showing the text and letting you search for it in Safari or copy it. But others, like embedded emails, will give you more options, such as starting a FaceTime Audio or FaceTime with the contact, sending them a message, and copying the email.
- Don’t Miss: 5 Hidden Apps You Didn’t Know Existed on Your iPhone
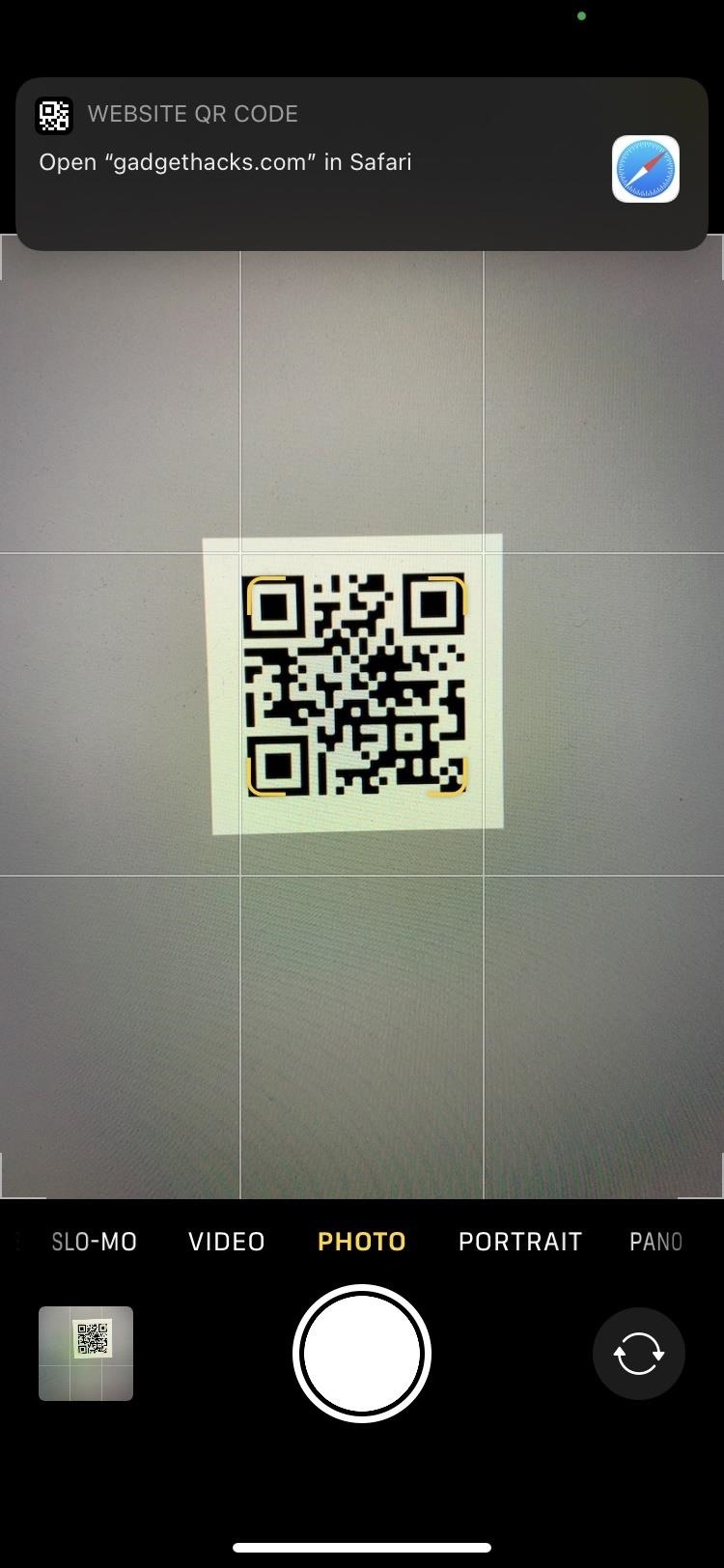
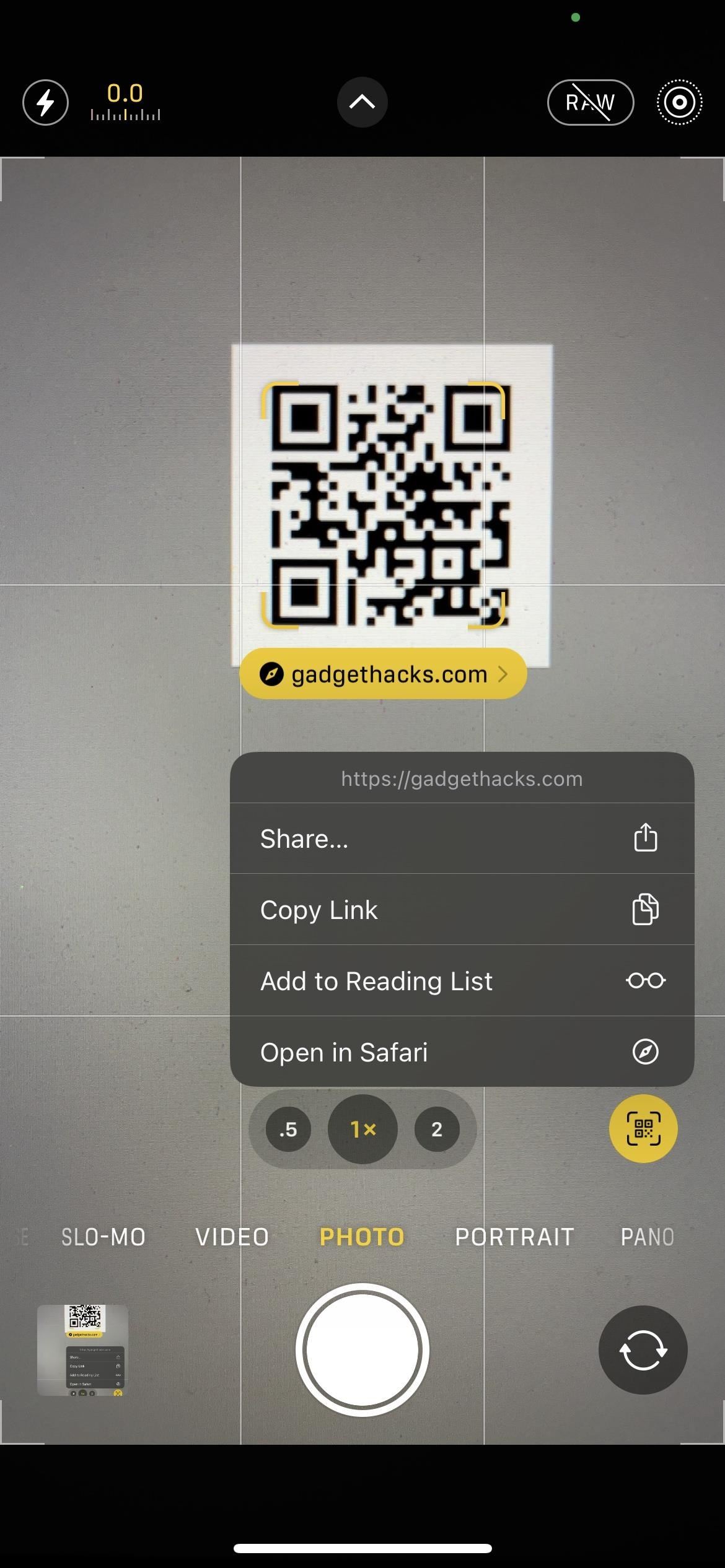
Applies to iPhone 6s, iPhone 6s Plus, iPhone SE (1st generation), iPhone 7, iPhone 7 Plus, iPhone 8, iPhone 8 Plus, iPhone X, iPhone XS, iPhone XS Max, iPhone XR, iPhone SE (2nd generation), iPhone 11, iPhone 11 Pro, iPhone 11 Pro Max, iPhone 12, iPhone 12 mini, iPhone 12 Pro, iPhone 12 Pro Max, iPhone 13, iPhone 13 mini, iPhone 13 Pro, iPhone 13 Pro Max.
Just updated your iPhone? You’ll find new emoji, enhanced security, podcast transcripts, Apple Cash virtual numbers, and other useful features. There are even new additions hidden within Safari. Find out what’s new and changed on your iPhone with the iOS 17.4 update.
“Hey there, just a heads-up: We’re part of the Amazon affiliate program, so when you buy through links on our site, we may earn a small commission. But don’t worry, it doesn’t cost you anything extra and helps us keep the lights on. Thanks for your support!”











