With all the stress that goes into booking flights and lodging, packing (and not forgetting) everything you’ll need, finding pet sitters, and everything else that goes with a trip overseas, there’s the added stress of staying connected while abroad.
- Don’t Miss: 11 Tips to Make Long Flights More Comfortable
Depending on where you’re going, Wi-Fi is a terrific option for downloading directions and posting to Facebook, but you’ll likely also want to have mobile data to make phone calls or a last-minute reservation. But data isn’t cheap, especially for travelers, and keeping it under control can save you serious dough.
Disable App Syncing to Save on Data Abroad
The easiest way to keep data in check is to limit apps syncing in the background. Sure you can totally disable your data connection, but that means having to toggle it back on anytime you need your phone and are away from Wi-Fi. Same deal for Airplane Mode, but you wouldn’t even be able to make or receive calls when it’s activated.
Instead, turning off app syncing will allow you to not only make and receive calls, but also be able to get updates from apps—only they’ll update on your schedule. For example, Gmail will no longer continuously ping servers to check for new mail. Rather, it’ll only check when you enter the app and refresh. Same goes for all apps that sync in the background, like Facebook, Twitter, and more. And when you limit background syncing when using a data connection, you’ll also be saving a good bit of battery life, since apps won’t be pulling servers for information using your 3G/4G/LTE radio.
How to Disable App Syncing on Your Phone
This is the easy part, though different Android devices will have slightly different menus and settings. The first option is to toggle off Sync from the Quick Settings in your notification tray. Again, not all devices will have this available to them.
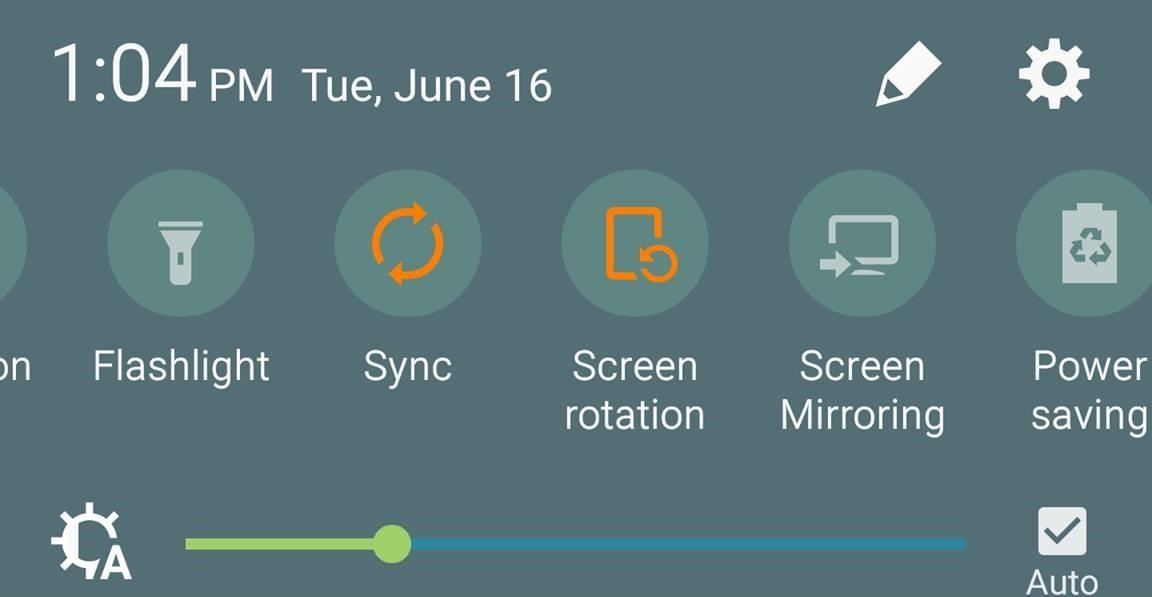
If your device doesn’t have that Quick Settings option, head to the Settings app and go to Accounts. From there, select the menu button on the top-right and disable “Auto sync” from there.
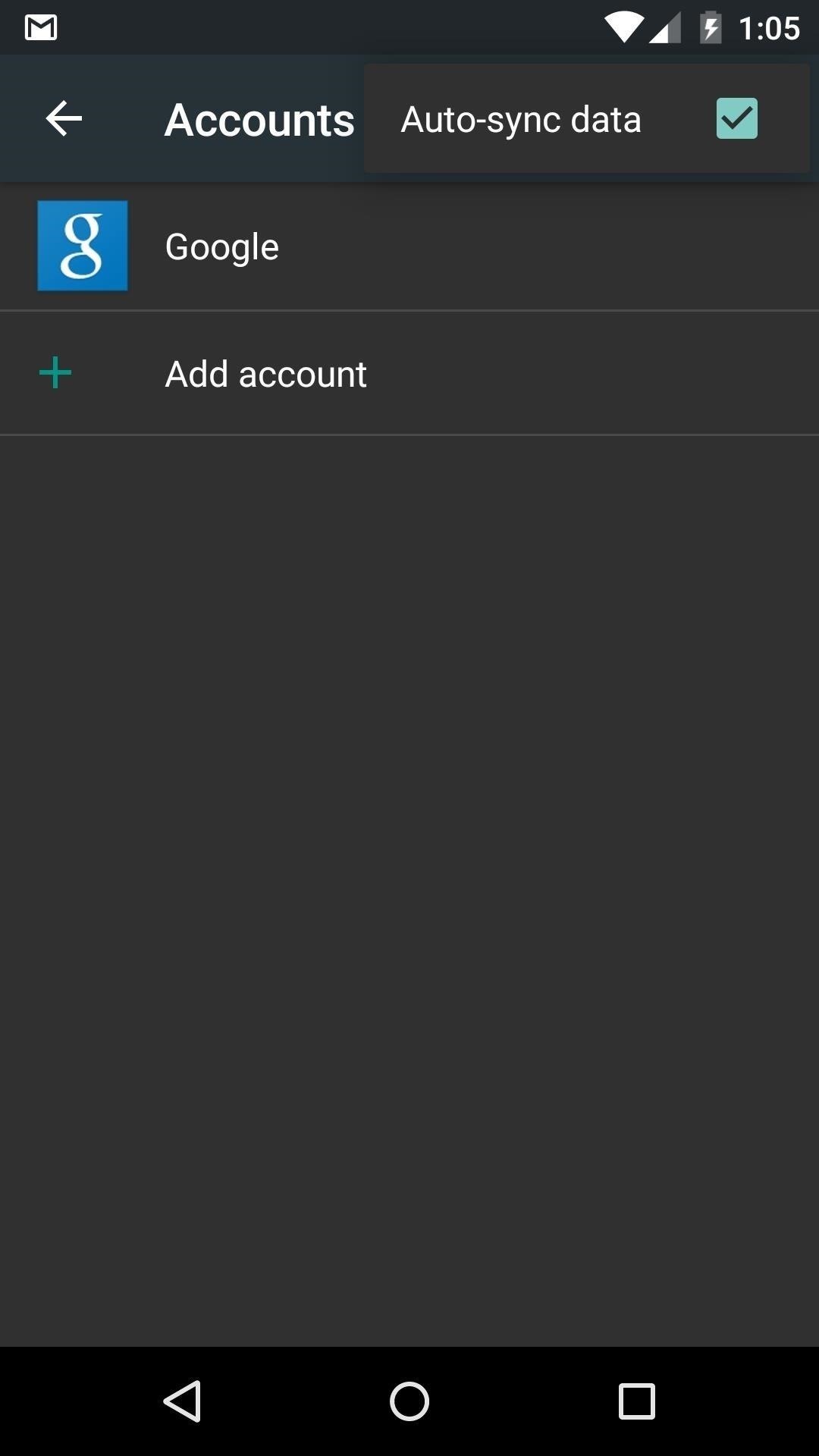
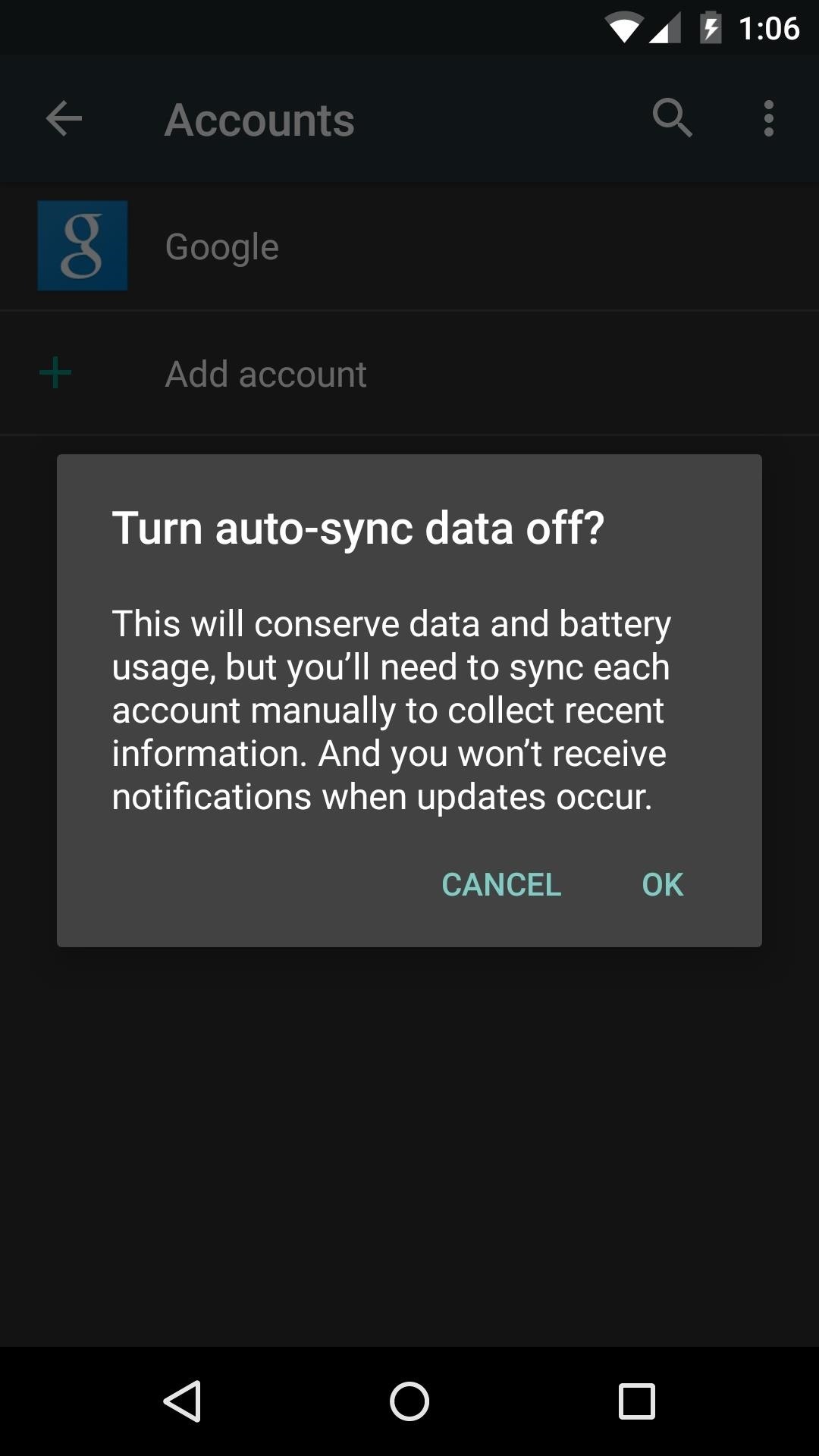
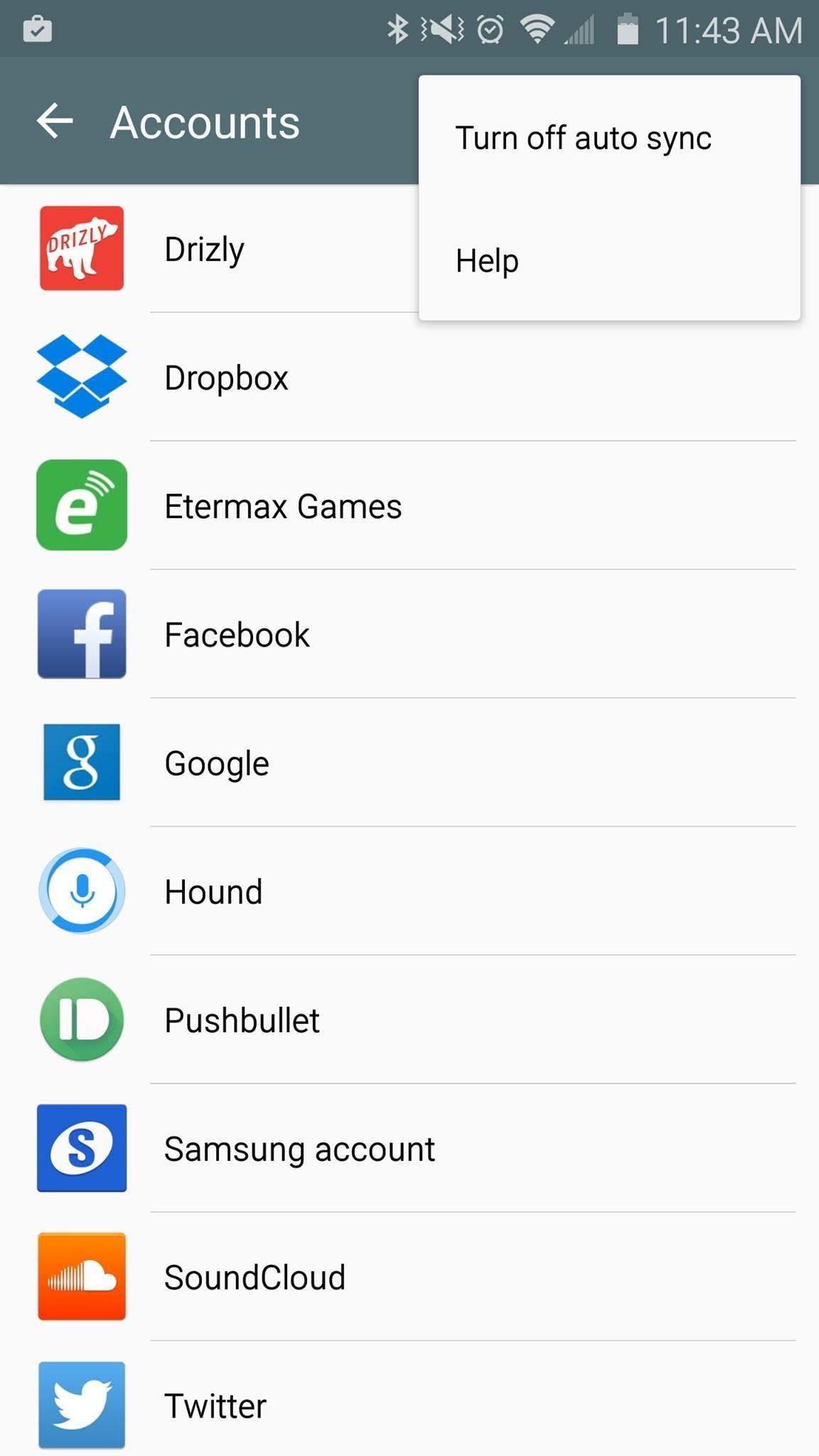
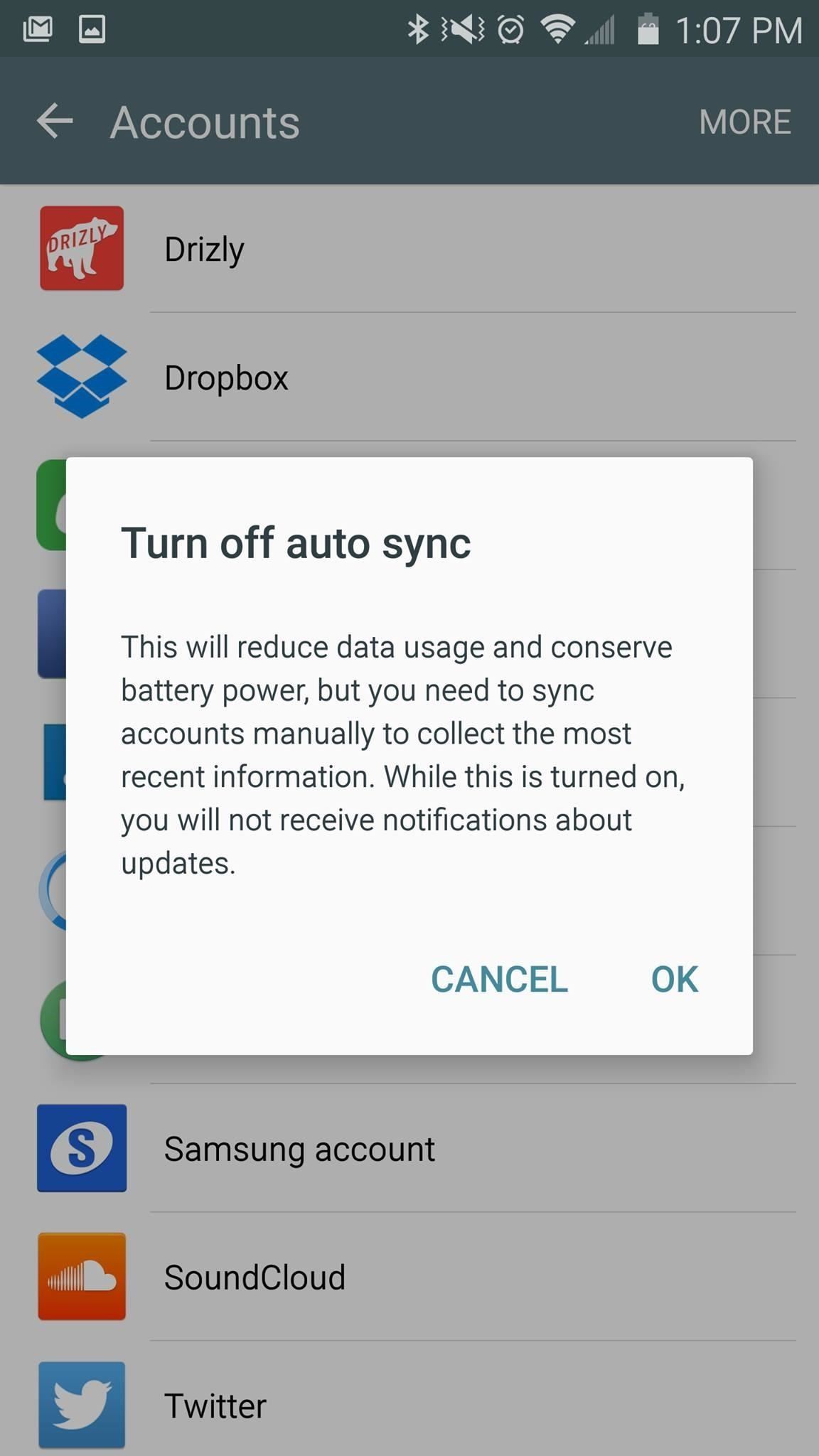
With auto sync disabled, you won’t need to worry about apps using up your expensive mobile data in the background, or needlessly sucking battery life.
And while you’re planning or prepping for your trip, check out these helpful guides to get the most out of it, and to keep everything running smoothly at home while you’re away.
- Look for cheap flights options using Google
- Bring your own on-plane entertainment with hands-free movies
- Keep your plants watered while you travel
- Prep for a very looooooong, uncomfortable flight
We’d love to hear your travel hacks and tips, too! Share them with us in the comments section below.
Follow Android Hacks over on Facebook and Twitter, or Gadget Hacks over on Facebook, Google+, and Twitter, for more Android tips.
Hot Deal: Set up a secure second phone number and keep your real contact details hidden with a yearly subscription to Hushed Private Phone Line for Android/iOS, 83%–91% off. It’s a perfect second-line solution for making calls and sending texts related to work, dating, Craigslist sales, and other scenarios where you wouldn’t want to give out your primary phone number.
“Hey there, just a heads-up: We’re part of the Amazon affiliate program, so when you buy through links on our site, we may earn a small commission. But don’t worry, it doesn’t cost you anything extra and helps us keep the lights on. Thanks for your support!”










