Since its humble beginnings on the iPhone 4S, Siri has come a long way. While each iteration of iOS sees new features for the iPhone assistant, iOS 12 offers users some of the best advancements in Siri we’ve seen in a long time, not the least of which is support for Shortcuts, Apple’s replacement to the Workflow app.
But there’s more to Siri in iOS 12 than just custom shortcuts that can be activated with a verbal command, as impressive as that is. Siri now has a suite of new features that can help in ways ranging from retrieving passwords to translating words or sentences on the fly. Whether you’re a heavy or casual Siri user, there’s something for you in this new update.
- Don’t Miss: 100+ Cool New iOS 12 Features You Didn’t Know About
1. Siri Suggestions
Aside from impressive performance improvements, Siri Shortcuts are possibly the coolest new feature to come to iOS 12. These shortcuts allow you to use Siri to automate your iPhone experience in whatever way suits you best.
On top of that, Siri can now suggest shortcuts — aptly named “Siri Suggestions” — for you to set, based on the apps you use and how much you use them. You’ll see these options pop on the lock screen and when you pull down the Search page on the home screen. Just tap on one when you see it to perform the action. (Note that the iPhone 5S, 6, and 6 Plus will not get these.)
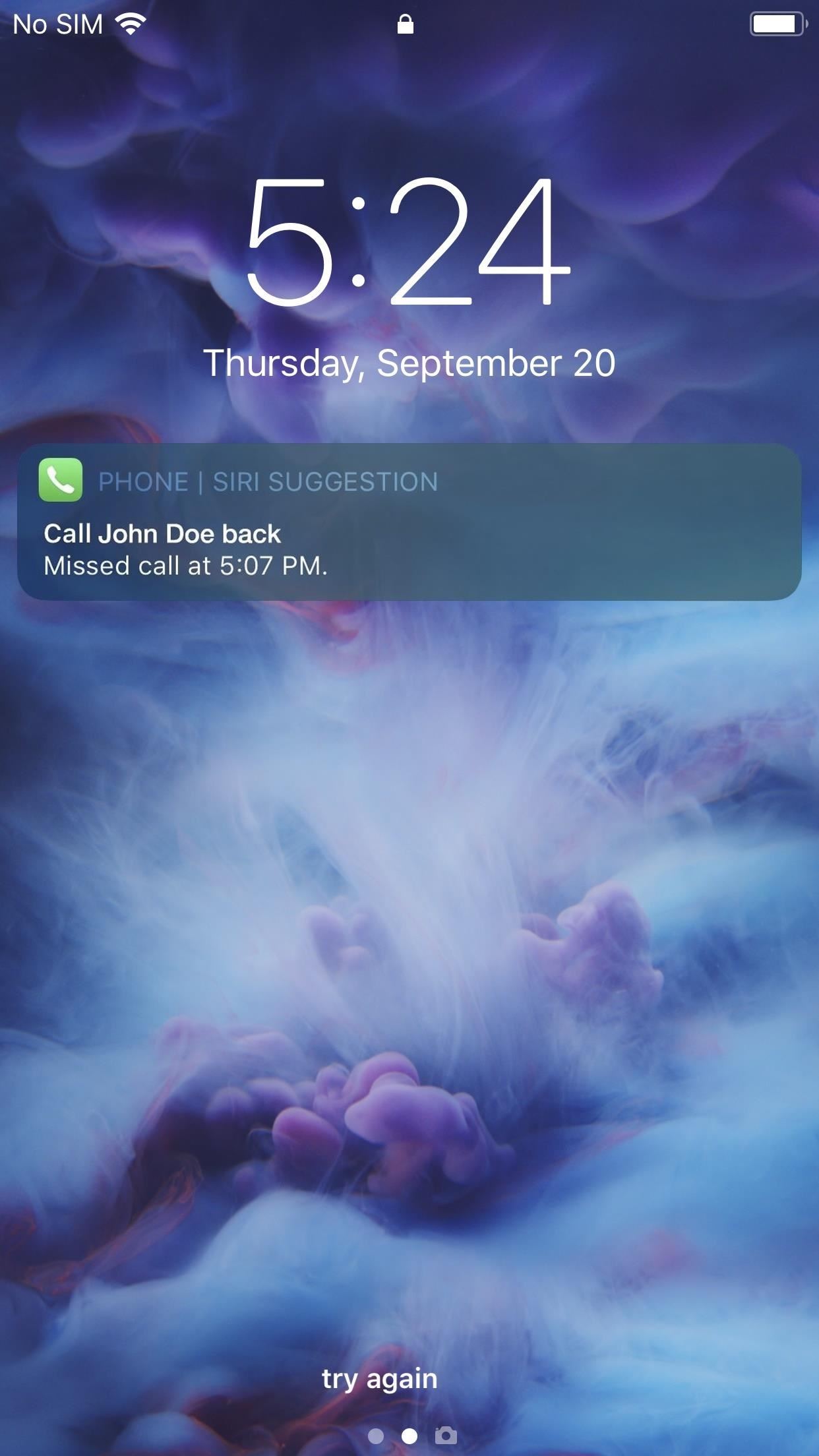
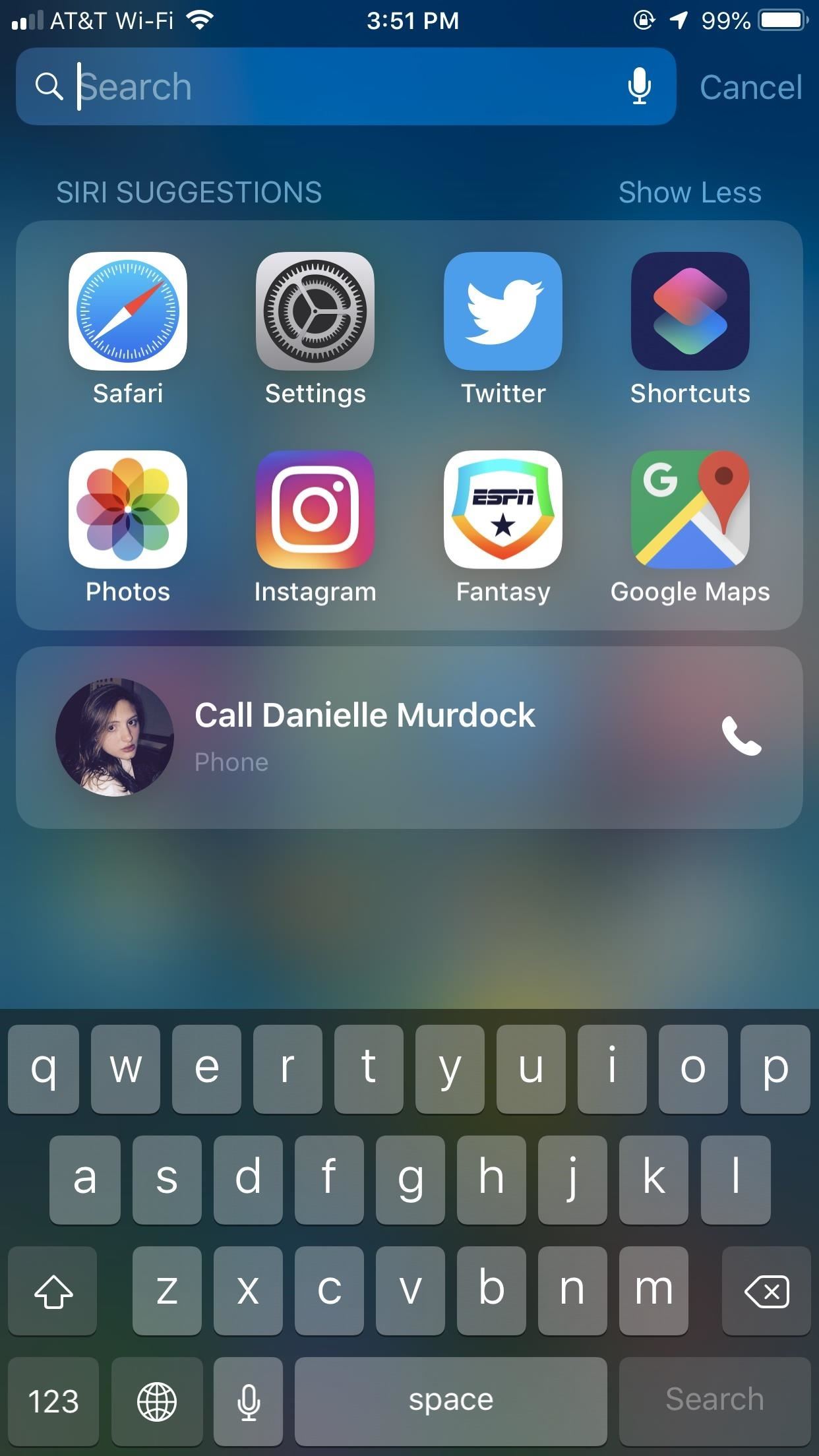
2. Siri Shortcuts via Settings
When it comes to creating shortcuts, you have a few methods. You’ll find the Shortcuts options for some apps within Settings. In Settings, tap “Siri & Search,” then “All Shortcuts” to see the recommended ones.
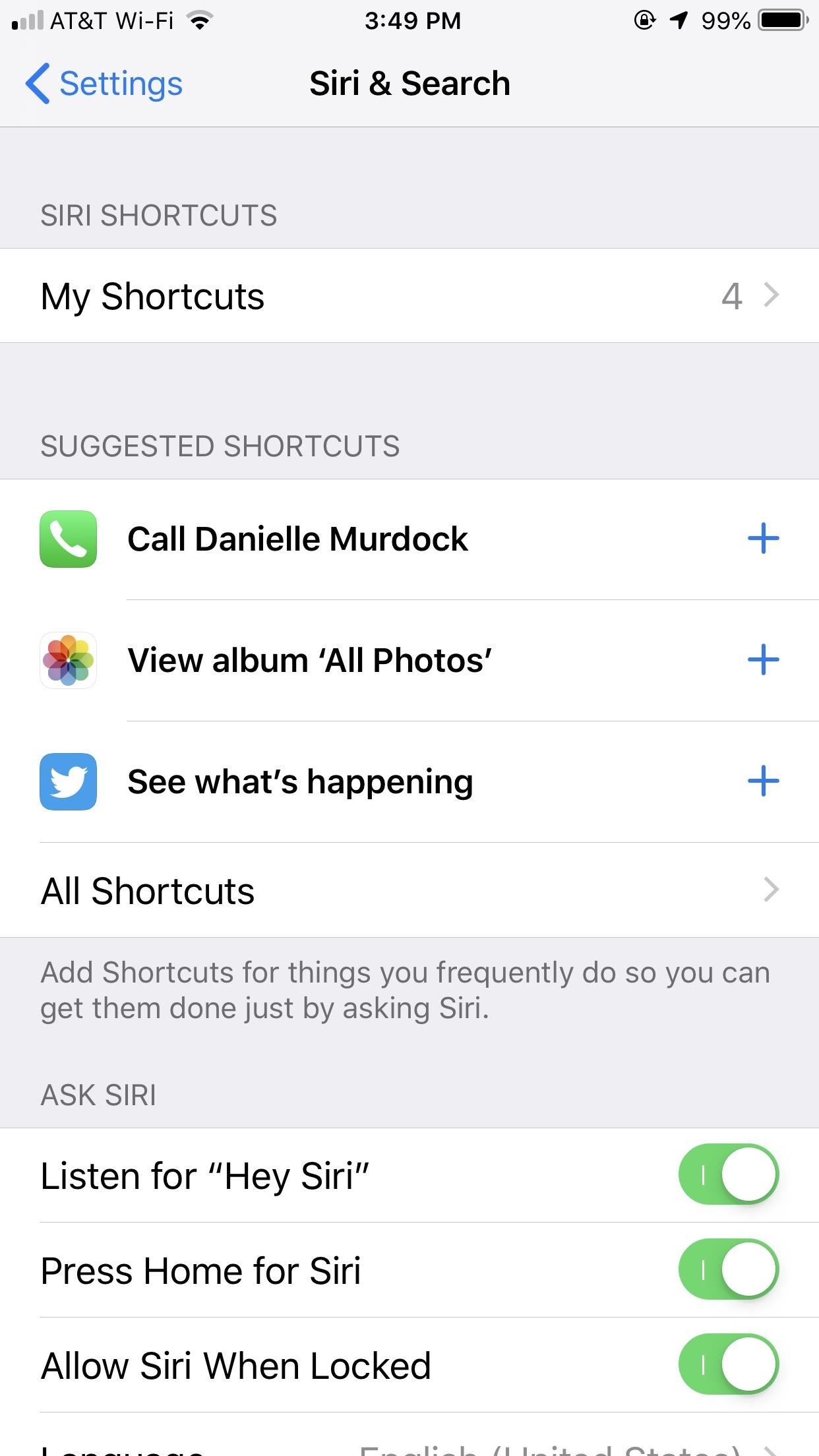
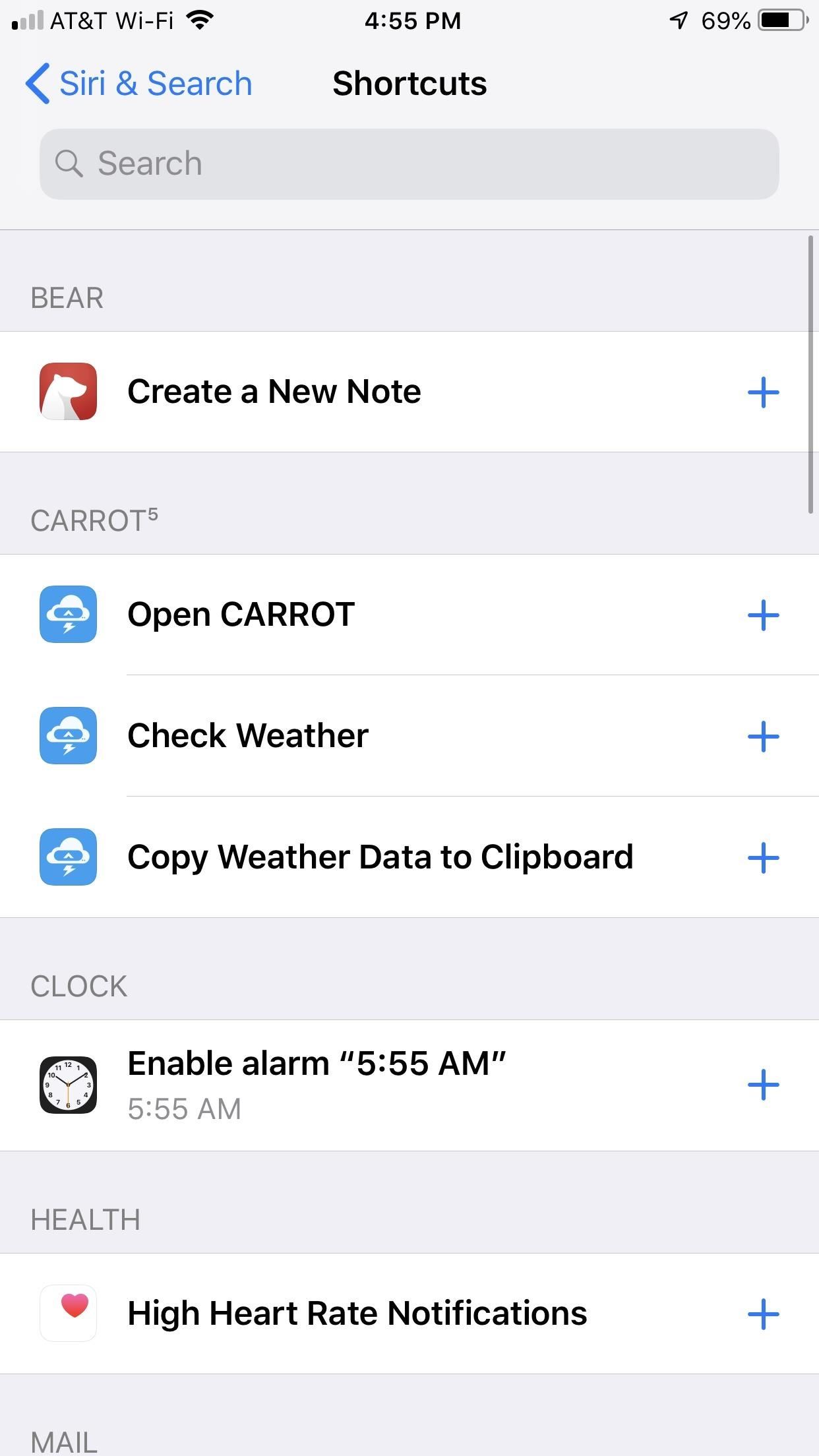
You can also tap on the app’s name in question in Settings, tap “Siri & Search,” then select “Shortcuts.” Here, you’ll find a list of all available shortcuts to add for the app of your choice. Some may have multiple options, others may have only one, while a few may have zero because they have not added support yet.
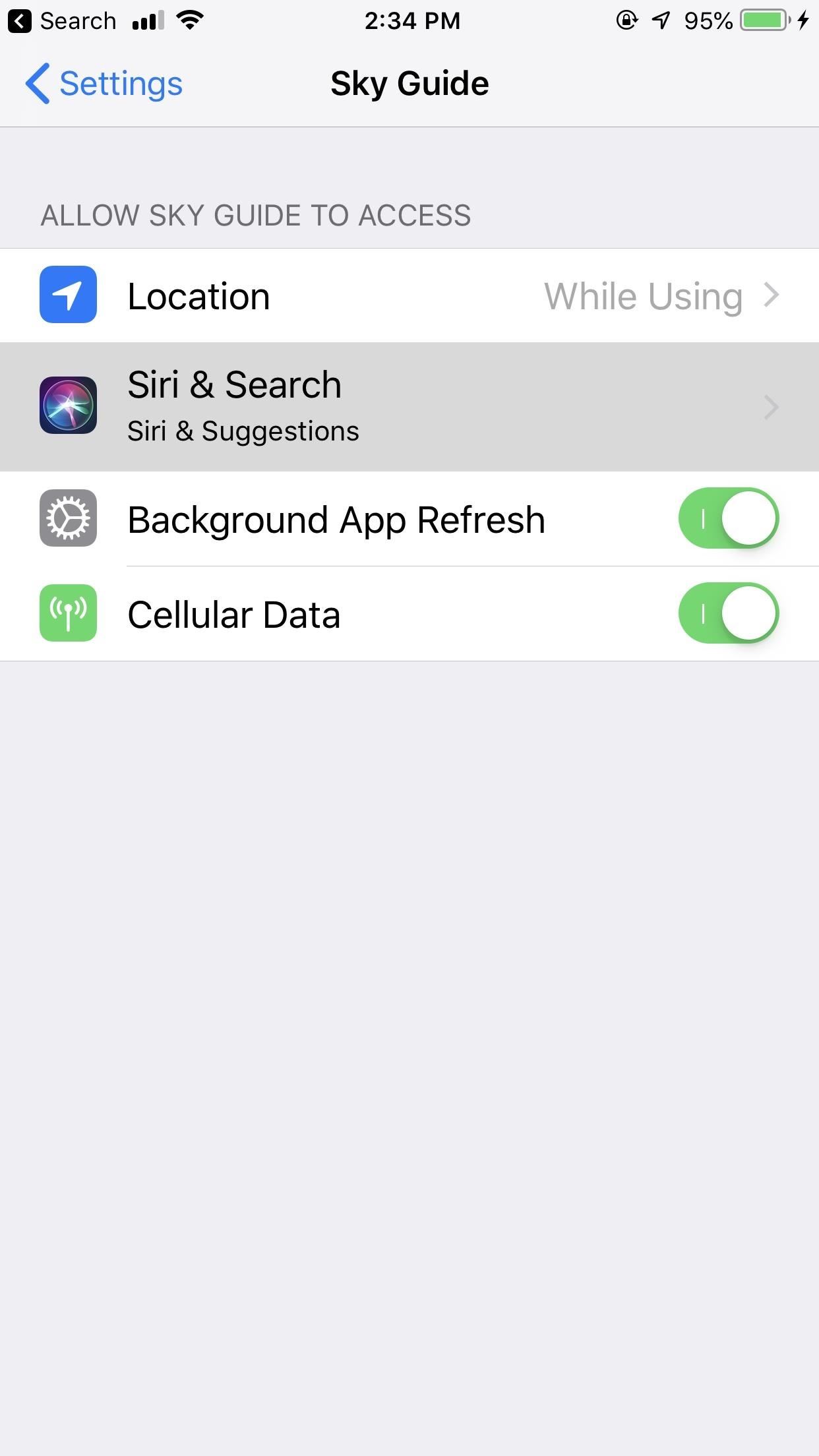
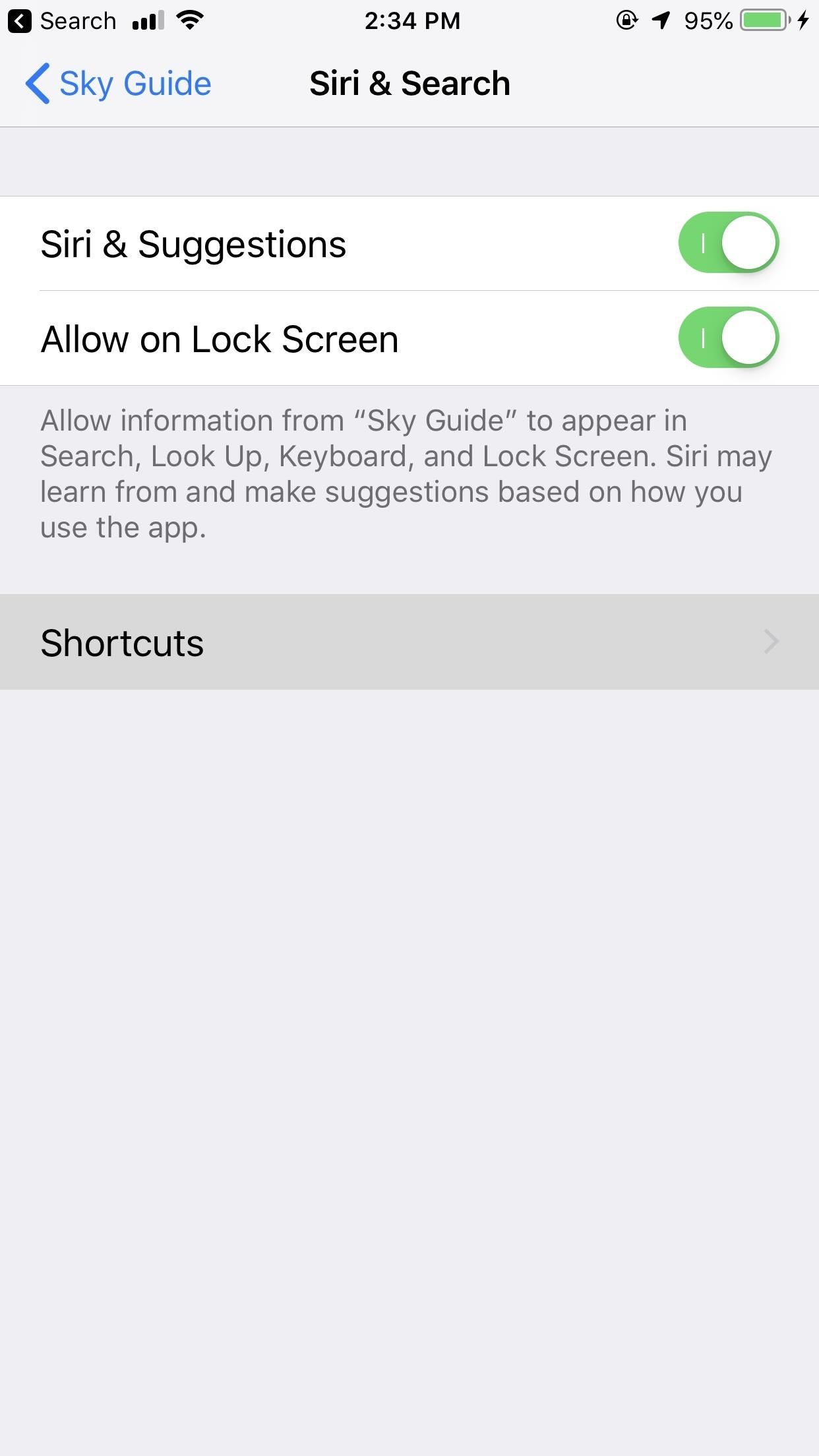
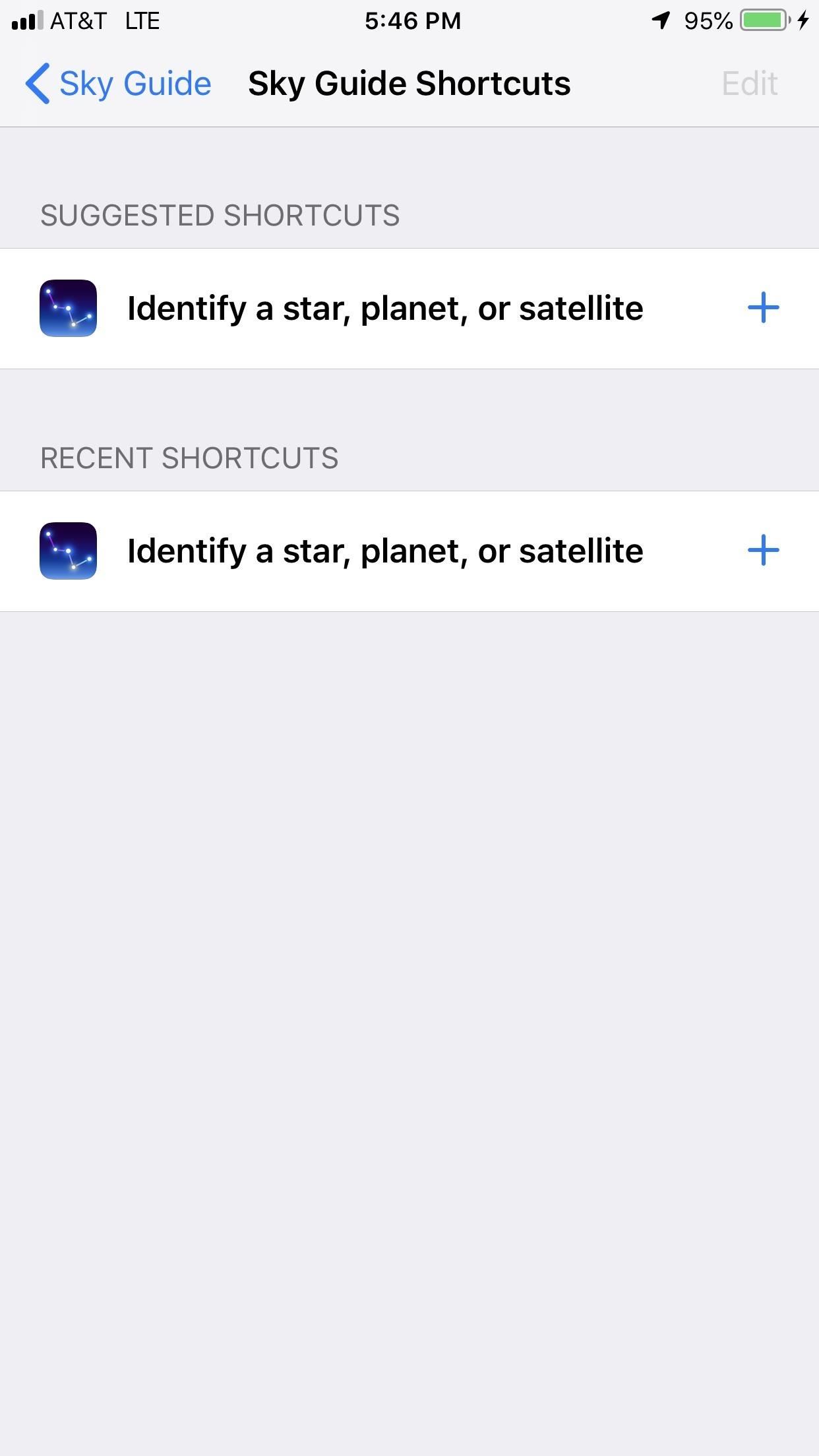
3. Siri Shortcuts via Third-Party Apps
Some apps won’t make you head to the Settings to customize their shortcuts. Rather, they offer support for Siri Shortcuts directly within the app. This support can change based on the app.
In the BuzzFeed app, for example, you’ll see “Add to Siri” whenever there’s a shortcut for you to add. Compare that to Carrot Weather, which allows you to see all 17 available shortcuts at once in the “Siri Shortcuts” section of its settings.
- Don’t Miss: All the Ways Your Favorite Apps Are Adding Siri Shortcuts
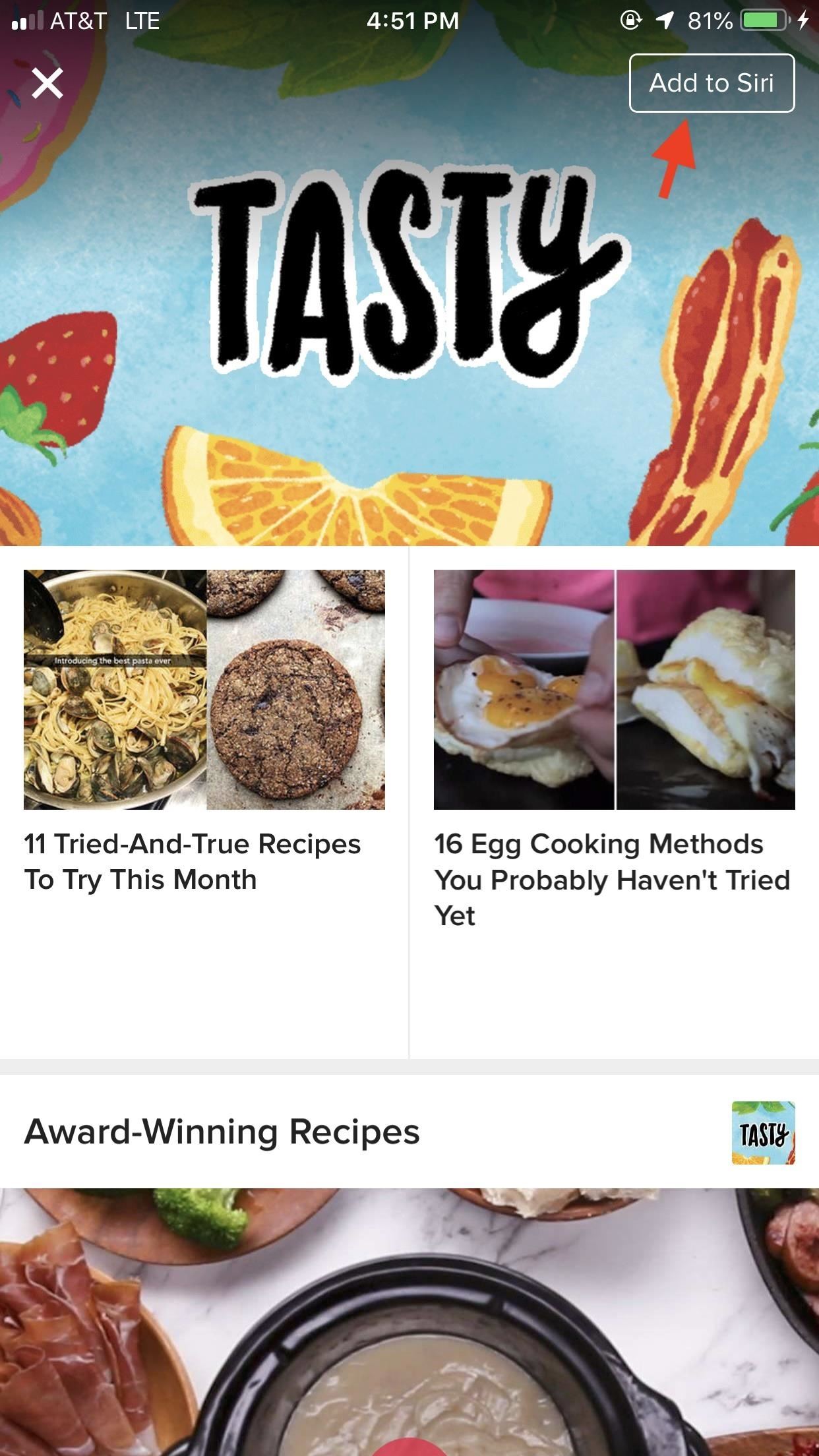
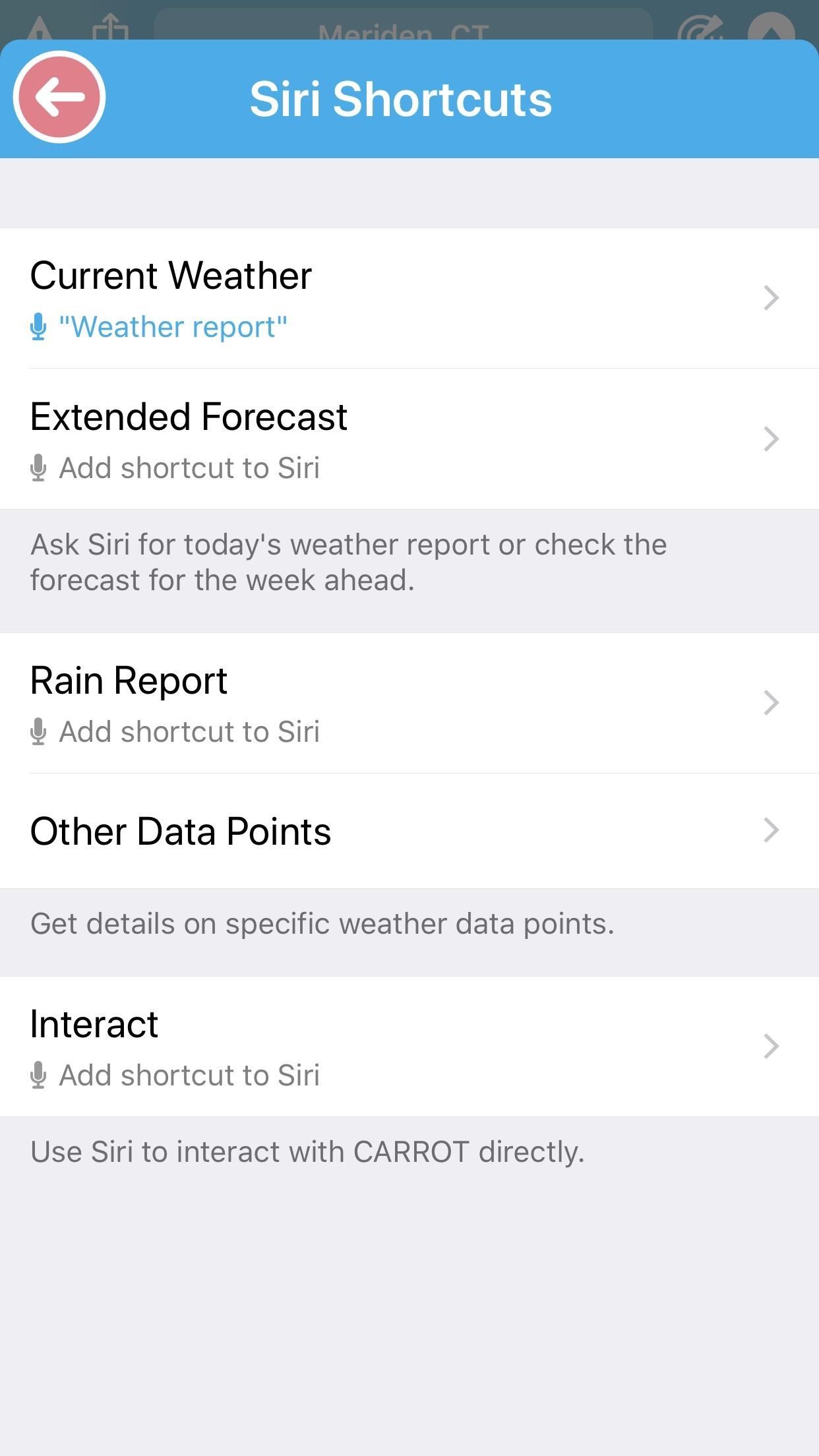
4. Custom Siri Shortcuts in the Shortcuts App
If you’re looking to create complex shortcuts, the Shortcuts app is the only place for you. This is where workflows, er, shortcuts, were meant to be designed, as Apple implements tools that aren’t found in other parts of iOS that allow you to create shortcuts.
Here, you can create shortcut chains, reorder actions in those chains, enable, disable, or customize certain aspects of an action, and more. It’s really a sandbox for users to create chains that make their lives easier. Really, you don’t need to integrate Siri into any of these shortcuts, but most will benefit when adding an associated Siri phrase.
That said, creating shortcuts can seem a bit daunting at times, considering all the options at your disposal. Apple makes sure to include steps in the Shortcuts app to help you along the way, but if you feel stuck, make sure to check out our guide on using the Shortcuts app in iOS 12.
- More Info: How to Use the Shortcuts App on Your iPhone in iOS 12
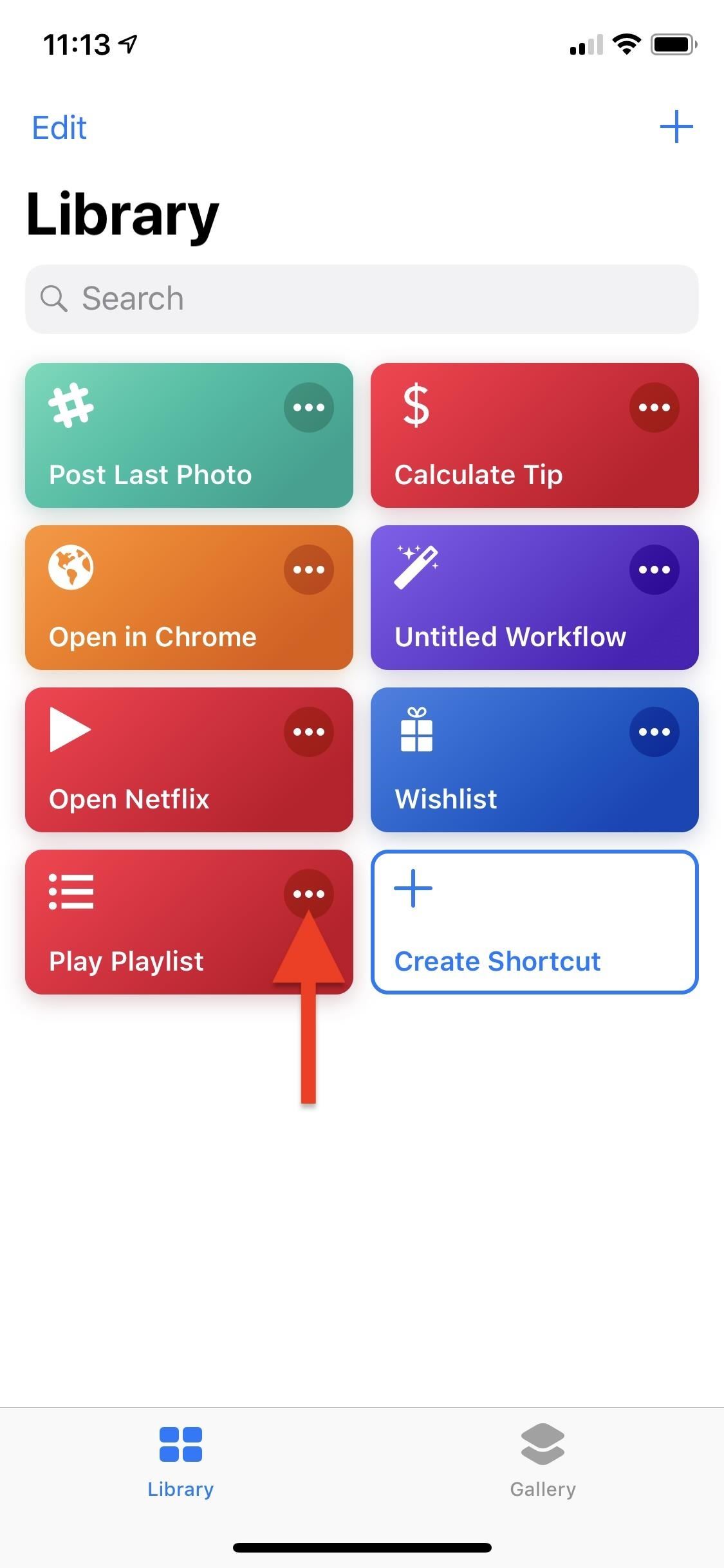
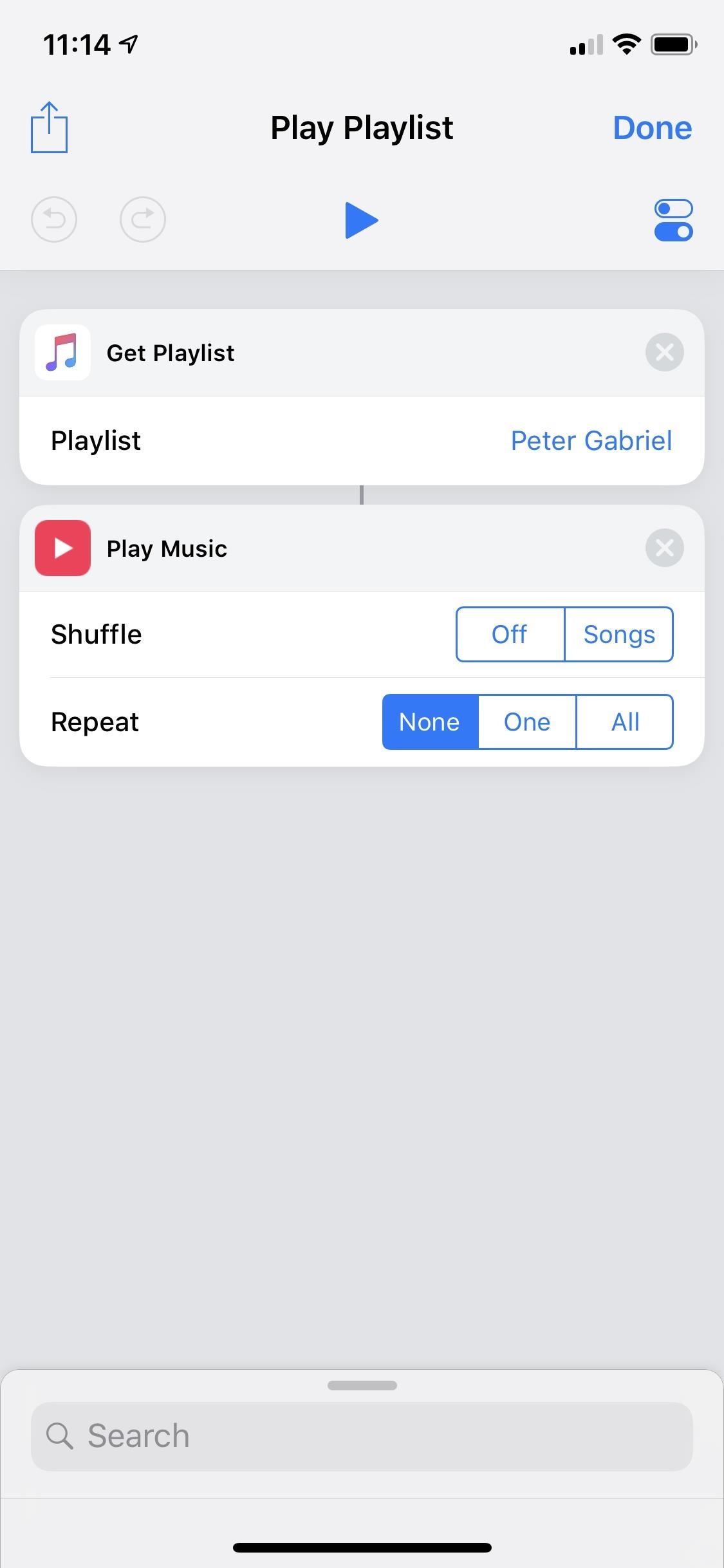
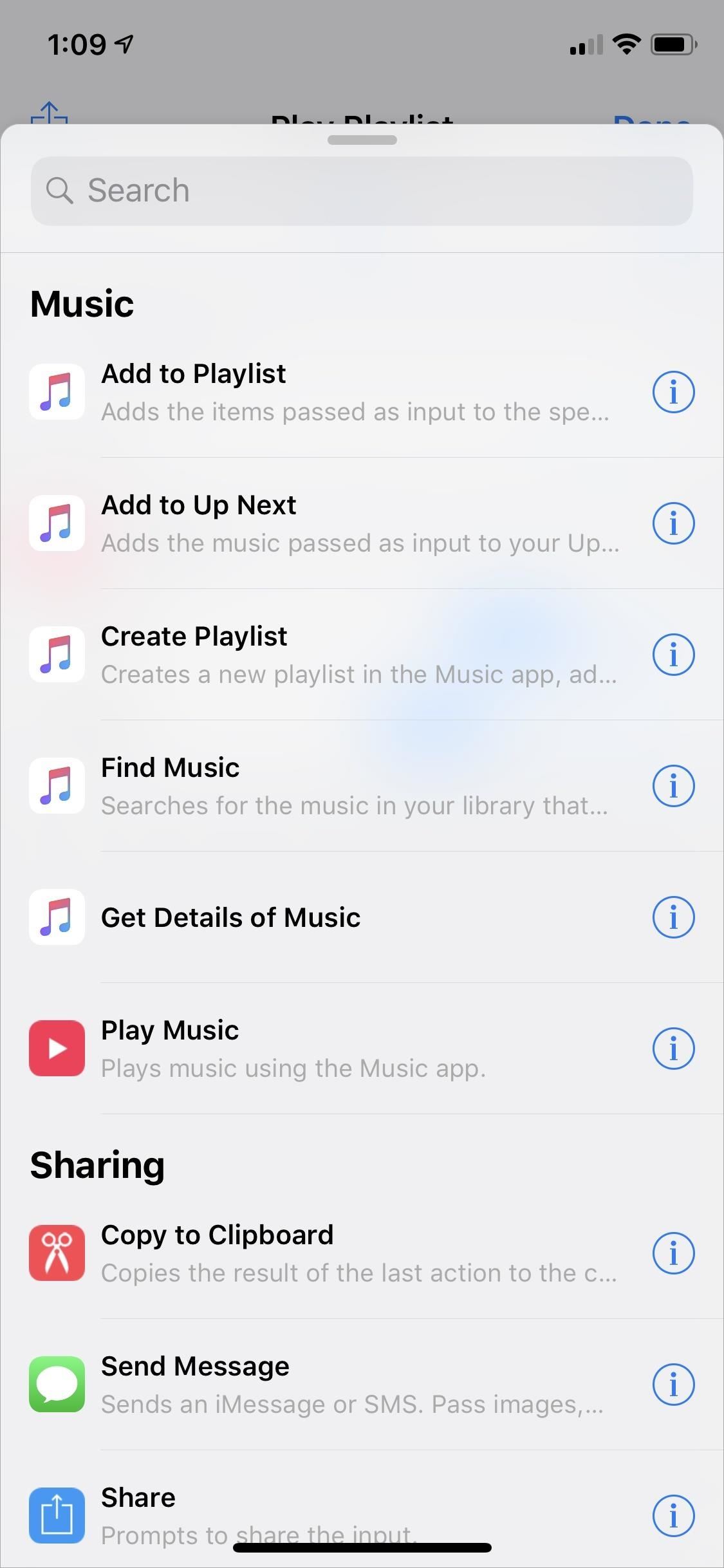
5. Motorsports & Celebrities
It’s not all about Shortcuts in iOS 12. Siri’s knowledge pool is deeper than ever, offering users keen insights into both motorsports and celebrities. If you want to know who’s leading NASCAR today, or how old your favorite actor is, Siri will present you the facts. While Siri could answer celebrity-related questions before, it heavily relied on Wikipedia versus gather information from multiple sources and you couldn’t really interact with the results to dive deeper into what you asked.
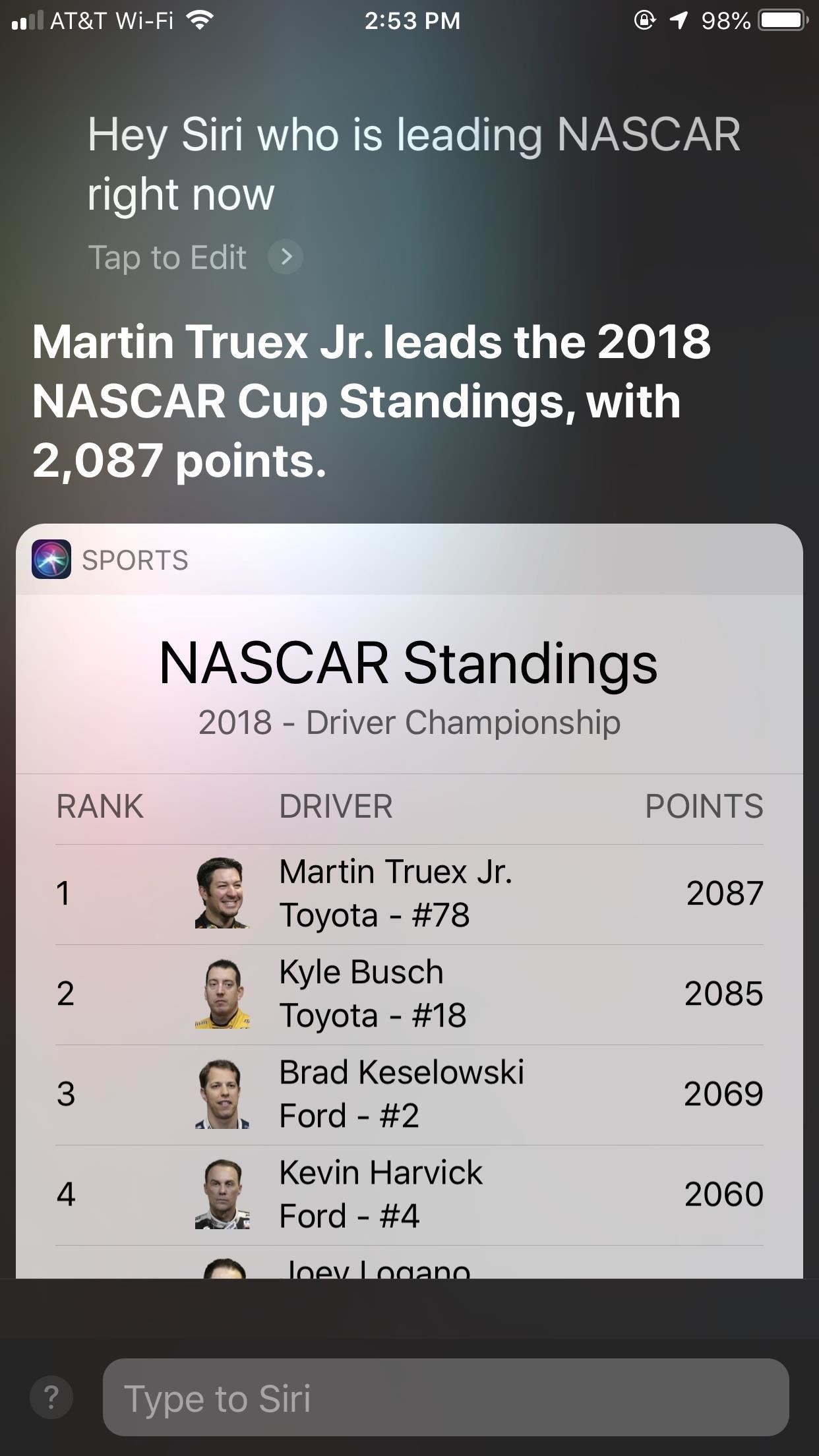
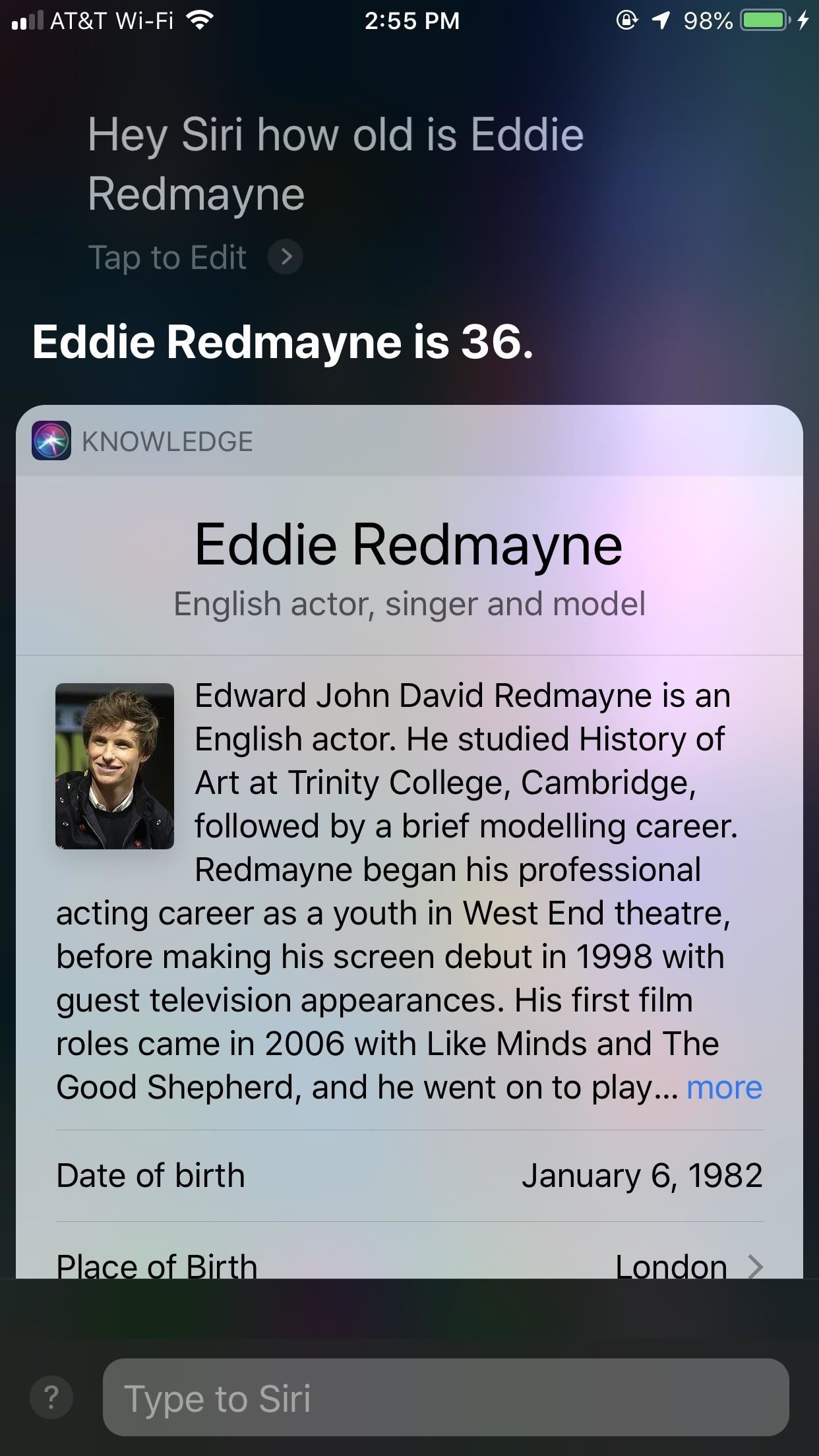
6. More Info About Your Food
Want to know more about what you’re eating? Ask Siri! Siri now has access to USDA databases in iOS 12, so her responses are more accurate and descriptive. From calories, fat, sodium, and vitamin content, Siri has the answers for you and your diet. You’ll know if your answer is from the USDA by checking the bottom of the response. There, you should see “See More on USDA,” which you can do by tapping that box.
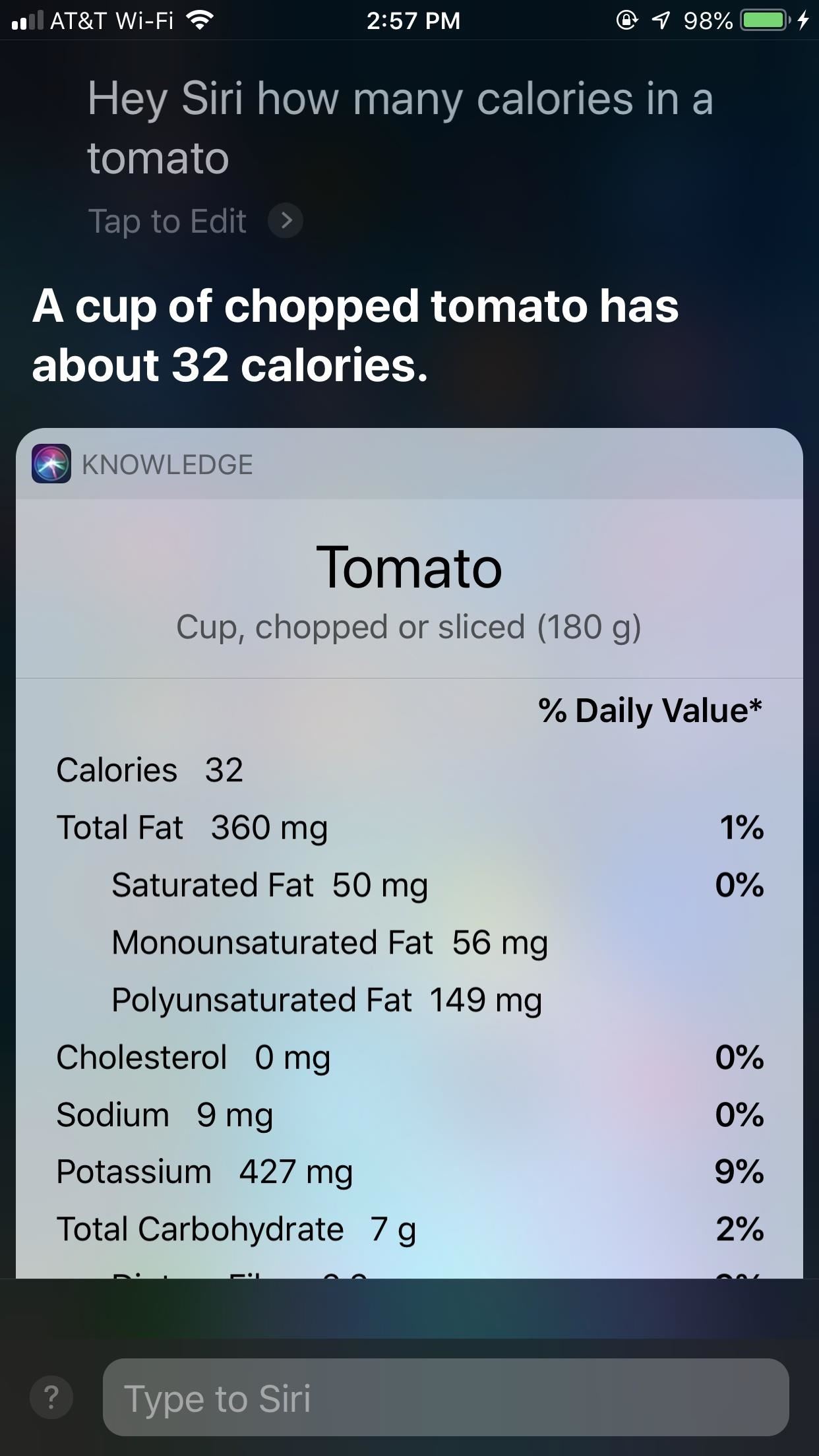
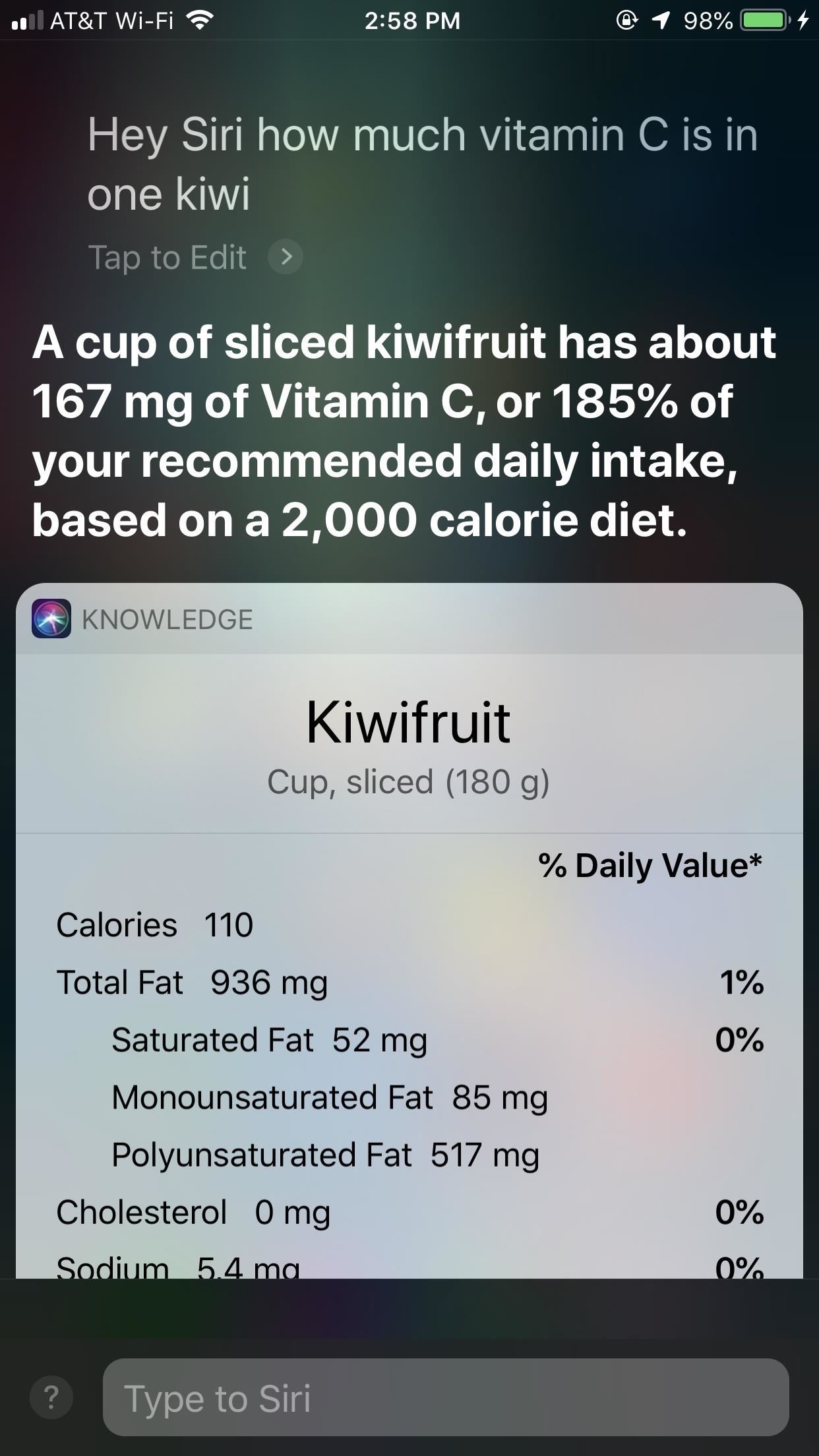
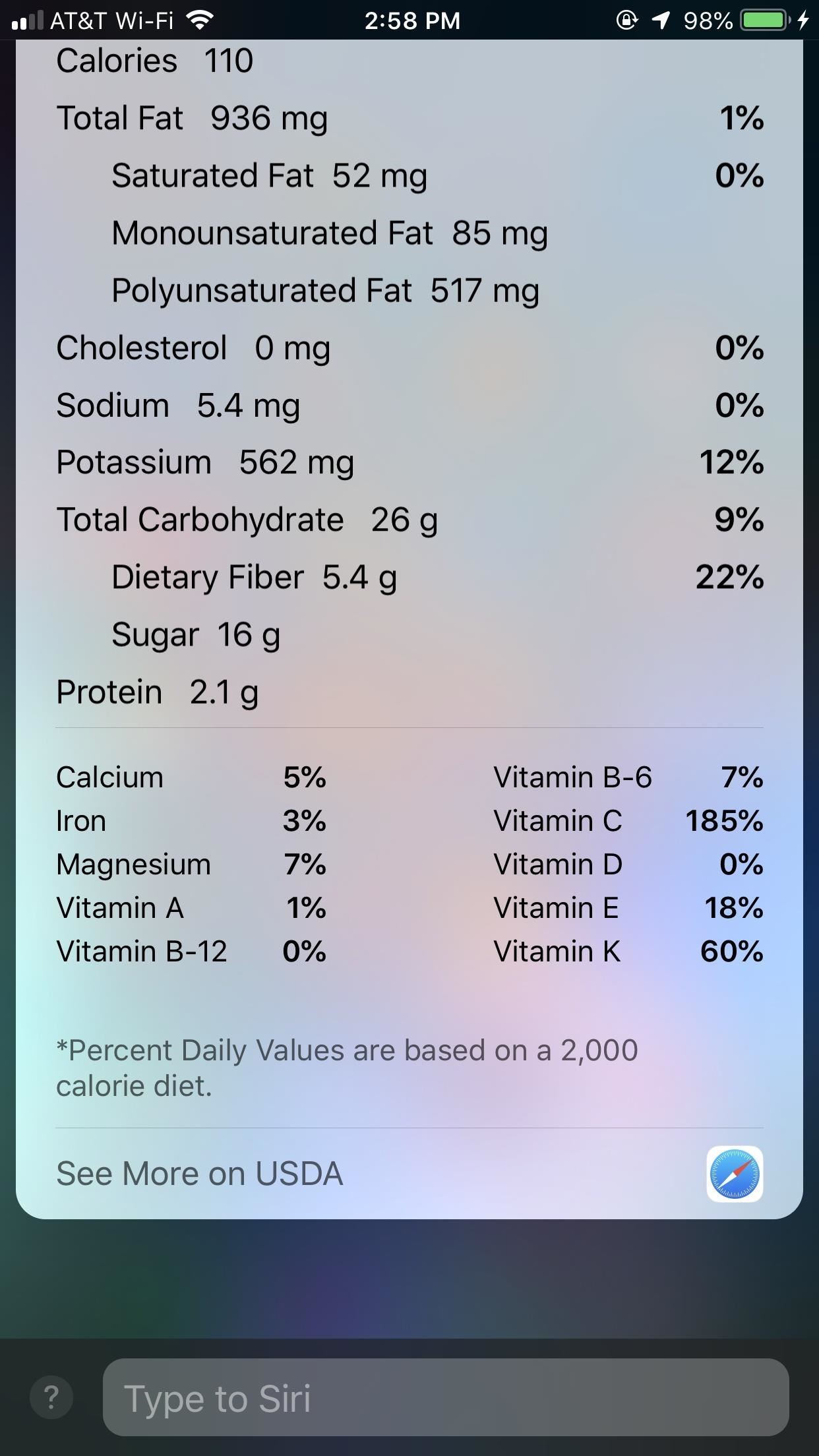
7. iCloud Keychain Passwords
Your iCloud Keychain securely holds your collection of strong passwords and could previously only be accessed by, well, you. Now, Siri has access too and can pull up any password of yours by request. And don’t worry — you’ll still need to authenticate yourself via Touch ID, Face ID, or passcode, so snoopers won’t be able to ask Siri for all of your passwords.
- Don’t Miss: Make Siri Show Your Account Passwords to You Quickly in iOS 12
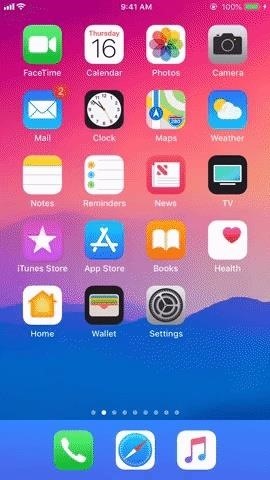
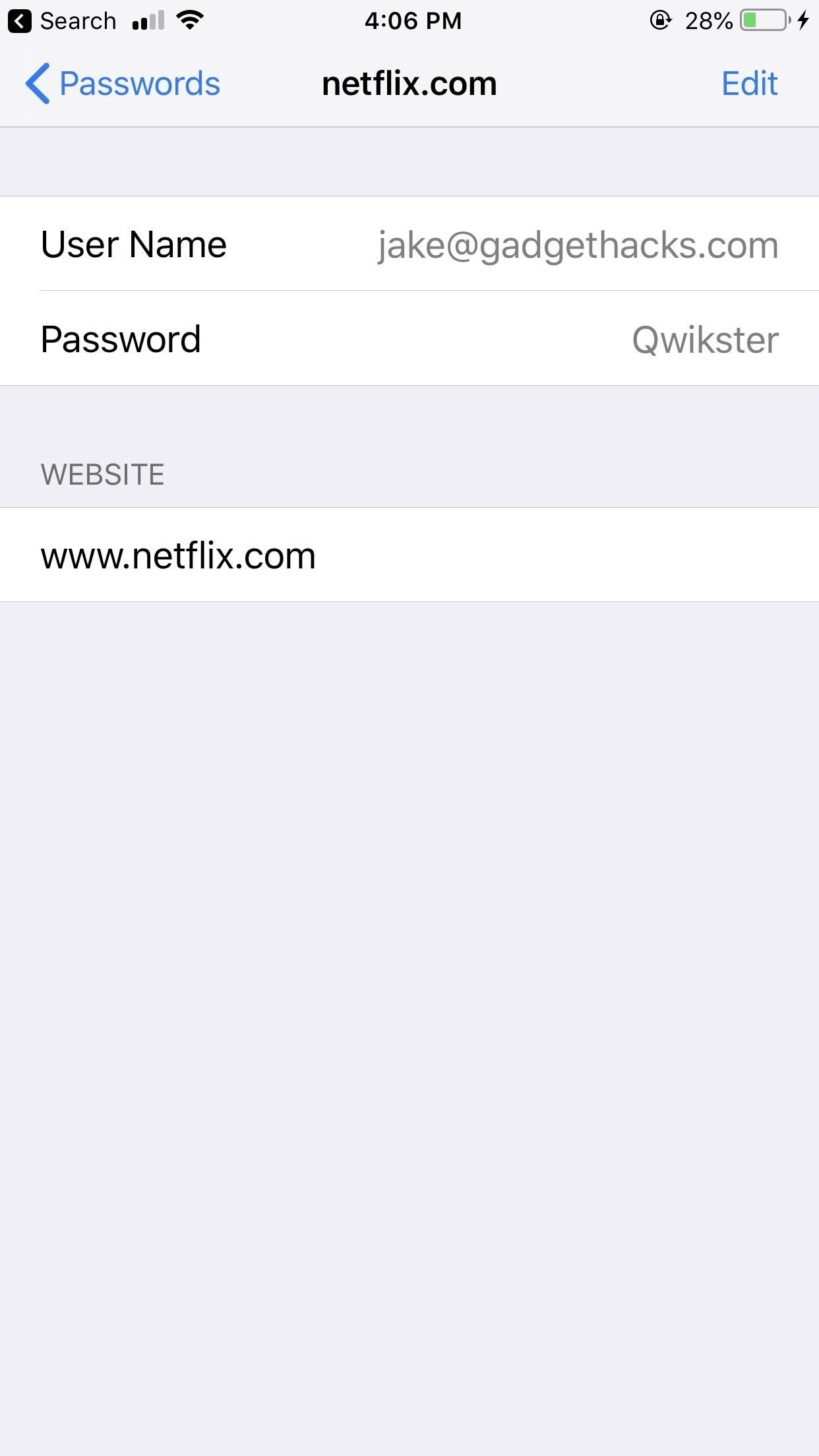
8. More Tools to View Specific Photos from the Photos App
Looking for a specific photo? In iOS 12, you can stack multiple search queries together into one Siri request. If you’re trying to find that ferris wheel shot from the Chicago carnival in 2012, just say that to Siri. The assistant will combine all queries together and search Photos, pulling up any relevant results. If no hits come back, try refining your search or tap “Open Photos” to simply dive in yourself.
- Don’t Miss: The 10 Best New Features in iOS 12’s Photos App for iPhone
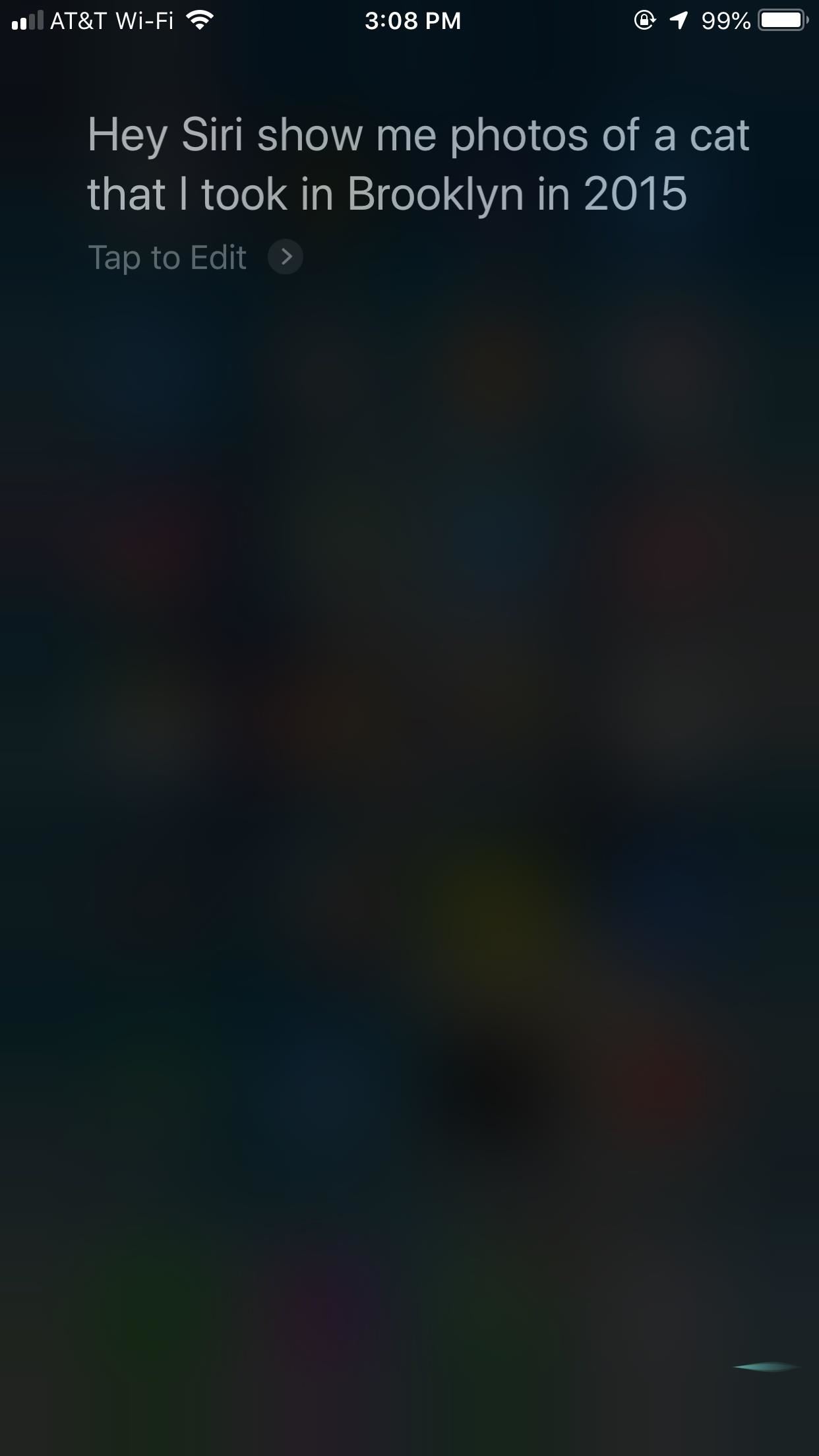
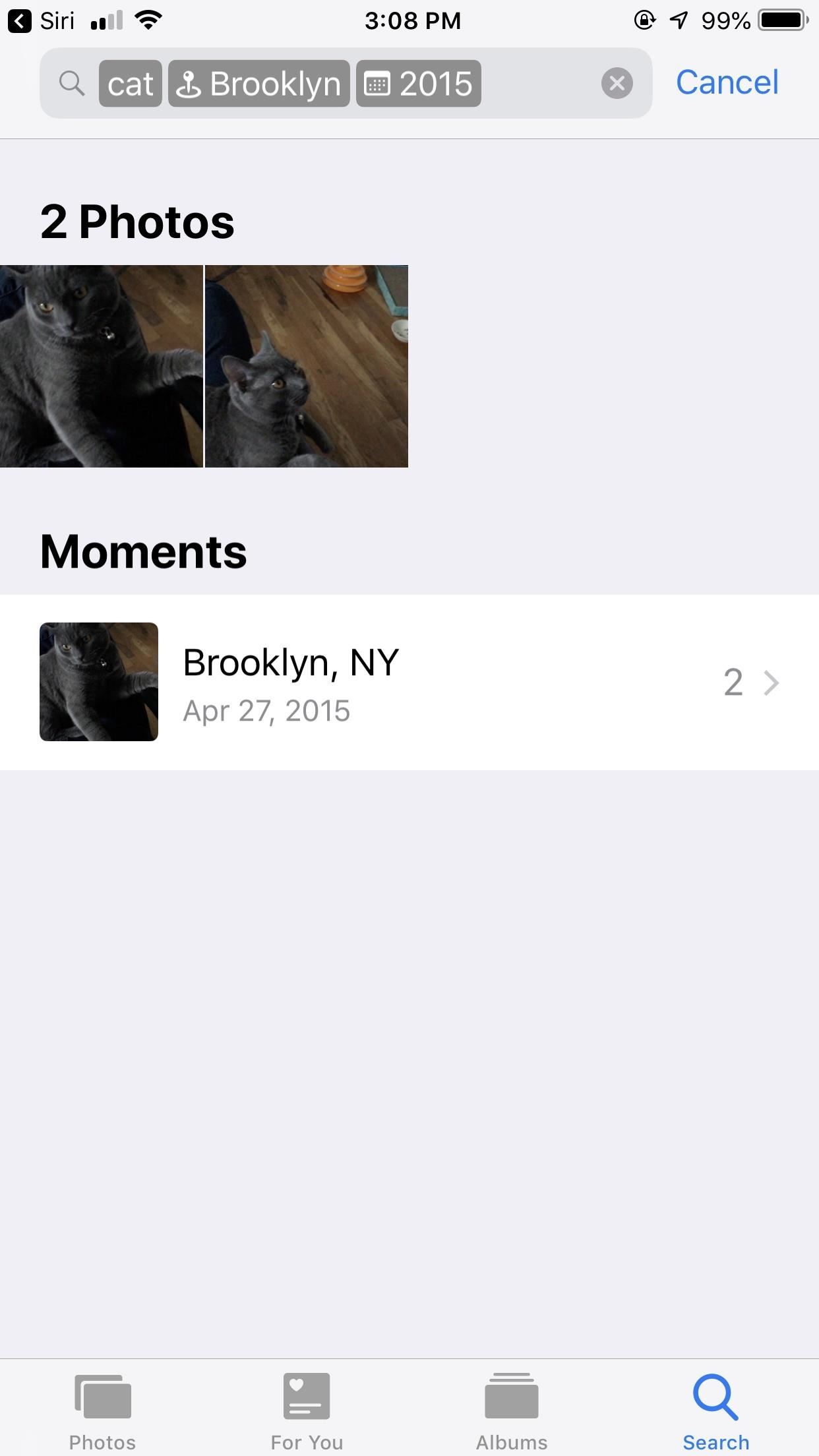
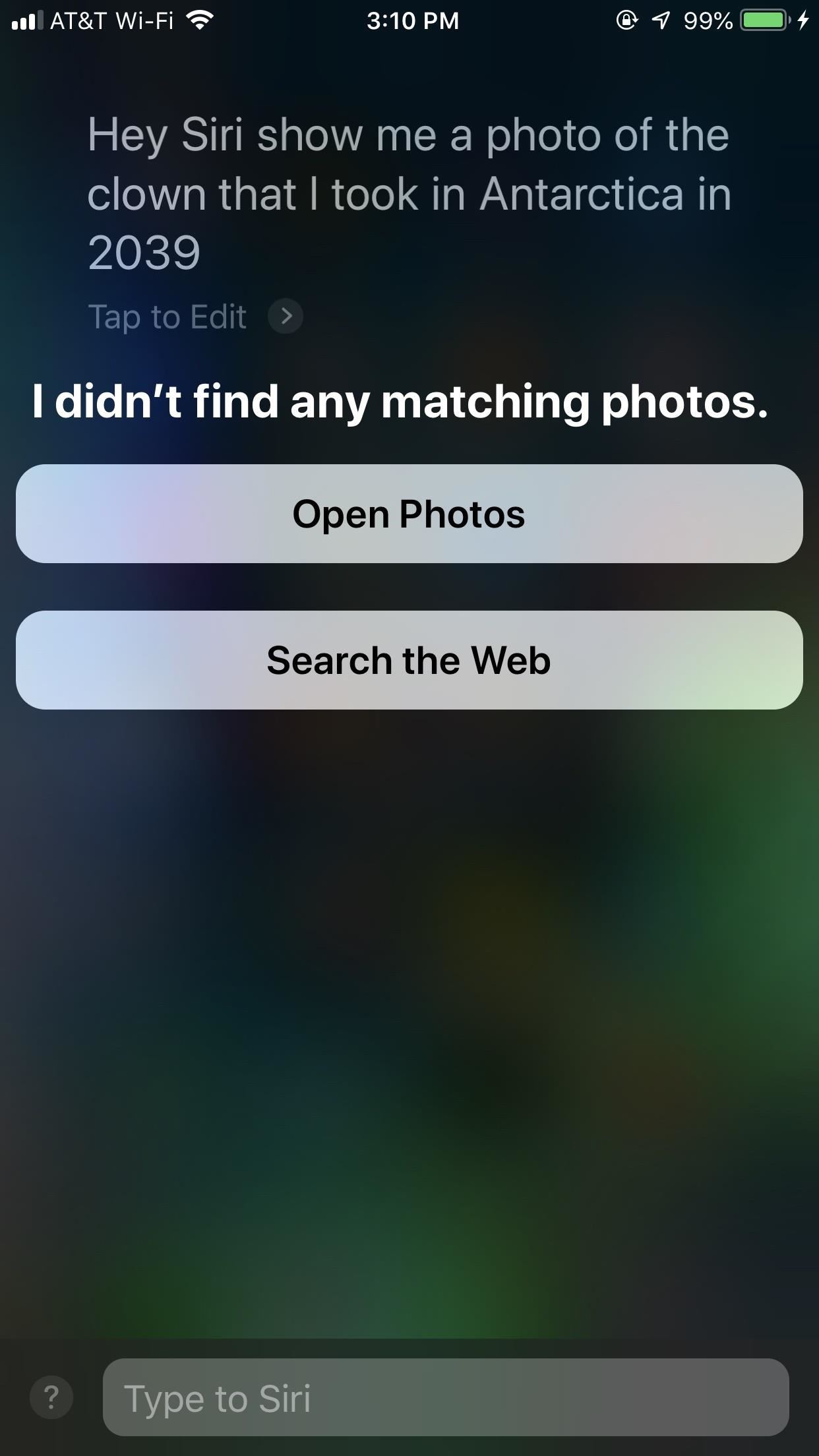
9. Over 50 Different Translation Pairs
Siri might just be your new best friend when traveling abroad. The assistant can now translate to and from more languages, for more than 50 different language pairs. Whether you want to know how to say “taxi” in Russian or whether you need to order a beer in Japan, Siri has your back.
You can also translate between any of these languages as well. Ask how to translate the Portuguese, Spanish, or French word for “bread” in Arabic, Norwegian, or Korean. You’ll need to enable the language you want to translate from first, however, in Siri’s Language settings. Know that by doing this, you’ll lose access to “Hey Siri” unless you manually enable it for the language of your choice.
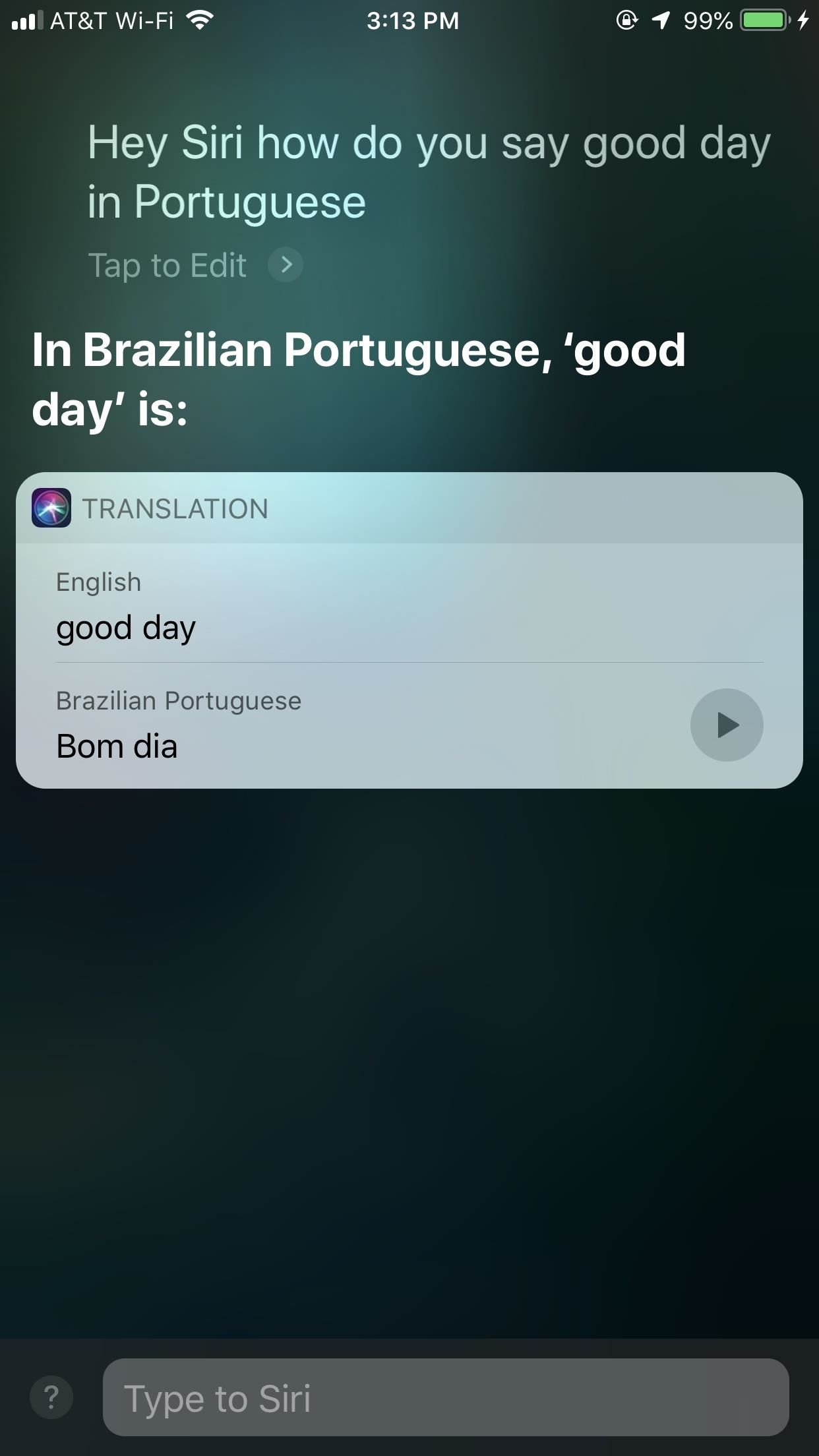
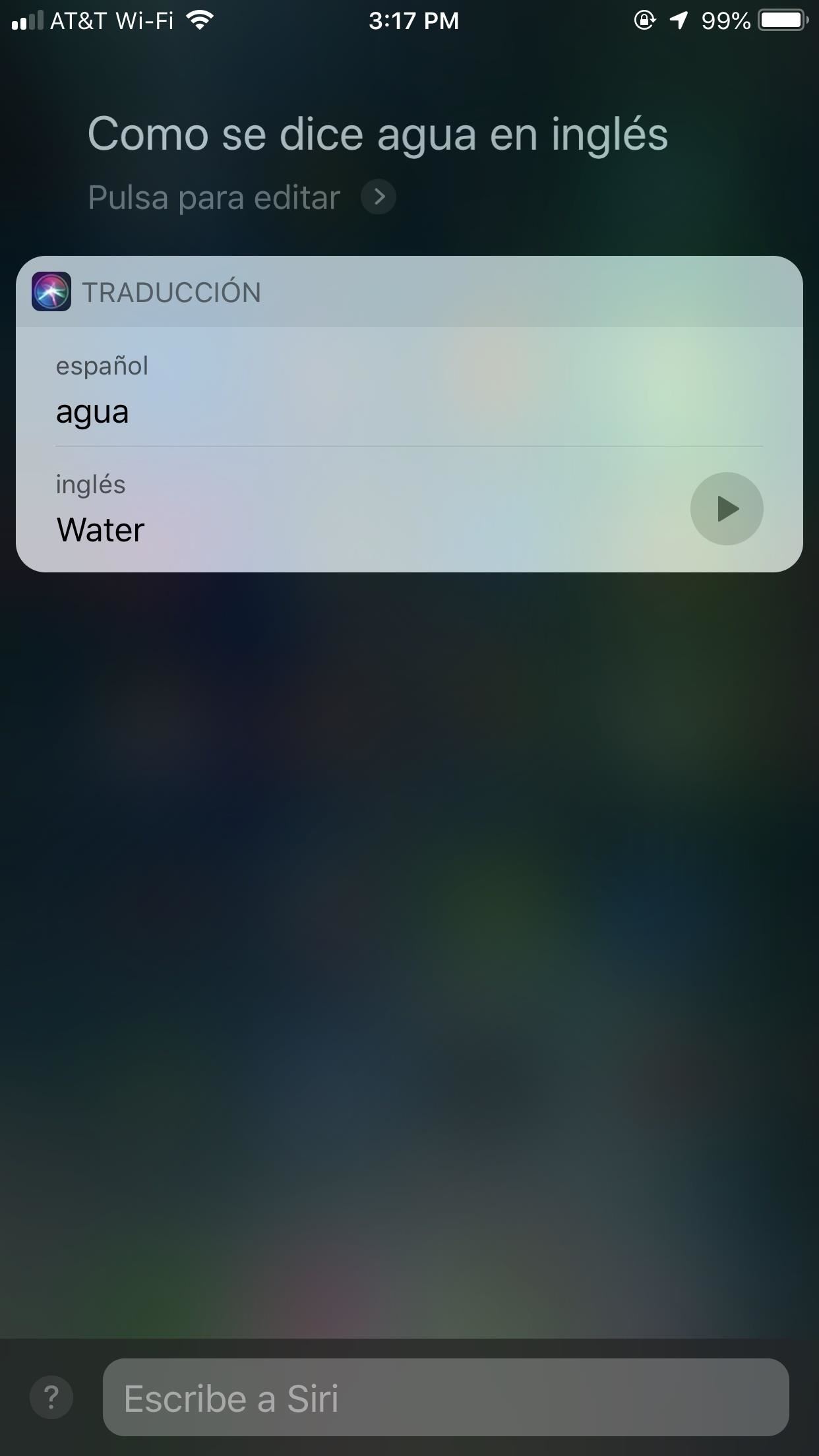
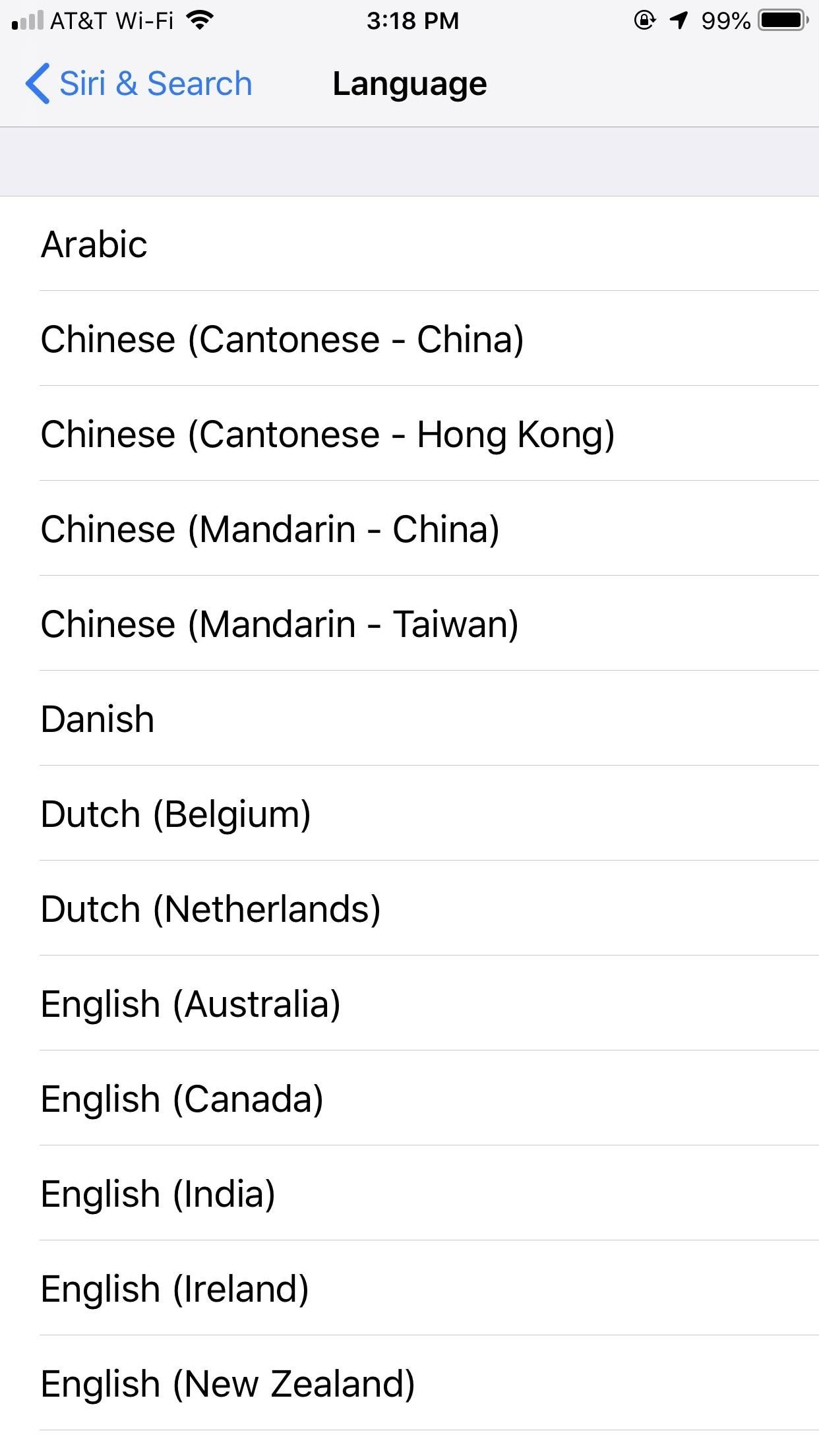
10. Flashlight Support
The iPhone X, as well as newer model iPhones, benefits from having a flashlight button right on the lock screen. Every other iPhone has to pull up the Control Center to turn the flashlight on, and to turn it off, do the same thing or the camera trick. But now there’s a better way to do it that requires no taps or swipes or tricks at all. Just tell Hey Siri to do it for you.
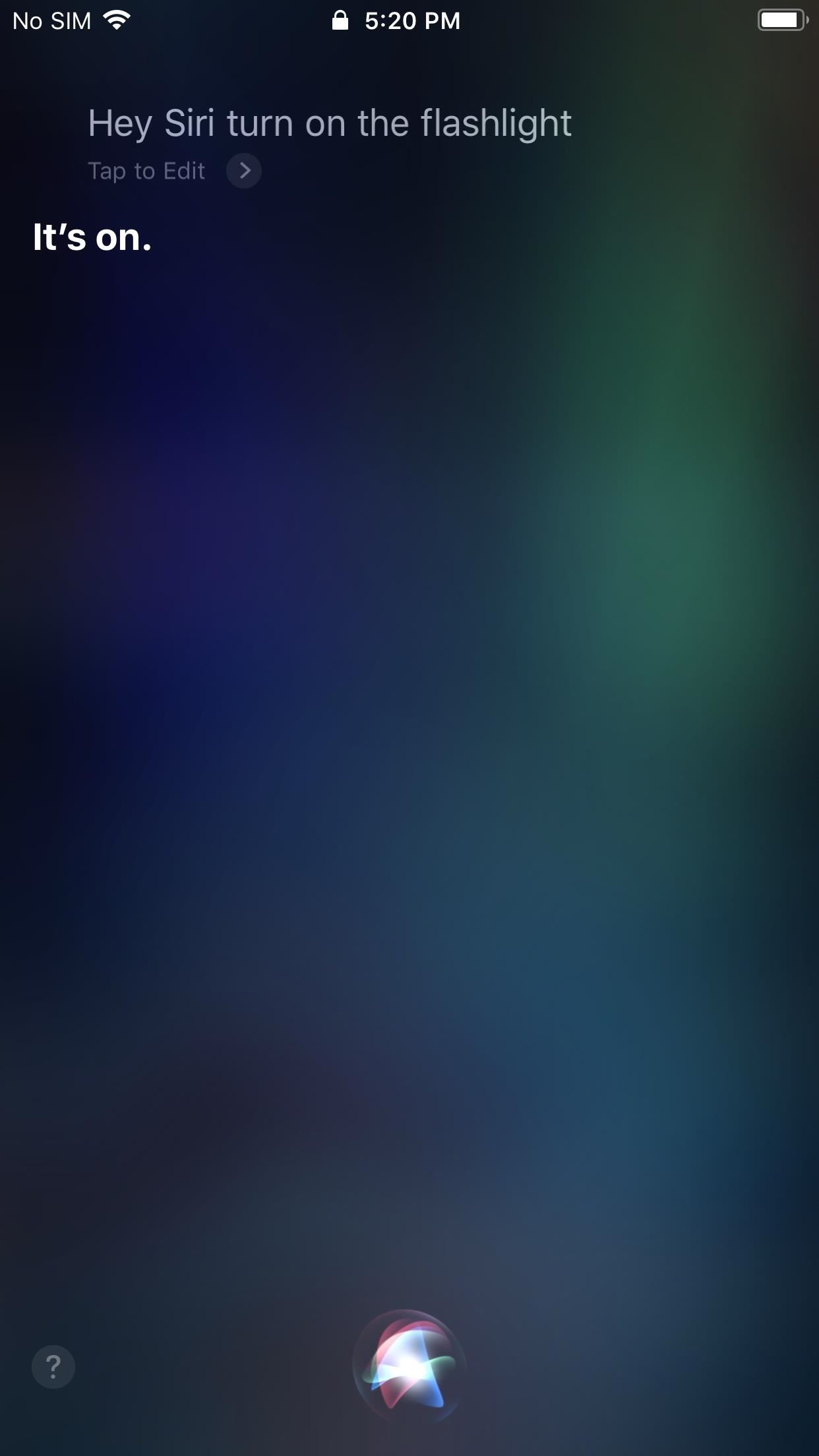
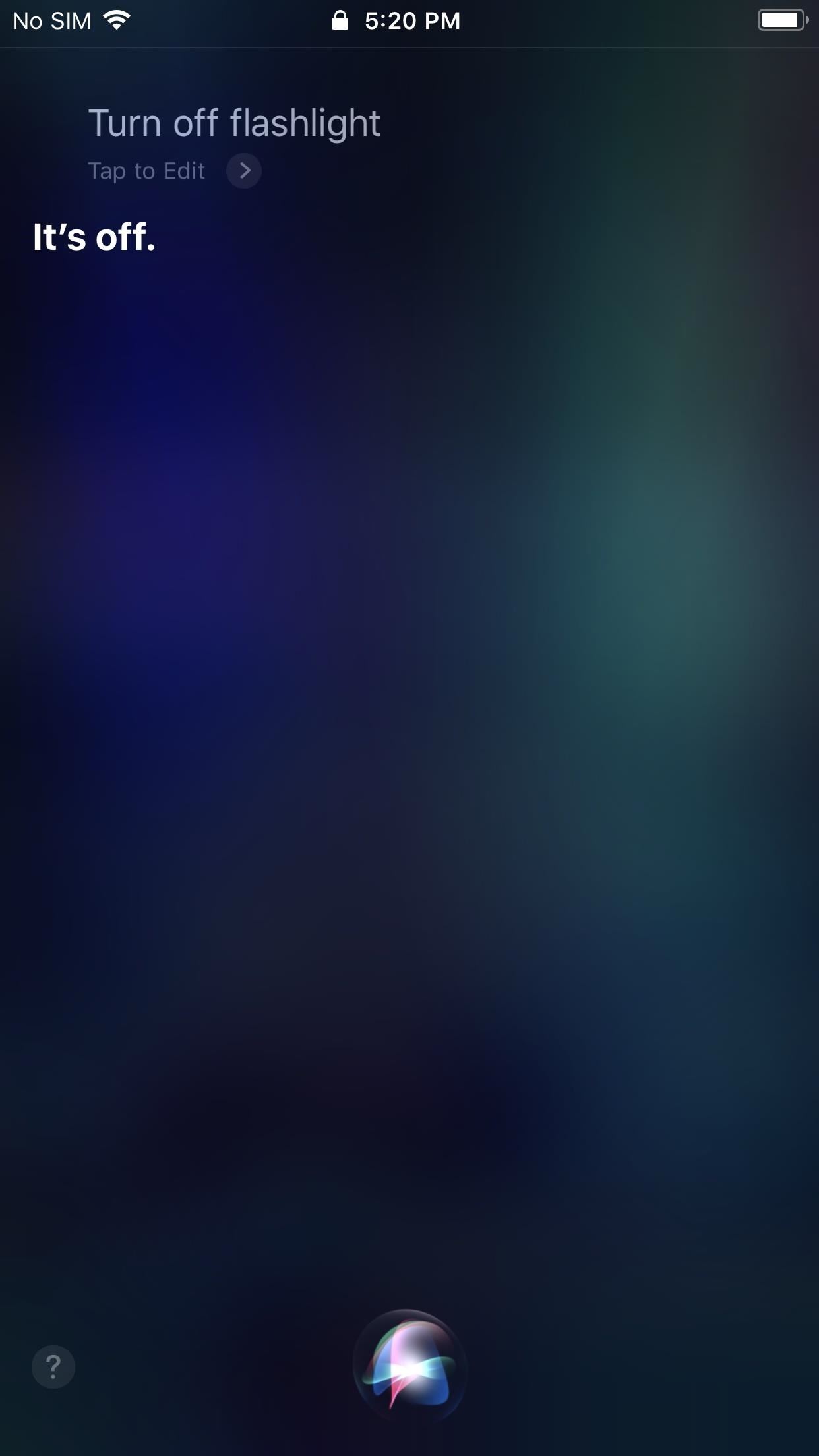
11. Find My iPhone
If you have more Apple devices besides your iPhone, you can also use Siri to help ping the device, either an iPad, iPod touch, AirPods, or another iPhone. Just say “Find my iPad,” “What’s the location of my iPad,” or something similar, and Siri will automatically use Find My iPhone to ping the device and make it sound off a loud distress alert.
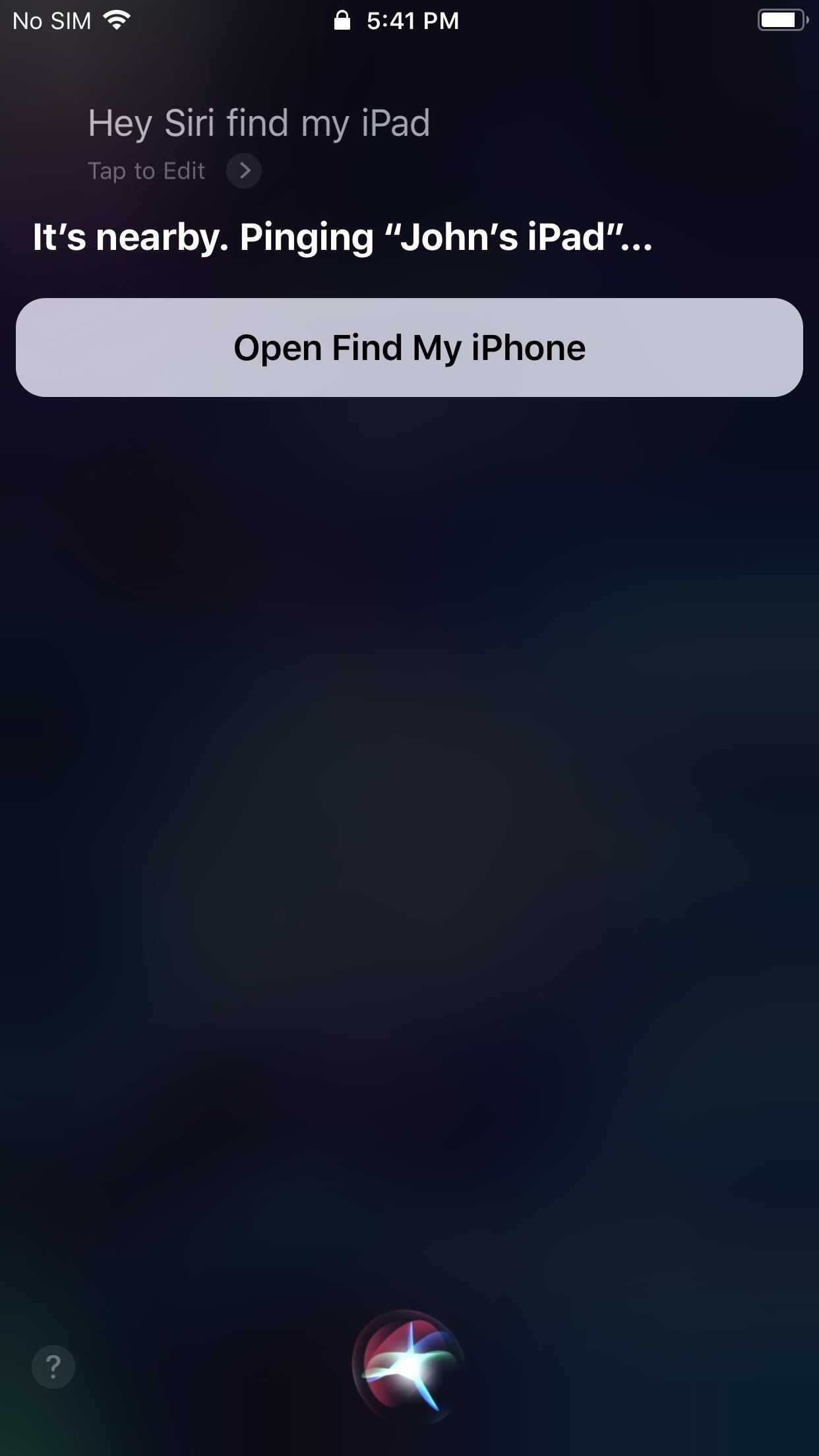
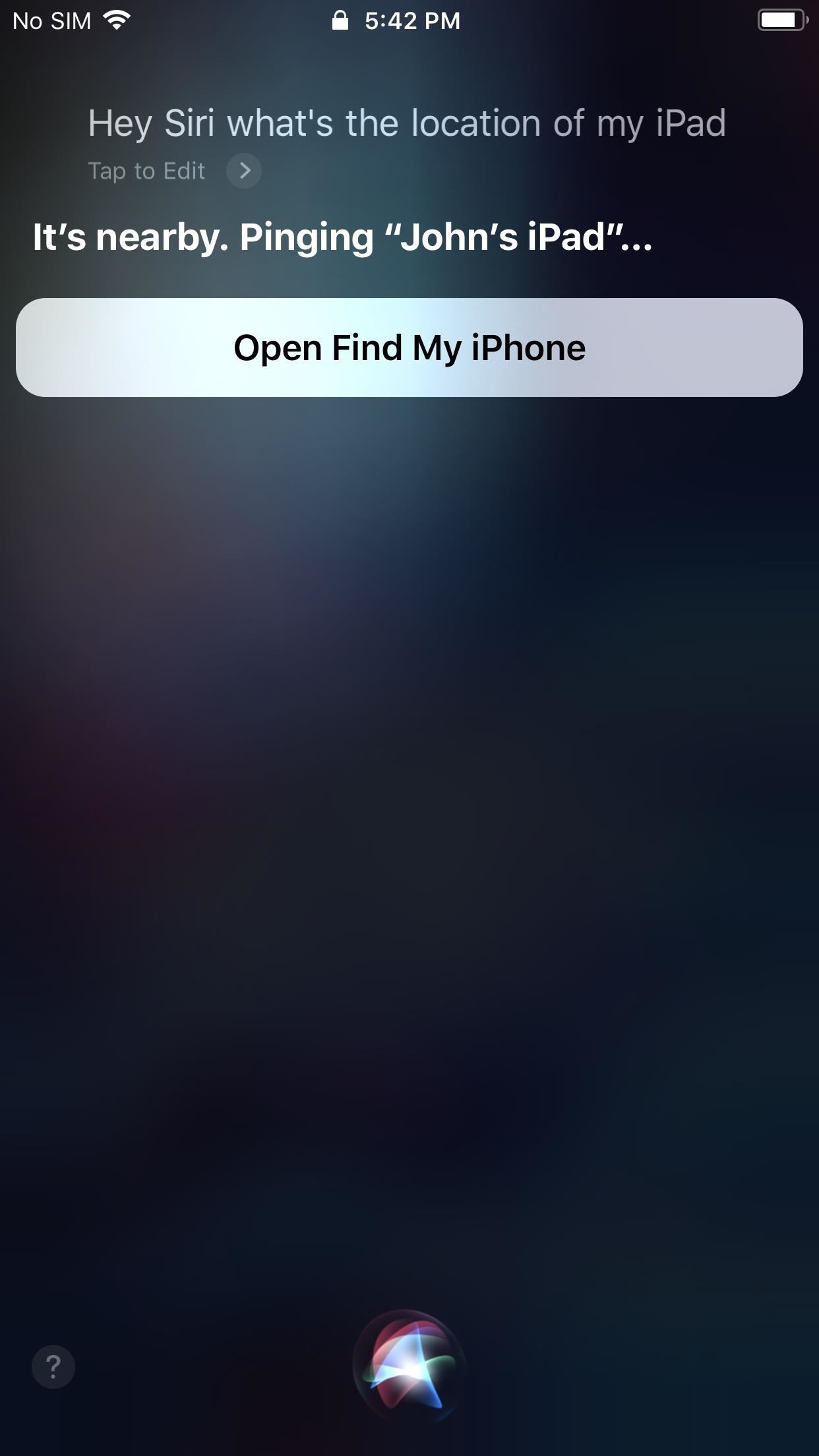
- Follow Gadget Hacks on Facebook, Twitter, YouTube, and Flipboard
- Sign up for Gadget Hacks’ daily newsletter or weekly Android and iOS updates
- Follow WonderHowTo on Facebook, Twitter, Pinterest, and Flipboard
Just updated your iPhone? You’ll find new emoji, enhanced security, podcast transcripts, Apple Cash virtual numbers, and other useful features. There are even new additions hidden within Safari. Find out what’s new and changed on your iPhone with the iOS 17.4 update.
“Hey there, just a heads-up: We’re part of the Amazon affiliate program, so when you buy through links on our site, we may earn a small commission. But don’t worry, it doesn’t cost you anything extra and helps us keep the lights on. Thanks for your support!”










