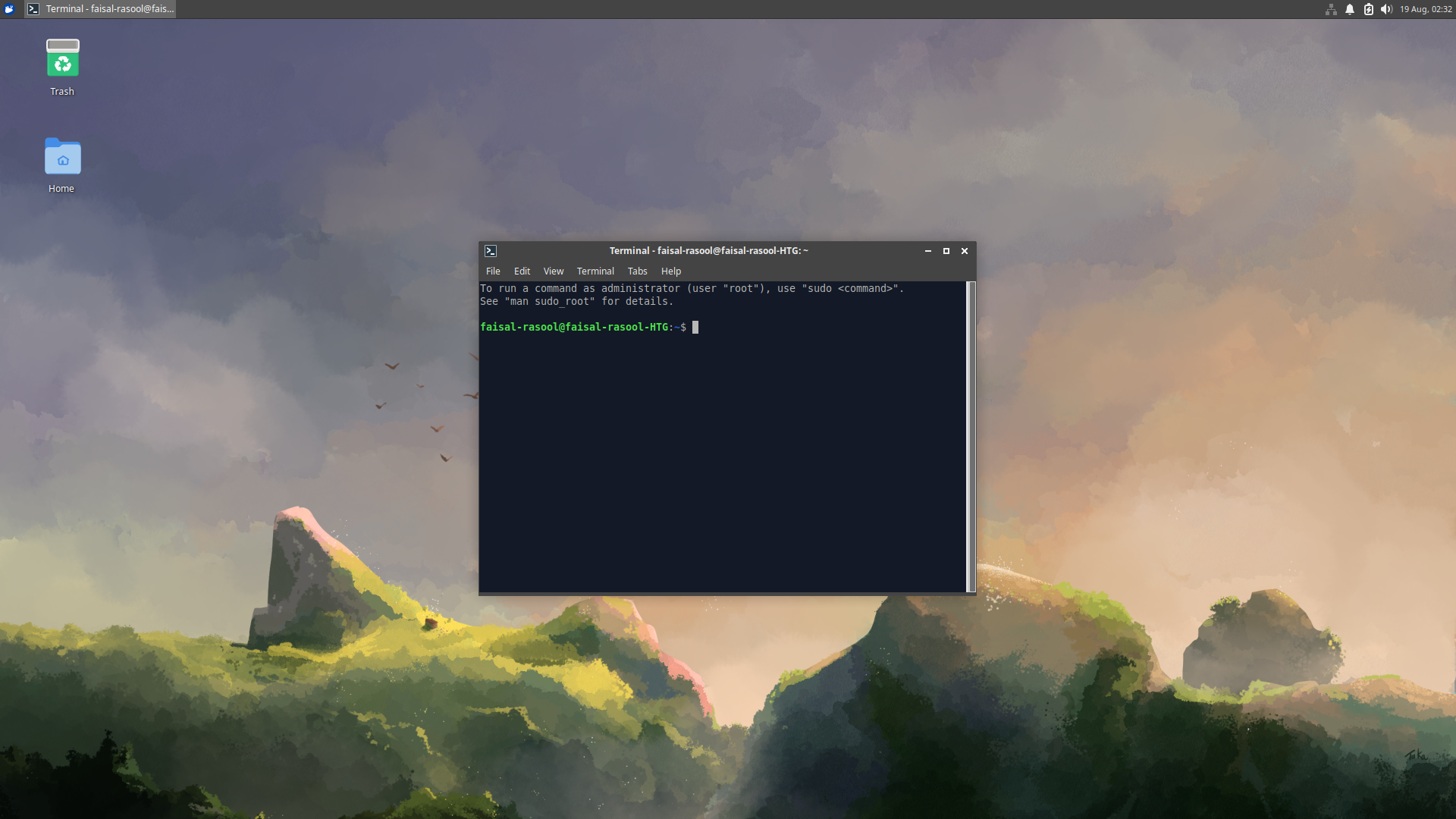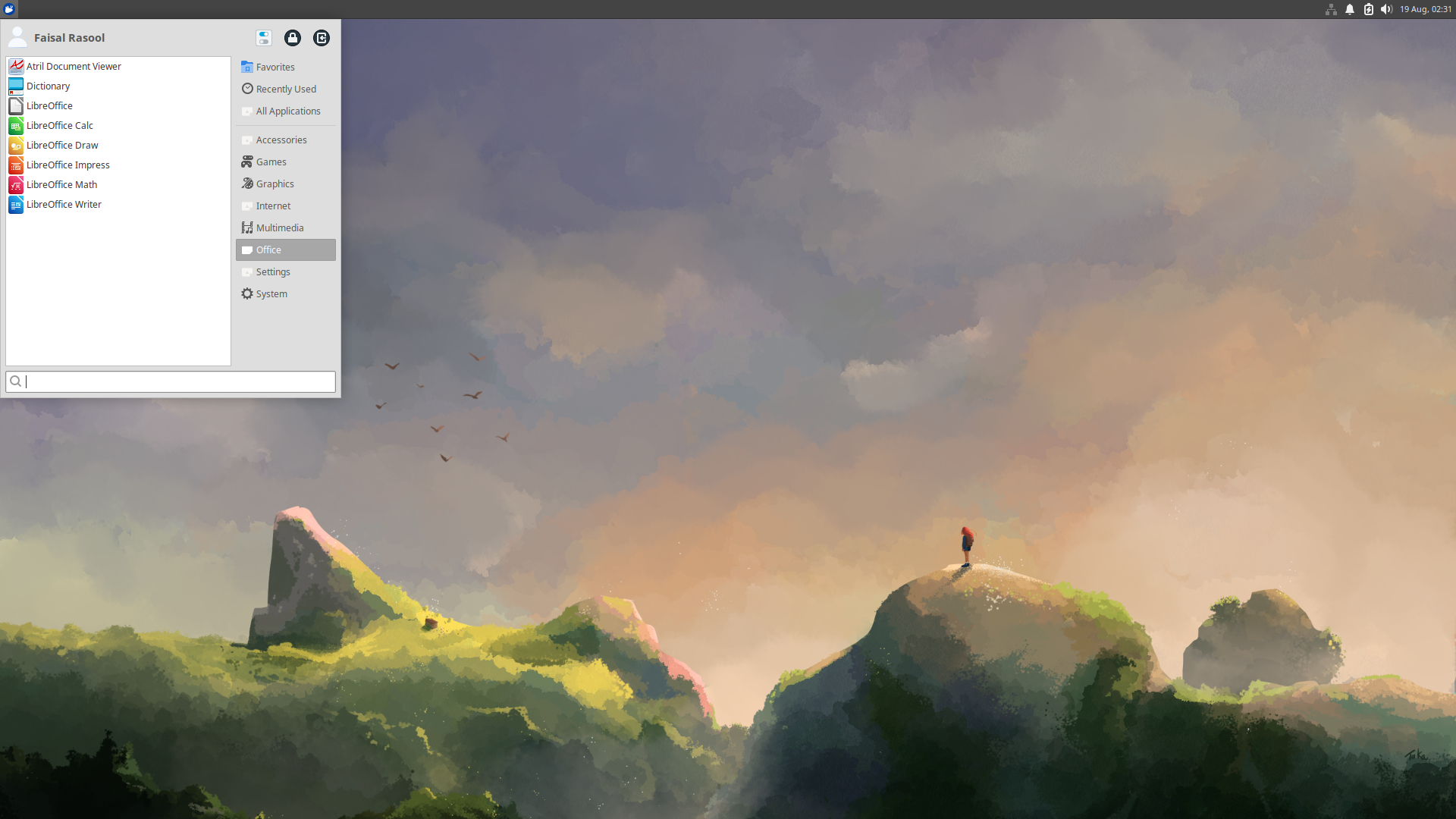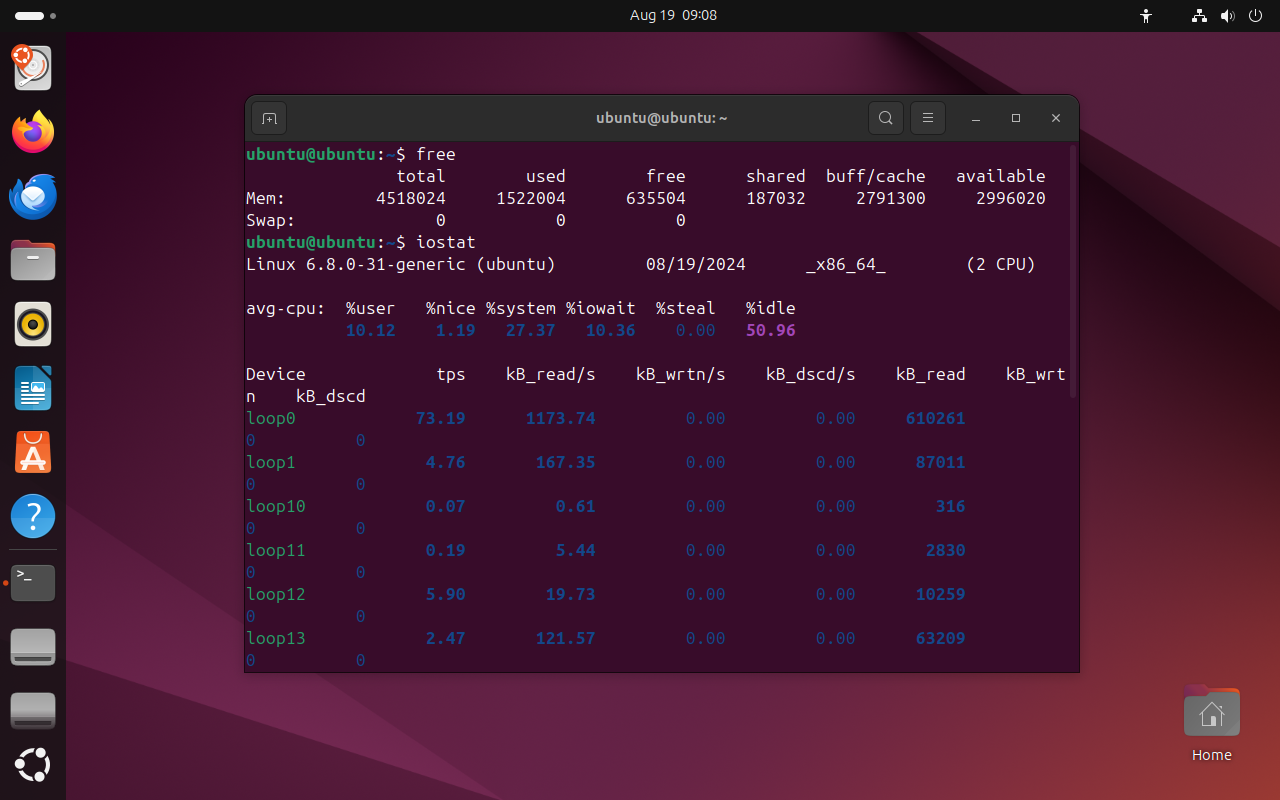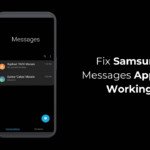This Overlooked Linux Distro Will Give Your Old Laptop a New Life
Linux & macOS Terminal
Quick Links
-
What is Xubuntu?
-
How to Install Xubuntu
-
Put to the Test: Xubuntu on an Old Laptop
-
Xubuntu vs. Ubuntu
Ubuntu isn’t your only option for reviving old PCs through Linux. Xubuntu is a lighter version of Ubuntu capable of running on moderately old hardware. Let’s see how well it delivers the Ubuntu experience on an older laptop.
What is Xubuntu?
Xubuntu is a flavor of Ubuntu featuring the XFCE desktop environment (hence the “X” in the name). It’s supposed to strip down Ubuntu for a more minimalist (yet super configurable and supported) experience.
But most importantly for our purpose here, Xubuntu is purposefully optimized for lower-end hardware. One part of that is its default desktop environment. XFCE has a reputation for consuming less resources than Gnome and other popular desktop environments. It lacks the flash and pizzazz of modern desktop environments (no colorful UIs, fancy animations, or flashy transitions). At the same time, you can configure every aspect of the interface to make it fit your workflow.
From the very first boot, most apps you need to get working are right there in the app menu. The full LibreOffice suite (including Libre Draw), a mail client, GIMP (for image manipulation), and Mozilla Firefox are packaged with the installation. Plus, it has two GUI software stores to download any other apps: App Center and Synaptic Package Manager.
That’s what the developers promised. We’ll see how it does on an ancient laptop with a little over 4GB of RAM and a dual-core CPU. In the end, I’ll compare the Xubuntu experience against the standard Ubuntu on the same machine.
How to Install Xubuntu
Xubuntu recommends at least 2GB of RAM and 1.5GHz dual-core CPU. The OS takes about 9GB of storage on your disk. And it’s compatible with 64-bit NVIDIA and AMD chips.
To install, you’ll need to create a bootable USB using the ISO files available on the Xubuntu website. Xubuntu comes in two variants: Xubuntu desktop and Xubuntu minimal. The minimal version has fewer preinstalled packages and takes up less space. I’m installing the full desktop version in this demo.
Once you have a bootable USB (or DVD), enter the temporary boot menu on your device to boot from the media. You might have to configure the BIOS to make that work.
When you boot into Xubuntu, you’ll be asked to “Try to Install Xubuntu.” Select that mode, and it’ll drop you into the Xubuntu desktop. From here, you can test drive the OS or install it on metal.
Click the “Install Xubuntu” shortcut on the desktop. The installer is a simplified but almost identical version of the Ubuntu installer. You just have to point-and-click to install the OS on your machine.
You might need some technical know-how of GParted and how Linux partitions work to install it alongside another OS. I’m doing a full, single install here, so I chose “Erase Disk and Install Xubuntu.”
It only takes a few minutes on modern computers, but the installer ran for about 30 minutes on this laptop. After that, it reboots and drops you on the login screen.
Put to the Test: Xubuntu on an Old Laptop
I tested Xubuntu and Ubuntu one by one on this machine.
Running Xubuntu
While Windows 10 and 11 are unusable on this laptop, Xubuntu not only boots up but does so surprisingly fast. I did notice some lag while it was loading the interface after the first login. But it was smooth sailing afterward.
I could navigate the OS, browse files, launch apps, and type without any appreciable lag. Basic stuff like that might not seem noteworthy, but when you’re reviving low-end hardware, the first thing you notice is how much we take our fast modern devices for granted.
The system idles at almost 13% CPU usage and hovers around the 1GB memory mark. When running Firefox (with 6 tabs), GIMP, and LibreOffice Writer, the memory usage jumped up to 50%. I still didn’t notice any appreciable lag. But once I opened a few more tabs and loaded a project in GIMP, the laptop started to struggle a little bit. For light to moderate workloads, it performed well enough.
Running Ubuntu
Ubuntu recommends at least 4GB of RAM and a 2 GHz dual-core processor. When I tested Ubuntu on the same computer, it was a headache from the get-go. The installation failed (twice) because the installer would get stuck. Even after two tries, it took ages to install the OS. On average, it used 50% of the CPU and 1.7GB of memory when idling. That’s before I launched any apps. Ubuntu booted slower too.
When I tried opening apps, the pinwheel would spin for a good 10–15 seconds before the app launched. The CPU usage jumped past 95% and the RAM went past 70%. YouTube videos stuttered. Tabs crashed. Just five tabs opened in the browser were enough to bring the old computer down to its digital knees. Just like Windows, the standard Ubuntu was completely unusable.
Xubuntu vs. Ubuntu
A few minutes into using the OS, it just feels like a sensible and grounded interface. Most of my workflow is limited to the web browser, some basic word processing, and image manipulation. Out of the box, everything I needed was within reach. I didn’t need any additional setup for drivers or apps.
But for more apps, you can visit the app center or launch the Synaptic Package Manager. Like most modern distros, you hardly ever need to open the terminal. Xubuntu covers all the bases. I didn’t find anything lacking in hardware support or app selection compared to the standard Ubuntu.
Xubuntu was my first experience with the XFCE desktop environment. I was pleasantly surprised to find just how customizable it is. Appearance, Window Manager, and Window Manager Tweaks give you plenty of customization options. You can move UI elements around and even style them to some extent. There’s even a settings menu for customizing the global settings menu. I moved the window buttons to the left and tweaked the taskbar settings to fit more processes.
Granted, the personalization features aren’t as robust as what you’d find on, say, KDE. But that’s not what Xubuntu is trying to be. It’s a no-nonsense, practical OS that minimizes its presence, so you can get more work done. And it works splendidly on older computers.
If you’re used to Ubuntu, but it’s no longer usable on your old laptop, I can wholeheartedly recommend Xubuntu. It strikes that perfect balance between usability and feature-richness we all want when reviving old hardware.