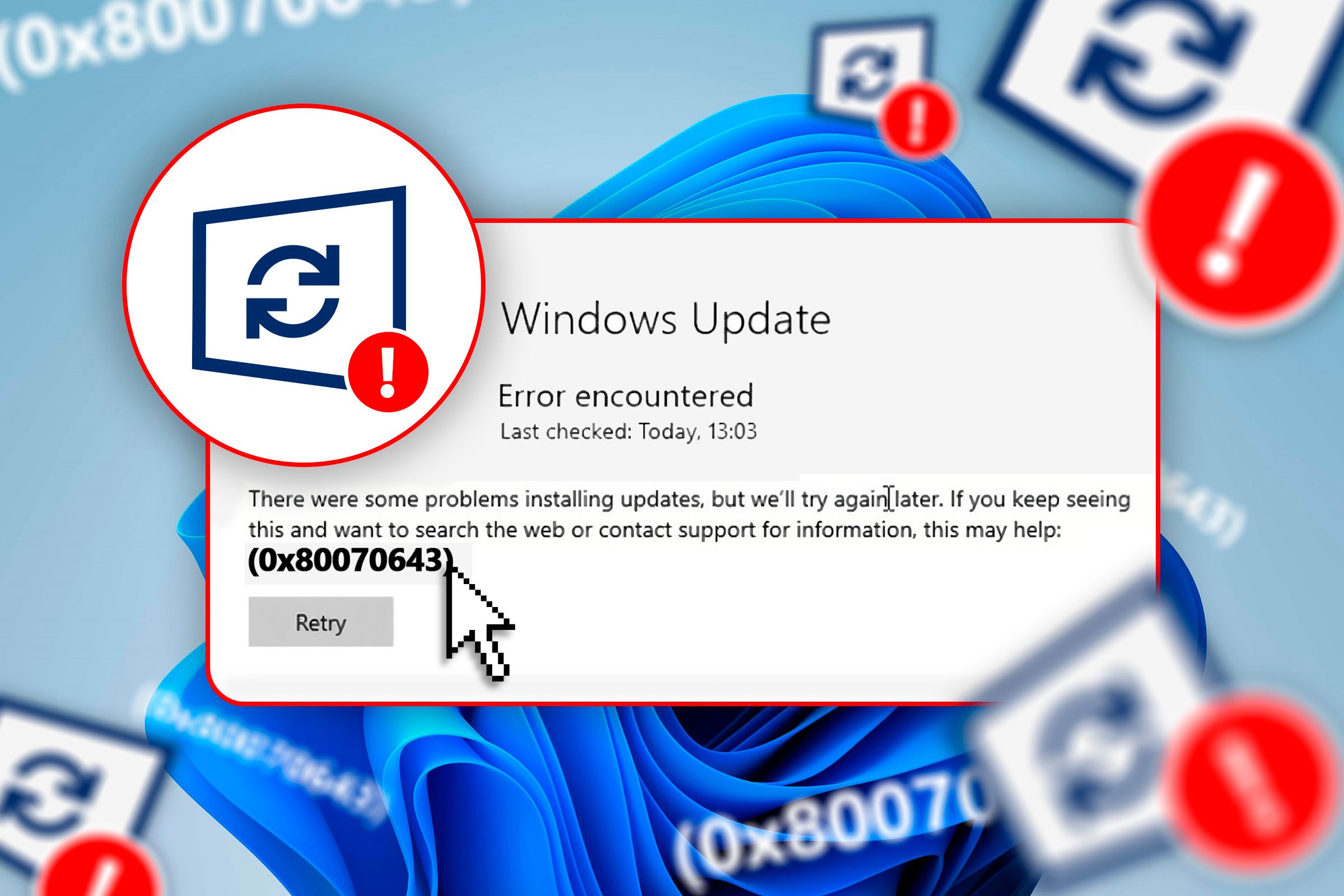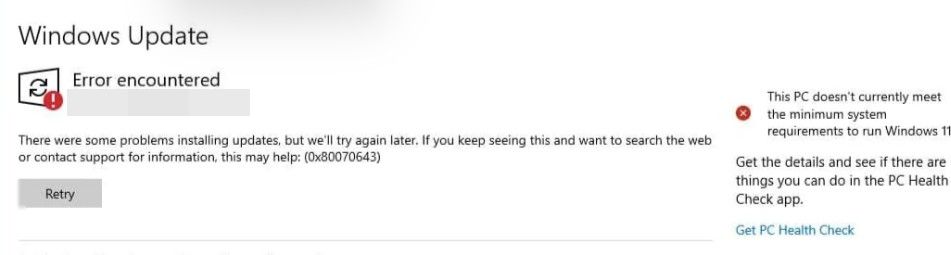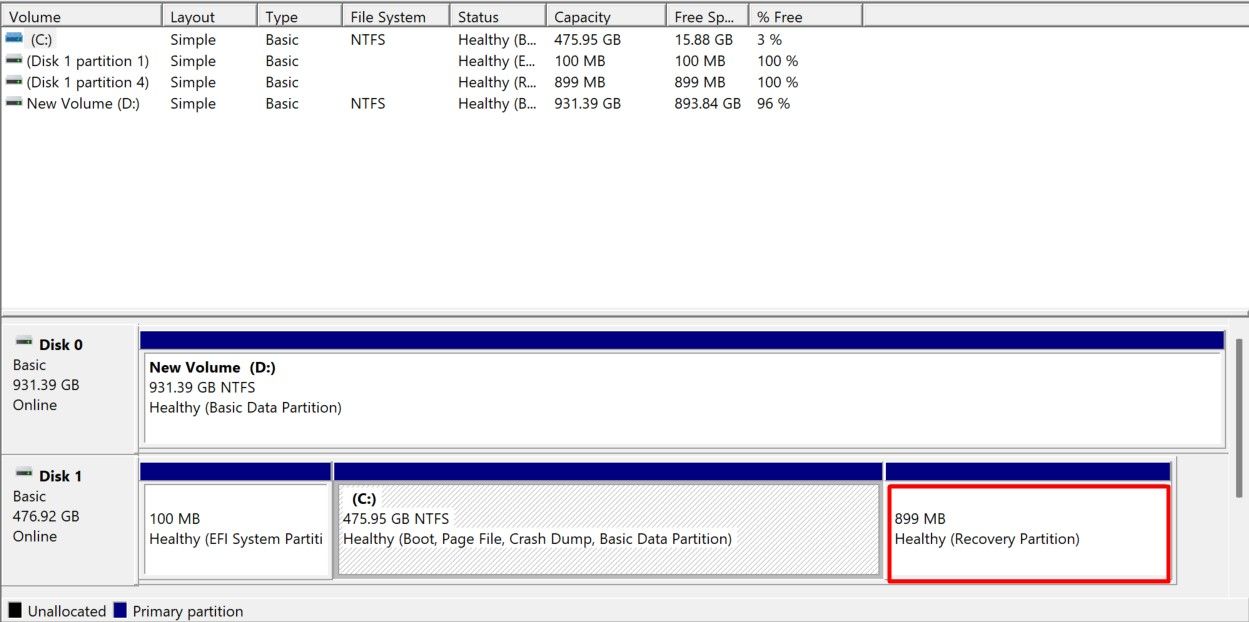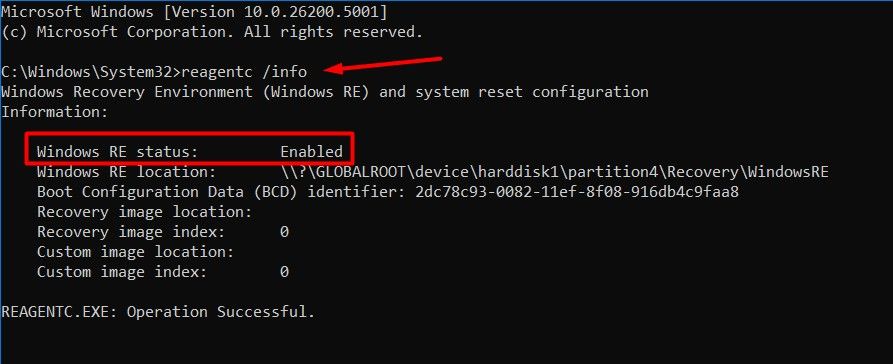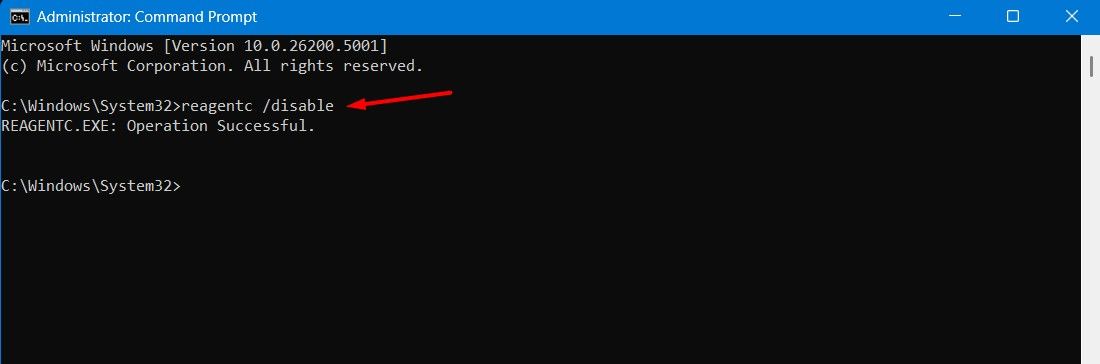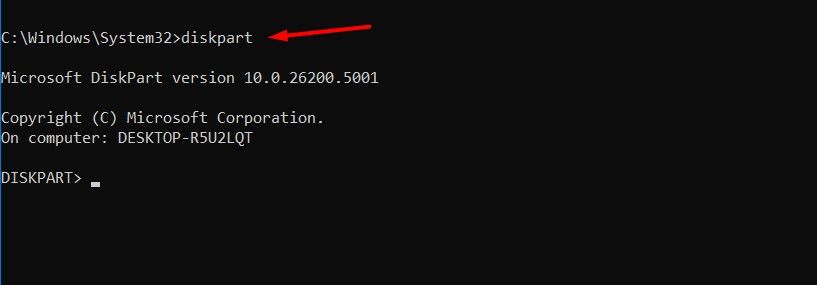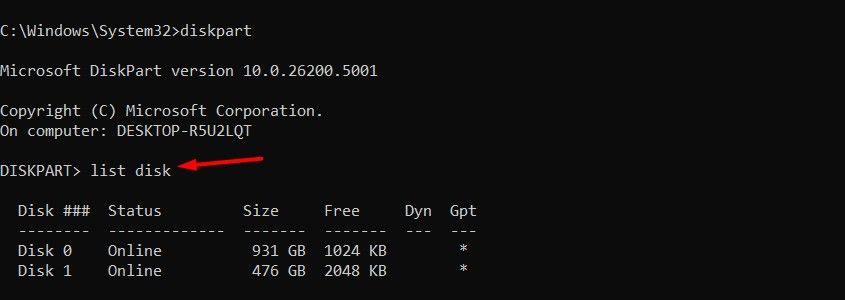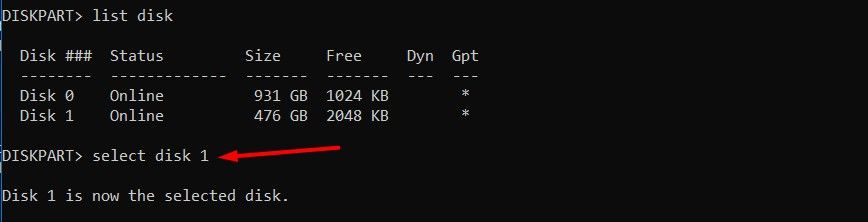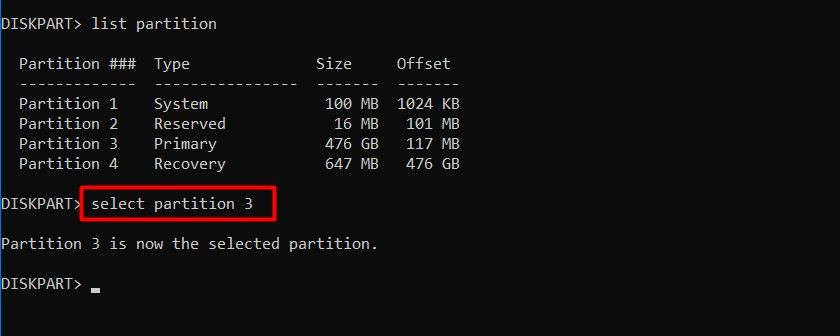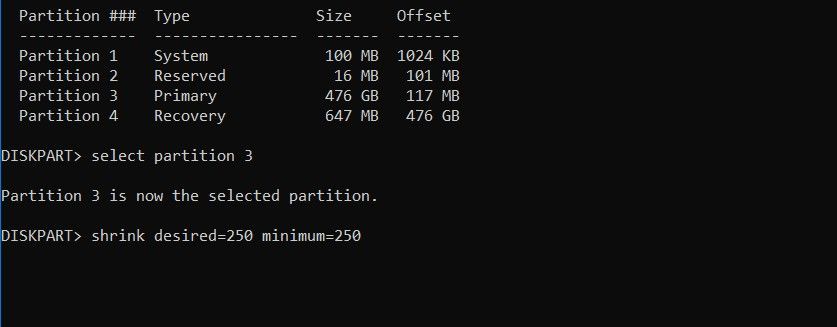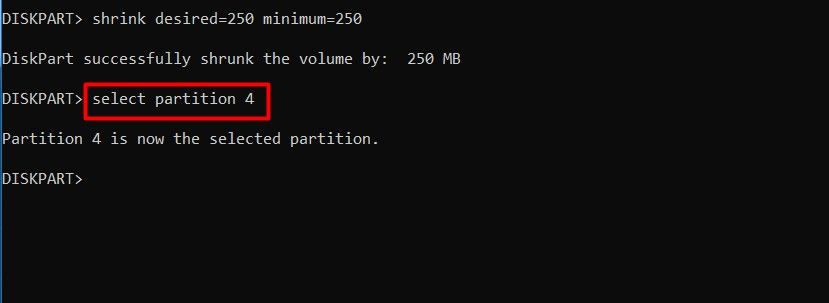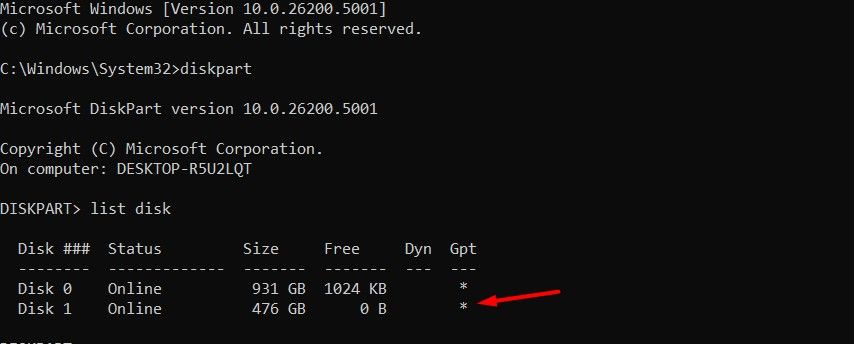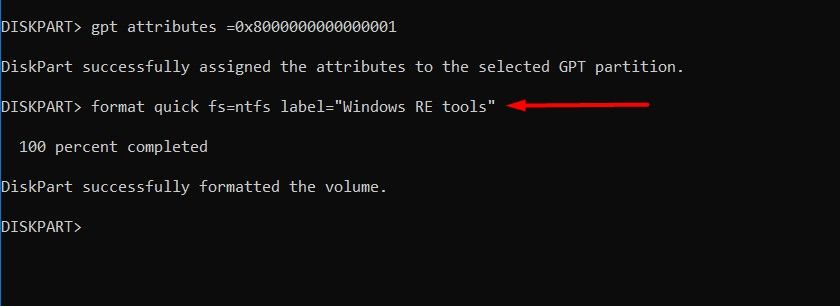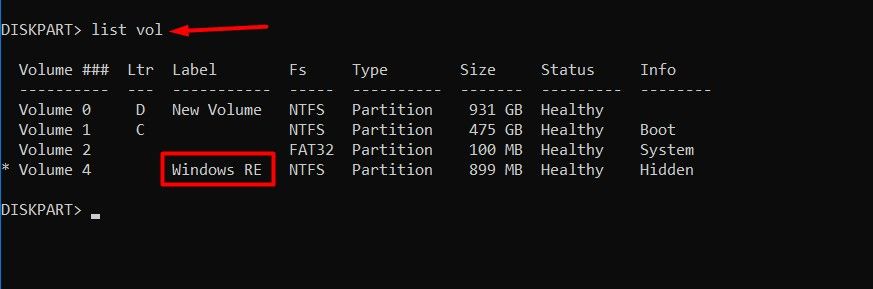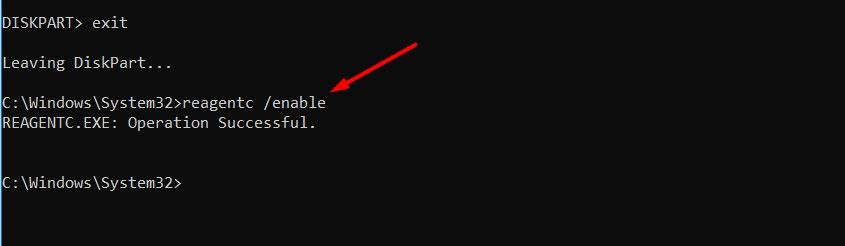This Is How I Fixed the Windows Update Error 0x80070643
Windows 10
Quick Links
-
Is Downloading the Windows 10 KB5034441 Update Important?
-
What is the WinRE Recovery Partition?
-
How to Fix the Windows Update Error 0x80070643
Key Takeaways
- The Windows Recovery Environment (WinRE) is a tool that helps you restore your system to its factory settings in case of severe system corruption.
- If your Windows Recovery partition doesn’t have at least 250 MB of free space, you’ll encounter the error 0x80070643 when downloading the Windows 10 KB503441 update.
- To fix this issue, you’ll need to resize the Recovery partition using the Command Prompt.
Microsoft releases updates for Windows to add new features and fix bugs in the current version. Most updates download without problems, but some can cause errors during the download. One such error is Windows update error 0x80070643, which occurs while downloading the Windows 10 KB5034441 update.
Is Downloading the Windows 10 KB5034441 Update Important?
Microsoft released the KB5034441 update in January 2024. If your computer uses Windows Recovery Environment (WinRE), this update automatically applies the Safe OS Dynamic Update to address a security vulnerability. If left unpatched, attackers could exploit this vulnerability to bypass BitLocker encryption through WinRE.
That means there’s no question about downloading the KB5034441 update for Windows 10—it’s a crucial security fix, and it’s important to install it. However, there is a catch.
It turns out the error 0x80070643 occurs even on systems that lack a Recovery partition. The exact error is:
There were some problems installing updates, but we’ll try again later. If you keep seeing this and want to search the web or contact support for information, this may help: (0x80070643).
Microsoft clearly states that if your system doesn’t have a Recovery partition, you don’t need to download the KB5034441 update and you can ignore this error. However, if your system does feature a Recovery partition, it’s important for you to download the update and, unfortunately, Microsoft isn’t going to release an automatic fix that will solve the 0x80070643 error.
Earlier, when the report broke about users facing this issue, Microsoft acknowledged it and said they were working on a fix. However, that hasn’t panned out (yet).
They have updated their blog that discusses the error to mention that “Automatic resolution of this issue won’t be available in a future Windows update. Manual steps are necessary to complete the installation of this update on devices which are experiencing this error.” This means the only way for you to get rid of the problem is to perform the manual fix released by Microsoft, which is resizing the partition.
What is the WinRE Recovery Partition?
When you open the Disk Management tool on your computer, you will see a Recovery partition section in the area where the drive with the operating system is listed. But what exactly is this Recovery partition?
Windows Recovery Environment (WinRE) is a built-in feature provided by Windows that helps you recover your computer when it has been corrupted for various reasons, and you cannot boot it. Additionally, it will help recover your system when it has become unusable due to incorrect updates or accidental removal of system files.
To check if the Recovery partition is configured properly on your computer, open Command Prompt as an administrator, type reagentc /info, and hit Enter. If you see “Enabled” next to Windows RE status, it means your computer has a Recovery partition, and it is working properly.
For you to install the KB5034441 update, there must be 250 MB of free space in the Recovery partition. If the partition has less than that, you will encounter the 0x80070643 error when downloading the update.
How to Fix the Windows Update Error 0x80070643
As mentioned earlier, the 0x80070643 error occurs when the Recovery partition doesn’t have 250 MB of free space. This means that to fix the problem, you will need to provide more space to the Recovery partition. To do that, open Command Prompt as an administrator, type reagentc /disable to disable the Recovery partition, and hit Enter.
Type diskpart and hit Enter.
Execute the list disk command to list all the disks.
Select the disk where your operating system is installed. For example, if it is Disk 1, type select disk 1 and hit Enter.
Type list partition to list the partitions on the disk.
Select the primary disk partition. For example, if it is Partition 3, type select partition 3 and hit Enter.
You’ll now have to shrink the partition. For that, type shrink desired=250 minimum=250 and hit Enter.
Now, select the Recovery partition. It will be labeled as “Recovery.” For example, if it is Partition 4, type select partition 4 and hit Enter.
Type delete partition override and hit Enter to delete the recovery partition.
Here’s the most important step. Scroll up in your Command Prompt window and check the disk partition style. If there’s an asterisk (*) in the GPT column of your operating system disk, it means you have GUID Partition Table (GPT) partition style. If there’s no asterisk in the GPT column, then it’s MBR partition style.
If your disk is GPT, type create partition primary id=de94bba4-06d1-4d40-a16a-bfd50179d6ac and hit Enter. Then, type gpt attributes =0x8000000000000001 and hit Enter. If your disk is MBR, type create partition primary id=27 and hit Enter.
Type formatquick fs=ntfs label=”Windows RE tools” and hit Enter. This will format the partition.
Execute list vol to confirm that the recovery partition has been created.
Type exit and hit Enter to exit Diskpart.
Re-enable the Recovery partition by typing reagentc /enable and hitting Enter.
Finally, to confirm the Recovery partition is configured properly on your computer, type reagentc /info and hit Enter. If you see “Enabled” next to Windows RE status, it means the Recovery partition is working properly. After that, restart your computer and try downloading the Windows update again. This time, the error code 0x80070643 shouldn’t interrupt the download process.
Windows updates and error codes are a never-ending story, and this definitely won’t be the last time you encounter an error code interfering with the Windows update process. But, like any other problem in the world, Windows update errors have their own solutions. Hopefully, the above fix has helped you get rid of the Windows update error 0x80070643, and you’re able to successfully download the KB5034441 security update from Microsoft.