The internet has officially been taken over by GIFs—they’re everybody’s favorite method of communication these days, and nary a meme would exist without them. But even with the abundance of GIF-sharing websites, and even GIF keyboards, we’re still a bit lacking in regard to creating GIFs on a mobile device.
But the latest app from developer AppMadang has finally put an end to this issue. With this one installed, you’ll be able to convert just about any type of media into a GIF, and vice-versa. Pictures, videos, burst photos, panoramas, and even Live Photos can all be converted into a GIF with a few quick taps, and I’ll show you how it works below.
Step 1: Install GIF Toaster
To get started, the first thing you’ll need to do is install the GIF-converting app, which is called GIF Toaster.
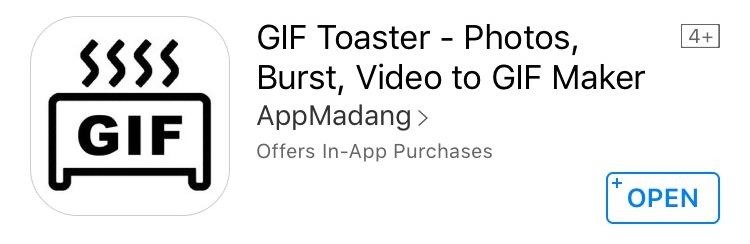
Step 2: Select a File to Convert
As I mentioned earlier, you can convert several different media types into GIFs using this app, but you can also convert GIFs into videos or still photos, among other things. So to start, select the type of conversion job you’d like to run—either “Make GIF” (turn media into GIFs), “Break GIF” (turn GIFs into other media), or “Combine GIFs.”
Once you’ve done that, tap the title bar at the top of the screen to see the options. From here, select the type of media you’d like to convert, then choose a file using the browser interface that appears.
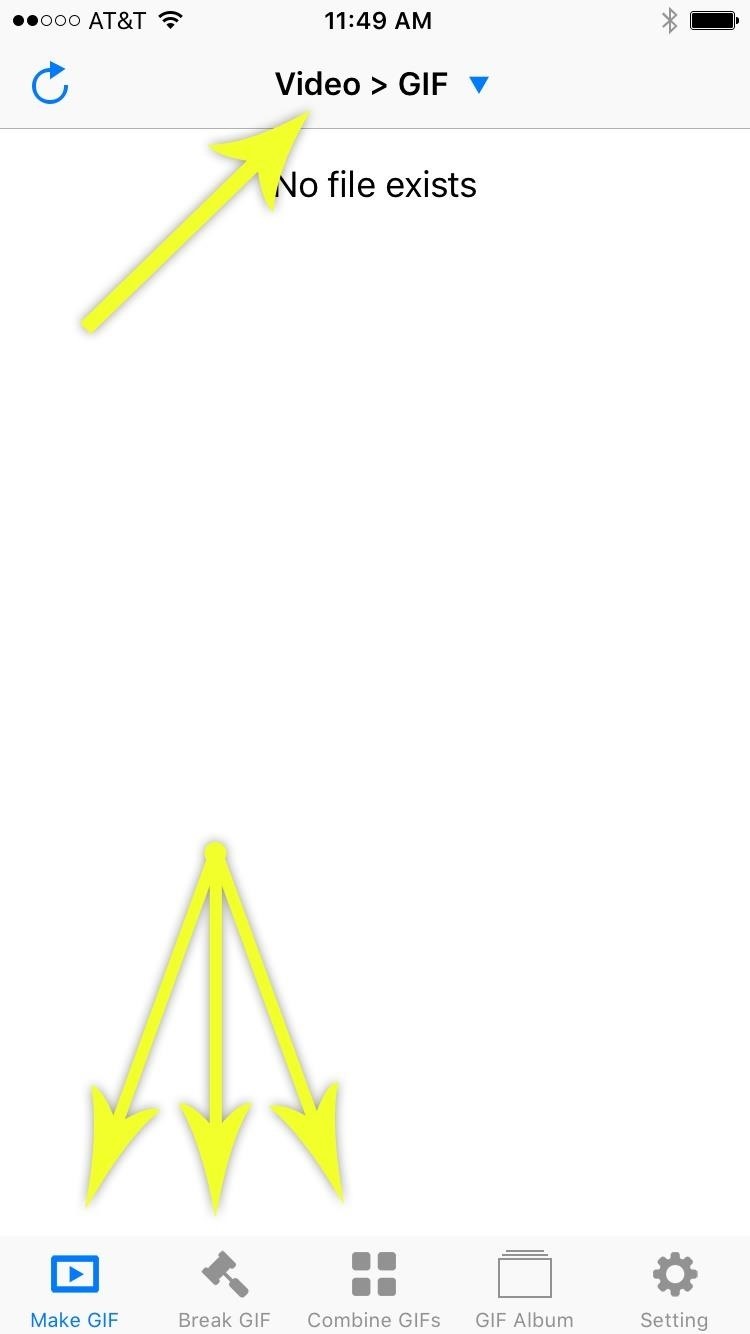
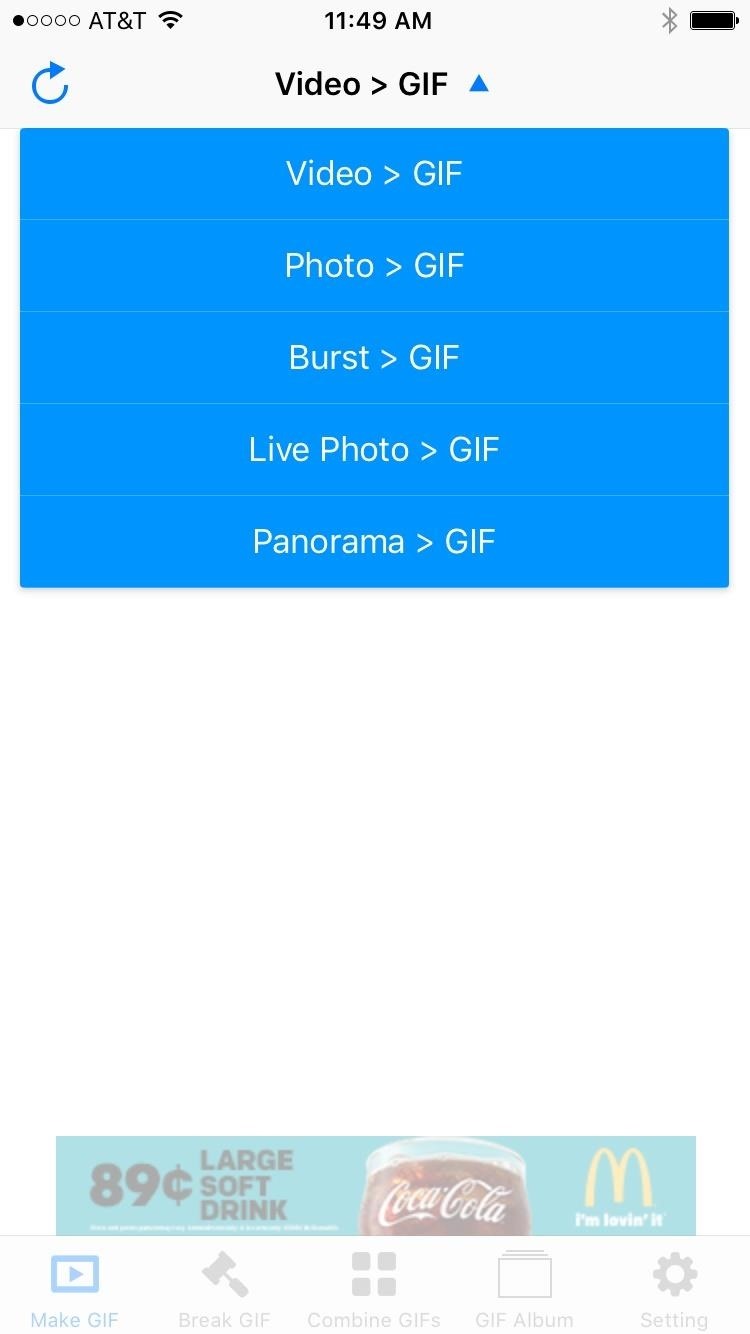
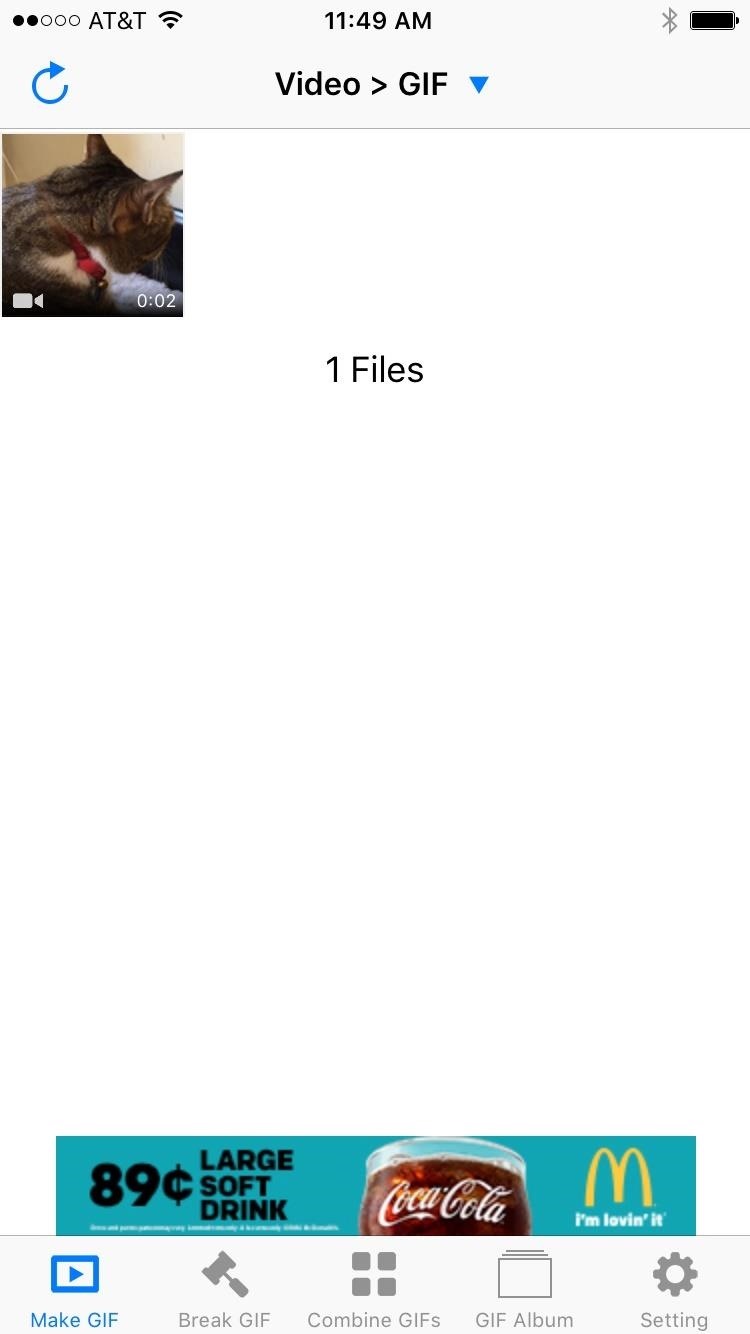
Step 3: Tweak Settings
At this point, you’ll be taken to the file conversion menu. From here, you can select “Range” to adjust the start and end point of your GIF, and you can also tweak the playback speed, frame rate, and resolution. Beyond that, you can reverse playback on your GIF, or you can enable “YoYo” mode to have the GIF play forward, then in reverse, then repeat.
Additionally, you can flip the GIF on its X or Y axis, and it can be rotated as well. Then, towards the bottom of this menu, you can apply photo filters to your GIF, and you can even enable text overlays.
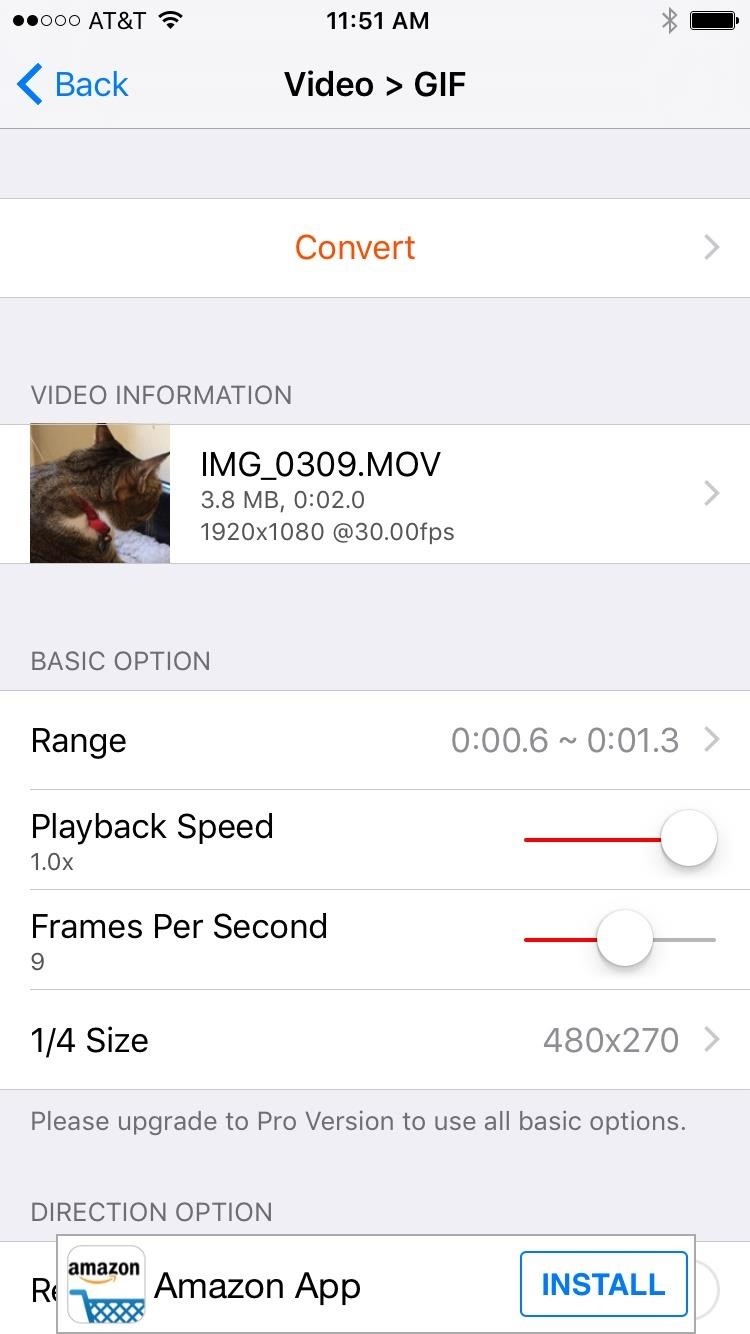
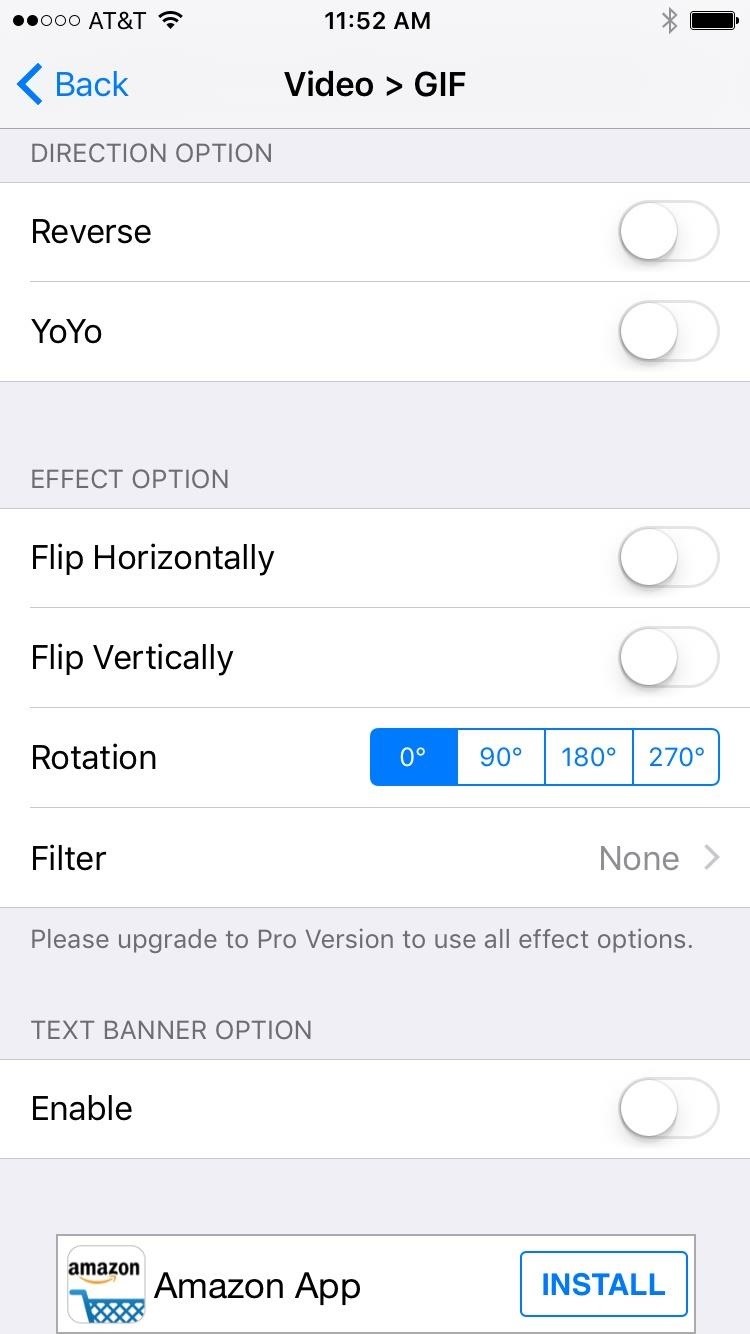
Step 4: Convert to a GIF
Once you’ve got all of the options set to your liking, scroll back to the top of this menu, and press “Convert.” The conversion process is insanely fast, so it should only take a few seconds in most cases. When it’s done, your GIF will be ready for primetime, and you can choose to either save it locally, or tap the “Open In…” button to share the GIF with any compatible service.
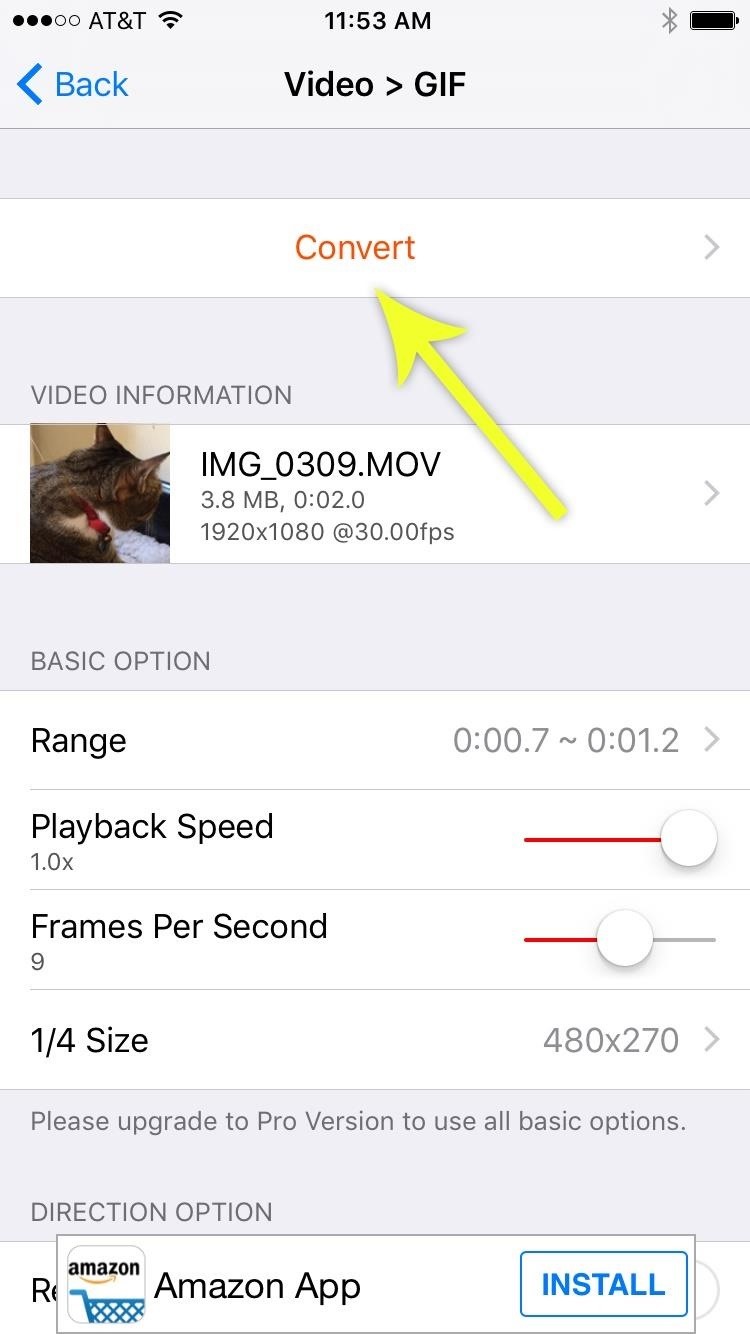
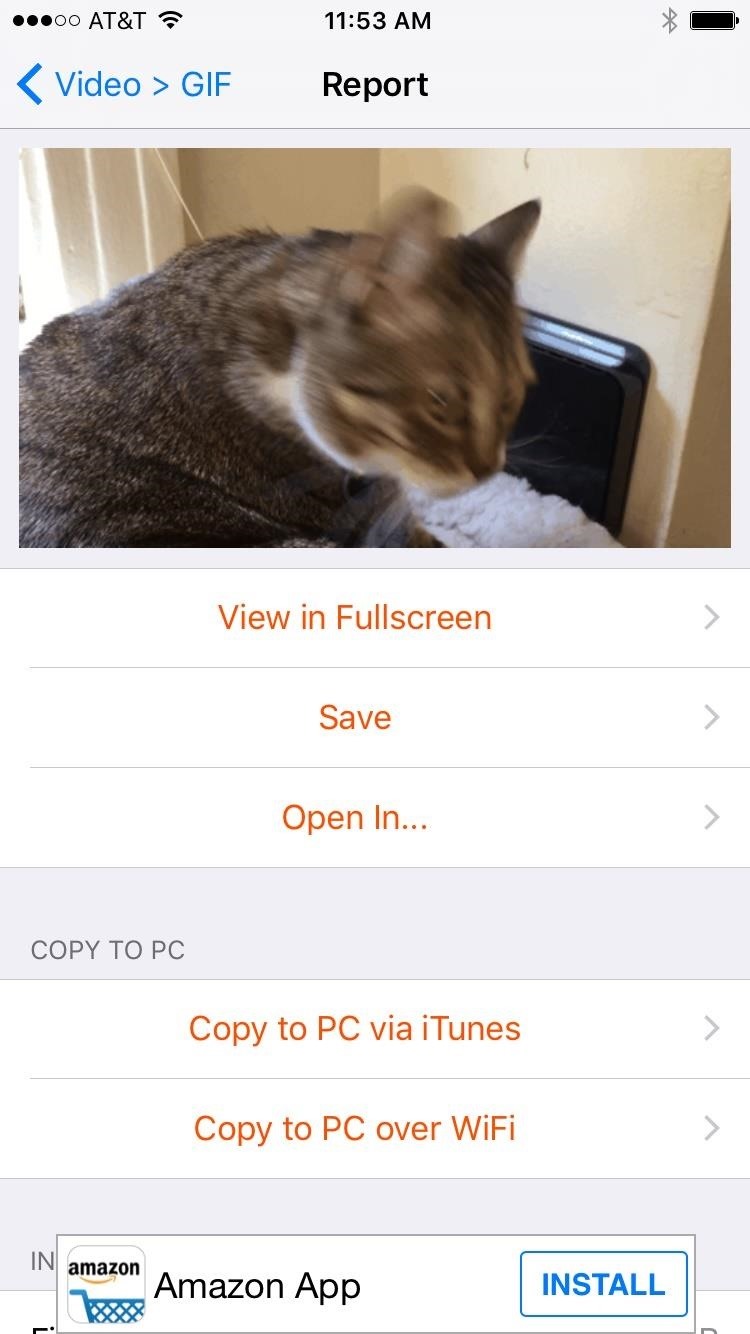
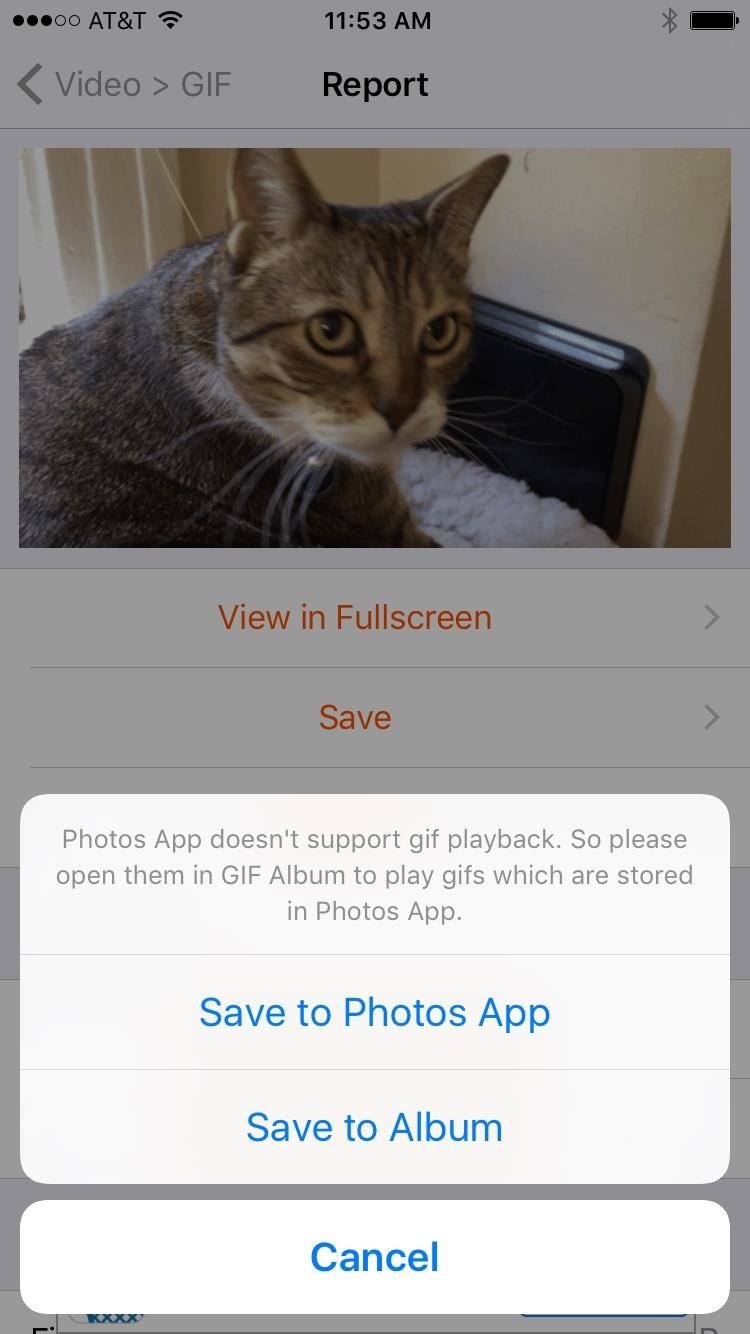
There is an in-app purchase of $1.99 that removes ads and expands functionality, such as higher resolutions, more filters, increased frames per second, and faster playback speeds.
Just updated your iPhone? You’ll find new emoji, enhanced security, podcast transcripts, Apple Cash virtual numbers, and other useful features. There are even new additions hidden within Safari. Find out what’s new and changed on your iPhone with the iOS 17.4 update.
“Hey there, just a heads-up: We’re part of the Amazon affiliate program, so when you buy through links on our site, we may earn a small commission. But don’t worry, it doesn’t cost you anything extra and helps us keep the lights on. Thanks for your support!”








