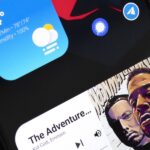We’ve already shown you how to free up internal space on your iPhone, and now it’s time to tackle another problematic storage issue—your iCloud account.
Having an iCloud account is great for keeping backups of your iPad, iPhone, or iPod touch, and it’s also handy for freeing up much of that valuable internal storage space on your device. However, Apple only dishes out 5 GB of free iCloud storage with each account, and an iPhone backup could consume the whole amount. Even with iCloud backups disabled, your iCloud.com email account could be eating away at a lot of that space online.
To keep your iCloud account from filling up, try out some of these tips, which range from managing your iCloud backups better to dealing with unneeded documents and data.
Tip #1: Disable Certain Apps from iCloud Backup
The only reason you would want to back up applications through iCloud is to keep that app’s data and configuration settings in the case that you need to restore them onto your iPhone. For some apps, like Candy Crush Saga, this is necessity, since all of your game progress will be lost unless you connected to Facebook within the app.
That being said, not all apps need saved settings. If you’re not worried about losing any of this information, you can disable automatic iCloud backups for all apps, or you can limit which apps get backed up and which ones don’t. To disable it entirely, go to Settings -> iCloud -> Storage & Backup and make sure iCloud Backup is turned off.
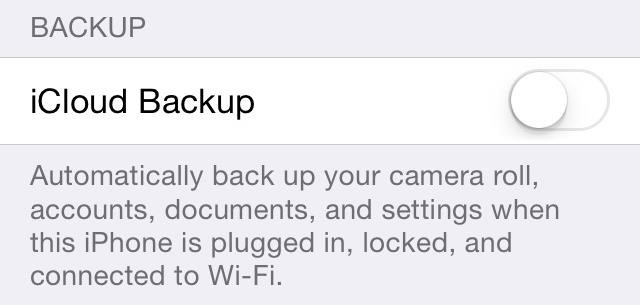
If you want to keep this on with certain apps backed up, I recommend disabling iCloud backups for the following types of apps. Just keep in mind that you can still back up certain apps on an individual basis with iCloud Backup turned off, only data will be backed up to your iTunes account, if that is where you back up to.
- Large games, with long storylines that you don’t see yourself playing for more than a short period of time.
- Apps like Audible with audiobooks that take up a lot of space.
- Apps with their own cloud storage like OneDrive, Evernote, Google Drive, Dropbox, etc.
- Cache-heavy apps such as Vine, Safari, Chrome, Instagram, and Twitter. Sure, it makes the app a little faster, but starting from scratch isn’t a big deal, and all those cached thumbnails and videos take up a ton of space.
To manage your app backups, select Manage Storage back in your Storage & Backups menu, then select the backup for your device. In the Info page, disable the apps that you no longer want to back up to your iCloud. Next to each app, you can view how much space they consume on iCloud.
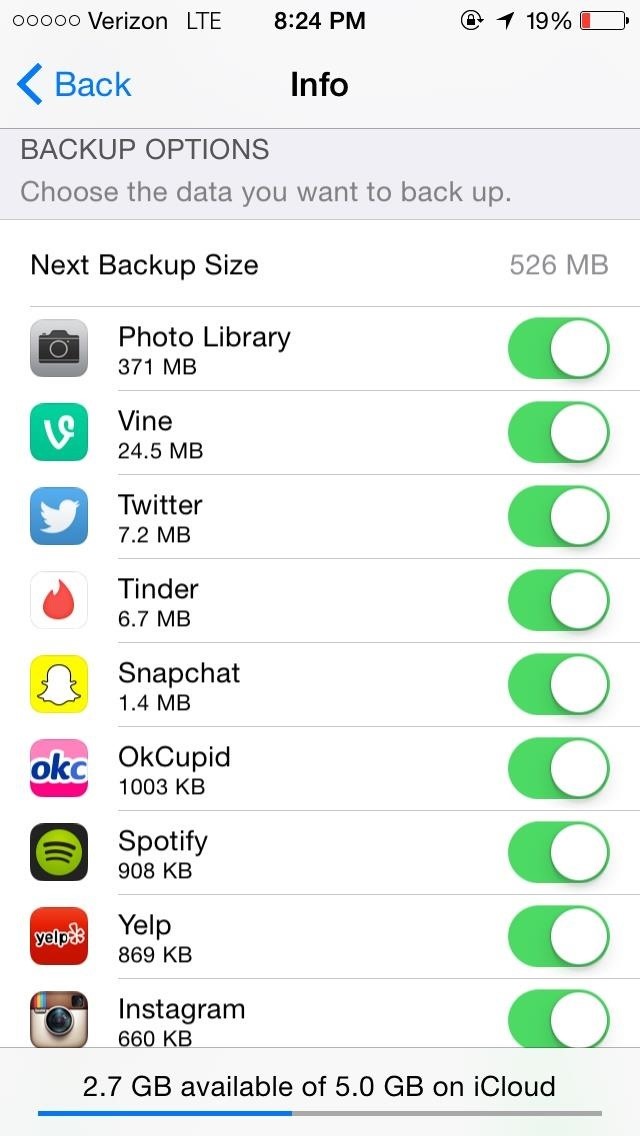
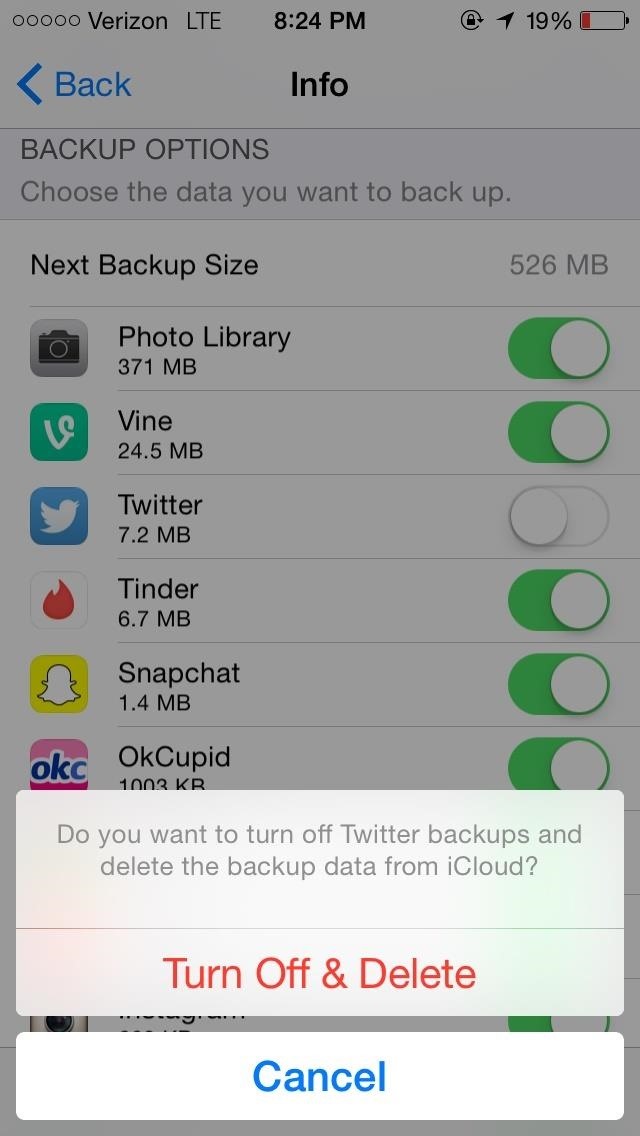
Tip #2: Use Alternative Services for Photo Backups
Absolutely, one hundred percent, photos and videos make up the majority of memory on iCloud. All of those selfies and pictures of food can weigh heavily on your storage, so why not use an alternative to back up your photos?
Dropbox
The most popular of the bunch, Dropbox allows you to save up to 2 GB of full-resolution photos, videos, and other documents for free. In addition, you can automatically upload copies of your photos and videos to Dropbox with a built-in feature, as well as the ability to view your favorite pictures offline.
Dropbox also has a dedicated photo’s app called Carousel, and either of these options are a great alternative to iCloud.
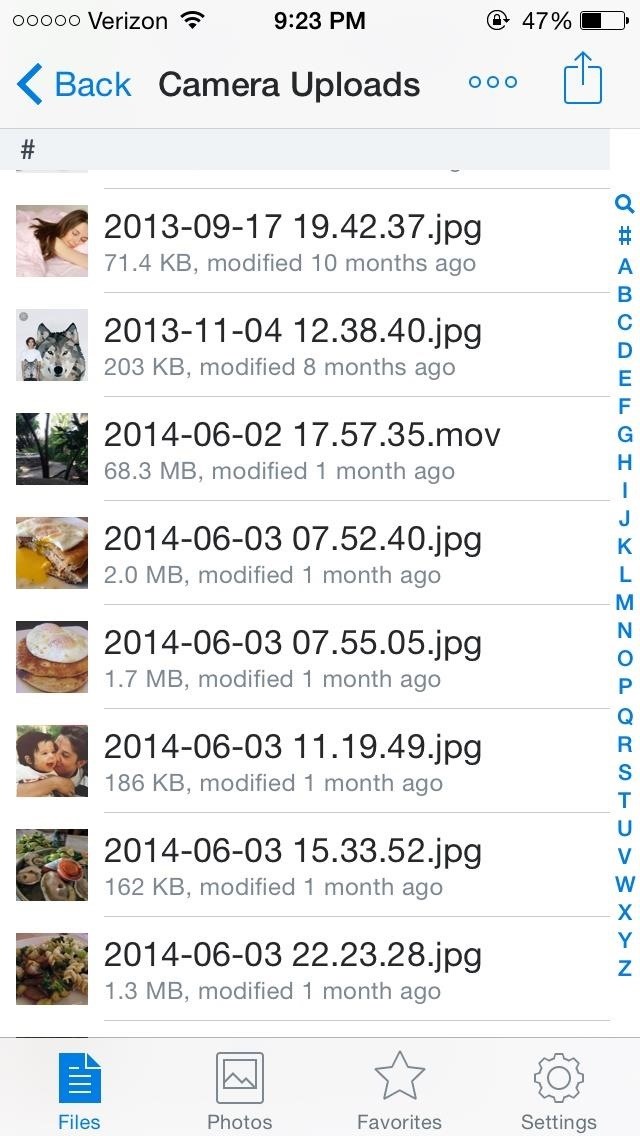
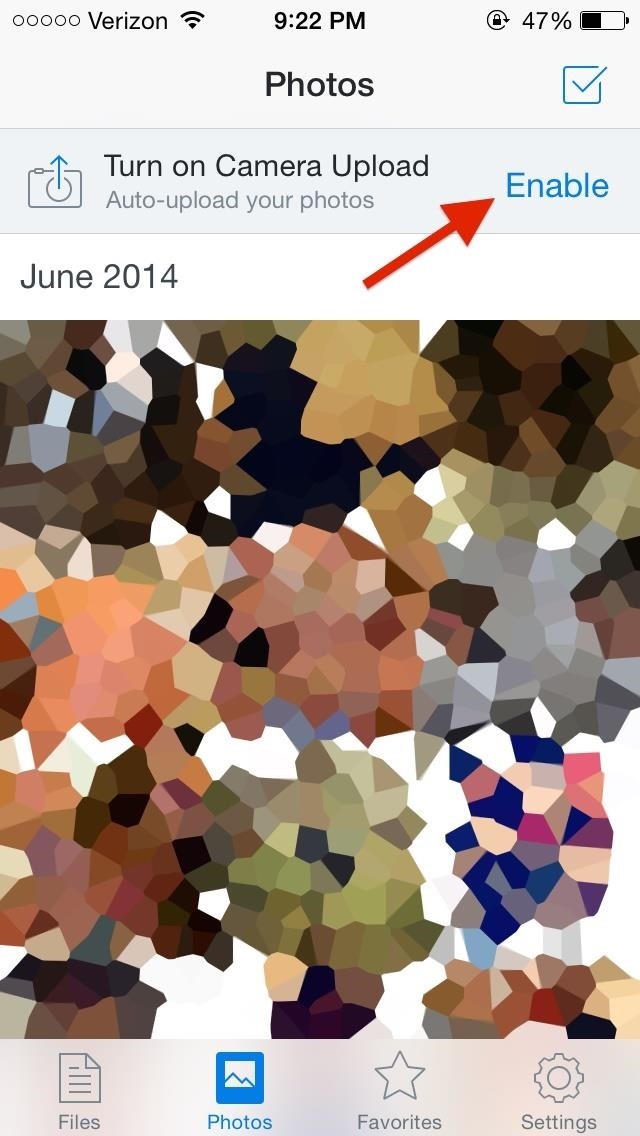
Flickr
Flickr offers the most storage of any of the popular photo cloud storage apps, with a whopping 1 TB of memory. That’s 2 million photos with an average size of 500K each.
Similar to Dropbox, there is a built-in feature to automatically upload pictures taken with your stock iPhone camera to Flickr. With this much storage power, it’s a sure bet you won’t be filling up this baby any time soon.
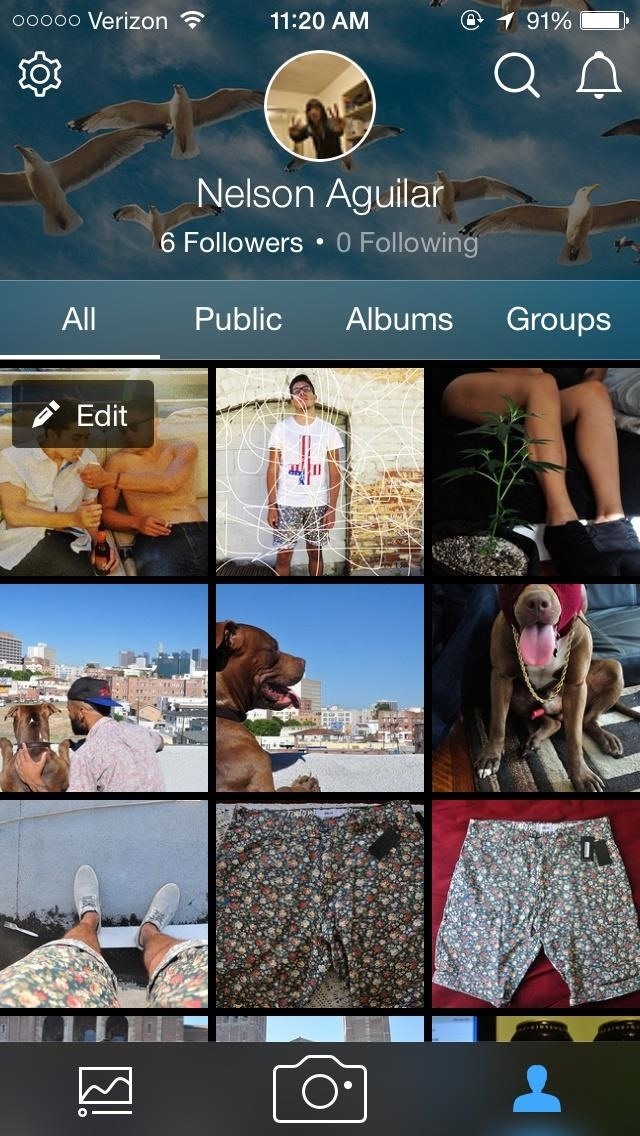
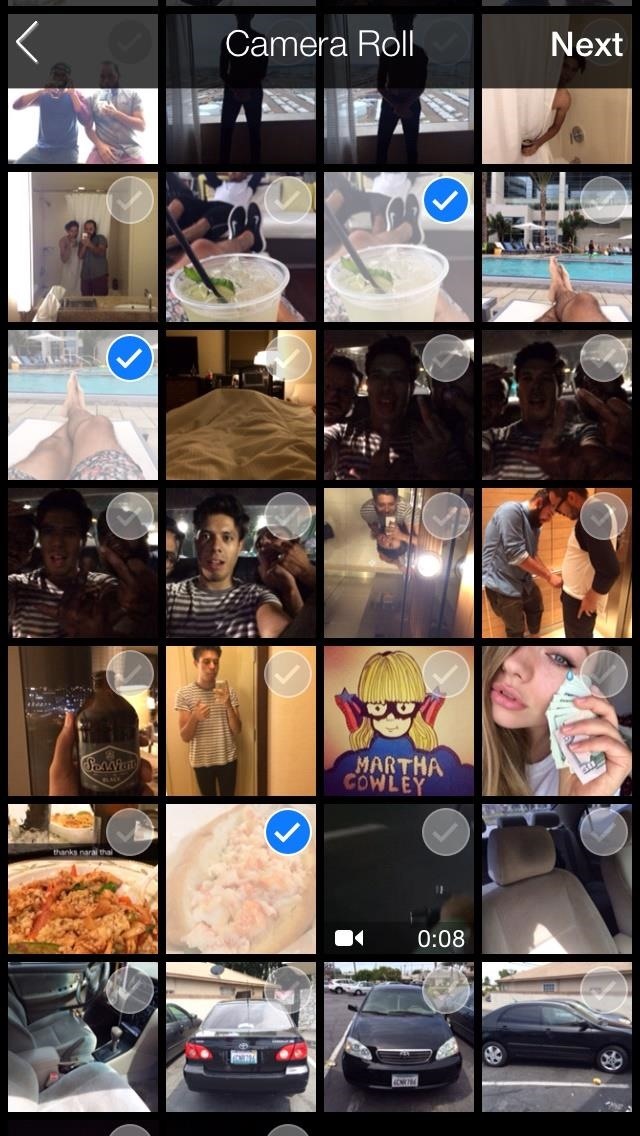
Google+
While it’s likely not going to replace Facebook as the king of social media, Google+ does offer 15 GB of free storage space on Google Drive, which you can access directly from Google+.
Unfortunately, you can’t add photos one by one, so you’ll need to upload all of your photos at once. All pictures you take with your smartphone camera from then on will automatically upload to Google+.
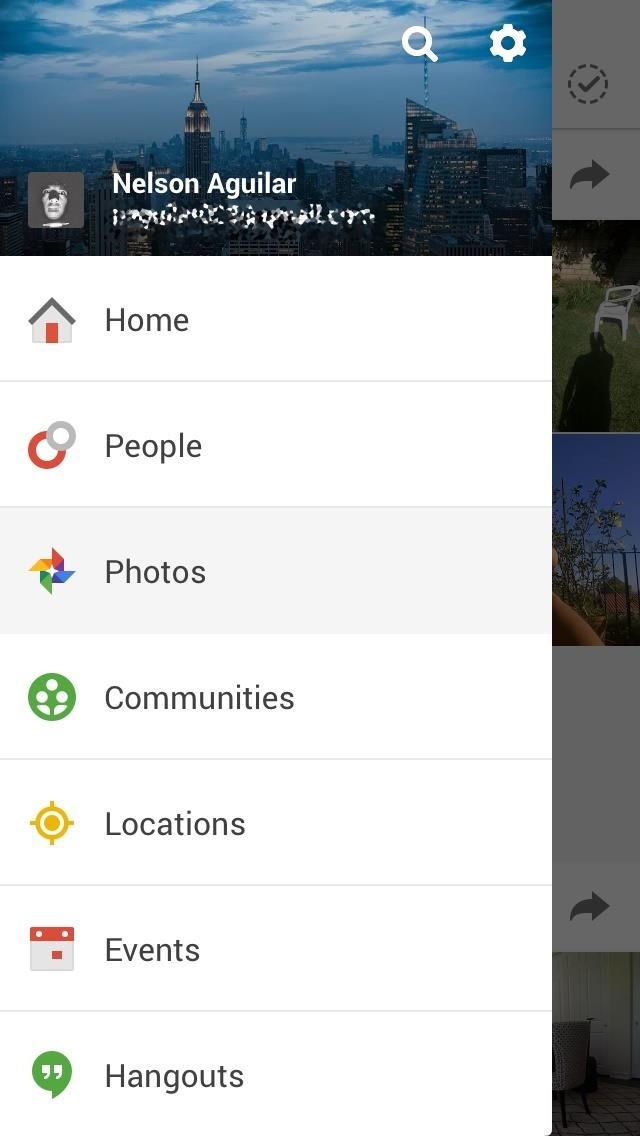
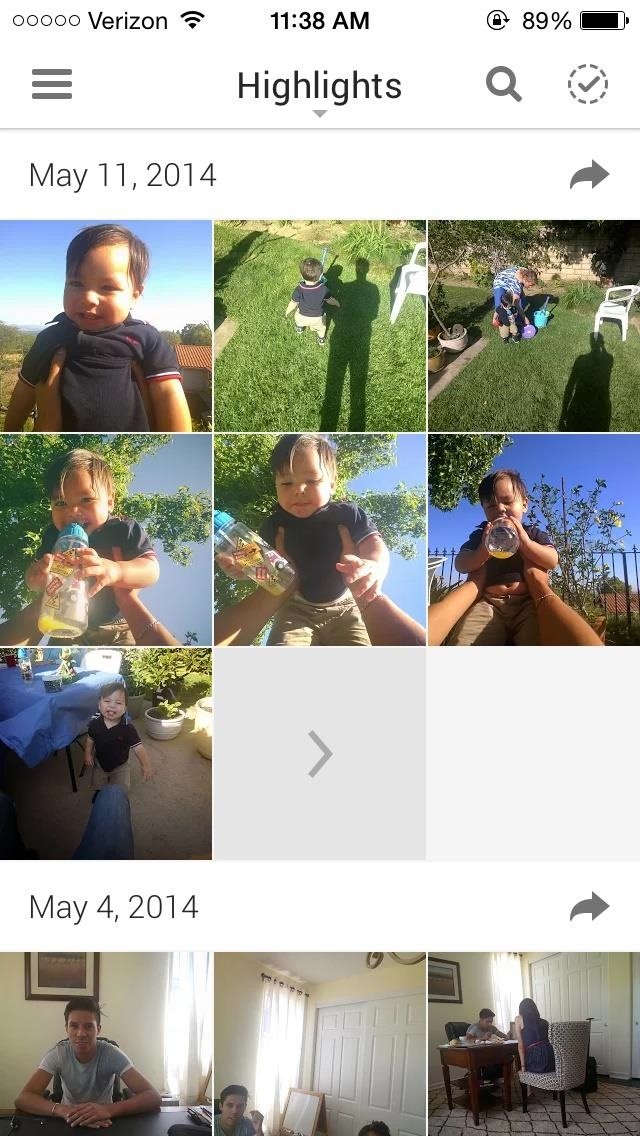
While those are three of the more popular cloud storage applications, there are many more out there in the App Store: Amazon Cloud Drive (5 GB), Shoebox (unlimited, but resizes images), and OneDrive (10 GB) are several other options you can choose from. If you have an Office 365 subscription, you can have 1 TB of free storage per Microsoft account, up to 5 TB total.
And of course, you can use Facebook to automatically back up any photos that you take.
If all else fails, you can always just back up your iPhone regularly to iTunes on your computer, or use Image Capture to transfer them over, where the size of the backup is only limited by the amount of storage available on your computer.
Tip #3: Disable My Photo Stream
If you’re using iTunes or third-party cloud apps to back up your photos, or don’t want your photos being backed up automatically period, disable My Photo Stream from Settings -> iCloud -> Photos. This will also delete all of the My Photo Stream photos from your device.
If enabled, My Photo Stream will automatically upload all of the photos you take on your iPhone that appear in your Camera Roll to iCloud. Not only that, but it will sync those images across all of the other Apple devices that have iCloud enabled. It ends up wasting space not only in iCloud, but on your iPhone and other Apple devices that it syncs to.
If you tend to take a lot of scandalous pictures with your iPhone, My Photo Stream is even worse, and chances are, if you activate iCloud when first setting up your iPhone, you have My Photo Stream enabled by default. So make sure to check and turn it off if you want total control over your pics and videos.
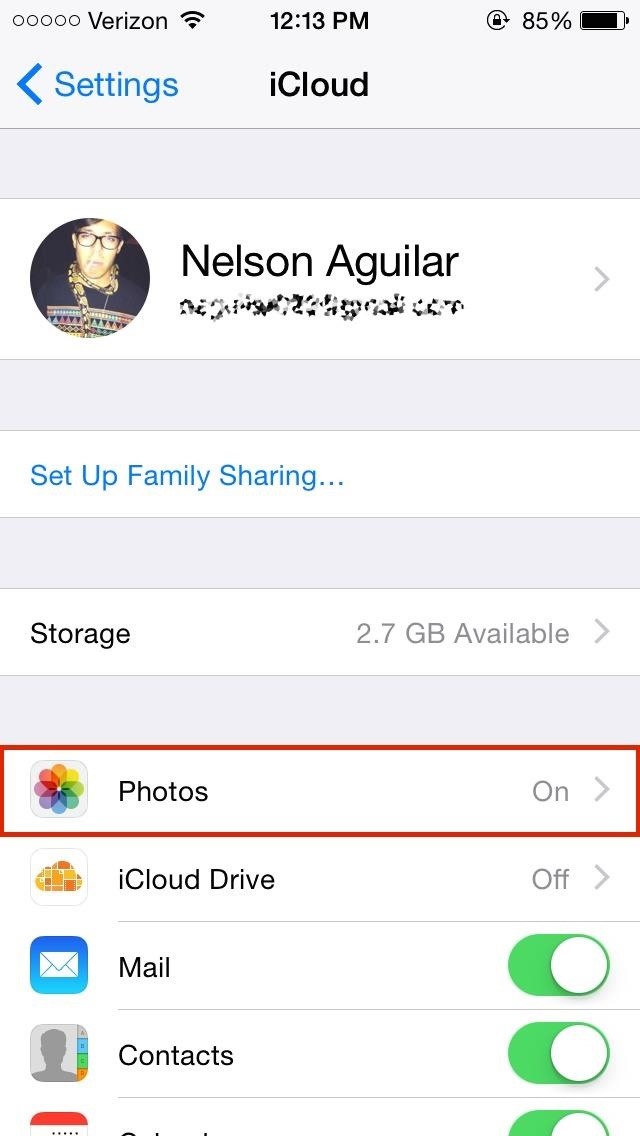
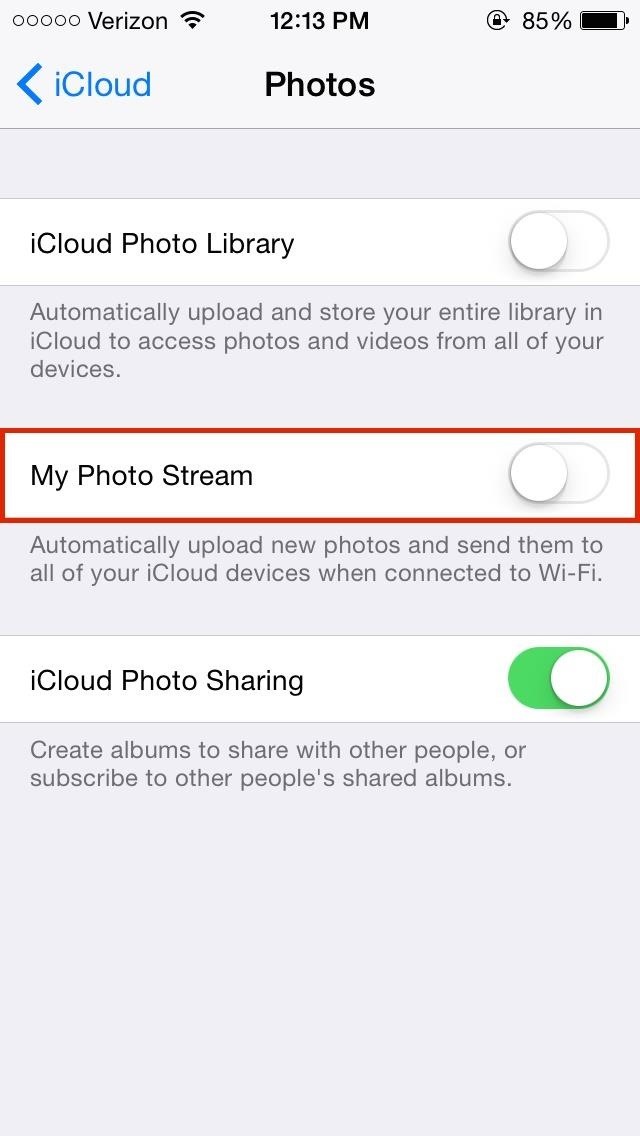
Tip #4: Get Rid of “Documents & Data” You Don’t Need
In iCloud’s Manage Storage settings, you can manage Documents & Data, which is packed with data from your apps that iCloud shares between all of your Apple devices. For me, that was mostly filled with mobile game data.
Even when you delete the app, iCloud keeps its data, so go in and delete what you no longer need. Tap the app you want to delete data for, tap on Edit at the top right, then select Delete All. Just make sure you don’t need the data, as you can’t get it back after deleting it.
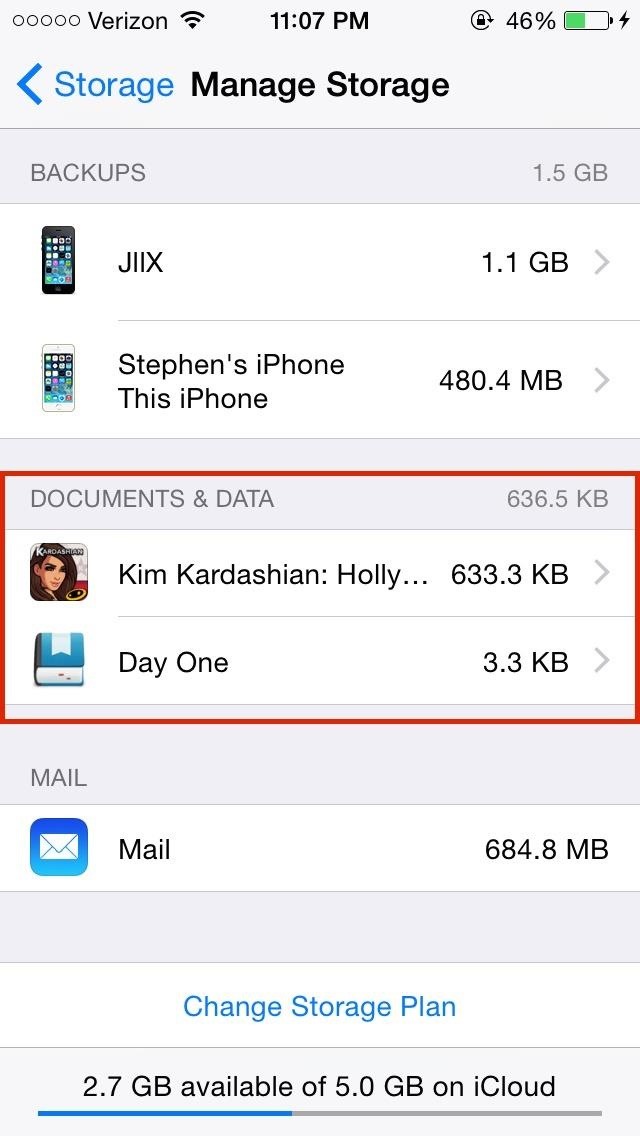

Tip #5: Clear iCloud Mail
Your free iCloud.com email account takes up a lot of iCloud storage if you’re using it, so free up space by getting rid of read emails, especially those with large attachments such as photos and videos.
Just go into your iCloud mail account and swipe right to delete any emails you no longer need. It should be noted that only your iCloud email account takes up iCloud storage space. Deleting emails from Gmail, Yahoo, or other email services will not free up any iCloud storage.
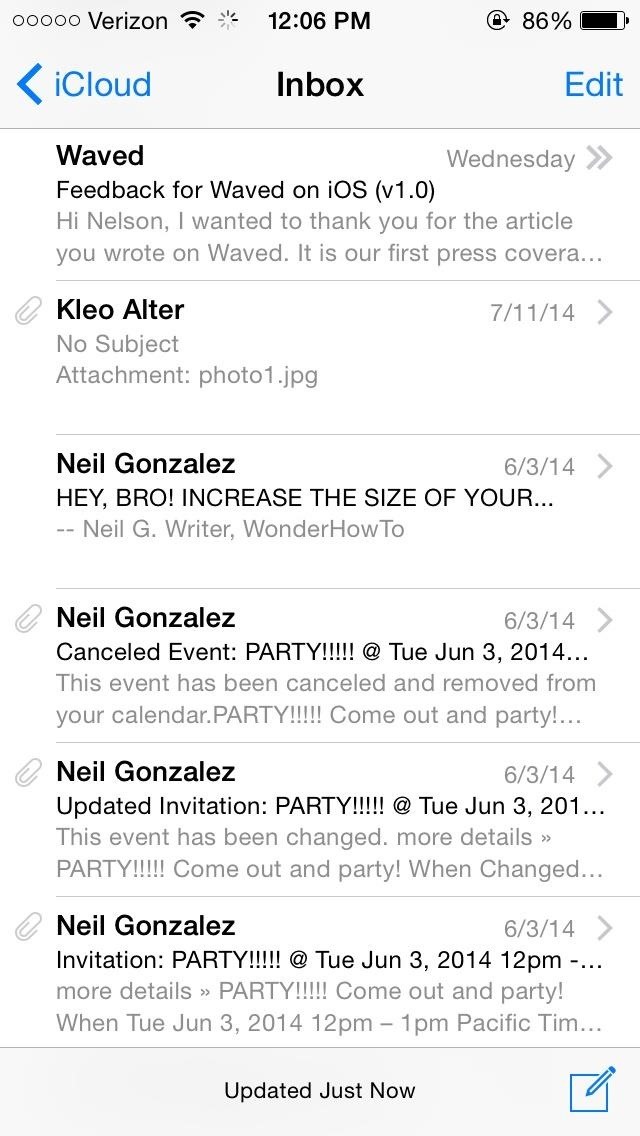
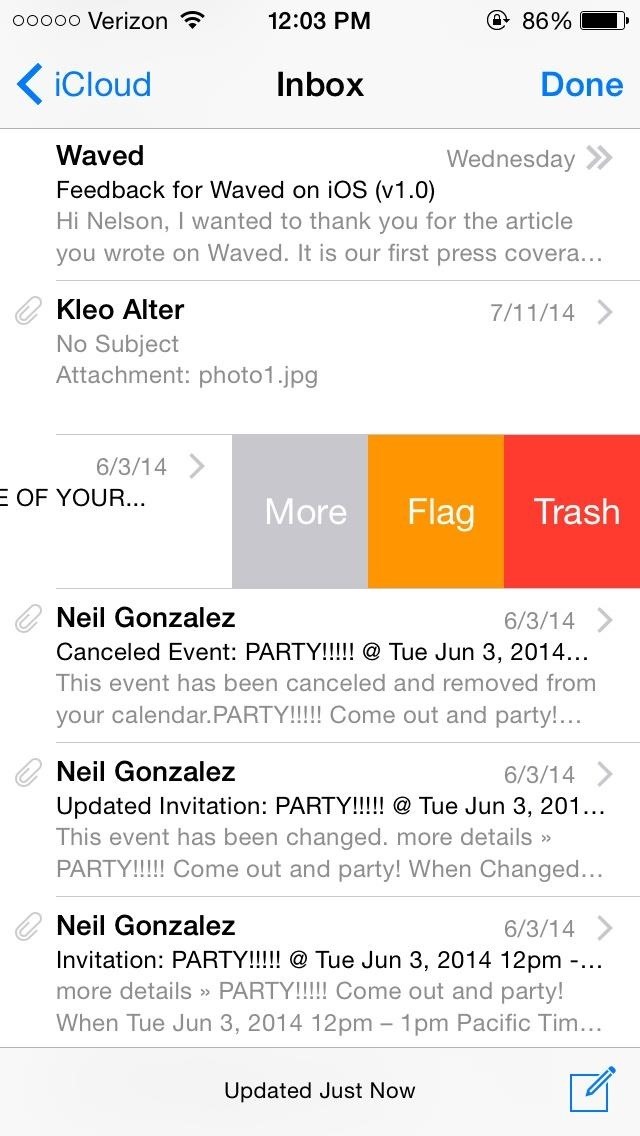
You may have noticed that you can disable Mail under Settings -> iCloud, along with other things like Contacts, Calendars, Notes, etc. Disabling things from this menu on your iPhone will only prevent them from syncing with iCloud; the info itself can still be accessed online at iCloud.com.
If you don’t want to delete your emails, but still want to free up space in your iCloud, you can transfer all of your emails over to your computer using the Mail app, then delete them all from iCloud. You can also make copies of your bookmarks, calendars, contacts, documents, and more if you want to go that far with it.
A Free’d Up iCloud
With all of these tips combined, you should be able to free up storage on your iCloud and make sure that the memory you do have is being used for the most important things on your Apple devices. If you feel you just can’t manage with 5 GB of free iCloud storage, you can purchase an additional 10 GB ($20/year), 20 GB ($40/year), or 50 GB ($100/year).
Have any more tips for managing iCloud? Share them with us in the comments, on Facebook, or on Twitter.
Just updated your iPhone? You’ll find new emoji, enhanced security, podcast transcripts, Apple Cash virtual numbers, and other useful features. There are even new additions hidden within Safari. Find out what’s new and changed on your iPhone with the iOS 17.4 update.
“Hey there, just a heads-up: We’re part of the Amazon affiliate program, so when you buy through links on our site, we may earn a small commission. But don’t worry, it doesn’t cost you anything extra and helps us keep the lights on. Thanks for your support!”