It’s been three months since we started our OLED burn-in test, where we’ve been using the MSI MPG 321URX 32-inch 4K OLED monitor exclusively as a productivity display. In today’s update we’re going to talk burn in, firmware updates, and of course, some general usage impressions.
If you missed our first-month update, you may want to go back to get a full idea of the setup we’re using and why we’ve decided to use this 4K 240Hz QD-OLED gaming monitor as a workstation display. But basically the idea is to perform a real-world test of OLED longevity in the worst possible configuration, effectively burning in the display on purpose.

That means we swapped our daily-driver 32-inch 4K IPS LCD office monitor for this new QD-OLED and changed nothing else about the setup – no dark mode or screensavers, or anything like that. This is to see whether OLED monitors really can be used as LCD-equivalent productivity displays long term.
Firmware Updates
Before looking at the burn-in results, we wanted to discuss the latest firmware update for the MSI 321URX that was released a few weeks ago. This firmware, version FW.010, requires installation through MSI’s Gaming Intelligence software.
We’re not fans of these utilities, so usually, we install them, update the firmware, then uninstall the entire app, repeating that cycle for any future updates. In any case, the update process is relatively straightforward once the app is installed.

MSI has updated quite a number of aspects of the monitor with this firmware and even added some features to bring it more on par with competing monitors. For example, there’s now a DSC switch in the firmware like the competing Asus PG32UCDM model, along with a switch to turn off the power LED. These are handy quality-of-life improvements.
Specific to our use case, MSI has resolved two problems with this monitor. Firstly, if you choose to use the sRGB mode to have proper color space emulation for SDR content, in the original shipping firmware, this color space emulation would remain when switching over to the HDR mode, leading to a reduced color gamut, not the full 80% Rec.2020.
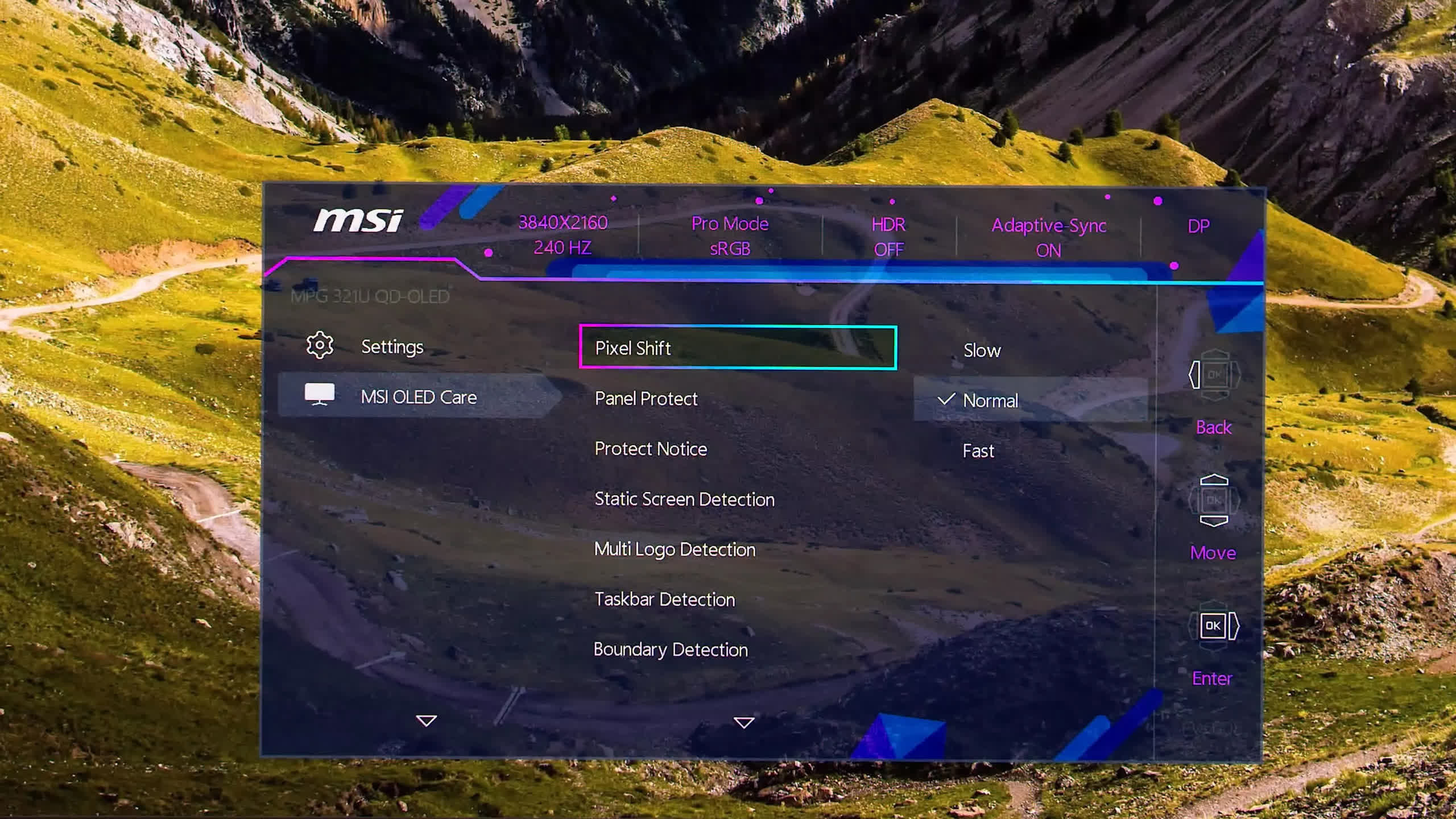
What actually should have happened is the removal of the sRGB gamut clamp when the HDR mode is activated, which is now exactly what happens since installing this firmware, and that makes SDR-HDR switching much easier when you also want to use the sRGB mode for SDR apps.
Secondly, in our review of the MSI, we noted how annoying it was that after finishing the panel protect process, the 321URX would turn off, rather than returning to its standby state. The panel protect process usually runs after 4 hours of usage, or when the monitor is next in its standby state and not being used.
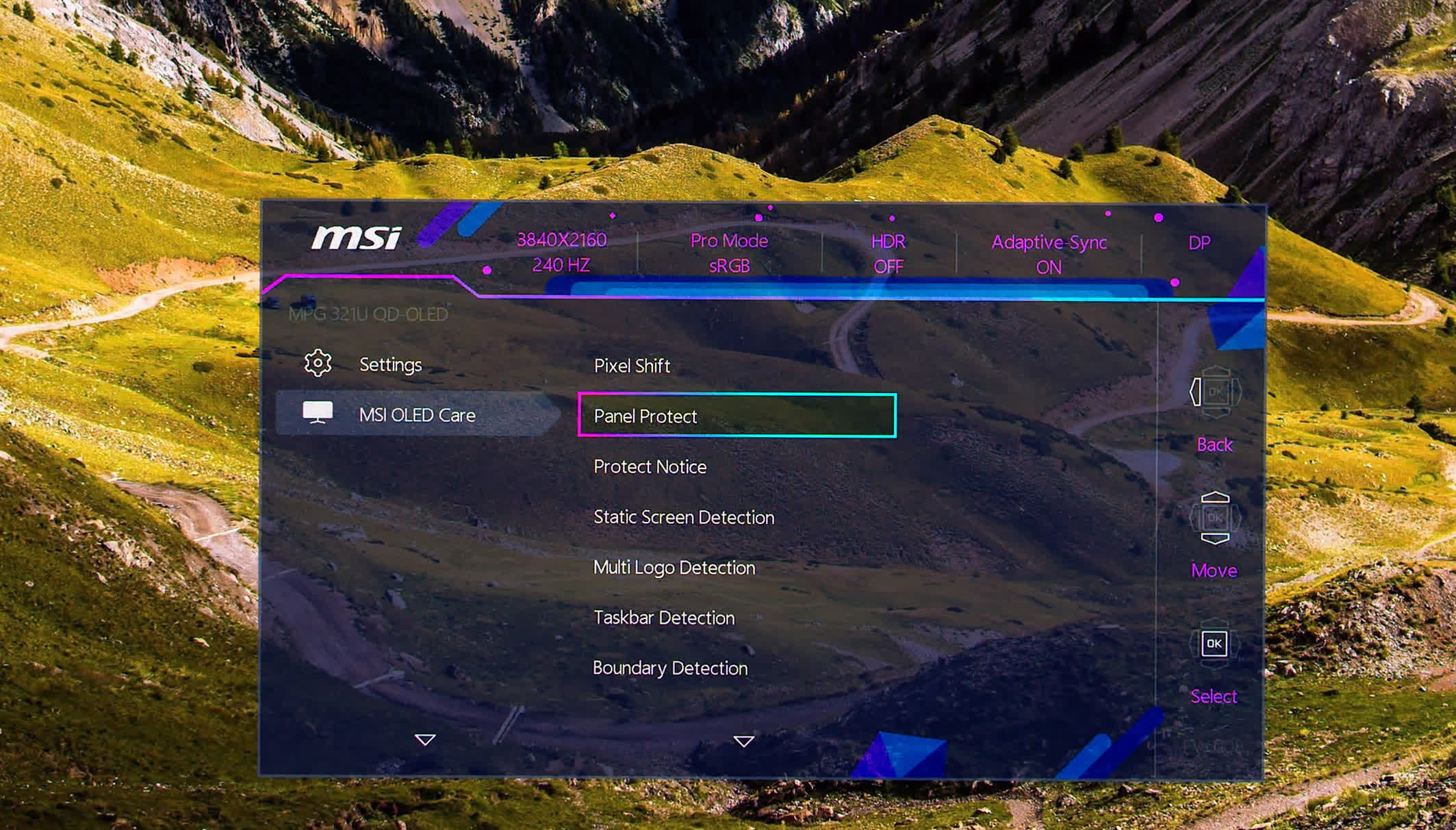
So with the original firmware, you finish using the monitor for the day, put your PC to sleep, the monitor goes to sleep, it starts running the panel protect process, then it turns off. Coming back into the office the next day, the monitor doesn’t wake up with our PC; we have to turn it on manually every single time using the physical power button.
Again, it’s a minor quality-of-life issue, but we’re happy to say this has been fixed via firmware 010. After running panel protect, the 321URX now goes back into its standby state and is ready for use again.
This fixes one of the annoyances we were running into with this monitor on a daily basis. With that said, since our last update, we’ve now discovered a new annoyance which is probably highly specific to us, and that’s how the monitor will not allow you to use it if the panel protect feature hasn’t been run for 16 cumulative hours.
It’s pretty unlikely that you’ll run into this, but we have once or twice in our time using it, though we’re not sure if this is still the case with the latest firmware version as we haven’t used the monitor for that long since updating it.
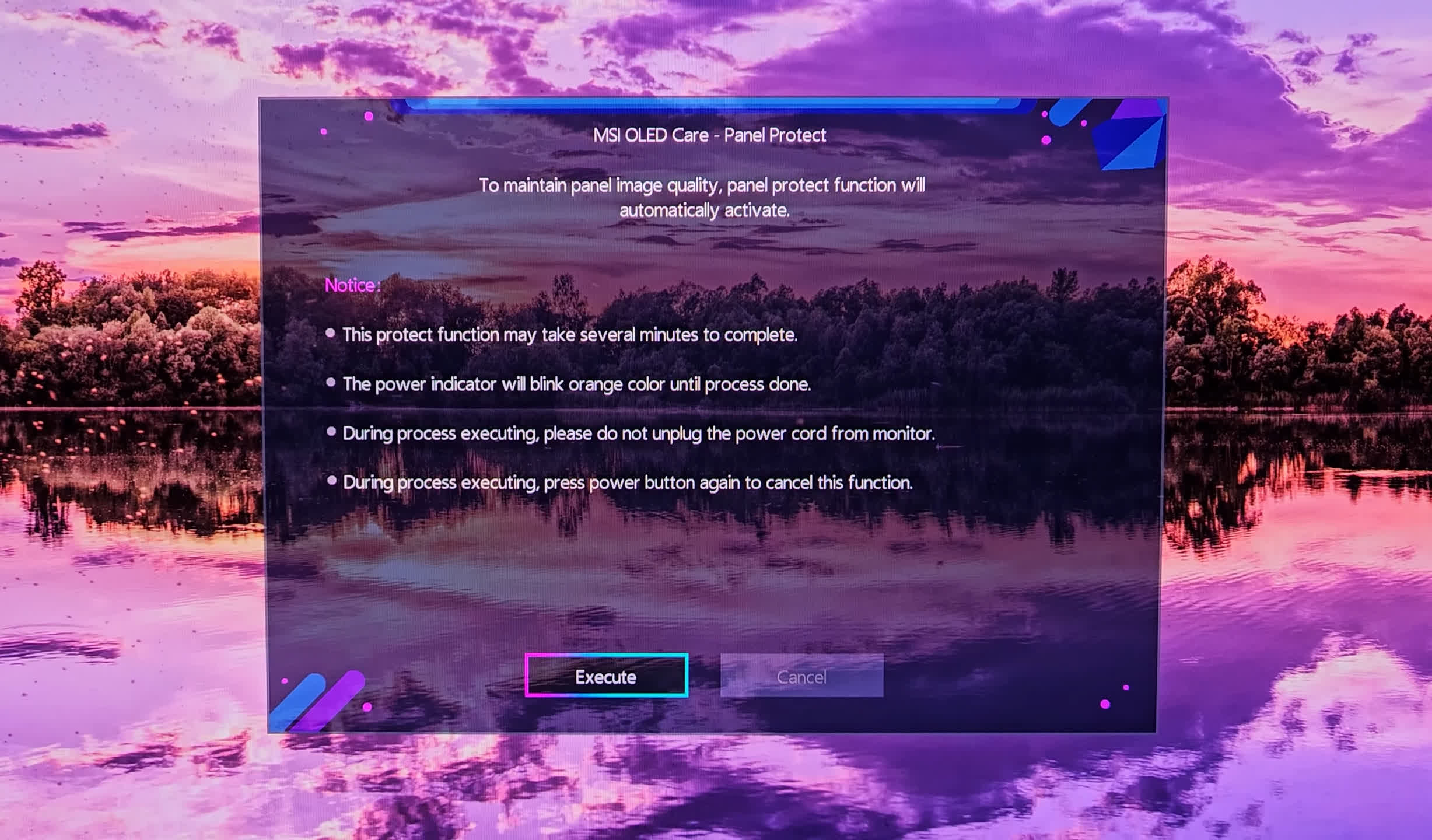
Basically, if you don’t run the panel protect often enough, a message will pop up on the screen warning you to run it, and there’s no option to make the message go away or run it at another time.
The only option is to wait, which automatically runs panel protect, or click to immediately execute panel protect. And when this compensation system is running, the monitor switches to black and cannot be used.
We totally understand why this is being done, so that you can’t just use the monitor for hours and hours without ever running its burn-in prevention systems – but this isn’t something you’d ever encounter with an LCD and it can get in the way of doing things at times.

Now you might be saying, well it’s pretty unlikely you’d be using it for 16 hours straight, that’s like turning on the monitor at 8 am and using it uninterrupted until midnight. However, it appears that it doesn’t have to be 16 continuous hours.
For example, if we use the monitor for 8 hours, put it to sleep and let it run the panel protect process, then come back later and use it for another 3 hours – that’s 3 hours added to the running total. Then the next day, we might come back and start using the monitor from 9 am to 10 pm, which is still a long time but a bit more realistic when there’s a lot of work to be done in the day.
That 13 hours of use gets added to the 3 hours of use the previous day without running the panel protect process, and it triggers the forced panel protection system that can’t be avoided. A minor nitpick, but we can’t say we were fans of having to sit around for about 7 minutes not being able to use the monitor when we first ran into this.
What we’ve found with the firmware update, though, has been positive and this brings up another point, which is that MSI sells a version of the 321URX that has no USB ports and thus can’t receive user firmware updates. That’s called the MSI MAG 321UPX, which we might review at some point. Typically, the UPX version sells for ~$50 less than the URX version that we are using here.
Based on what we’ve experienced with this latest firmware update, and assuming the UPX version ships with firmware similar to the original URX firmware but can’t be updated, we think it shows why buyers should want firmware updates and why they should be possible on this flagship tier of monitor.
Burn-In Results After 3 Months
Let’s take a look at burn-in now. After the first month of usage, our MSI 321URX had no signs of burn-in at all, which is as expected. At that point, we’d used the monitor for about 200 to 250 hours almost exclusively with static content and productivity apps.
We’re now three months in, and we’ve used the display for ~650 to 750 hours. The monitor is telling us we’ve run 71 panel protect cycles, which equates to around one cycle for every 9 to 10 hours of use, which makes sense given that’s about how much we’d use the monitor in a day and it only runs in standby at the end of that usage.
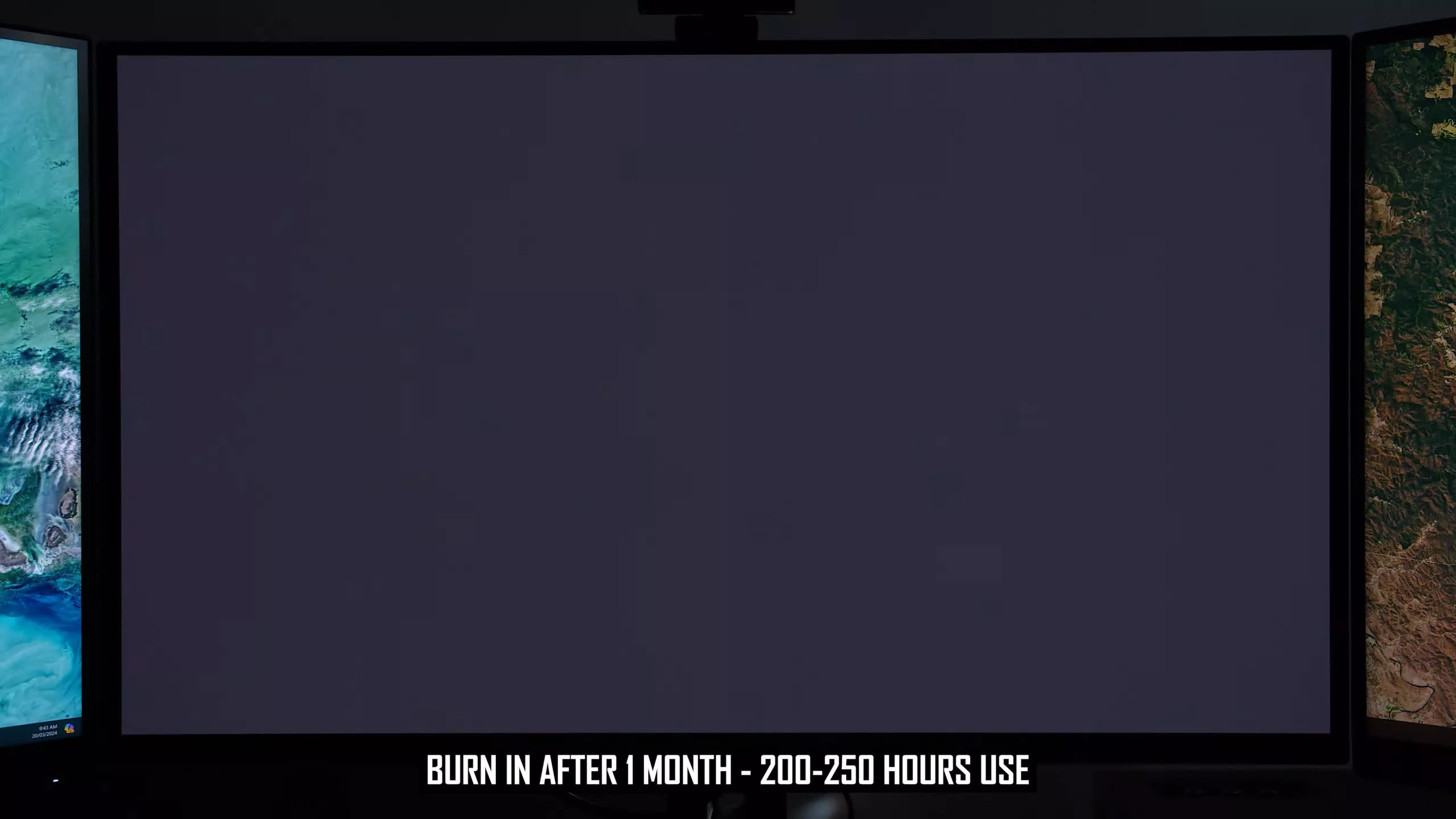
We should note that the recommended rate for panel protect cycles is every four hours, so as part of our typical usage, it’s running less than half as often. However, this is a totally realistic scenario for someone actually using this display for full-time work, where you probably don’t want the monitor to become unusable for 7 minutes every four hours of work.
Certainly, when using an LCD, it can easily cope with a full day of continuous work, so we think it’s fair to expect an OLED to do the same if it were to be suitable for productivity work, only running OLED care features when it’s not used.

Getting to the burn-in results now, there are some initial signs of burn-in after the 3-month mark that are visible in some situations. In these uniform test patterns, there is a clear line down the center of the display that’s obvious when viewing the darker grey and darker color patterns.
There are also faint signs of the right side of the monitor being a little dimmer than the left side, although it depends on the pattern as to whether this can be seen.
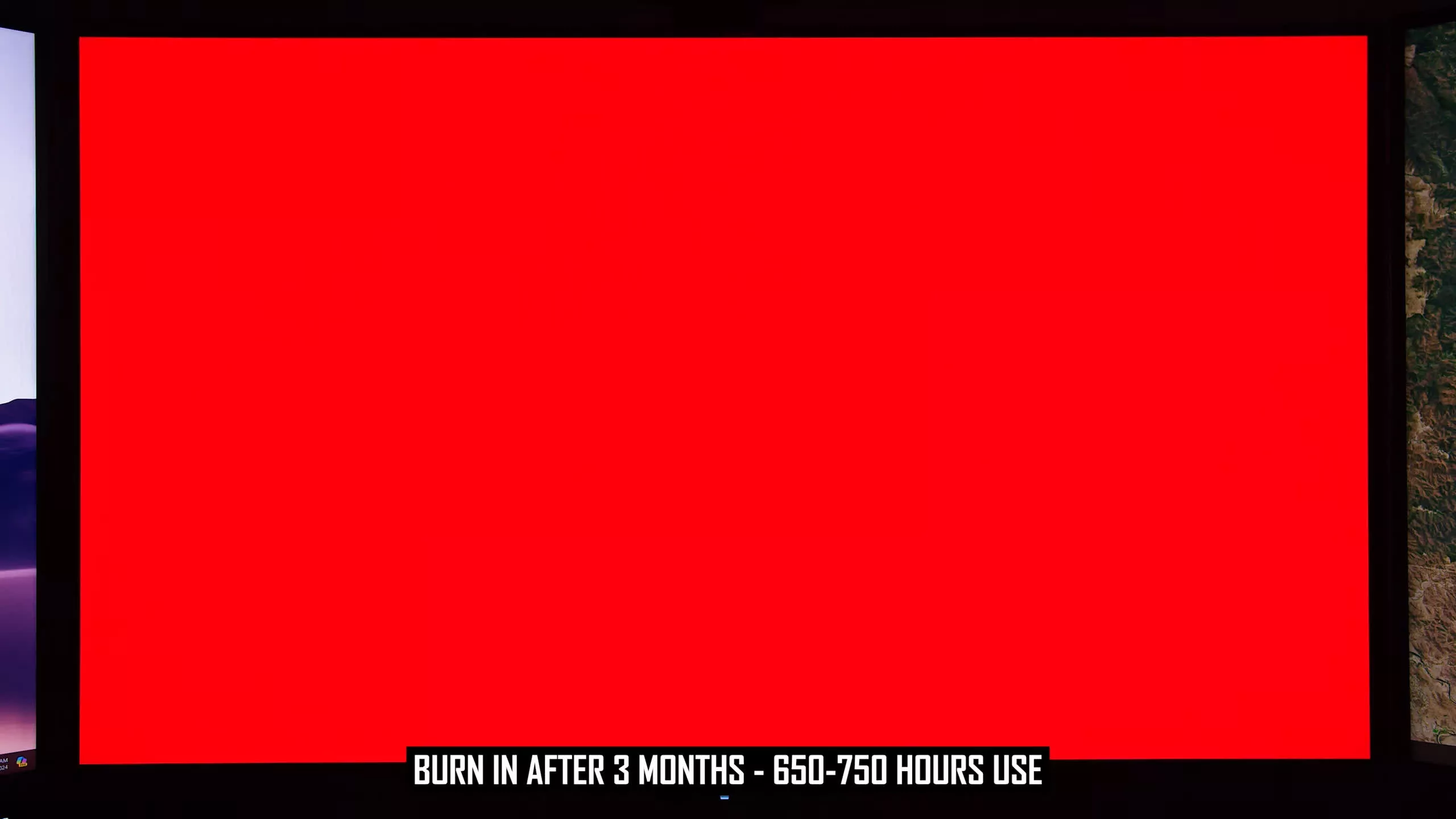
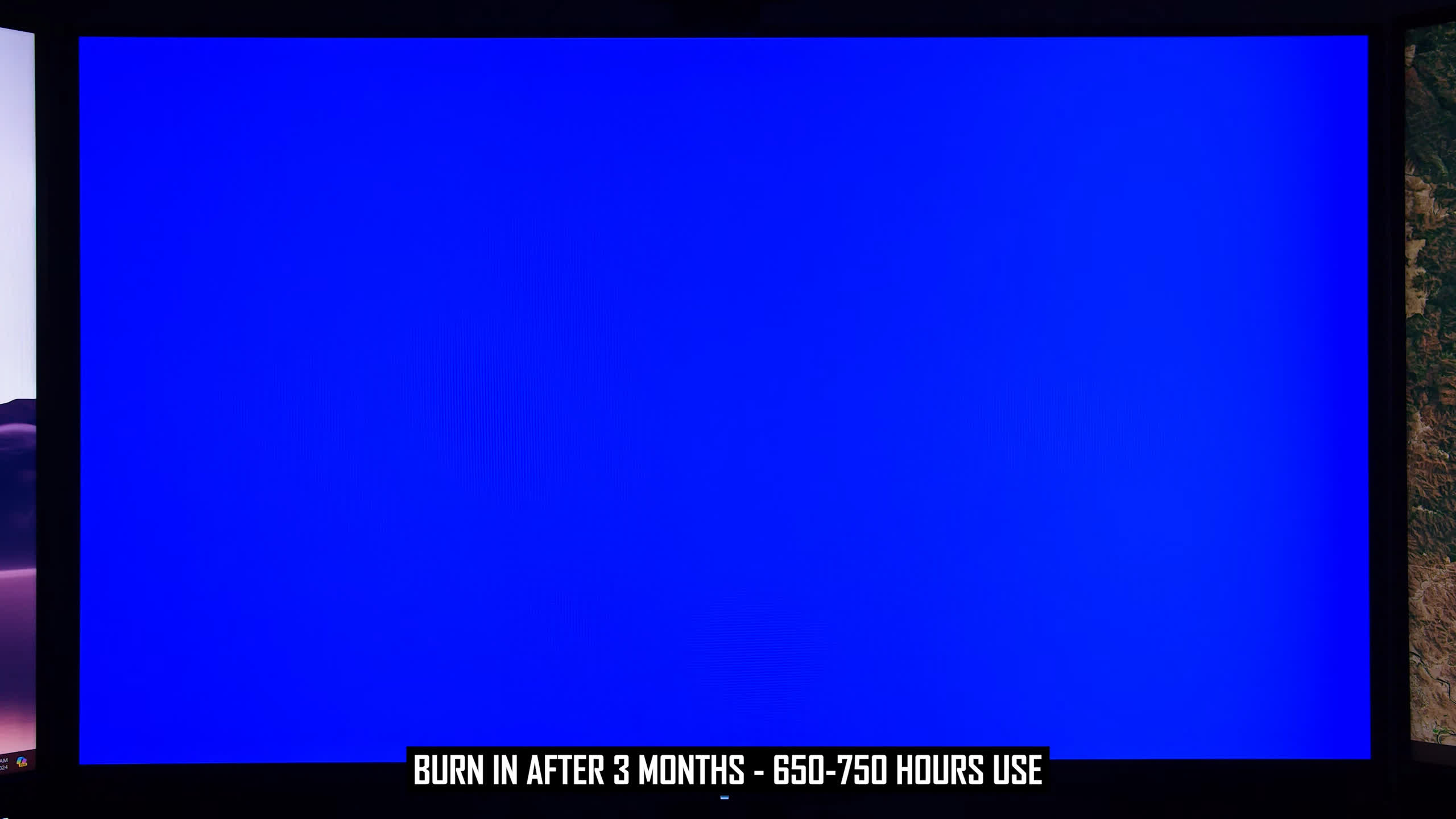
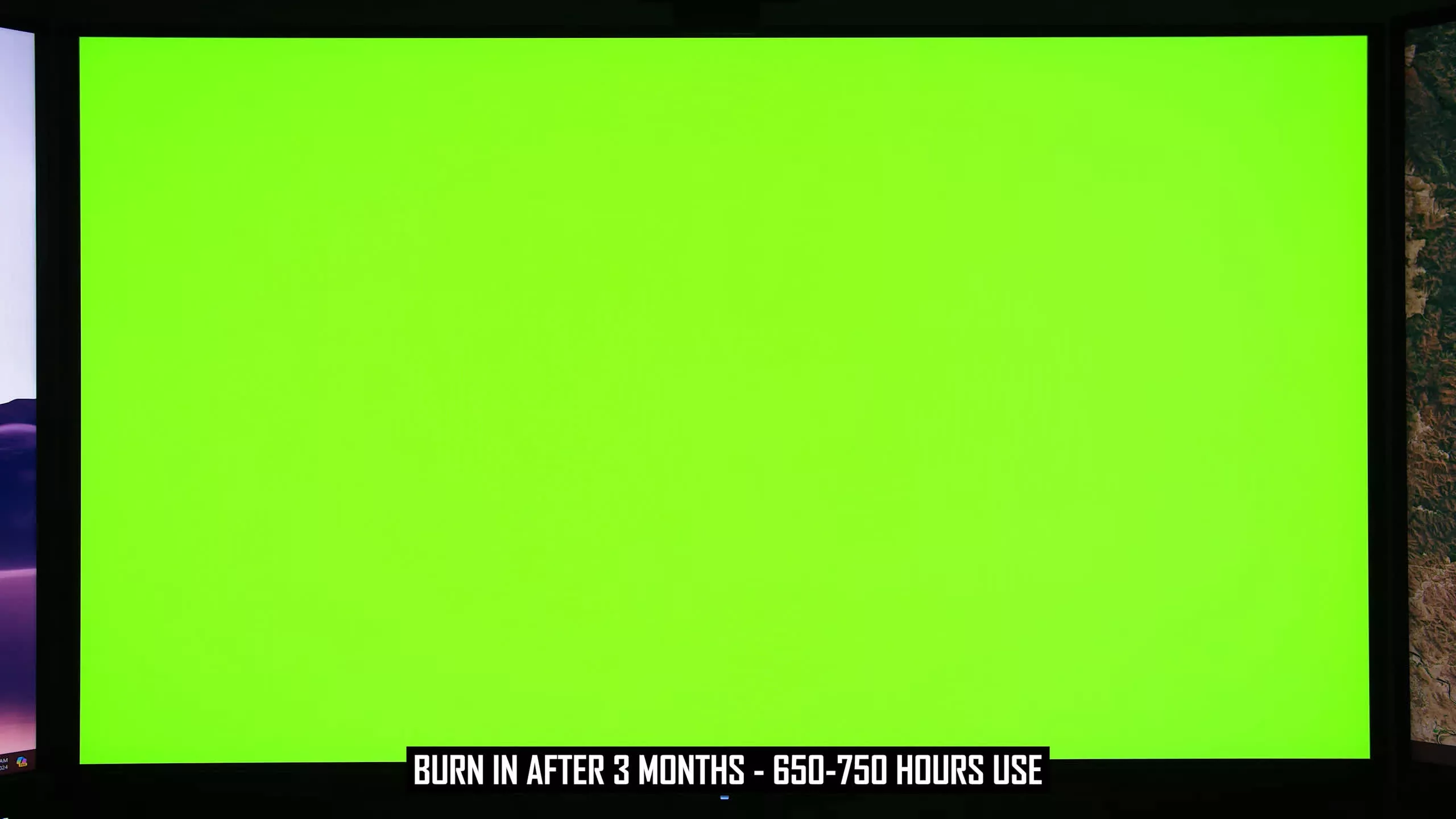
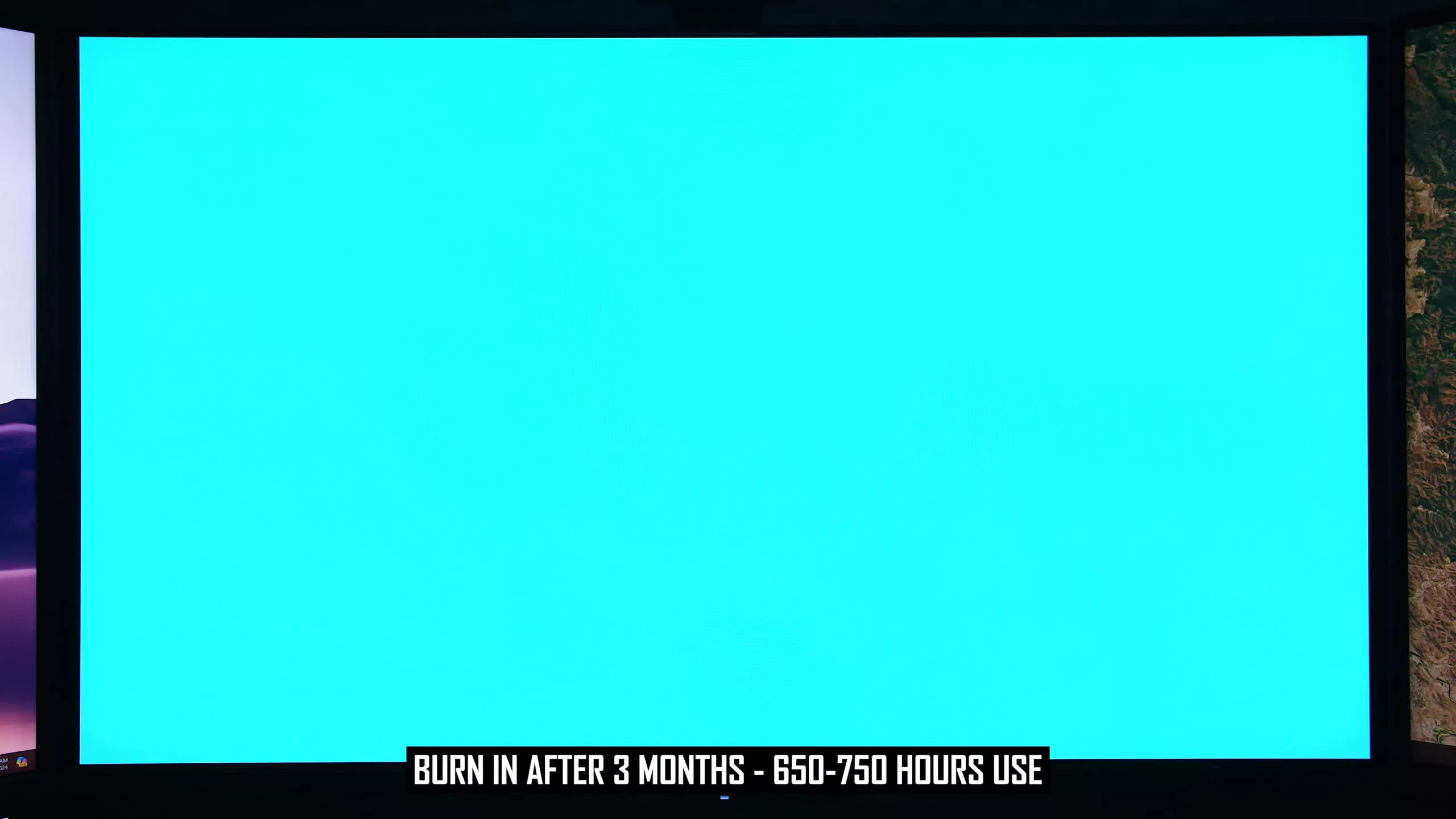
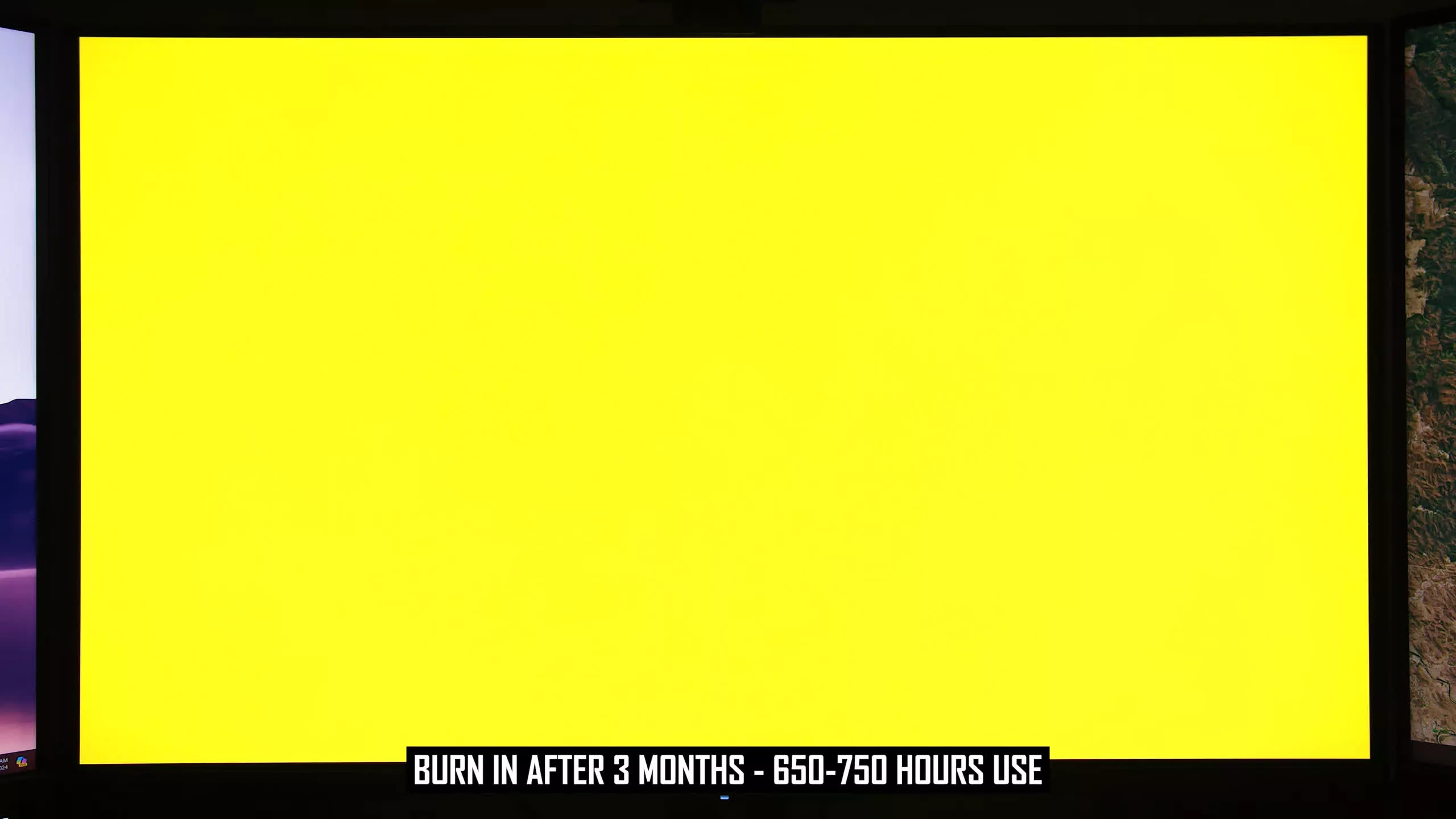
In the color patterns, specifically when focusing on the dark versions, we saw little to no burn-in with the blue pattern, red pattern, and magenta pattern, which here appears like a purple. Burn-in was most noticeable in the green pattern, cyan pattern, and yellow pattern.
This suggests that the green subpixel is burning in at a faster rate than the red and blue subpixels, as both the cyan and yellow patterns will activate the green subpixel, while the magenta pattern (along with red and blue) will not. At the very least, the wear on the screen is more even with the red and blue subpixel components.

You’ll also notice that above a certain level of luminance, the effects of burn-in are invisible. Shades of grey above about RGB 120, so halfway up the greyscale range, show little to no burn-in. When we get to RGB 200, it’s practically invisible, as it is when viewing the full saturation color patterns.
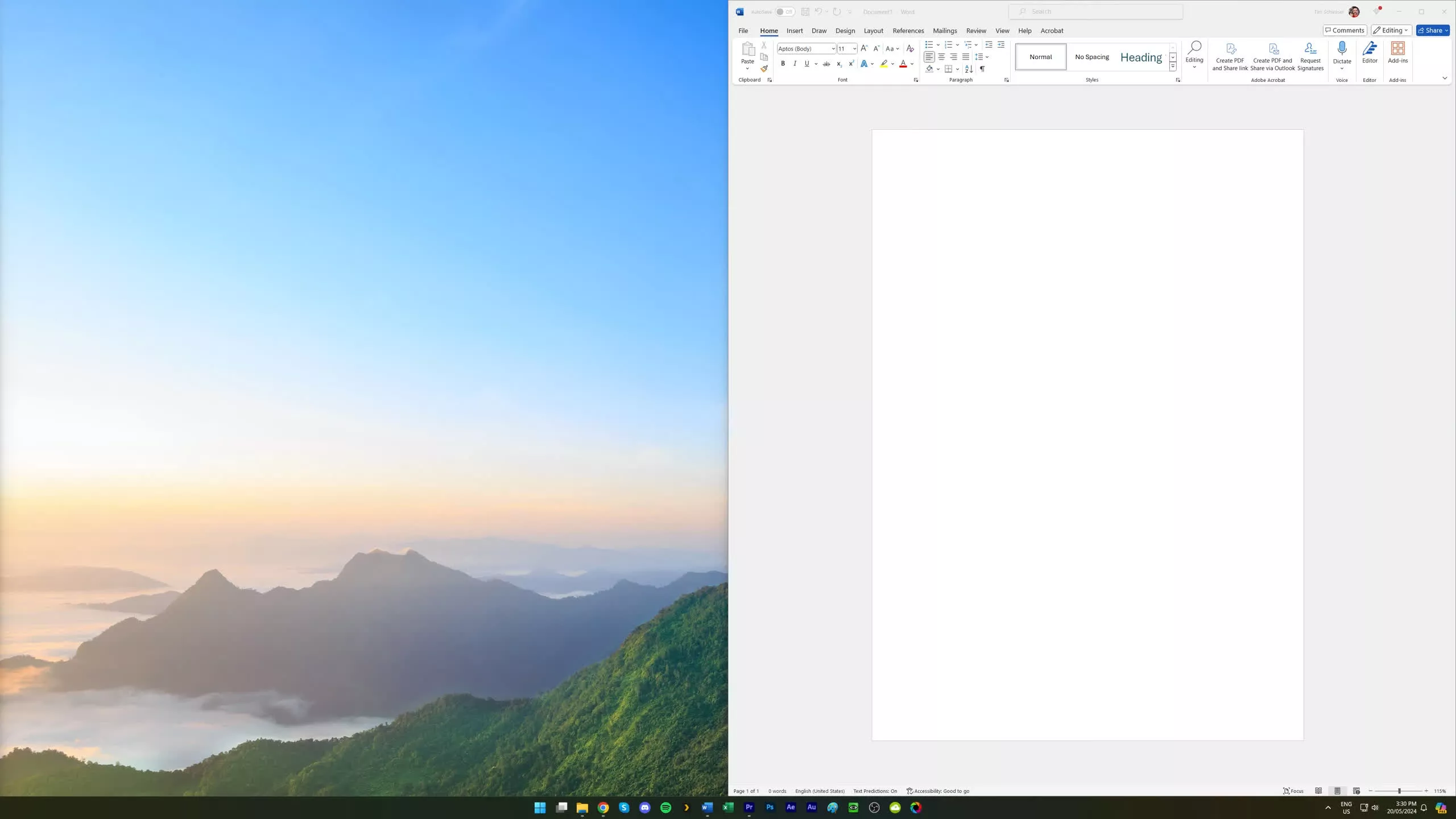
So why is the monitor burning in with this sort of result specifically? Well, we’re often using side-by-side applications, which explains the distinct brighter line down the center of the display. At the border of apps in Windows using light mode, there is a dark line, which won’t be activating the OLED pixels to as significant a degree as the bright app windows on either side.
This creates reverse burn-in where these pixels have not been used and therefore degraded to a significant degree as other pixels on either side, hence the brighter line.
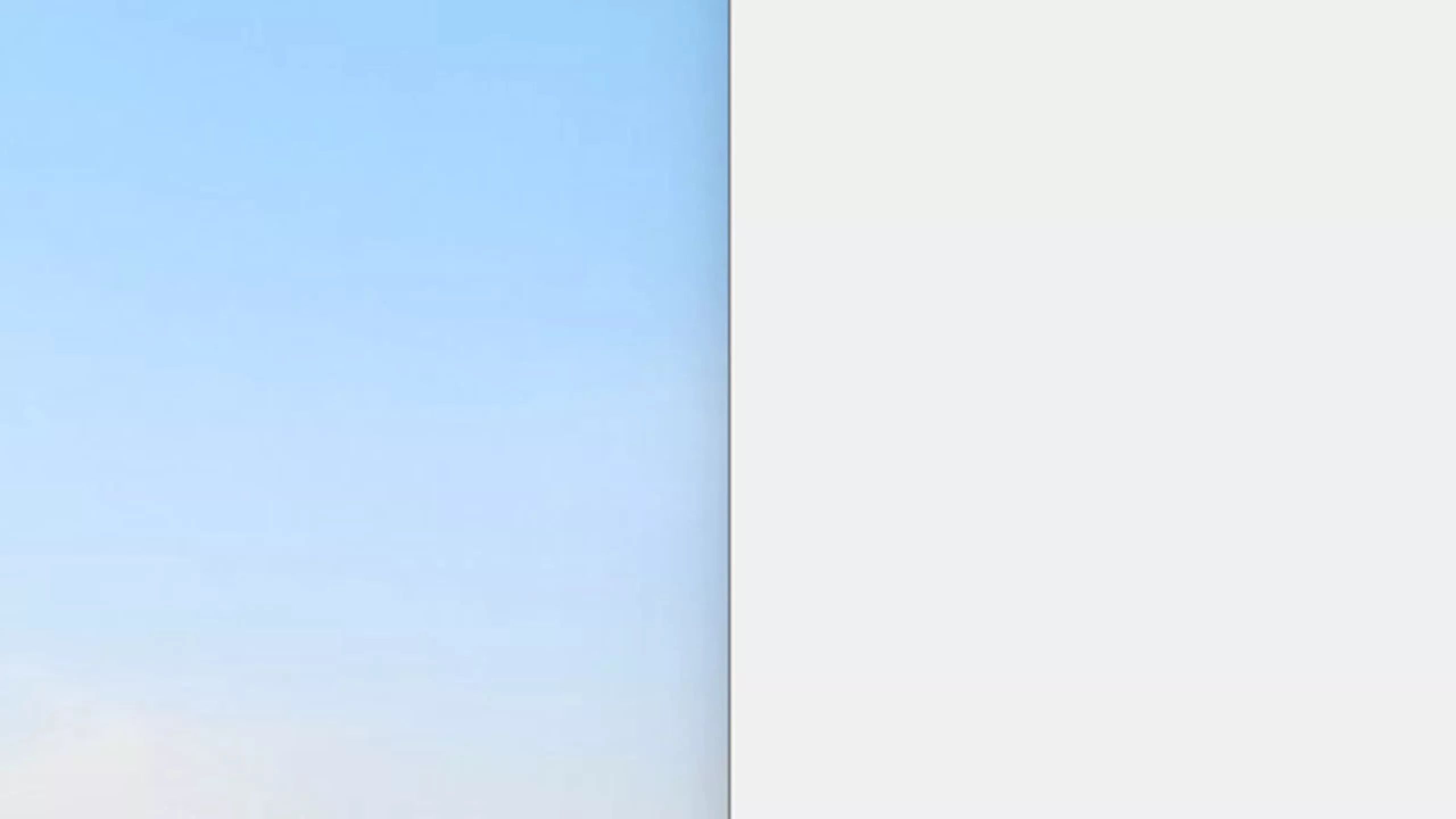
The effect we see where the right side of the screen is slightly darker than the left is likely because when using a single application, we prefer to have it snapped to the right side of the display. For example, if we’re writing a script, we’ll have the bright Word document opened on the right and maybe either the darker desktop wallpaper or a darker webpage on the left.
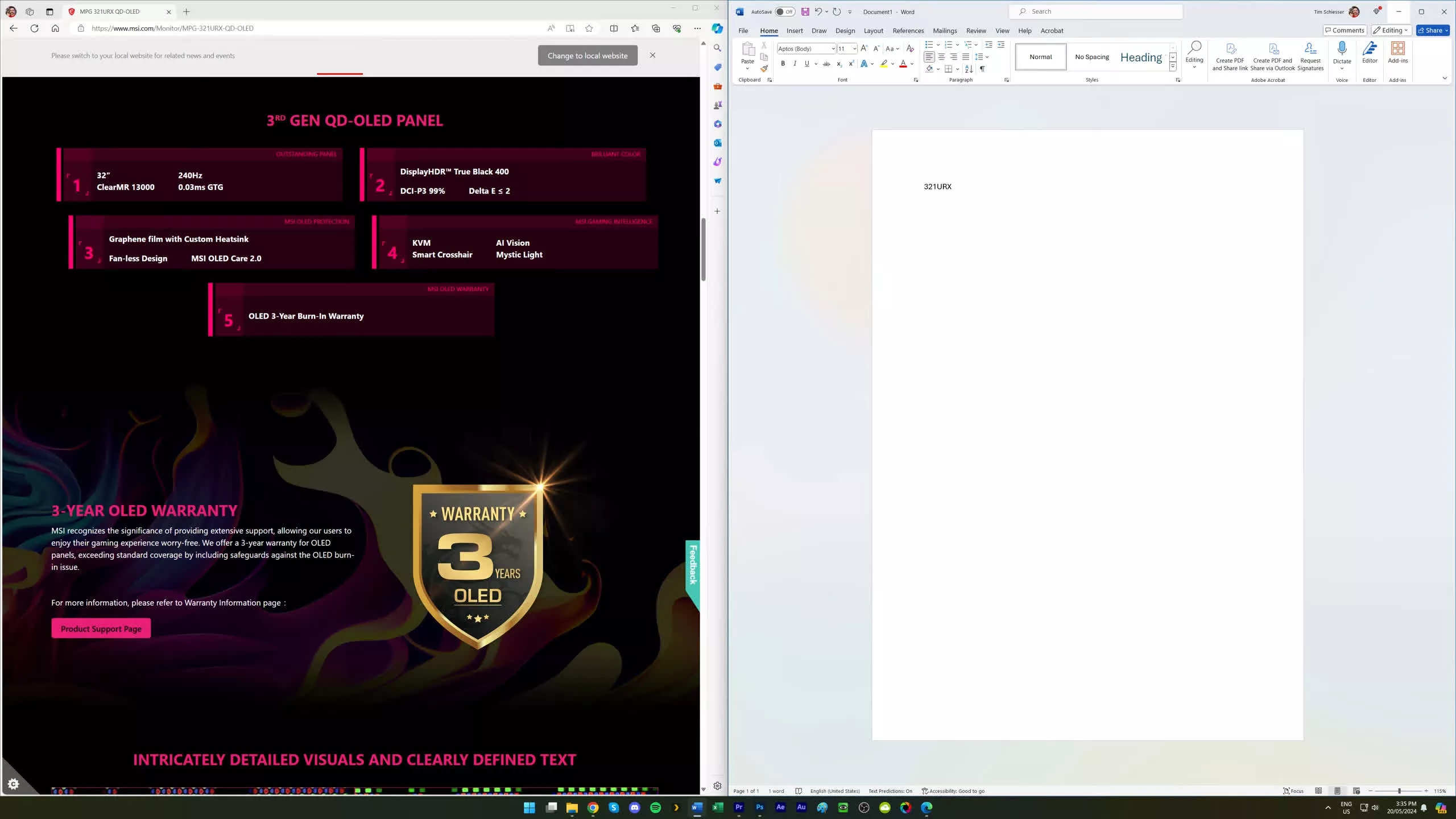
Over time, this appears to have caused uneven wear as the app on the right is more often the lighter, brighter app. However, this is just general, faint burn-in at this stage; we’re not seeing any definition to this burn-in, so no burn-in of the always-visible Windows taskbar or any aspects of the apps we’re usually using on this display.

At the moment, this burn-in isn’t causing any issues in terms of usability, and we actually can’t notice it in any real-world scenarios except for these test patterns. Even when using an application that generally has a darker, uniform interface like Adobe Premiere, we can’t spot the issue. So while there are signs of it and that’s not great, it’s not at the point where it has any effect on day-to-day usability.
What’s probably most concerning is the progression of burn-in over the last three months. For example, looking at the darker grey pattern again, no signs of burn-in after 1 month, very faint signs of the vertical burned-in line after 2 months, and then a more visible line after 3 months.

We wouldn’t say the differences between each month alone are massive, but we expect this to be much more clearly visible when we look at it in another few months. Again, after 3 months, we’re looking at approximately 650 to 750 hours of static app usage.
That’s our update after 3 months of usage. Some signs of burn-in and some concerns for the future, but it’s not directly impacting our use of this MSI QD-OLED just yet. We’re still having a positive time using this display for productivity, and it’s good to see some quality-of-life improvements through the latest firmware update. However, we expect the situation to be a little different perhaps after 6 months or 12 months of use, where it seems likely burn-in will be a more significant issue.
Shopping Shortcuts:
- MSI MPG 321URX on Newegg
- Asus ROG Swift PG32UCDM on Newegg
- Samsung Odyssey OLED G9 on Amazon
- Asus ROG Swift OLED PG49WCD on Amazon
- Samsung Odyssey OLED G8 on Amazon
- Alienware AW3423DW 34″ QD-OLED on Amazon
- LG C2 42″ OLED TV on Amazon
- Ad-free TechSpot experience while supporting our work
- Our promise: All reader contributions will go toward funding more content
- That means: More tech features, more benchmarks and analysis








