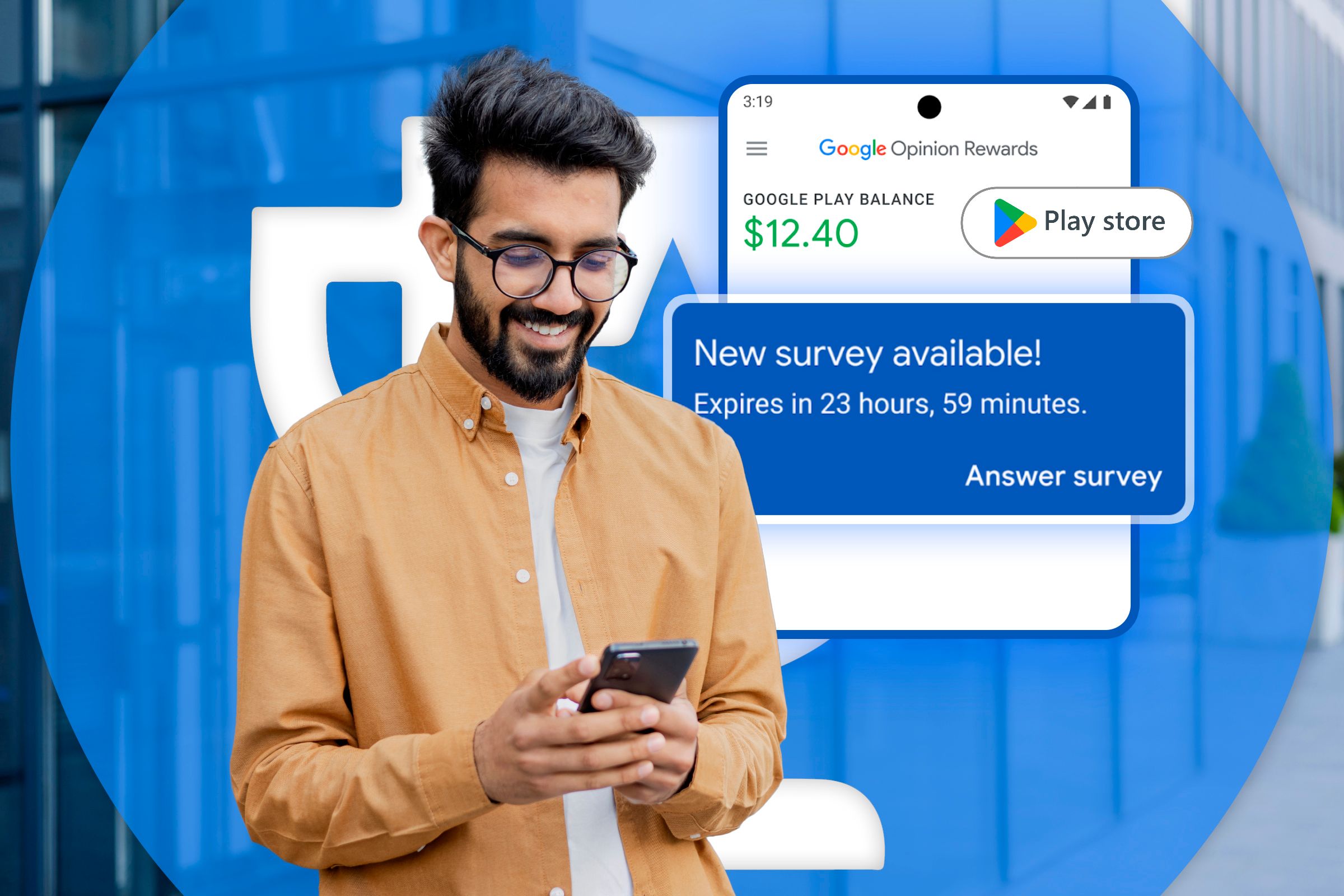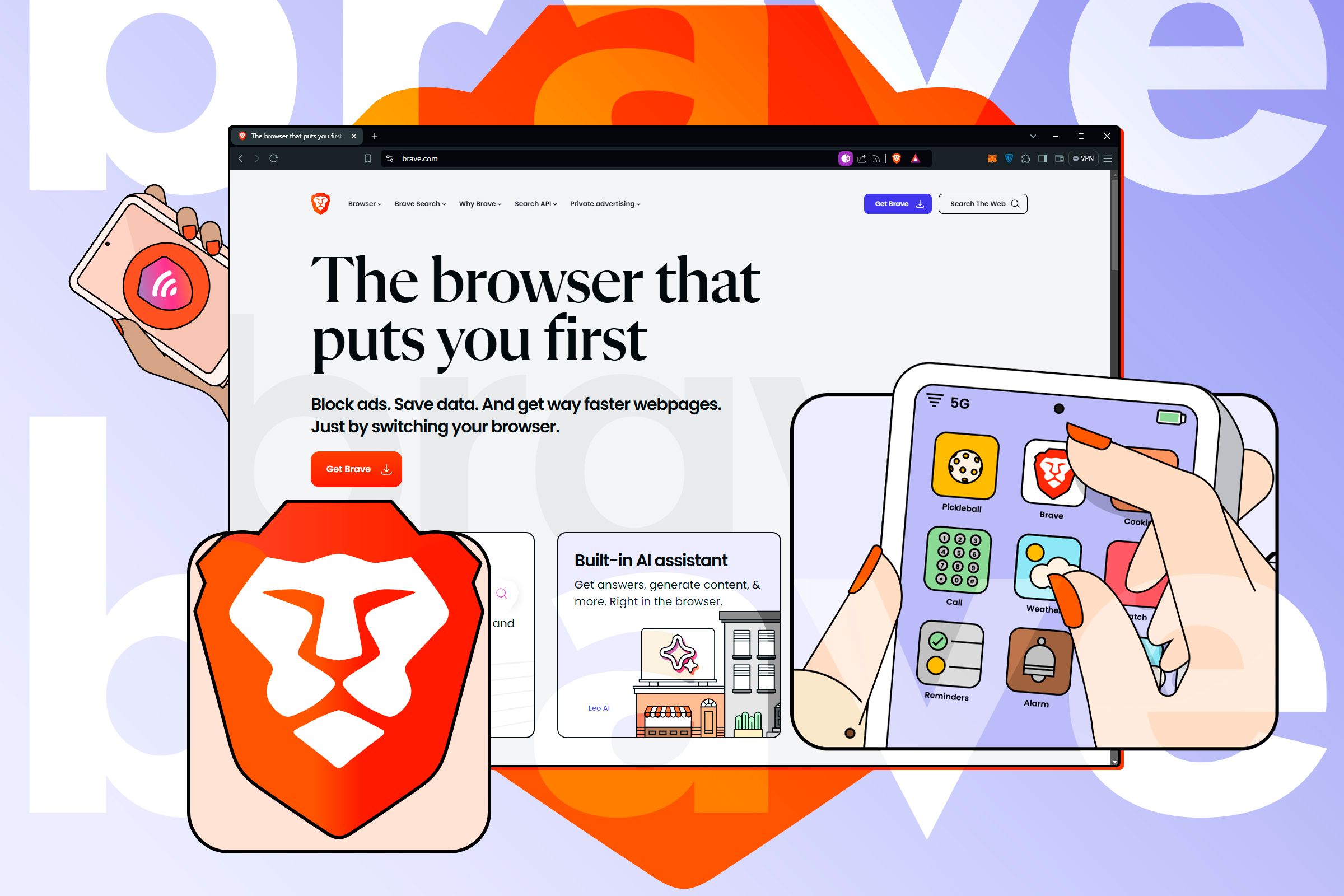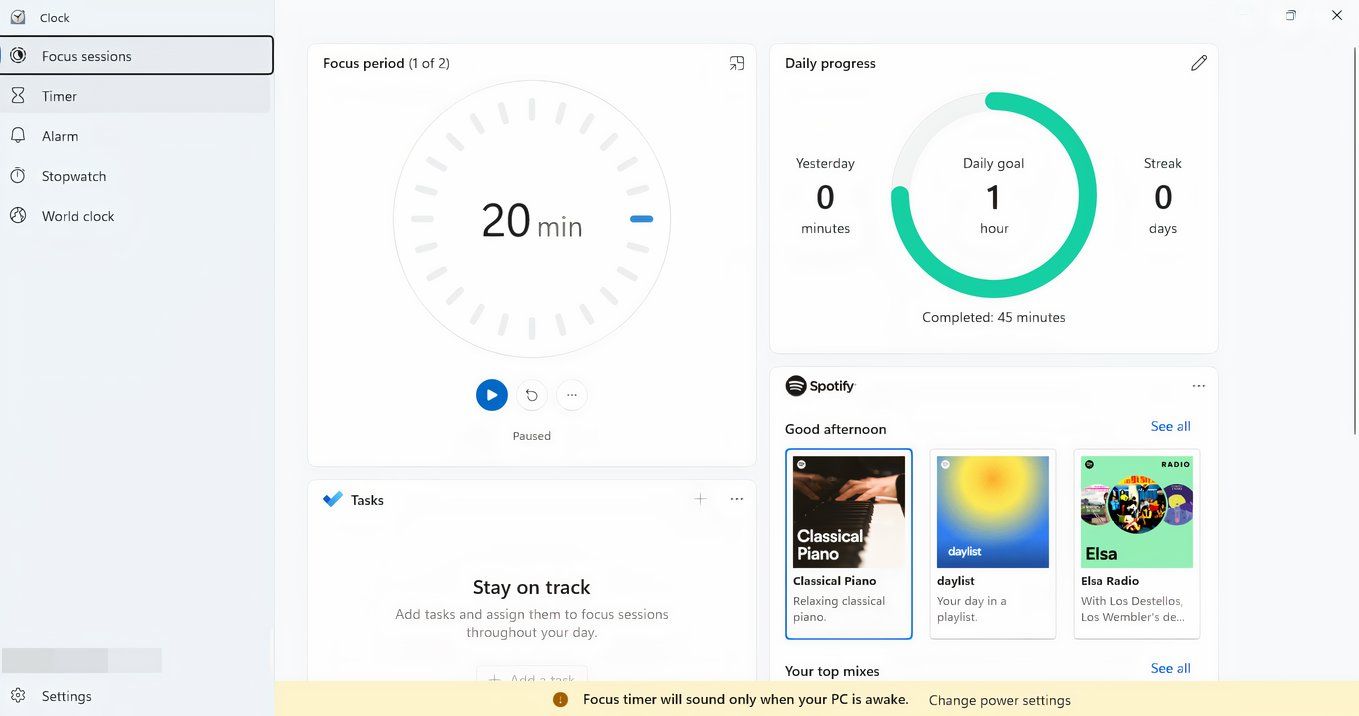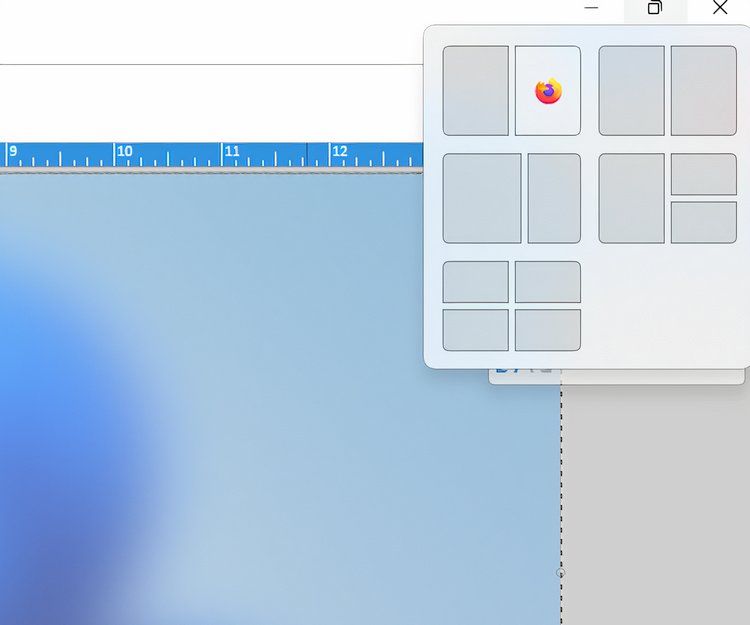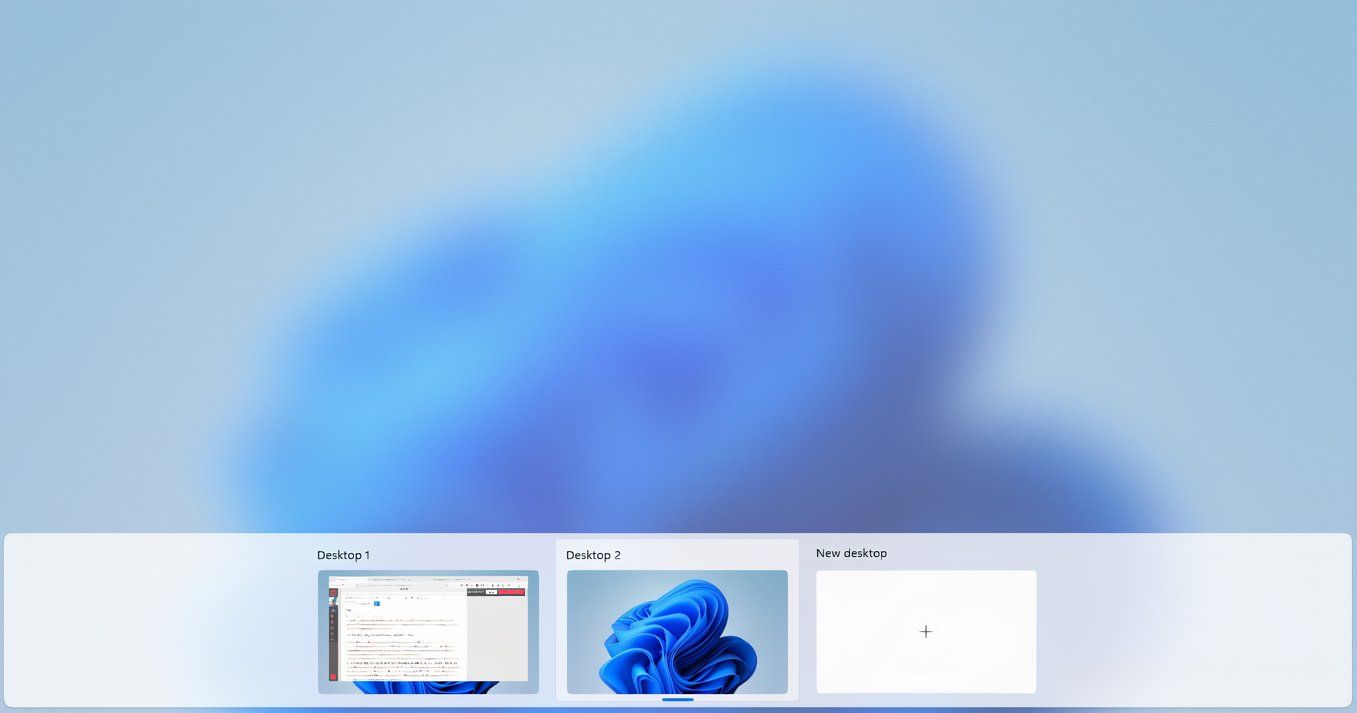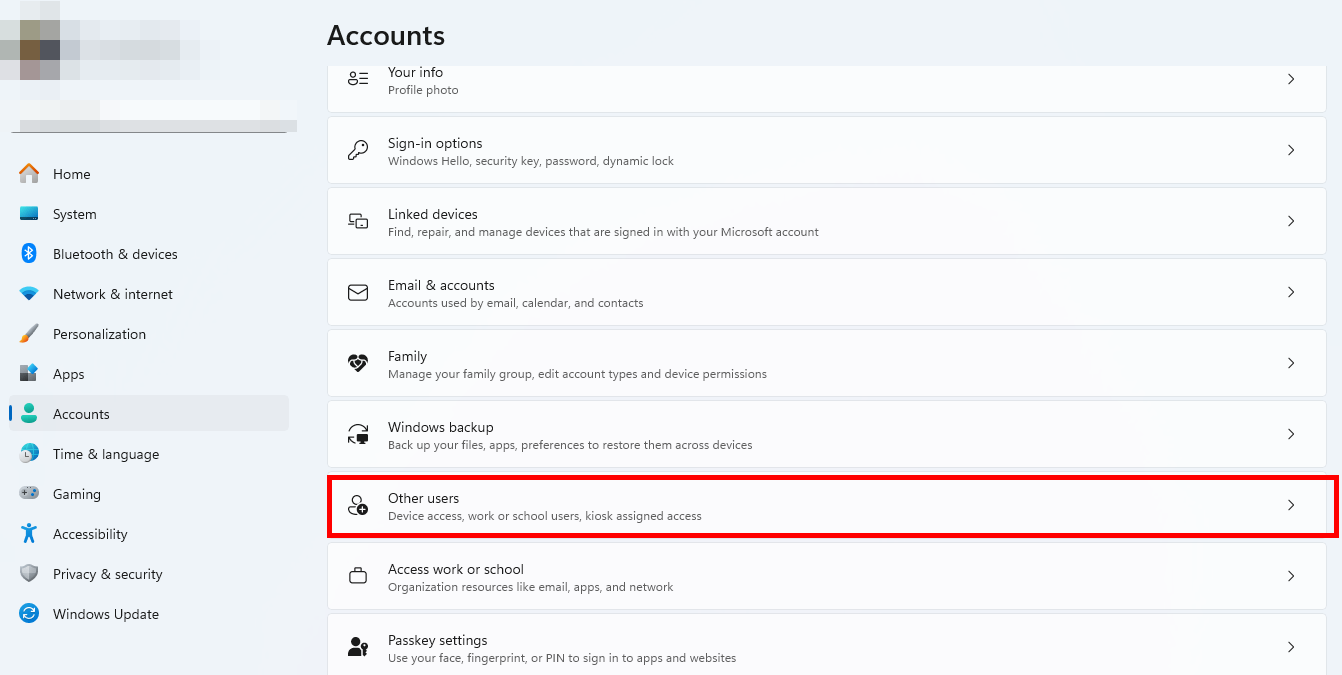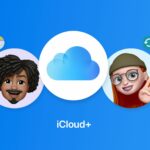The 6 Best Tools in Windows 11 To Help With Remote Work Productivity
Windows
Quick Links
-
Focus Periods and Productivity
-
How to Use Snap Layouts and Snap Groups
-
You’re Not Only Limited to One Desktop Either
-
You Can Even Access Your Desktop From Anywhere
-
Compartmentalize Your Work By Using Different Profiles
-
Being Productive Is Less of a Challenge
With so many of us working remotely, it’s not a surprise that Windows 11 comes with a few built-in focus tools to help us get our jobs done. But what exactly does Windows 11 offer to us professionals who want to ensure we actually get work done? Let’s take a look.
Focus Periods and Productivity
Windows 11 eliminated the focus mode on the taskbar and replaced it with focus sessions. A focus session uses the Windows 11 built-in Pomodoro Timer to ensure that you remain dedicated throughout the particular period. There are other Pomodoro Timers out there, and I even used one in Windows 10. Having one built into Windows 11 is a plus, however.
What’s more, the timer comes built-in with Spotify integration, allowing you to plug in a playlist that automatically plays focus music during your session. This addition is perfect for those who require music to help with their work focus, although, with Spotify’s recent changes to the free tier, users might be better off considering an alternative.
Focus Sessions include the “do not disturb” mode from Windows 10’s focus assist mode. This helps to manage the notifications you’re likely to get from any number of applications you already have running on your PC. I’ve found it extremely helpful to limit my distractions while I’m working on something.
How to Use Snap Layouts and Snap Groups
Have you ever had several windows that you have to swap between and wondered if there was an easier way to do this than buying a new monitor? With Snap Layouts in Windows 11, you can quickly arrange your open applications into pre-configured grids on your screen. To use Snap Layouts, simply hover over the maximize button of any window, and you’ll see several layout options. Click on your preferred layout, and Windows will guide you in snapping other open windows into place.
Snap Groups take this functionality a step further by remembering the combination of windows you’ve snapped together. This is a game-changer for anyone who needs to switch between different workflows quickly. For example, if you’re working on a report while referencing data from another document and a web browser, Snap Groups will remember this arrangement. When you minimize or reopen these applications, Windows 11 will restore the entire group, saving you the time and hassle of reorganizing your workspace.
These features are designed to enhance multitasking and productivity, especially in a remote work setting. By keeping your tasks visually organized and easily accessible, Snap Layouts and Snap Groups help you maintain focus and efficiency. This seamless integration into the Windows 11 experience ensures that your tools are working just as hard as you are, enabling you to get more done with less effort.
You’re Not Only Limited to One Desktop Either
Windows 10 introduced the idea of having different desktops, each dedicated to its own productivity or usage task. For example, if you’ve got games installed on your PC but don’t want to be distracted by them, you can slide them over to a separate desktop and leave your work desktop with only your office and productivity software shortcuts. When work’s done, you can switch to your “gaming” desktop and access the shortcuts there.
To create a new virtual desktop, click on the Task View button located on the taskbar (or press Win+Tab). This will open the Task View interface, where you can see all your open windows and existing desktops. Click on the “+ New desktop” button at the top of the screen to create a new virtual desktop. To switch between desktops, you can either use the Task View interface by clicking on the desired desktop or use the keyboard shortcut Win+Ctrl+Left or Right arrow keys to move between them quickly. This feature allows you to keep different types of work, like meetings, research, and personal tasks, separate and organized, enhancing your productivity. This particular change is pretty new to Windows, but Linux users have had multiple desktop setups for years.
You Can Even Access Your Desktop From Anywhere
As someone who’s turned their car into a mobile office, sometimes I need to access my desktop from somewhere else (usually a beach). Using the Remote Desktop feature in Windows 11, you can connect to your office PC from home or while traveling, ensuring you have access to all necessary files and applications. To set up Remote Desktop, go to Settings > System > Remote Desktop, and enable the Remote Desktop option. Ensure your work computer is set up to allow remote connections and that you have the necessary permissions. Once configured, you can use the Remote Desktop Connection app to connect to your work machine securely.
Compartmentalize Your Work By Using Different Profiles
Sometimes, having multiple desktops just isn’t enough, and you need something more to stop you from playing games when you should be working. Luckily, Windows 11 has your back with its profile system, allowing you to have multiple profiles on the same machine, each with its own individual icons, installed programs, and layouts.
Making a new profile in Windows 11 is pretty simple. Go to Settings > Accounts > Family & other users. Under the “Other users” section, click on “Add account.” You can create a new profile using either a Microsoft account or a local account.
For a Microsoft account, enter the email address associated with the account. If you prefer a local account, click on “I don’t have this person’s sign-in information,” followed by “Add a user without a Microsoft account,” then follow the prompts to set up a username and password. Once the profile is created, you can switch between accounts by clicking on your profile picture in the Start menu and selecting the new user. This setup allows you to maintain distinct environments for different purposes, improving focus and security.
Being Productive Is Less of a Challenge
Being productive as a remote worker has always been a bit of a struggle for me. There’s no office environment to keep me focused on what I’m doing, so these tools have been super useful in keeping me productive. Since I also game on my desktop, it’s also helped me to separate my gaming time from my work time with great success. If you’re having problems focusing, maybe it’s time you took a look at the focus assist tools Windows 11 comes with.