Not everything about iOS 14 is great or even good. Some of its new features and settings are disappointing, inconvenient, bothersome, missing, or just don’t belong. While you may think that you’re forced to adapt, there might be a way to fix some of the biggest annoyances you’re having on Apple’s latest mobile operating system.
Don’t like the tiny Picture in Picture floating overlay following you everywhere you go? Then stop it. Miss the old way of scrolling through dates and times? Bring it back. Want to stop Apple Music from playing badly suggested music after you finish listening to an album? Disable it. Check out all the features below that might be bothering you on iOS 14 — and how you can fix them.
- Don’t Miss: Finally, You Can Hide the ‘Hidden’ Album from Photos
Feature 1: Picture in Picture’s Floating Overlay Opens Automatically
For the most part, the new Picture in Picture feature is great. It’s awesome to now be able to watch a video, exit its app, and continue watching it as you go elsewhere on your iPhone. However, the feature can get annoying when you don’t want the video to continue playing.
Sometimes, you’ll need to quickly leave HBO Max, Hulu, Netflix, or another PiP-compatible app because you have something else to do that requires your full attention, and you want the video to stop as soon as you exit. With PiP on iOS 14, anytime you leave a video streaming app while the video is still playing, you’ll also need to close the floating overlay window to stop the video, which is an extra step you might not want to take when you’re busy.
How to Prevent PiP from Working Automatically
You can prevent the issue from happening by stopping the video before you exit the app, but there’s a better way. Instead, disable Picture in Picture from occurring automatically while still keeping the feature when you want it.
Go to Settings –> General –> Picture in Picture, then toggle off “Start PiP Automatically.” From now on, anytime you’re watching a video and leave the app, Picture in Picture won’t automatically open. However, you can tap on the PiP button in the video player, if available, whenever you want the floating overlay.
- More Info: Stop PiP from Starting Automatically When You Exit Playing Videos
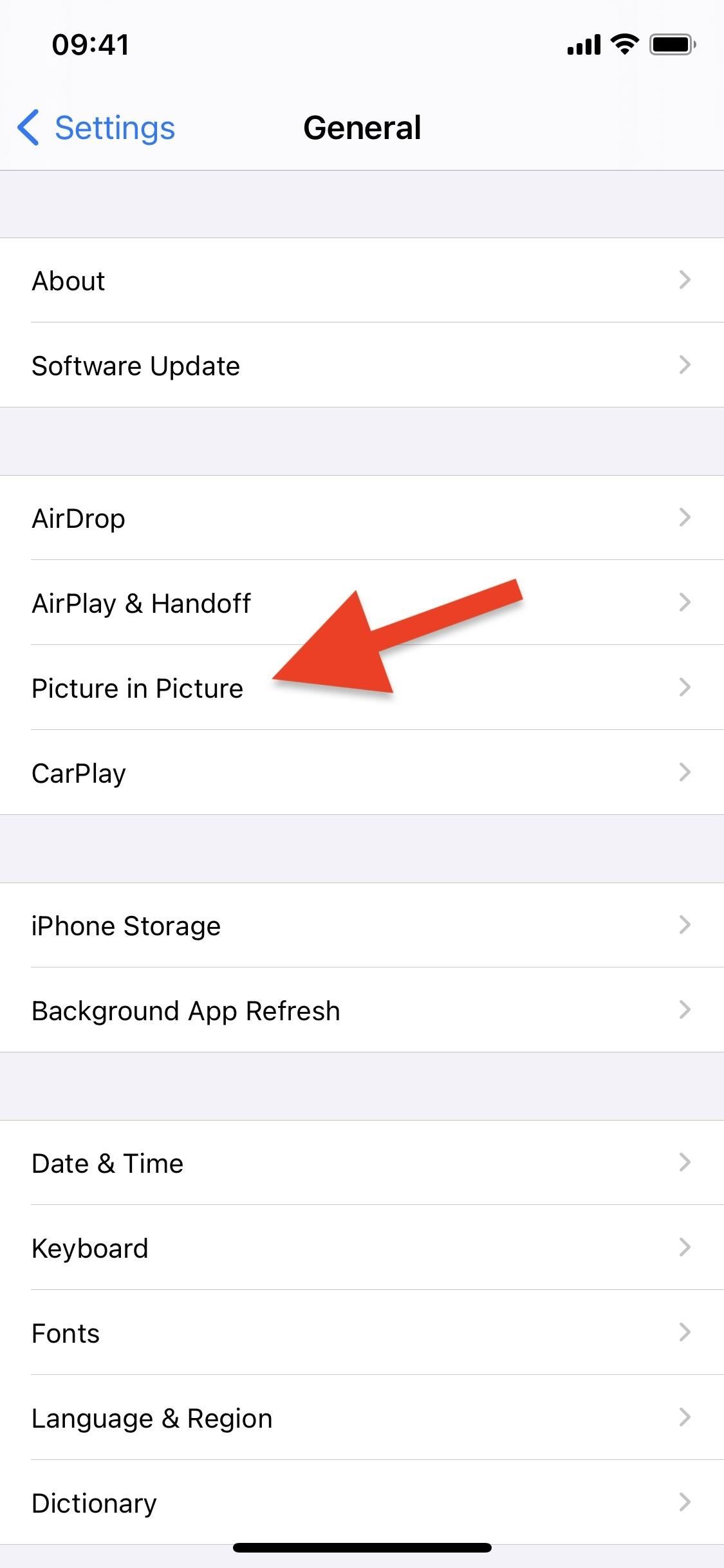
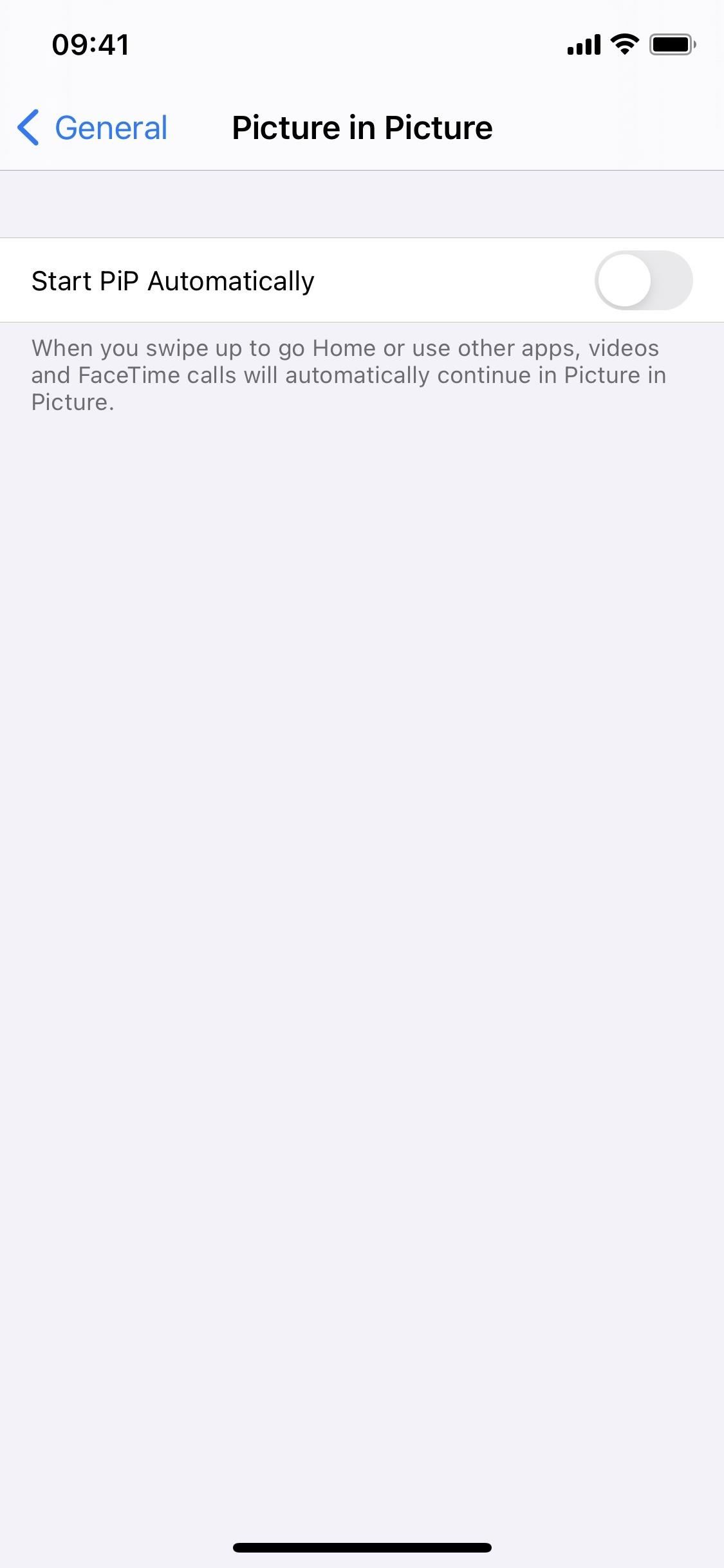
Feature 2: Picture in Picture Works in Compatible Apps
No matter if you want Picture in Picture to work automatically when you leave a playing video or not, you can’t deny that PiP mode is handy. However, it only works in some apps, not all. Apple hasn’t even implemented the feature in all of its stock apps, and it’s up to third parties to incorporate the feature into their video players. So if it’s not there yet, it’s not compatible with the app.
How to Get PiP Mode Working in Apps That Don’t Support It
YouTube is the biggest app that doesn’t work with PiP mode, though some Premium users can use it in YouTube’s web app. To get YouTube videos working with Picture in Picture, as well as other video players that aren’t supported yet, you’ll have to use Safari or another web browser to play them in. However, as mentioned, YouTube doesn’t always work like that. Instead, you can view YouTube and other unsupported videos through other apps like Pocket or create a shortcut to open up a new player for YouTube.
- More Info: Get iOS 14’s Picture in Picture Working for YouTube on Your iPhone
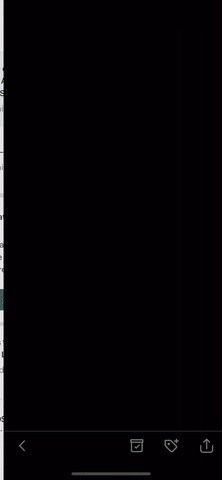
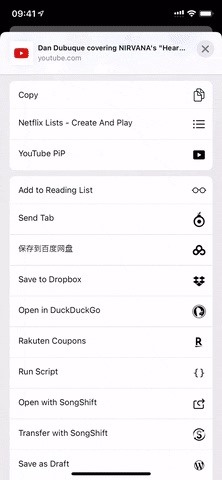
Feature 3: The Favorites Widget Is Missing
The Favorites widget allowed you to easily contact certain people, via text or phone call, from the Today View, but the feature has been scrapped in iOS 14. No one really knows why Apple decided to get rid of the beloved feature, which would’ve been incredibly useful on your home screen, but there is a way to get it back, although it will take a bit of work from your end.
How to Bring Back the Favorites Widget
While you can’t officially bring back the Favorites widget, you can recreate it using the Shortcuts app. All you need to do is create a shortcuts folder, add four different shortcuts that each call a different contact, and add that widget to your home screen or Today View. Check out our full guide to creating a Favorites widget that breaks down this process into several easy-to-follow steps.
- More Info: How to Get Back the ‘Favorites’ Phone Widget in iOS 14
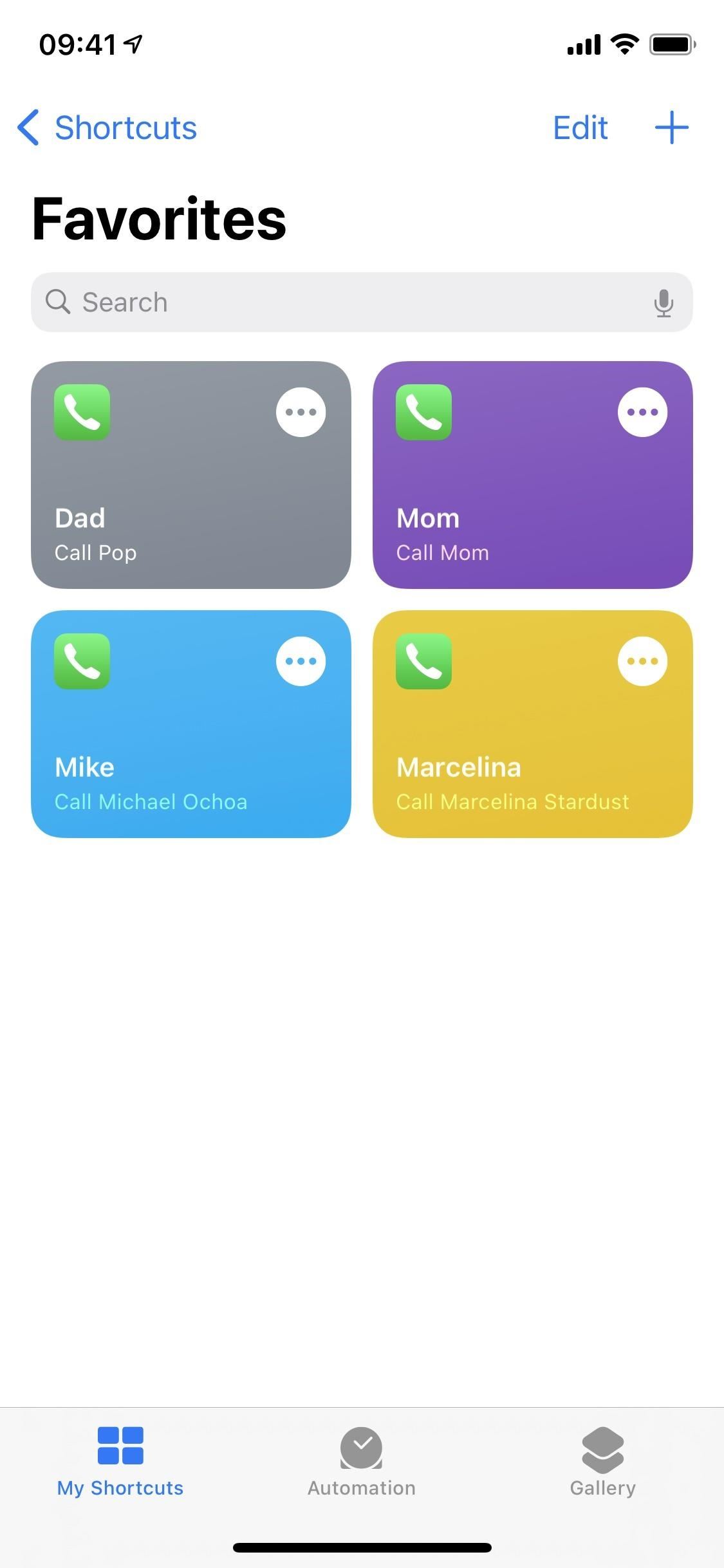
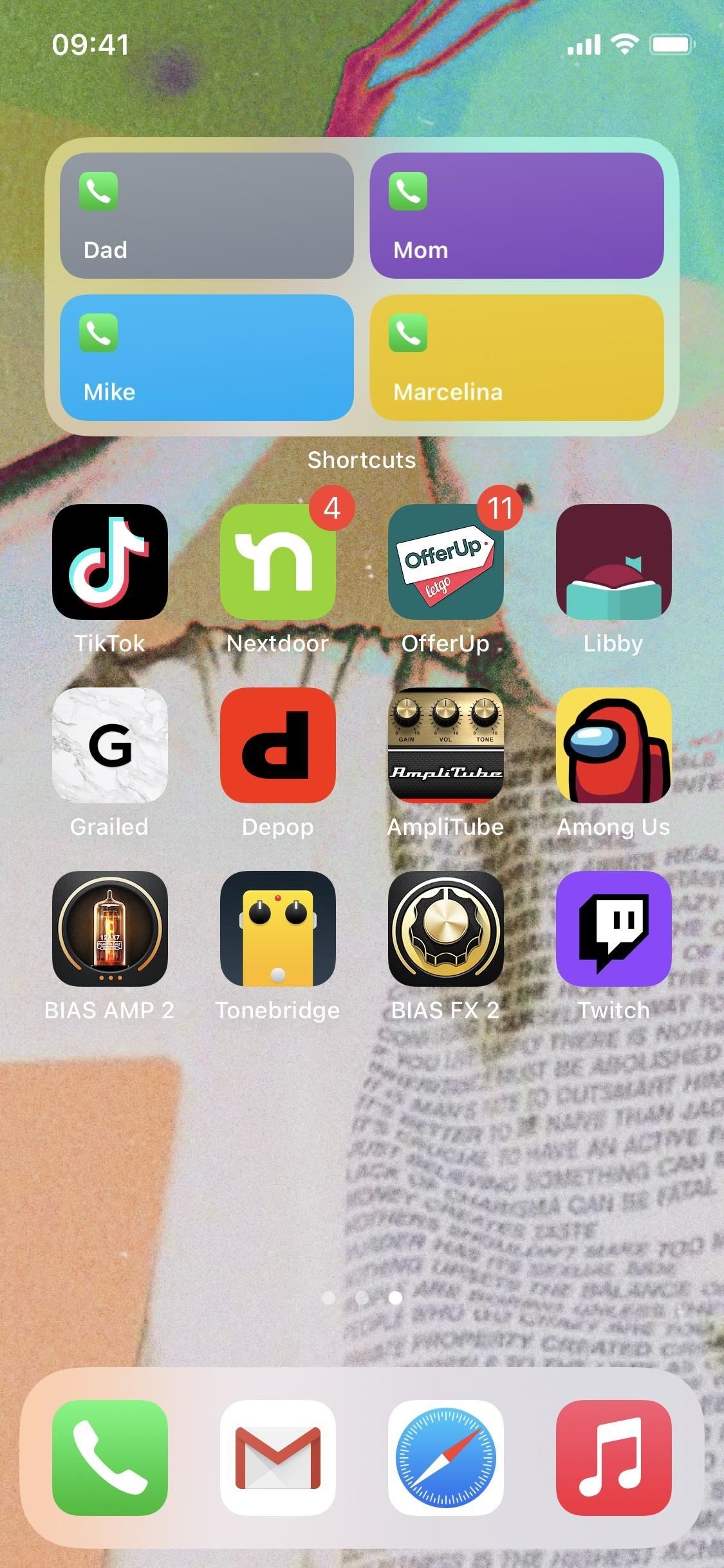
Feature 4: The Date/Time Picker Uses a Calendar & Keyboard
Another feature that has seemingly vanished with iOS 14 is the ability to scroll through dates and times in Clock, Calendar, and other native Apple apps. Instead, the scroll wheel has been replaced with a calendar to choose dates and a keyboard to enter the time’s digits. The new date and time picker is actually a better alternative, but if you’re accustomed to the old way, as many of us are, then you might want to bring back the scroll wheel.
How to Use the Scroll Wheel Again for Dates & Times
Fortunately, iOS 14 didn’t completely do away with the scroll wheel — Apple just sort of hid it. In apps like Clocks, Reminders, and Calendar, you can tap-and-hold the time, then swipe up or down on the screen to scroll through the digits. If a calendar appears for you to choose a date, you can’t scroll through the day, but you can do it for the months and years.
- More Info: Bring Back the Scroll Wheel in iOS 14 for Picking Dates/Times
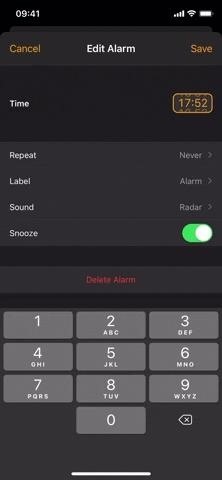
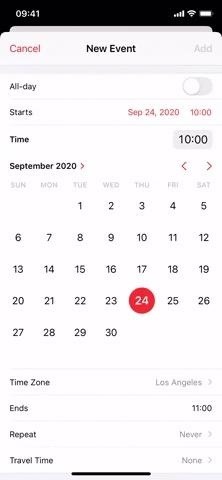
Feature 5: Incoming Phone & FaceTime Call Alerts Are Small
Before, whenever you received a phone or FaceTime call on your iPhone, your whole screen would light up. It’s been that way since the beginning, but iOS 14 has shifted to a minimalistic alert. Now, a call appears as an unobtrusive banner on the top of your screen. While it’s a welcome feature for those who are constantly multitasking, it can be a problem if you need a louder notification to grab your attention. The full-screen alerts, however, aren’t gone — they’re just not the default option anymore.
How to Get Full-Screen Incoming Call Alerts Again
In the Settings app, you can go into either the “Phone” or “FaceTime” page, then tap on the “Incoming Calls” option. In iOS 14, the default setting is “Banner,” but you can change it back to a full-screen alert with the “Full Screen” option. Tap on it, and your incoming calls will take over the entire screen again, as they did in previous versions of iOS. If you do so from the Phone settings, it should apply to all apps that use Phone’s API for incoming calls.
- More Info: How to Bring Back Full-Screen Incoming Call Alerts in iOS 14
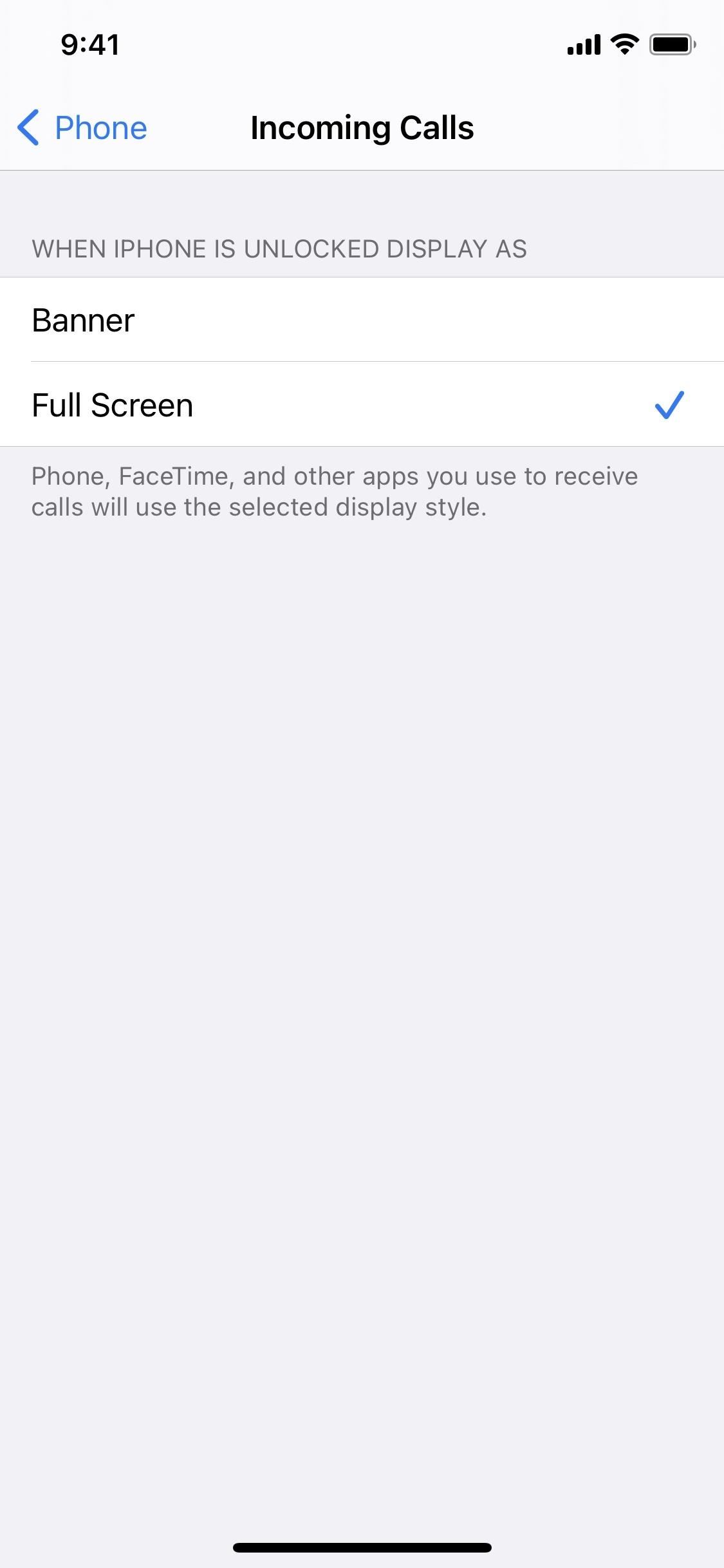
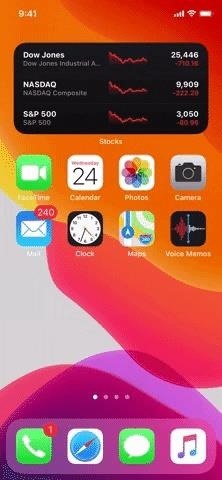
Feature 6: FaceTime Makes Your Eyes Look Like You’re Staring
Back in iOS 13, Apple beta-tested an experimental feature named “Attention Correction,” which makes it so that it seems like you’re looking directly into the camera when you’re on FaceTime, instead of slightly off-screen. It’s a well-intentioned feature because eye contact is important when chatting with anyone on your iPhone. Still, the feature can quickly become creepy because it’ll look like you’re always looking directly into the camera, which obviously isn’t normal.
How to Disable FaceTime’s Weird ‘Eye Contact’ Feature
Although it’s enabled by default, you can easily turn it off if you’re not cool with machine learning technology adjusting your eyes constantly. In the Settings app, open “FaceTime,” then toggle off the “Eye Contact” setting. The next time you use FaceTime, your eyes won’t be digitally altered, and they’ll appear naturally, as they did before iOS 14.
- More Info: How to Disable FaceTime’s Creepy Eye Contact Feature in iOS 14
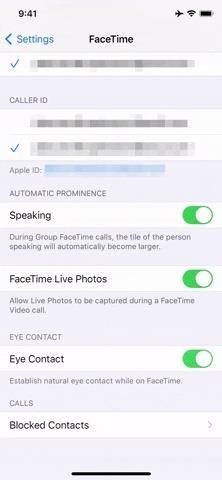

Feature 7: You Get Alerts Whenever You’re Tagged in iMessage Chats
Messages received one of the biggest updates out of all the native Apple apps in iOS 14. Some new features include pinned conversations, inline replies, group chat photos, emoji search, and mentions. The latter allows you to tag anyone in a group chat so that the person tagged receives an additional notification, even if they have the conversation muted.
However, if you’re on the receiving end, you might get annoyed with alerts when you don’t want them. If you want notifications to be completely hidden, whether you’re tagged or not, you’ll have to change the setting manually.
How to Stop Notifications for iMessage Chats You’re Tagged In
In the Settings app, tap on “Messages” and toggle off “Notify Me” under the Mentions section. Now that it’s off, you will no longer receive notifications even if you are tagged in a group iMessage conversation thread in Messages. Additionally, you can turn on Do Not Disturb but keep the “Notify Me” option on, and all notifications will be disabled.
- Don’t Miss: Stop Getting Notifications When Tagged in iMessages in iOS 14
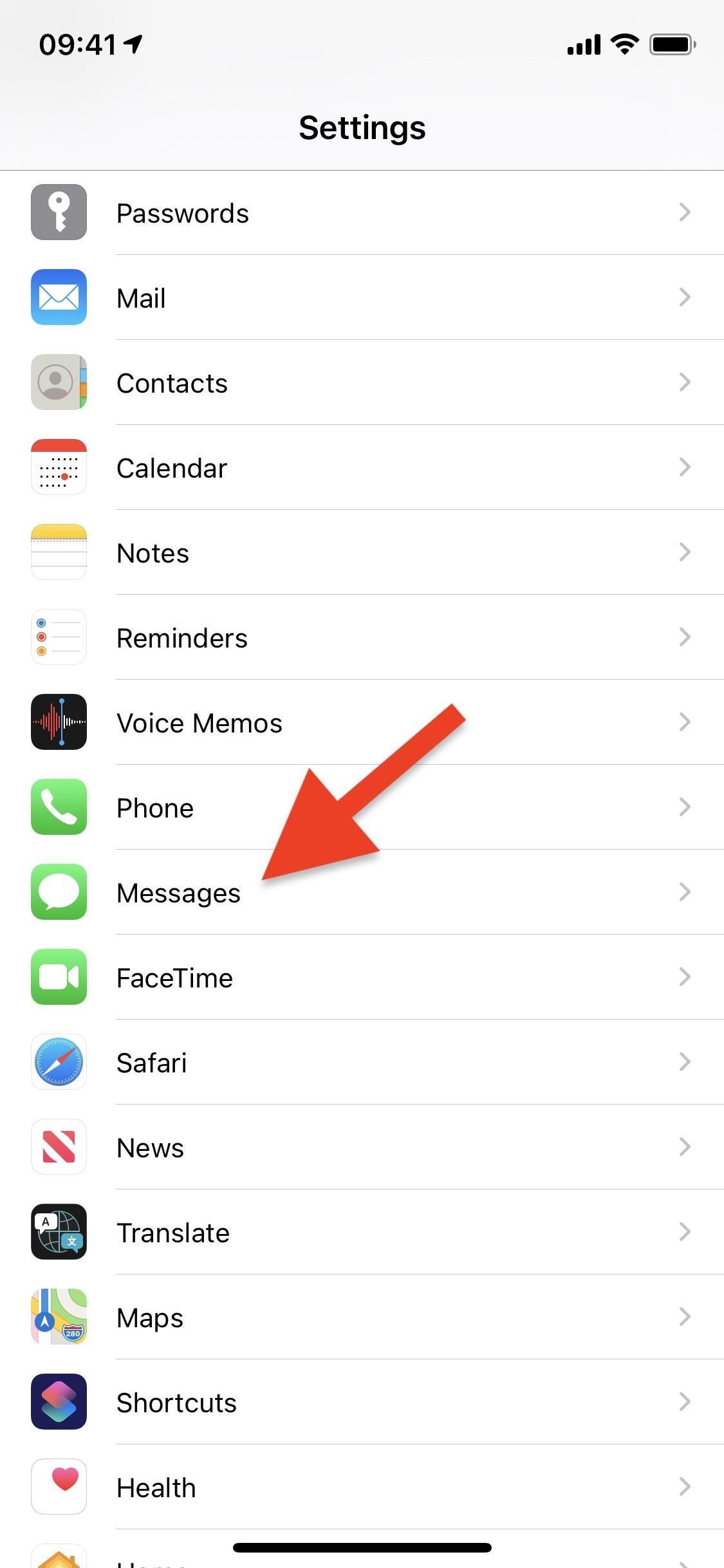
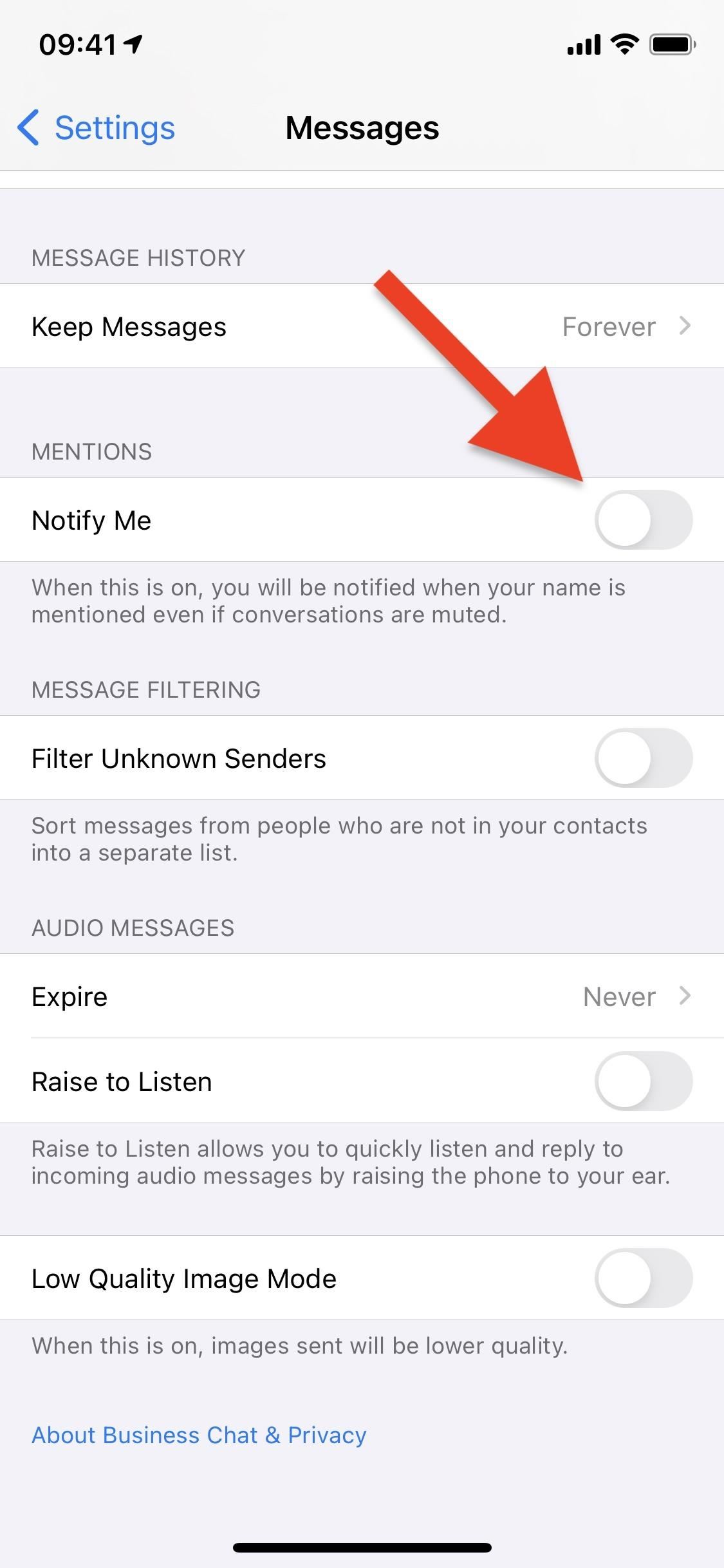
Feature 8: Apple Music Will Autoplay Songs After Yours Are Done
Apple introduced a discreet yet powerful new autoplay feature for Apple Music with the release of iOS 14, which continues playing music even after your Playing Next queue has been exhausted. It achieves it by filling your queue with songs similar to what you’ve been listening to — but it’s not perfect. Sometimes, it’ll play tracks that are nothing like the songs or artists you were listening to, which is a great reason to make sure the feature is disabled.
How to Stop Songs from Playing Nonstop in Apple Music
The only way to use this new autoplay feature is to enable it in Apple Music manually, but it’s easy to turn it on accidentally. Once it’s on, it stays on until you turn it off. If you notice random music playing after you finish an album or playlist, tap on the Playing Next button on the bottom right of any song you’re playing in Apple Music, then tap the infinity sign next to the repeat button. This will disable autoplay, and every random song auto-populated in your queue will disappear.
- Don’t Miss: 14 Ways iOS 14 Makes Listening to Music Even Better
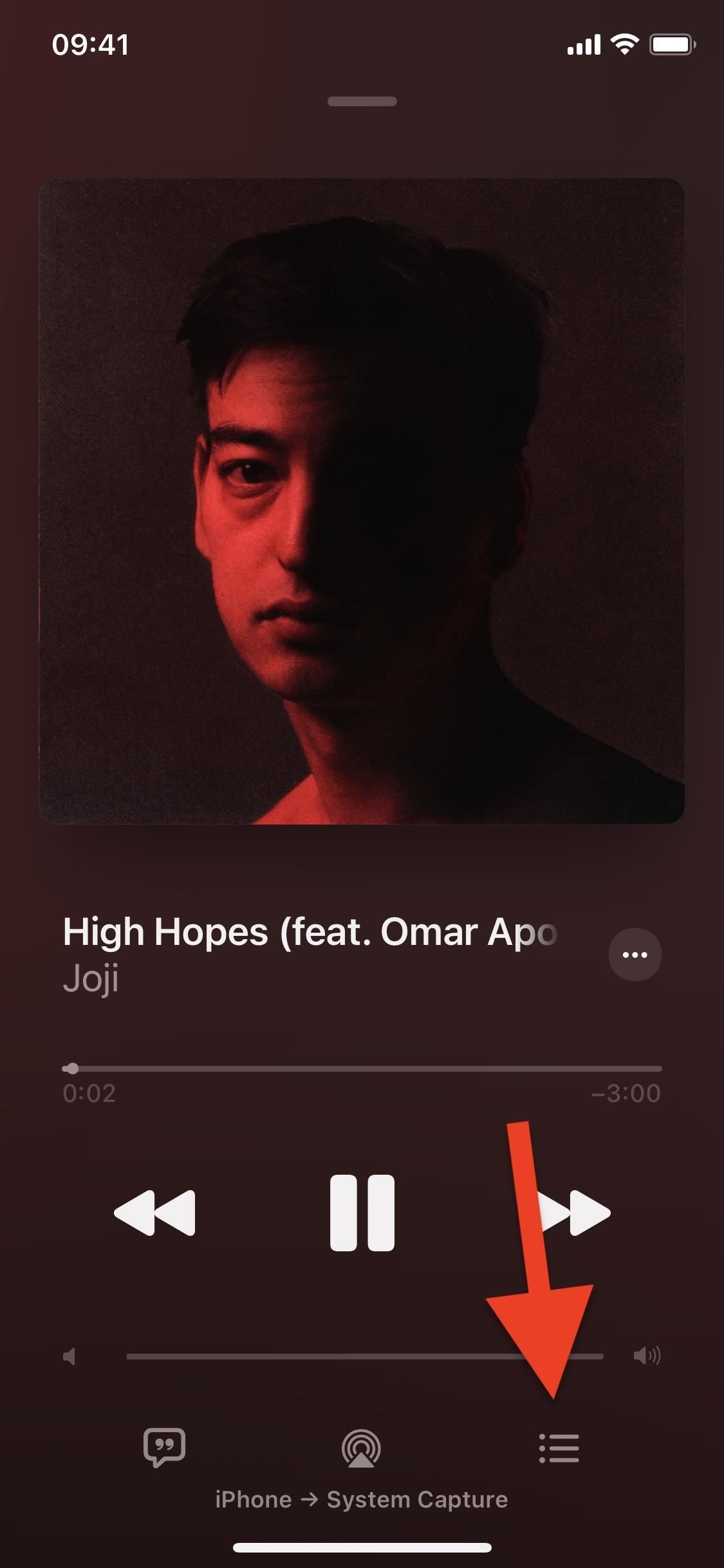
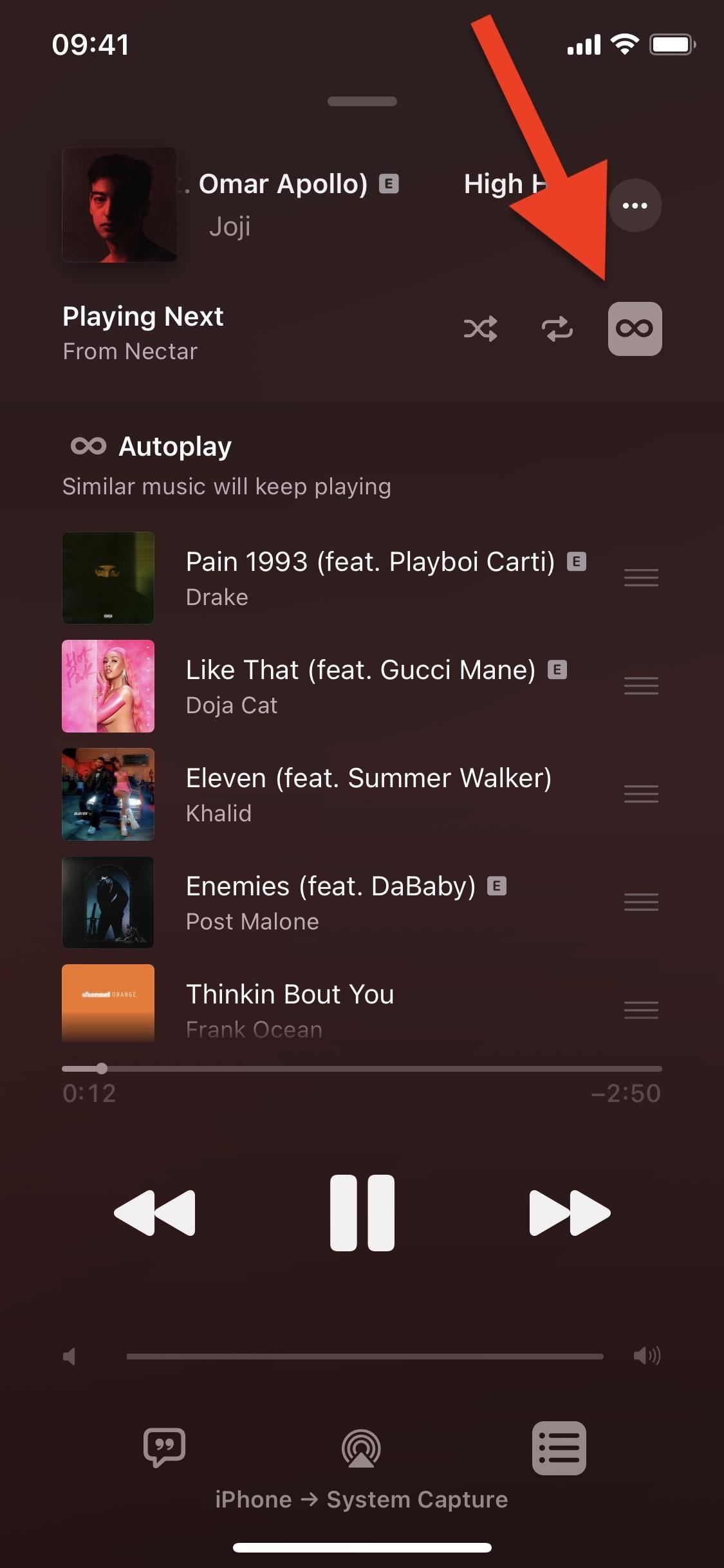
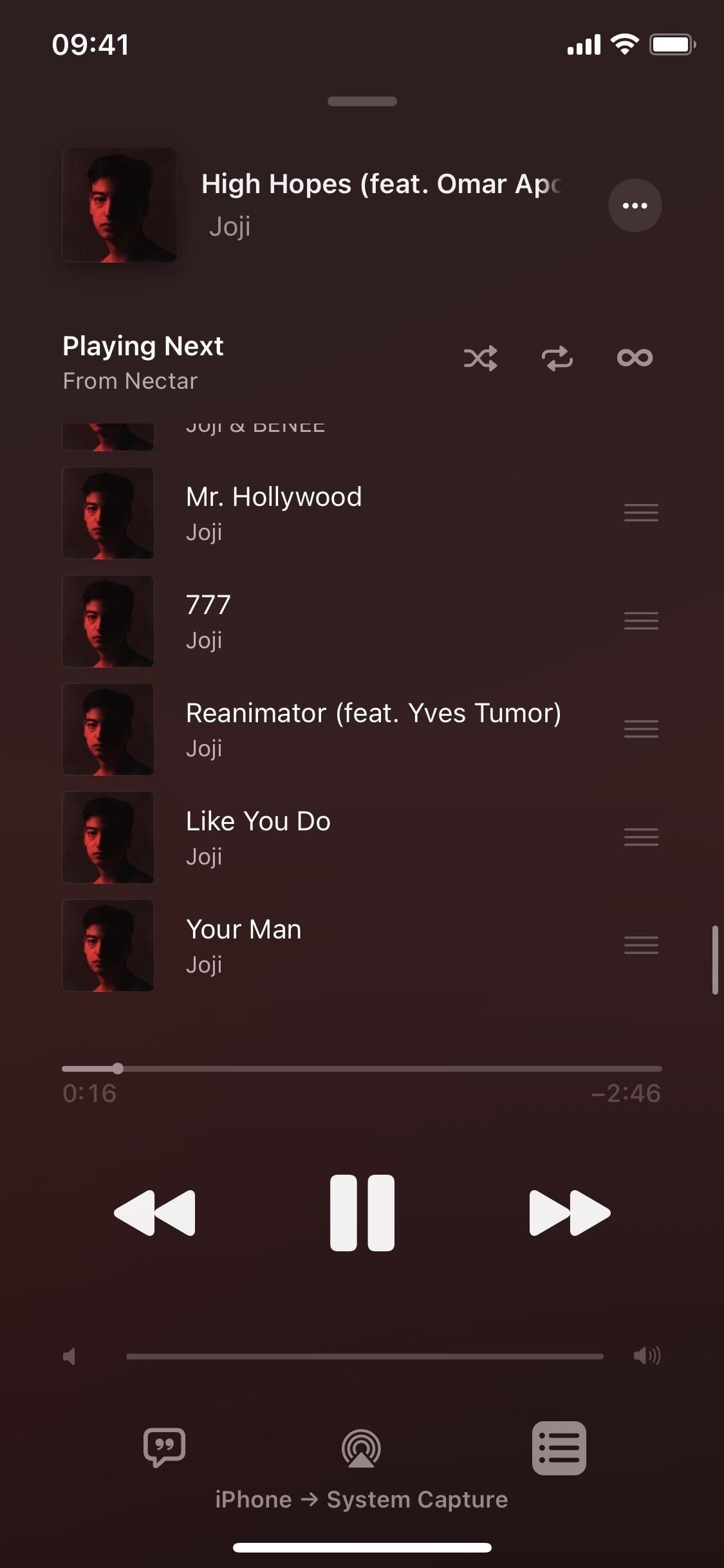
Feature 9: The Volume Buttons Will Shoot QuickTakes in Camera
Apple used to make it simple to take a burst of photos in the Camera app. All you had to do was hold down on either volume button, and a flurry of photos would be taken. Things got complicated with iOS 13 when the feature seemingly disappeared, replaced by QuickTakes, and again with iOS 14, when the feature came back but not in an obvious way.
How to Use ‘Volume Up’ to Take Burst Photos in Camera
In the Settings app, go to “Camera” and toggle on “Use Volume Up for Burst.” Now, whenever you’re using Photo mode, you can press-and-hold the volume up button on the side of your iPhone to take a burst of photos. The number of photos taken will flash in the shutter button on the screen. You can then view all of the burst pictures in the Photos app. The volume down button will still work with QuickTakes.
- More Info: Use Your Volume Buttons to Shoot Bursts & QuickTake Videos
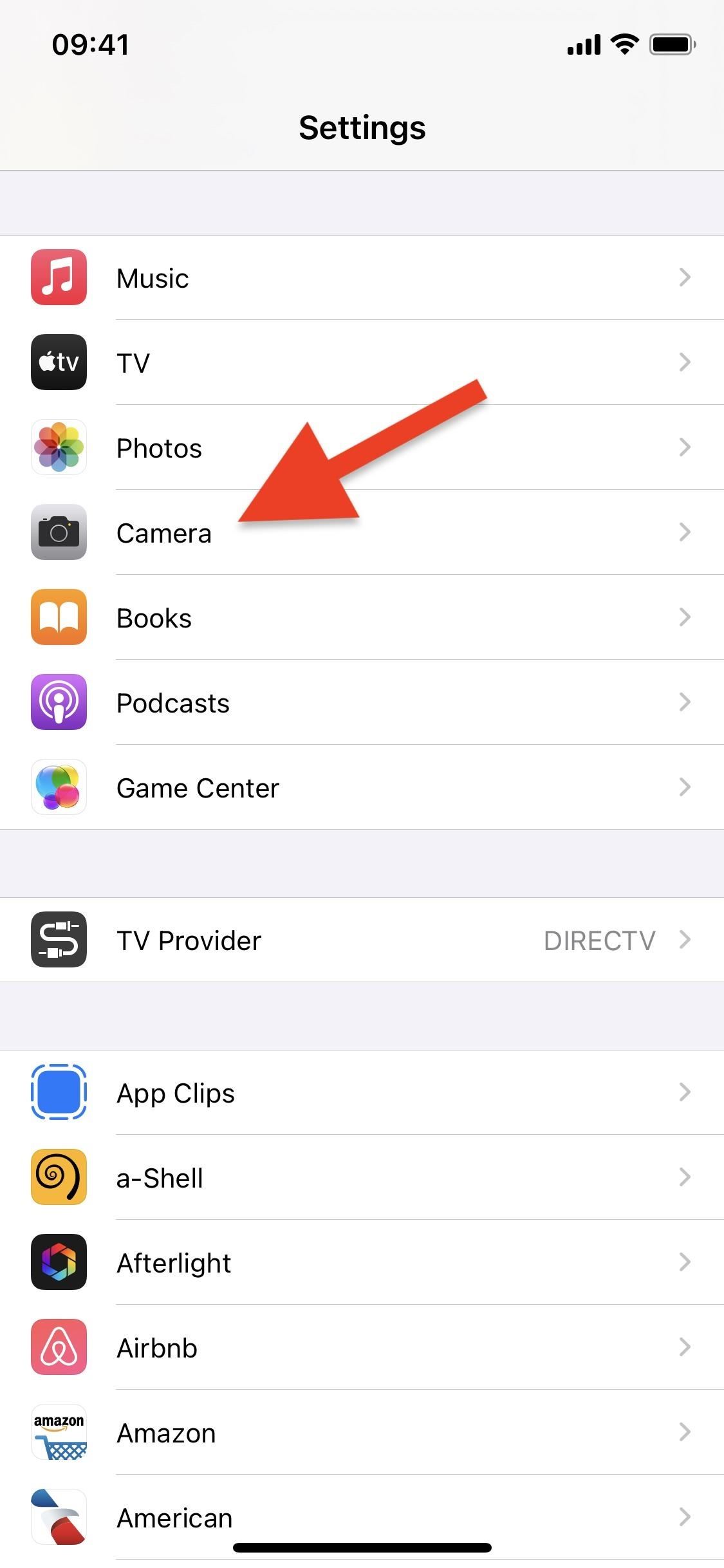
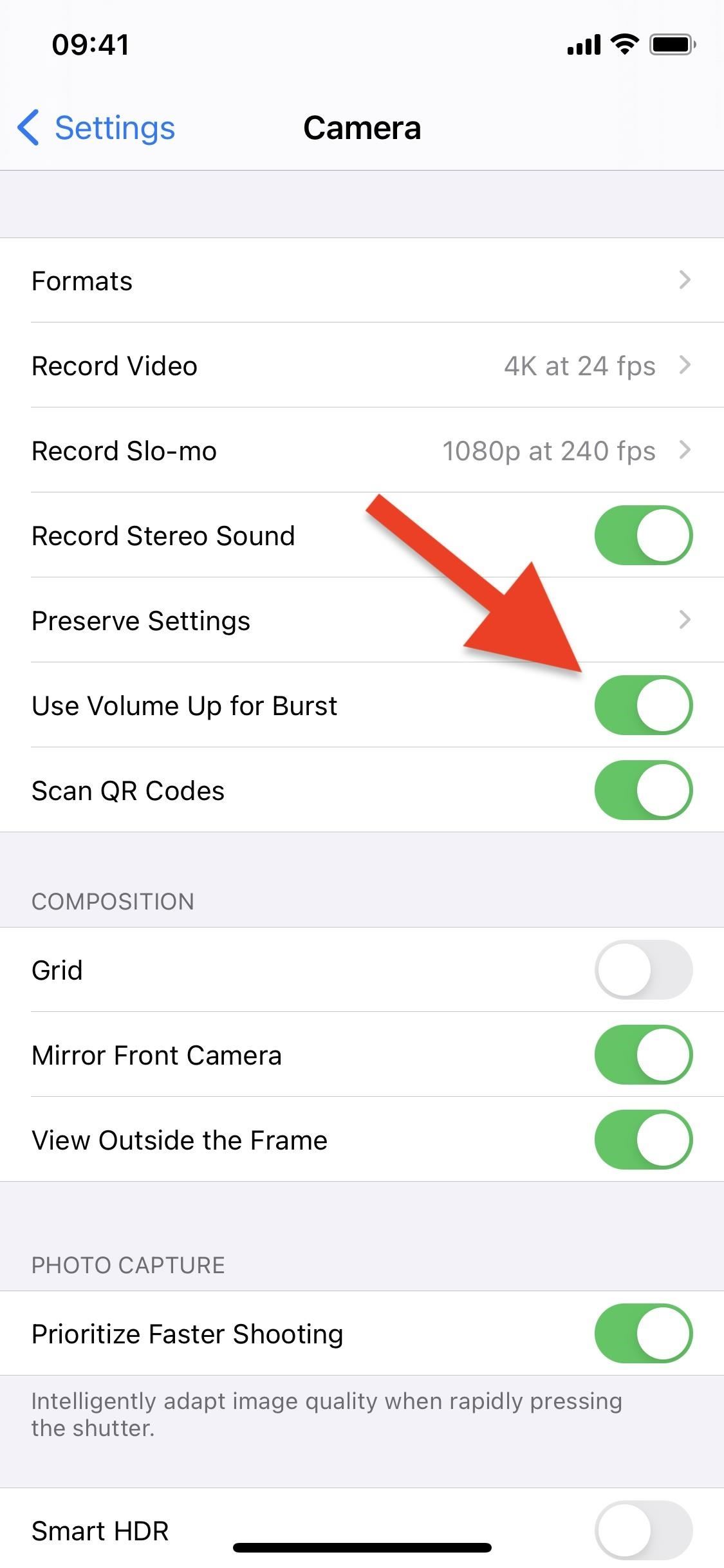
Feature 10: Ask Siri Was Removed from Search
Back in iOS 13, you could type a query into Search and have Siri work its magic, whether you needed directions or wanted an answer to a question. It was a great way to use Siri without using your voice, but “Ask Siri” is no more, and now you’re forced to speak when you want to use the digital assistant on your iPhone. Fortunately, there is a workaround to type to Siri, but it requires you to toggle an accessibility feature deep in your settings.
How to Use Your Keyboard to Type to Siri Another Way
Open the Settings app and go to Accessibility –> Siri. At the top, you’ll see a feature called “Type to Siri,” which allows you to type your request rather than speaking. If you toggle the setting on, a search bar and keyboard will appear anytime you call up Siri by long-pressing the Side or Home button.
While you won’t be able to use the Side or Home button shortcut anymore to speak to Siri, you can still use Hey Siri for that. The Ask Siri feature in Search was nice because it wouldn’t take over your Side or Home button shortcut like Type to Siri does, but we’ll just have to do with the latter.
- More Info: Type to Siri on Your iPhone When You Don’t Want to Talk
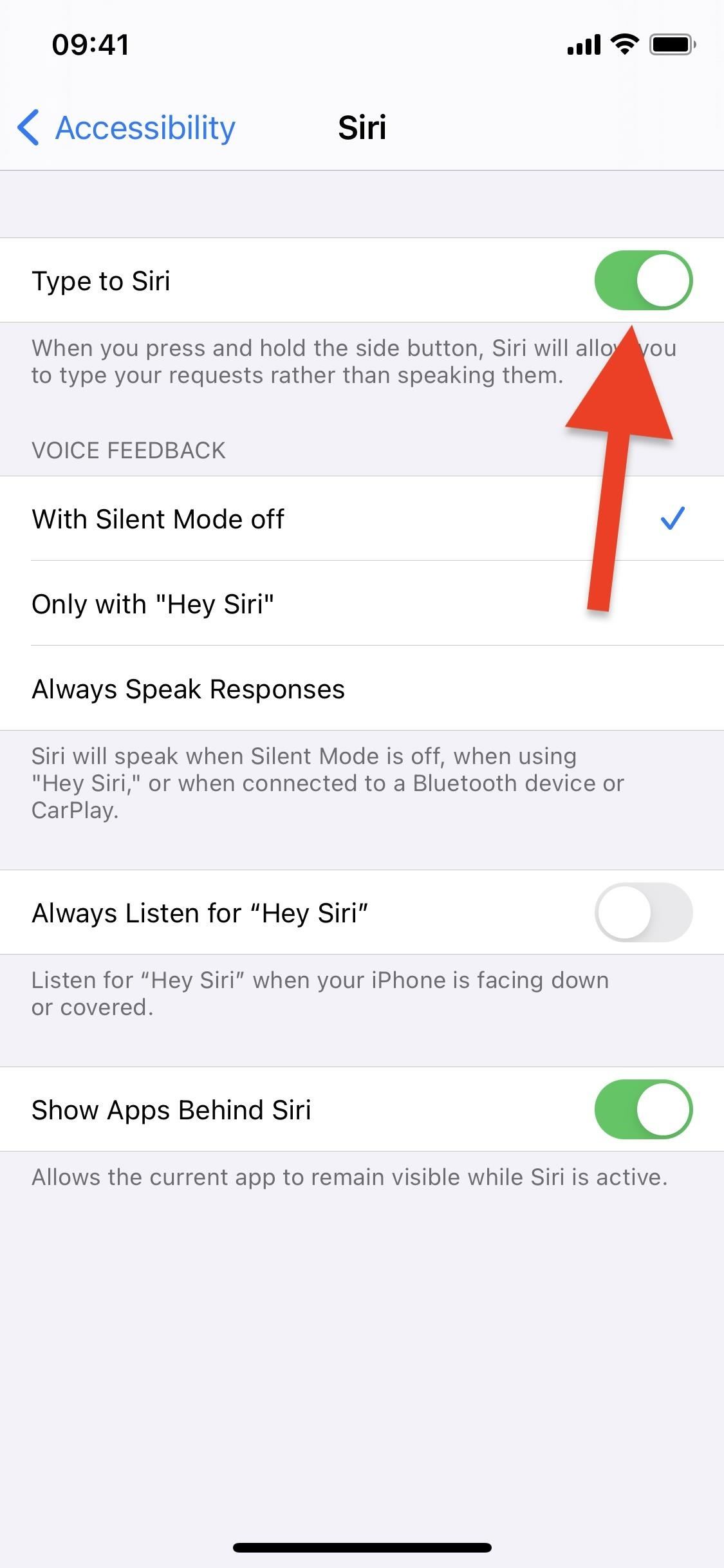
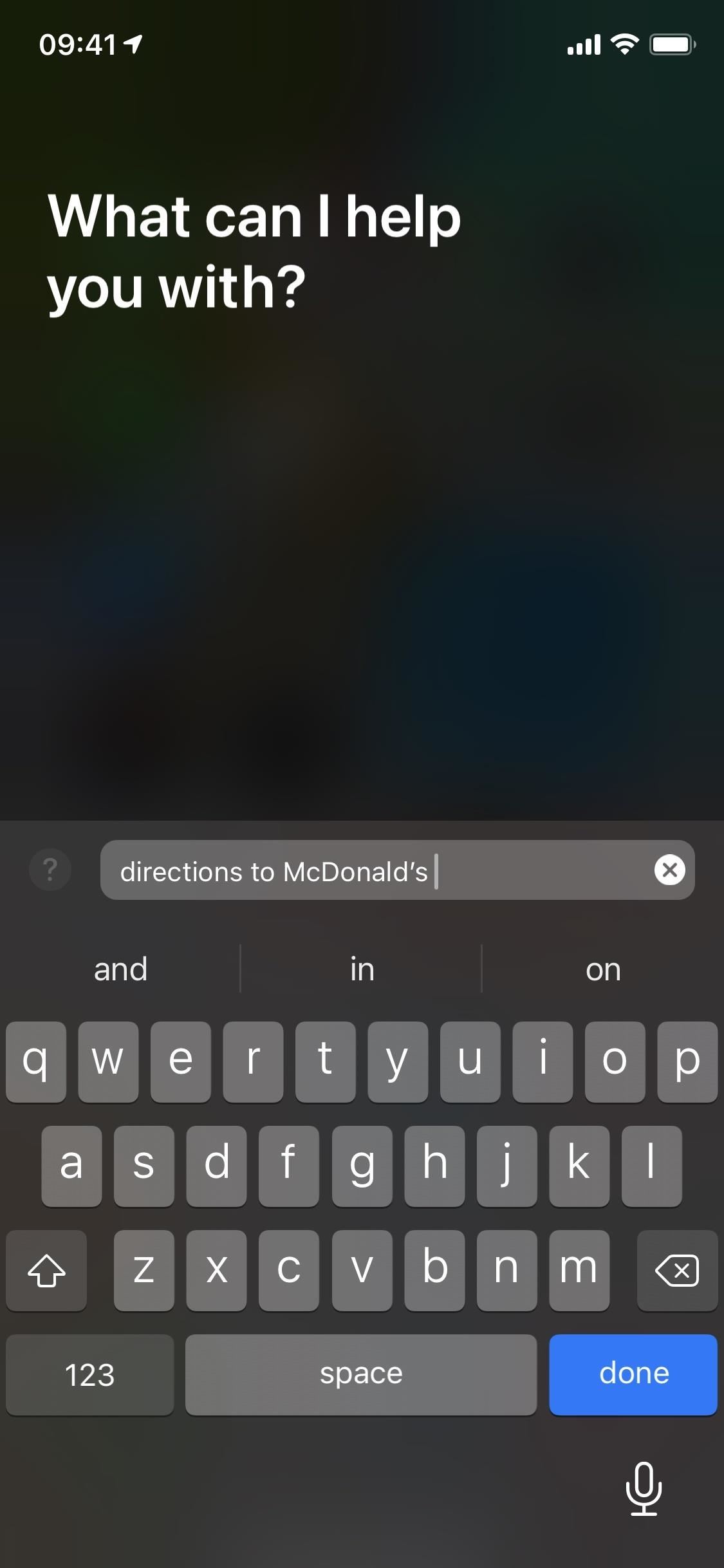
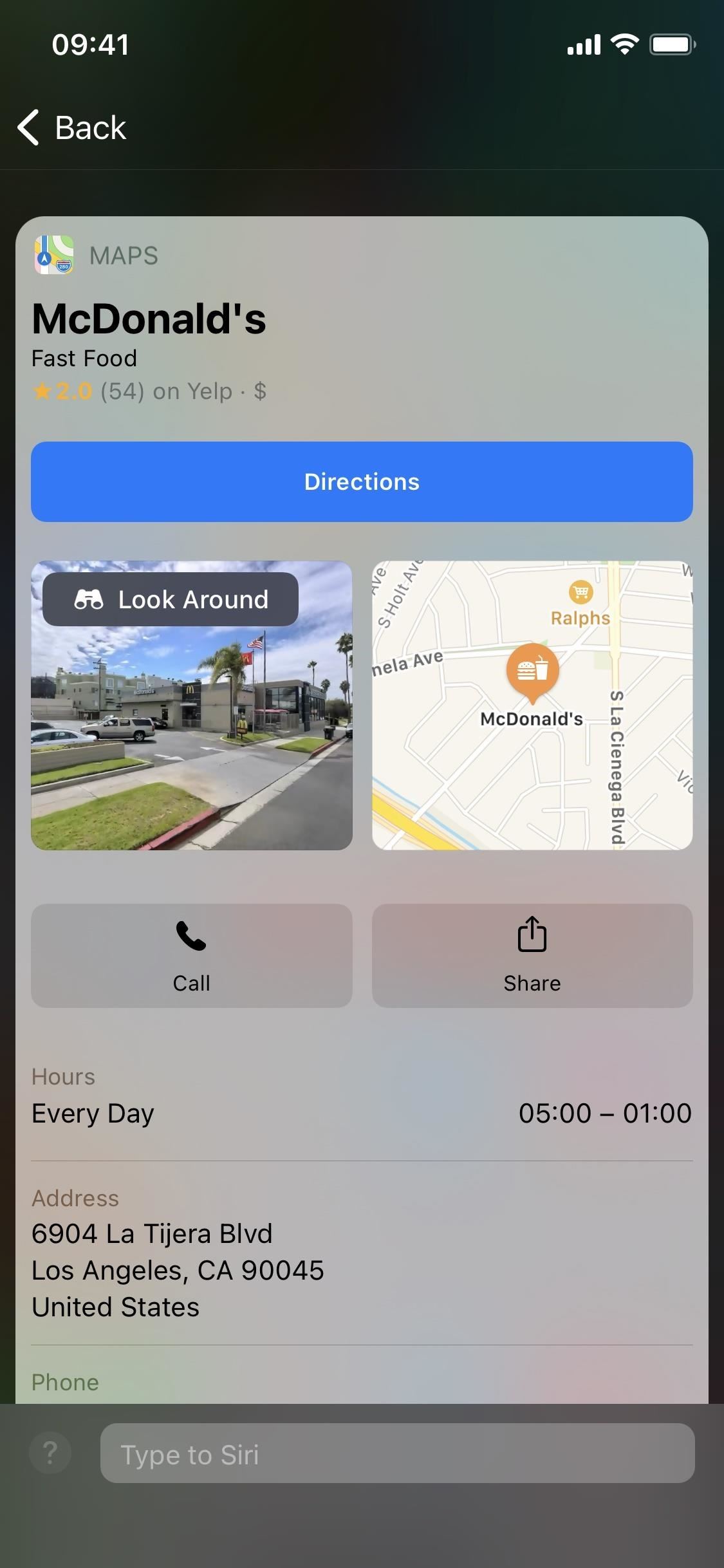
Just updated your iPhone? You’ll find new emoji, enhanced security, podcast transcripts, Apple Cash virtual numbers, and other useful features. There are even new additions hidden within Safari. Find out what’s new and changed on your iPhone with the iOS 17.4 update.
“Hey there, just a heads-up: We’re part of the Amazon affiliate program, so when you buy through links on our site, we may earn a small commission. But don’t worry, it doesn’t cost you anything extra and helps us keep the lights on. Thanks for your support!”










