The iPhone 12, 12 mini, 12 Pro, and 12 Pro Max’s new Scene Detection mode automatically adjusts Camera’s settings to best suit your subject. That means it won’t use the same shooting options for a close-up shot of your friend as it would a wide-angle landscape picture. If you don’t want Apple to choose how your scene should look, there’s a way to stop it to regain some control.
It might sound surprising that in 2020 a feature like Scene Detection is new. After all, point-and-shoot cameras from years ago could recognize your shooting environment and adjust accordingly. Apple’s feature utilizes its powerful A14 chip to intelligently analyze the space in front of the camera to produce the best possible exposure for the shot. The new lidar sensor on the iPhone 12 Pro and 12 Pro Max might even help gauge the distance between you and the subject.
- Don’t Miss: Disable Lens Correction for the Ultra-Wide Camera on iPhone 12
Of course, if you’re a professional photographer or someone who likes to tinker with every setting by hand, you likely don’t appreciate Apple’s control over your images. While the Camera app has gotten better over the years, too many controls are still locked away from our hands, requiring a third-party solution to maximize manual photography. Luckily, Scene Detection is one of those optional features.
Unlike some other Camera features, there’s no icon in the viewer letting you know if Scene Detection is on or off. The only way to know for sure also doubles as the method to disable the feature. Just head to “Camera” inside the Settings app, then toggle off the “Scene Detection” switch.
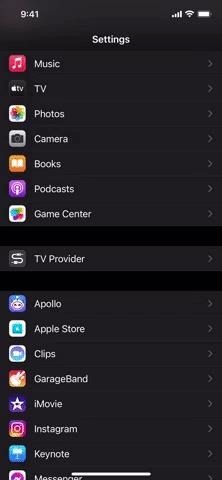
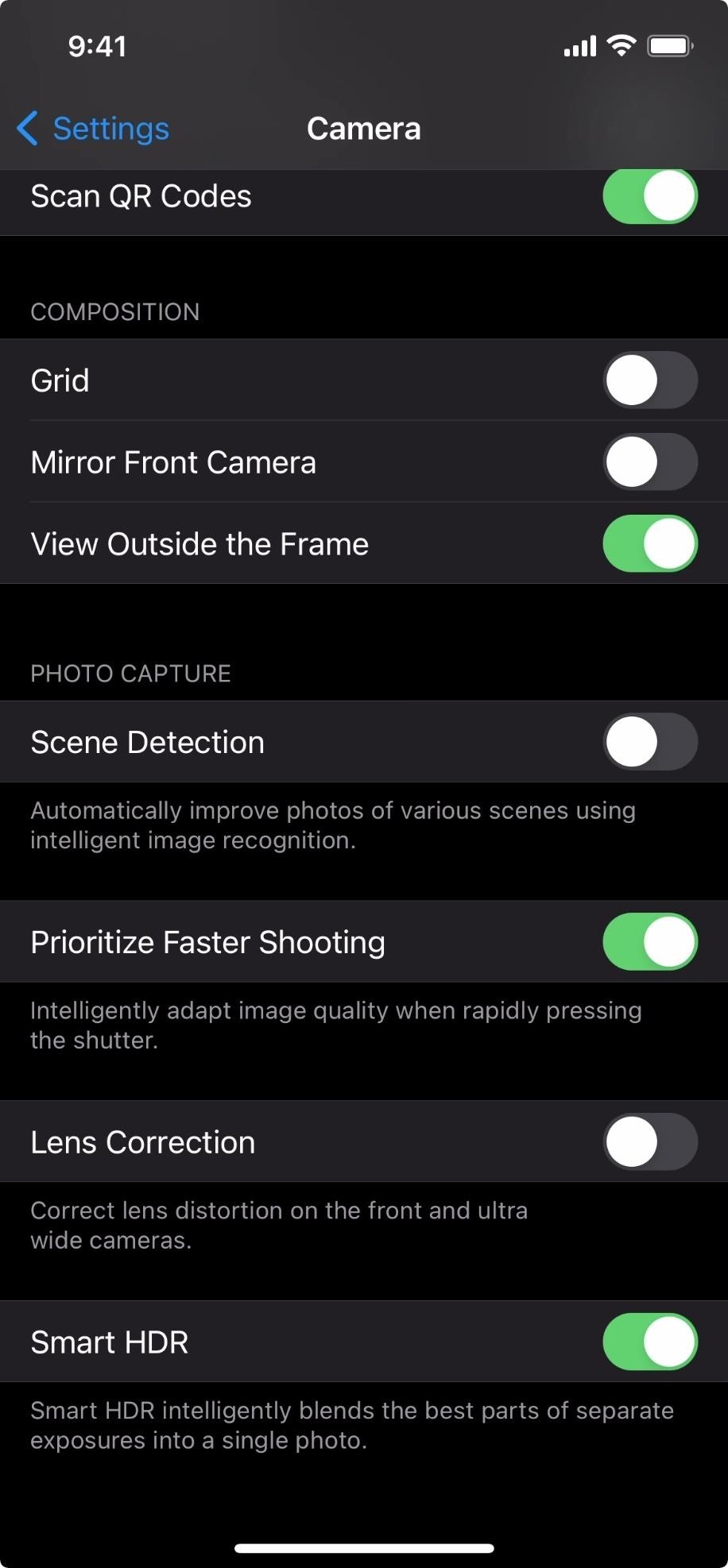
Just updated your iPhone? You’ll find new emoji, enhanced security, podcast transcripts, Apple Cash virtual numbers, and other useful features. There are even new additions hidden within Safari. Find out what’s new and changed on your iPhone with the iOS 17.4 update.
“Hey there, just a heads-up: We’re part of the Amazon affiliate program, so when you buy through links on our site, we may earn a small commission. But don’t worry, it doesn’t cost you anything extra and helps us keep the lights on. Thanks for your support!”









