One thing that makes Apple great is the connectivity between its products. Many tasks you do on an iPhone can be switched over to a Mac or iPad quickly and easily. The Notes app is no exception to this advantage, but you need to make sure you’re set up so that your notes sync properly on each device you have.
Notes, by default, doesn’t save content directly to your iPhone. Instead, the app saves your notes to the cloud, either through a service like iCloud, Gmail, or Yahoo, to name just a few. If you have an email service connected to your iPhone, it can be used for off-device notes saving unless you disable Notes access.
However, if you chose to sign out of iCloud or not connect any email services, then notes will be saved to your device directly. You could also choose to enable the “On My iPhone” account in the Notes settings so that there are some notes that are only saved on your iPhone and can’t be synced to other devices.
- Don’t Miss: How to Pin Important Notes to the Top of Folders
When using iCloud or another email service, when you sign into that same account on another device, like a Mac, iPad, or second iPhone, and make sure Notes is toggled on for the account, any notes saved to that account will appear on that device as well. It works really well, without too much maintenance on your part.
Step 1: Make Sure Notes Is Enabled on Your Accounts
In most cases, your iPhone has a least one account that can be used for saving notes remotely, whether that be an Apple ID or email account. To check if an account is connected to Notes, tap “Accounts & Passwords” in your Settings app. Tap the account in question from the list, then make sure “Notes” is enabled.
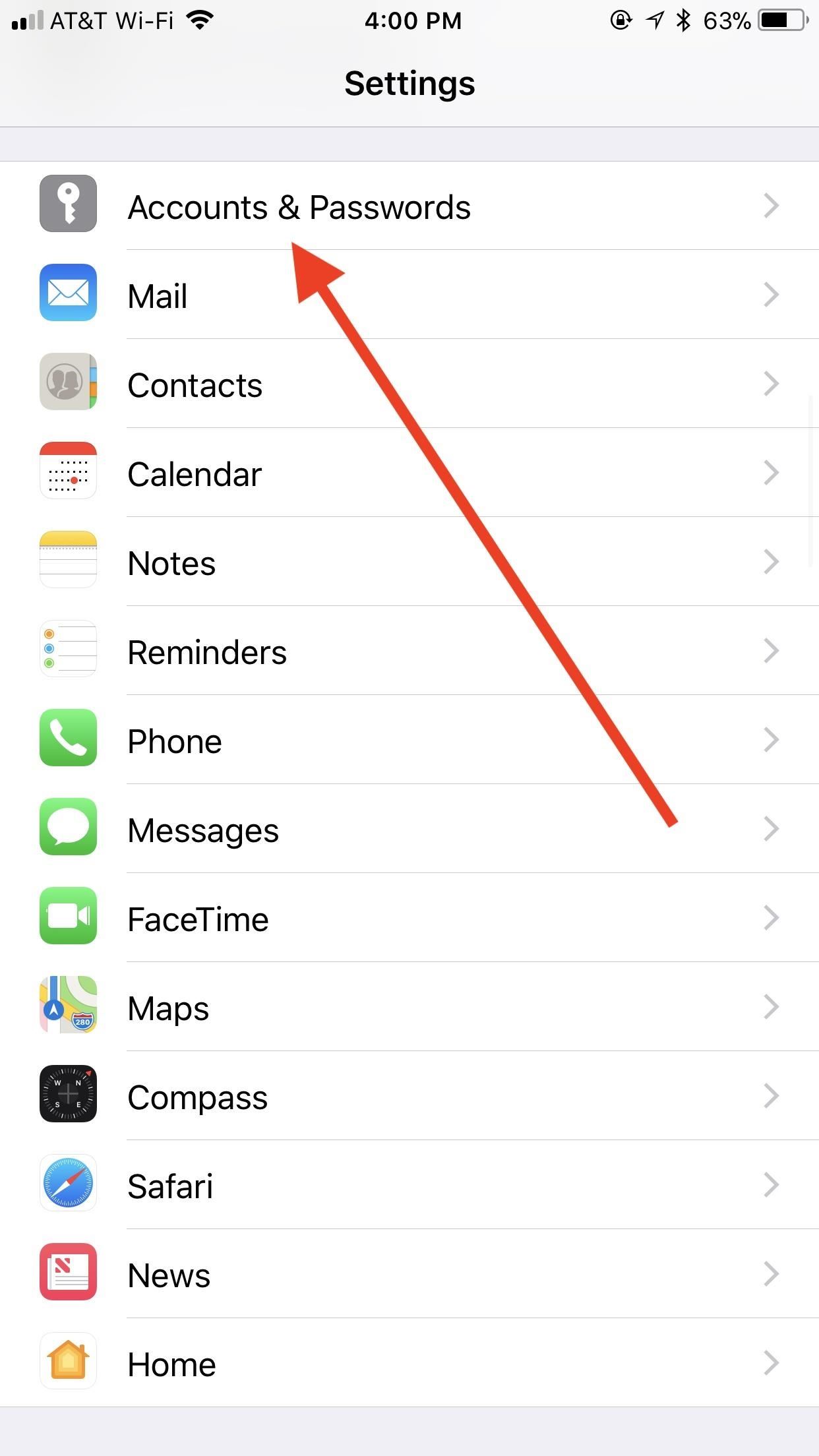
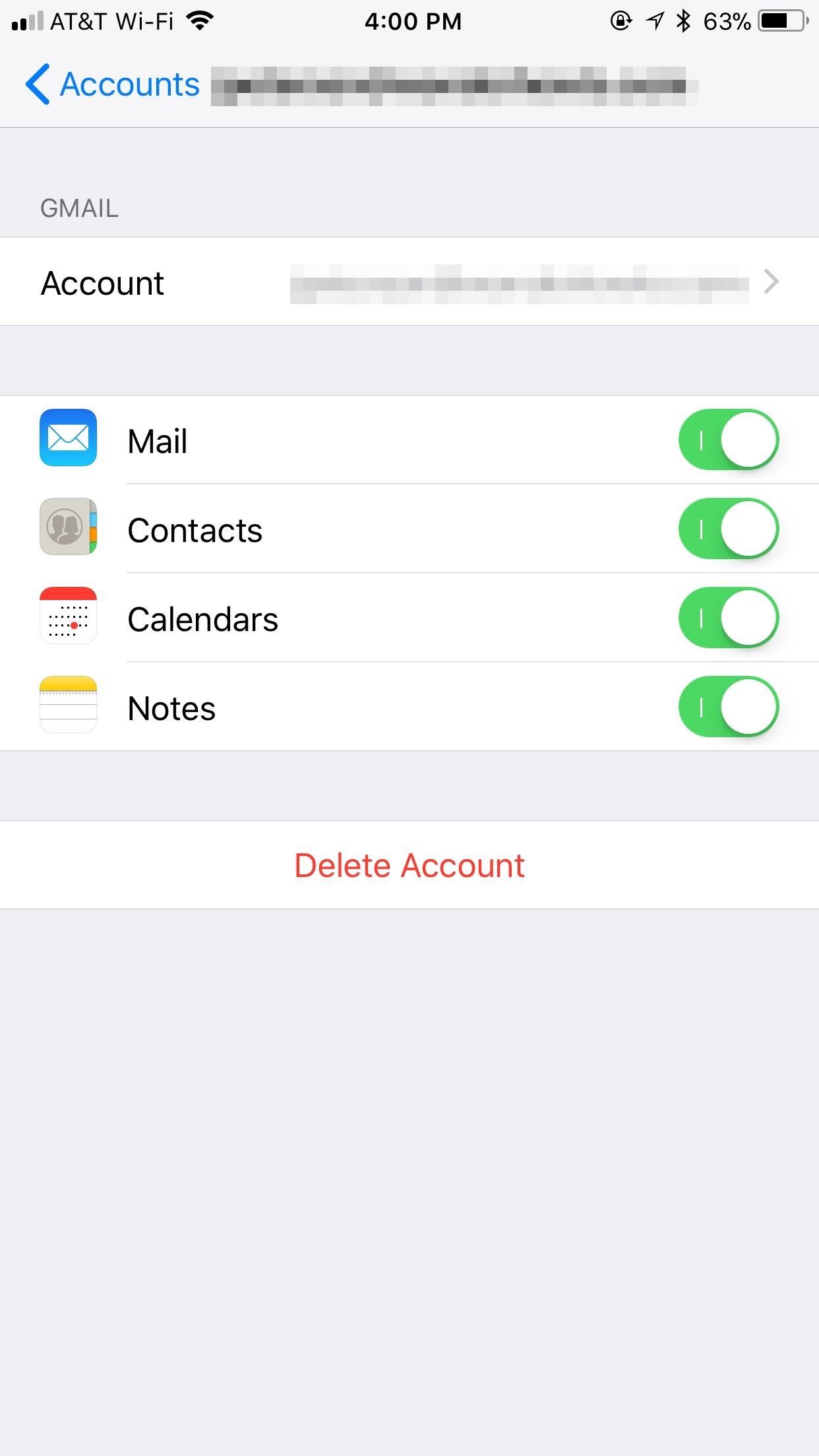
Alternatively, you can check if this setting is enabled for “iCloud” by tapping the large Apple ID section at the top of the Settings page. Next, tap “iCloud,” then enable “Notes,” if it isn’t enabled already. This is not a master switch that can toggle access on or off to all email accounts on your device — it only affects iCloud, so it’s the same as toggling it on or off from “iCloud” in “Accounts & Passwords.”
Step 2: Add New Notes to Only One Account
When you open the Notes app now, you should see all accounts you have enabled appear, each with their own folders. While you can create more folders for “iCloud” and “On My iPhone,” you can only use the default “Notes” folder for other accounts.
In the Notes app, select a folder under the title of the account you want to save that note in. Then, start a new note as you normally would. When you finish the note, it will be saved to only that account, which will also appear on other devices logged into that account and connected to Notes.
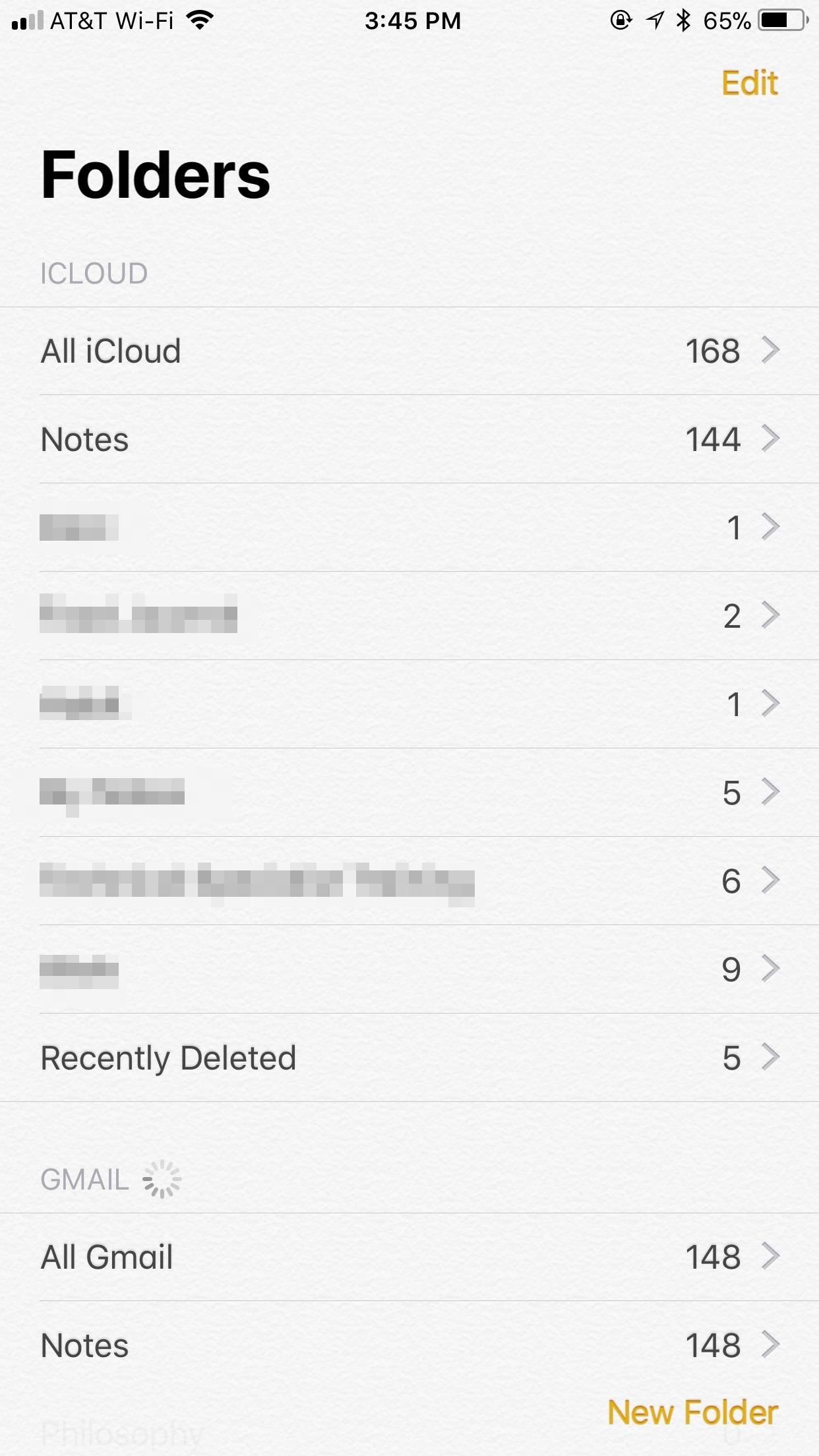
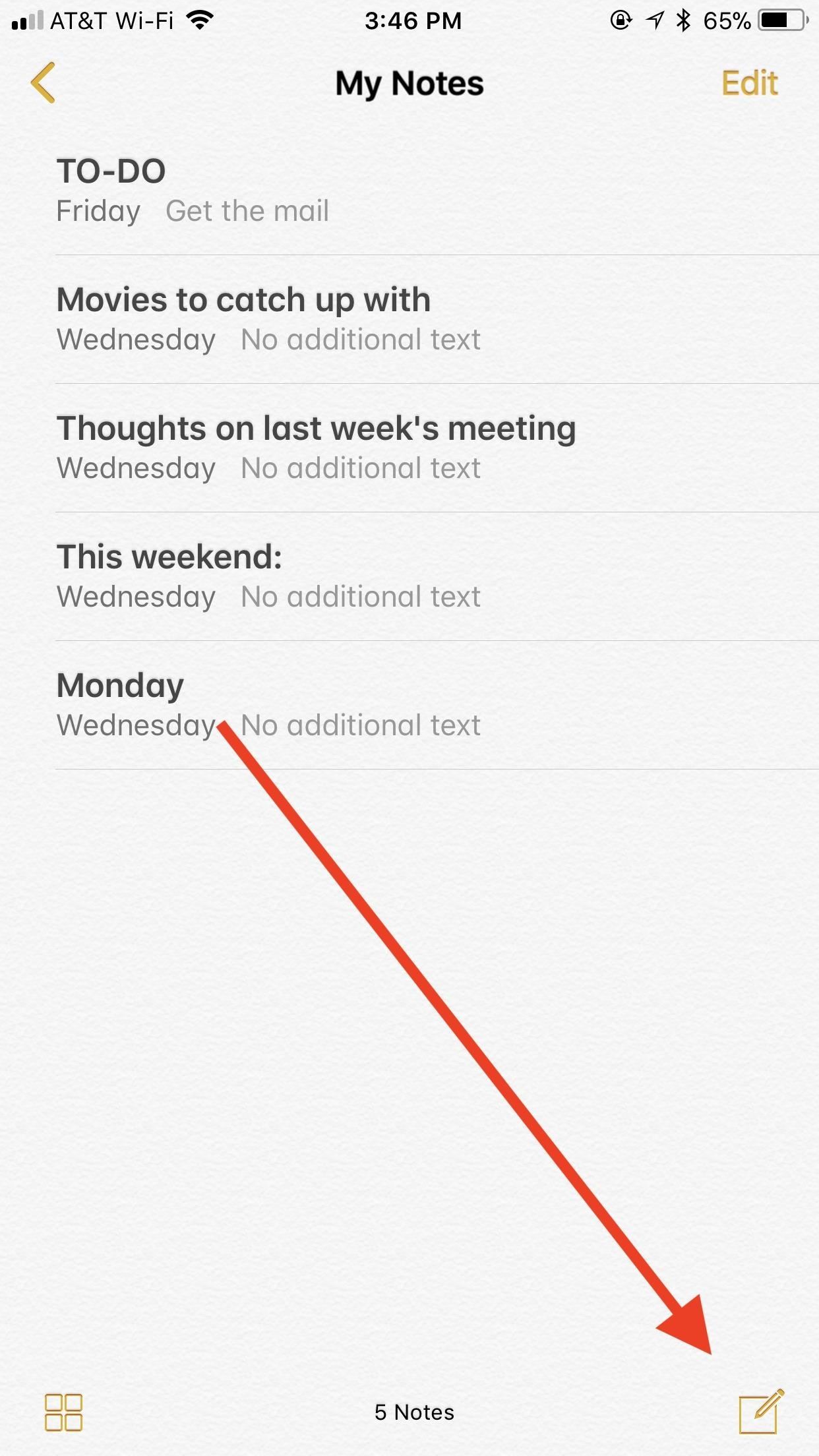
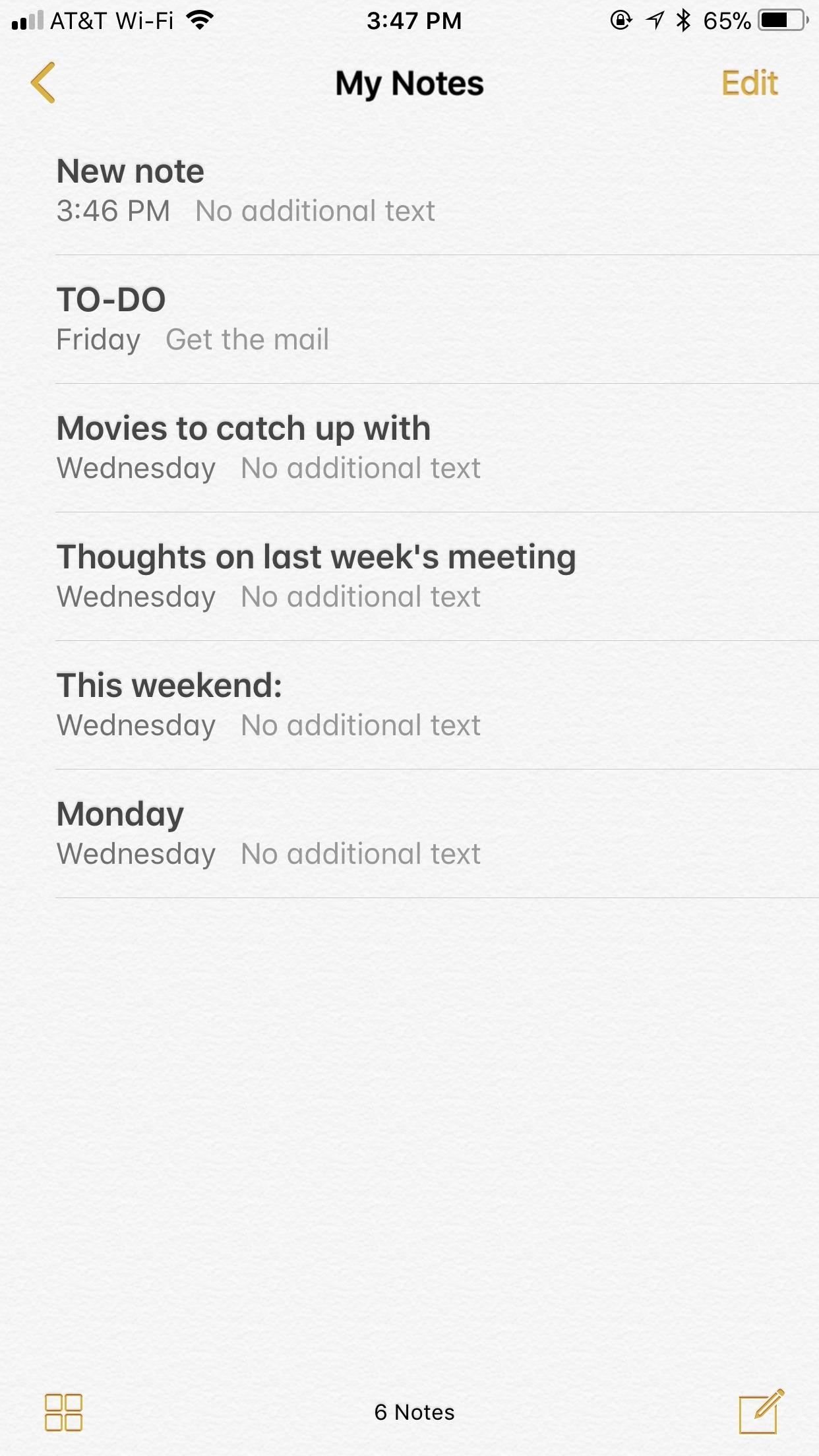
It’s important to understand that you can only move notes from one account into iCloud or On My iPhone folders, not anything else. So keep this in mind when starting new notes. For example, you cannot move a note from an Outlook account to a Gmail account and vice versa.
Step 3: Connect Account(s) on Second Device
If your second device in an iPad, iPod touch, or another iPhone, open Settings, then tap “Accounts & Passwords.” If you haven’t added the account yet, tap “Add Account,” tap your account type, then follow the on-screen instructions.
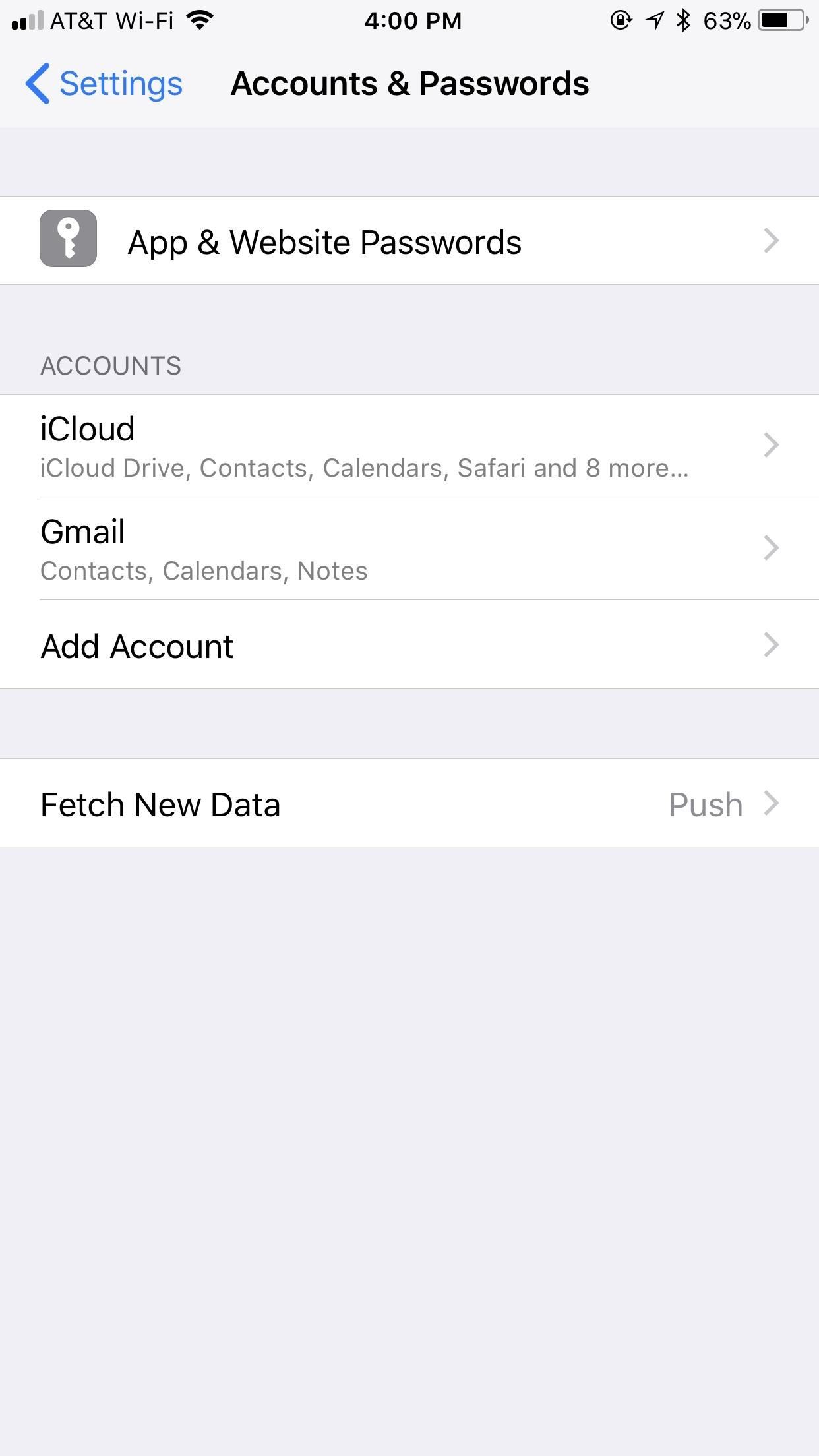
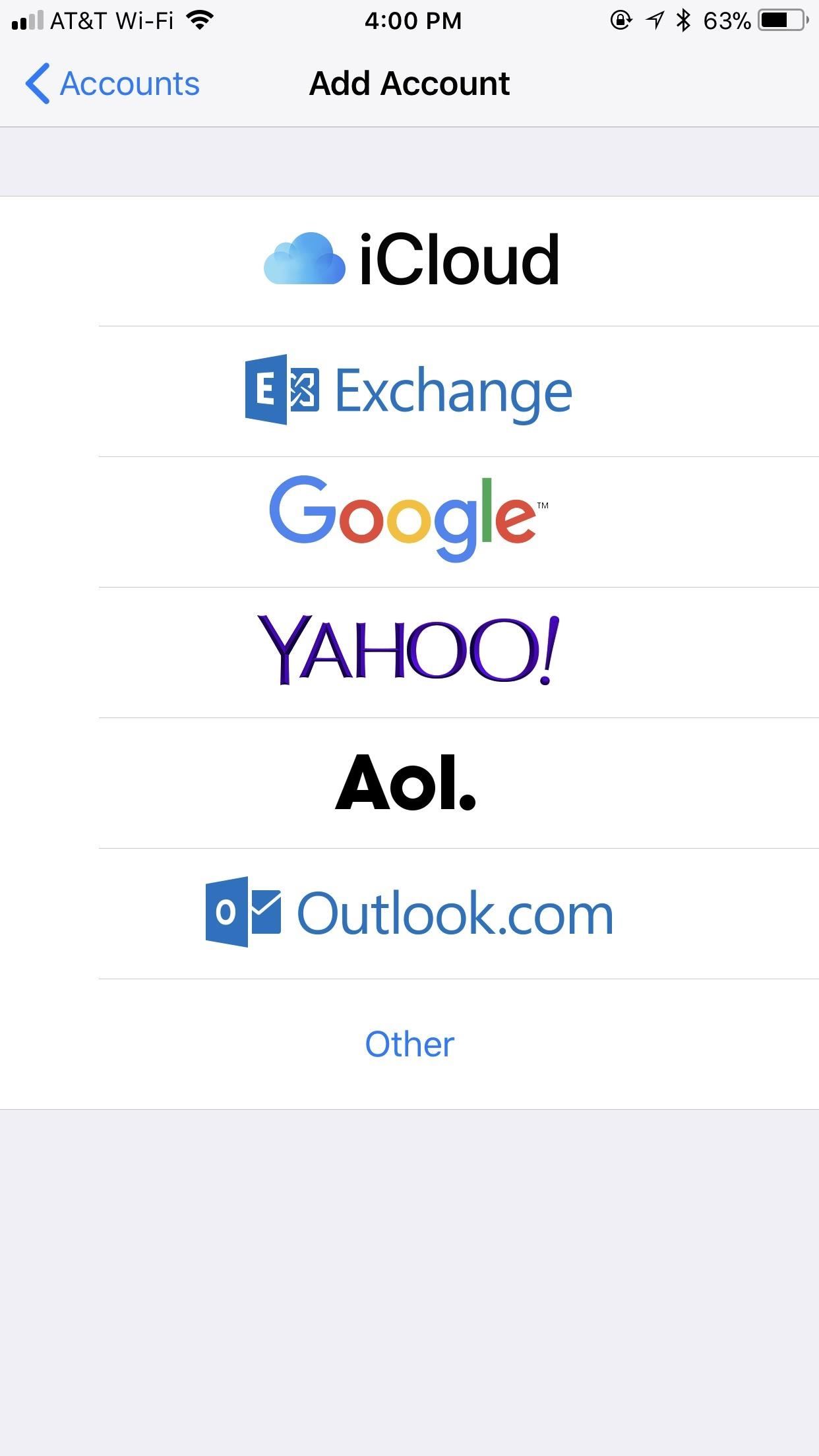
When approved, make sure “Notes” is enabled on the following page before completing the process. If your account is already connected to this device or you forgot to enable Notes during set up, just tap the account from this list, then enable “Notes.”
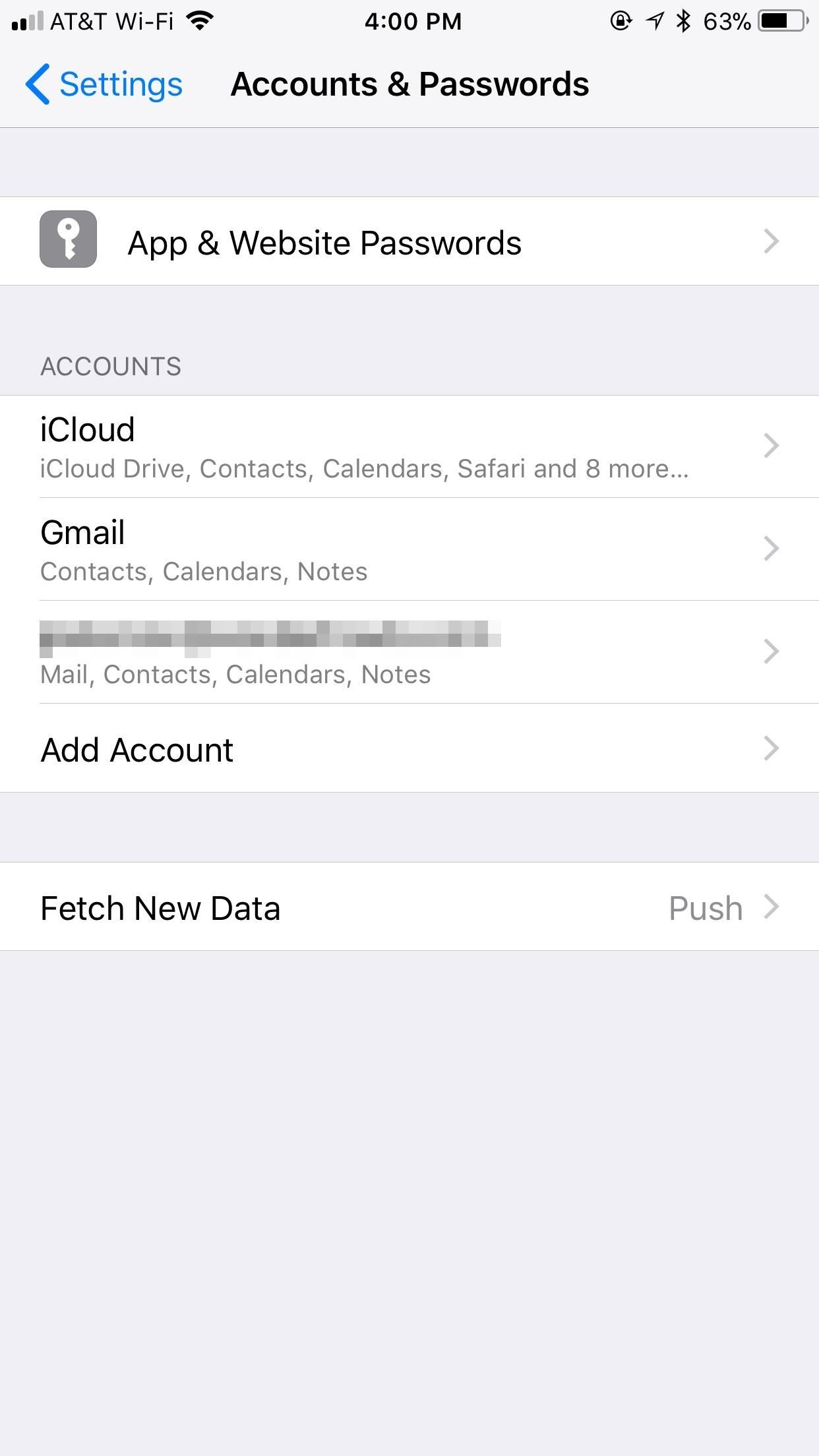
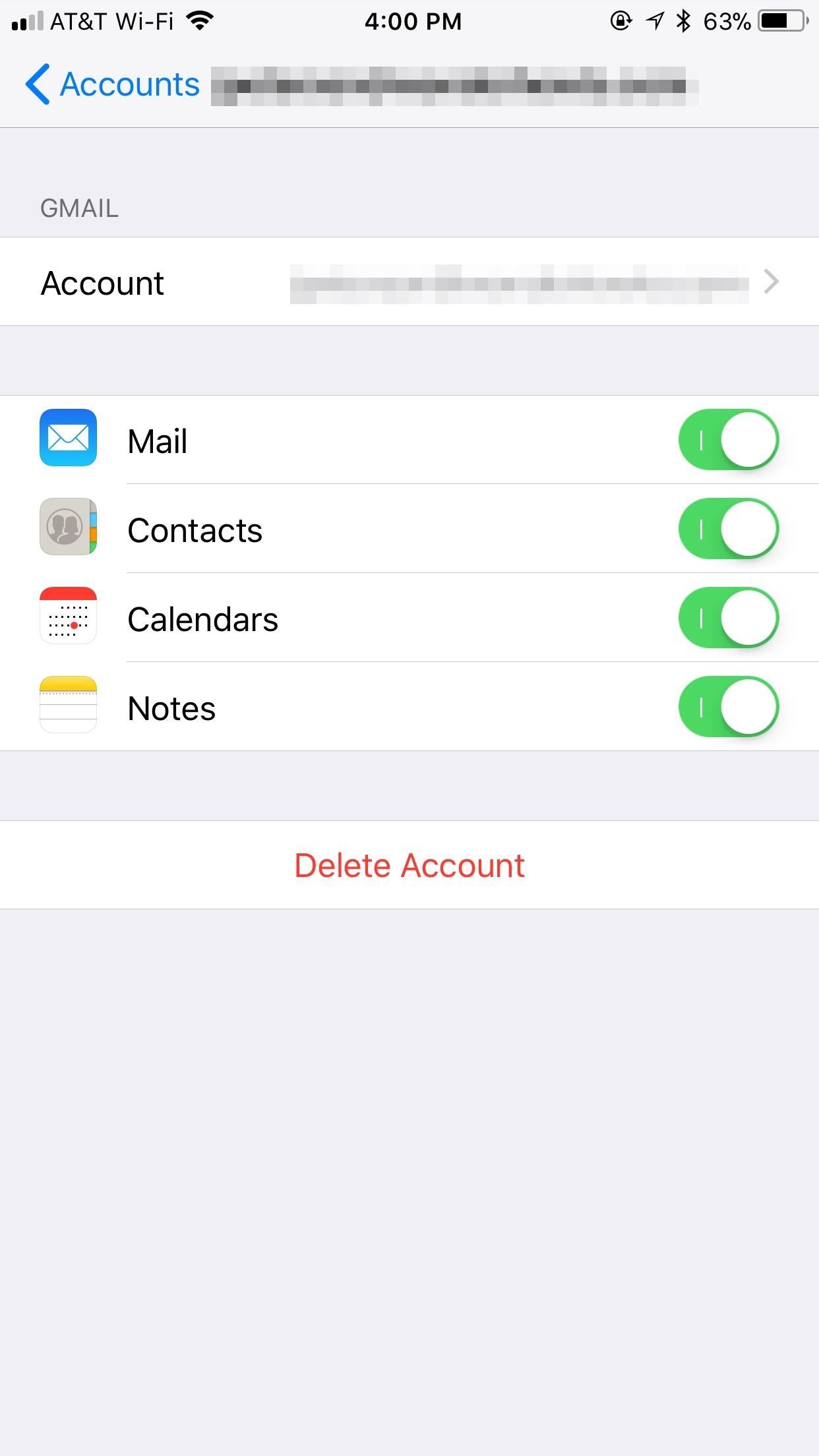
On a Mac, you would just open the Notes app, select Notes –> Accounts from the menu bar, then select the account on the left side and make sure Notes is checked on the right side. If the account is not listed, tap the + in the bottom left to set it up.
Your Notes Are Safe in the Cloud
Now, when you open Notes up on any of your devices, you will see all of your notes synced to each account. Anything you make on one device will sync to that specific account on all the other devices you’re signed into and have Notes enabled on. Editing, deleting, moving, etc. on one device will affect it on all others.
If you ever delete the accounts from all of your devices, Apple will still save the notes in the cloud for you the next time you want to recover them. So, if you think you’ve lost them because you had to factory reset your iPhone or something, just sign back into the account and make sure Notes is enabled for it, and all of your previous notes should sync right back up in no time.
Just updated your iPhone? You’ll find new emoji, enhanced security, podcast transcripts, Apple Cash virtual numbers, and other useful features. There are even new additions hidden within Safari. Find out what’s new and changed on your iPhone with the iOS 17.4 update.
“Hey there, just a heads-up: We’re part of the Amazon affiliate program, so when you buy through links on our site, we may earn a small commission. But don’t worry, it doesn’t cost you anything extra and helps us keep the lights on. Thanks for your support!”











