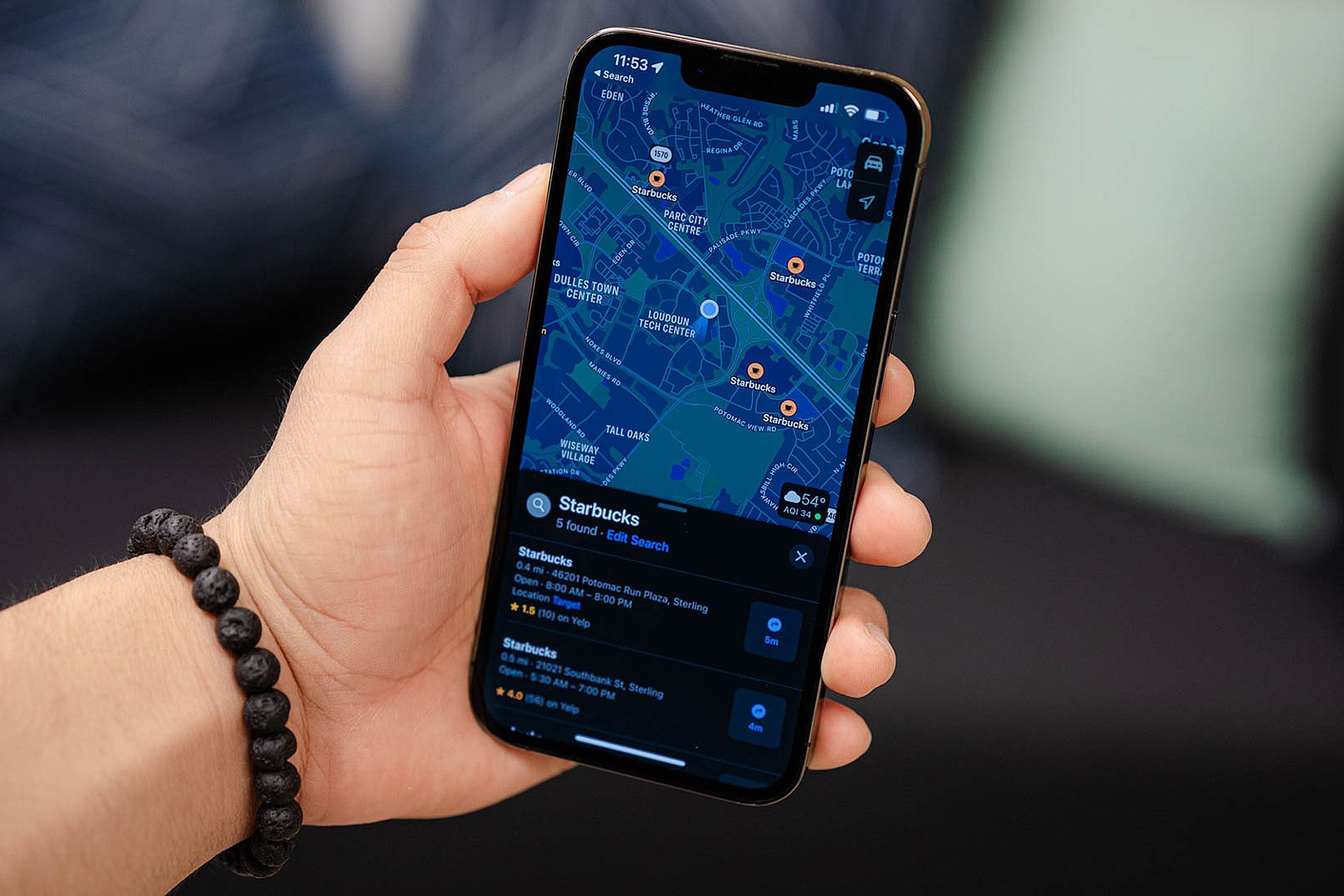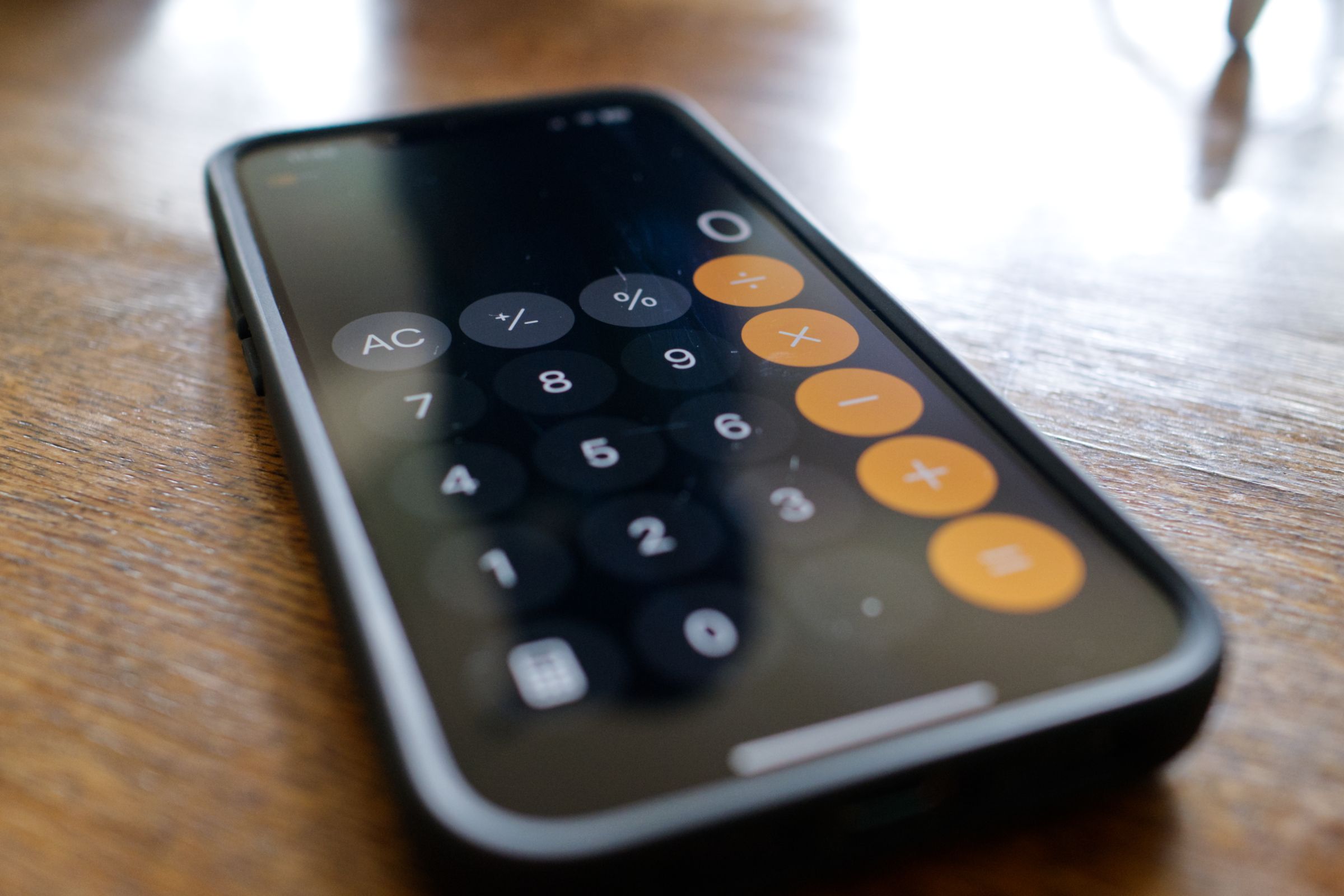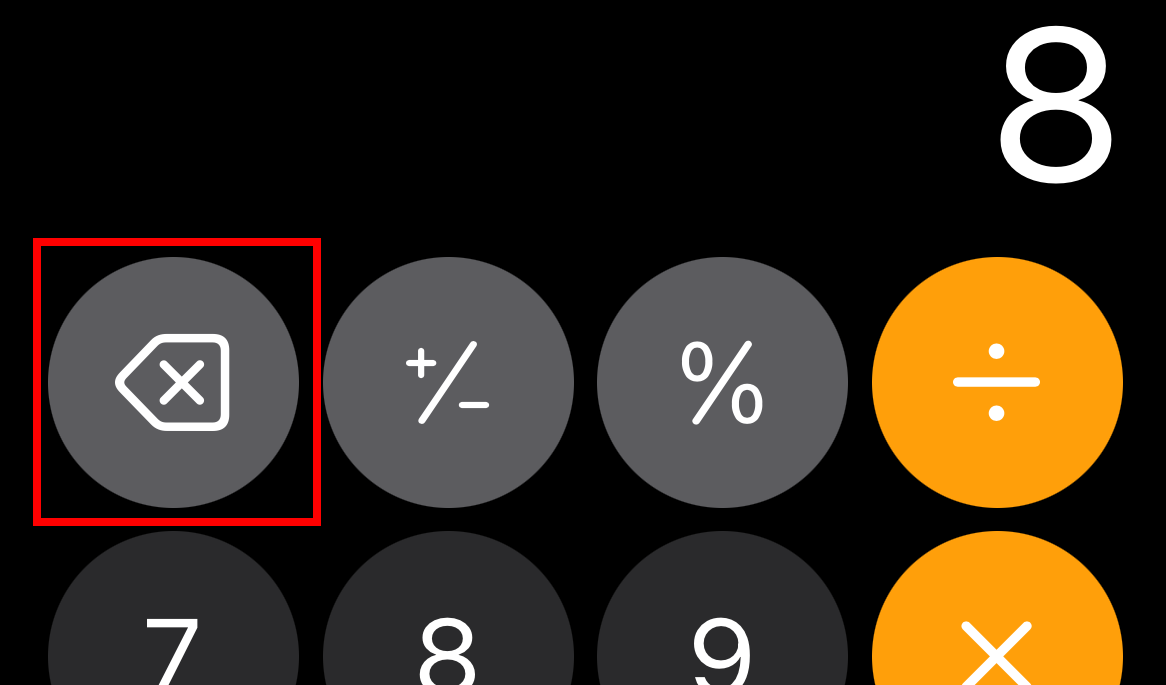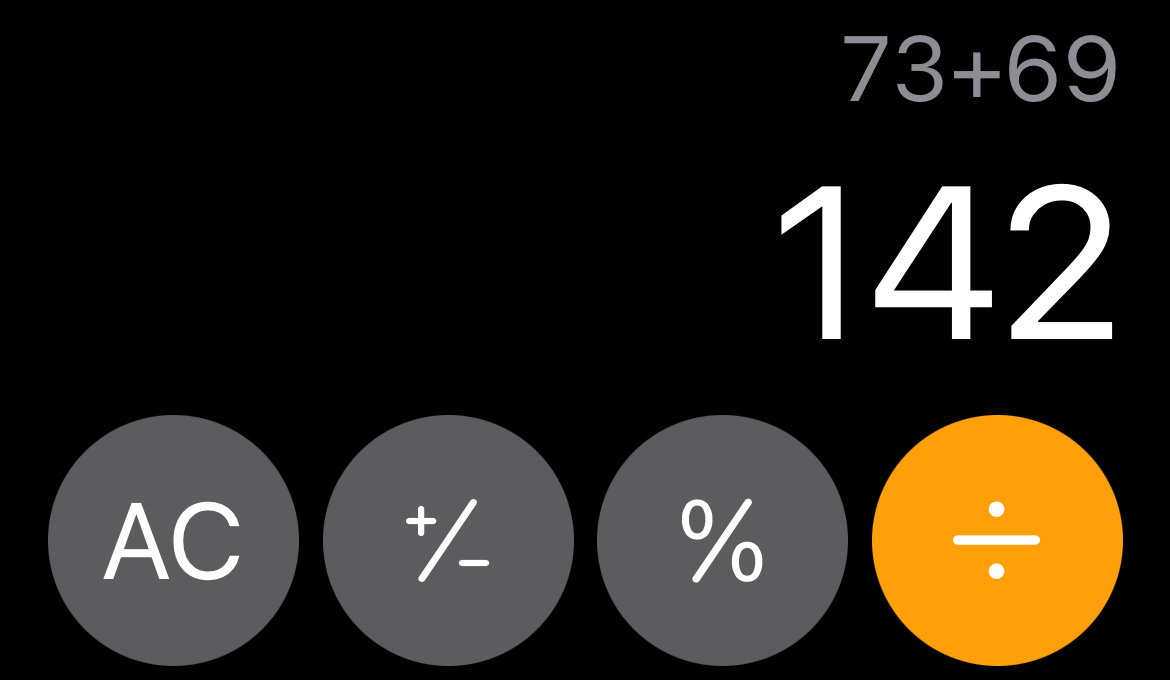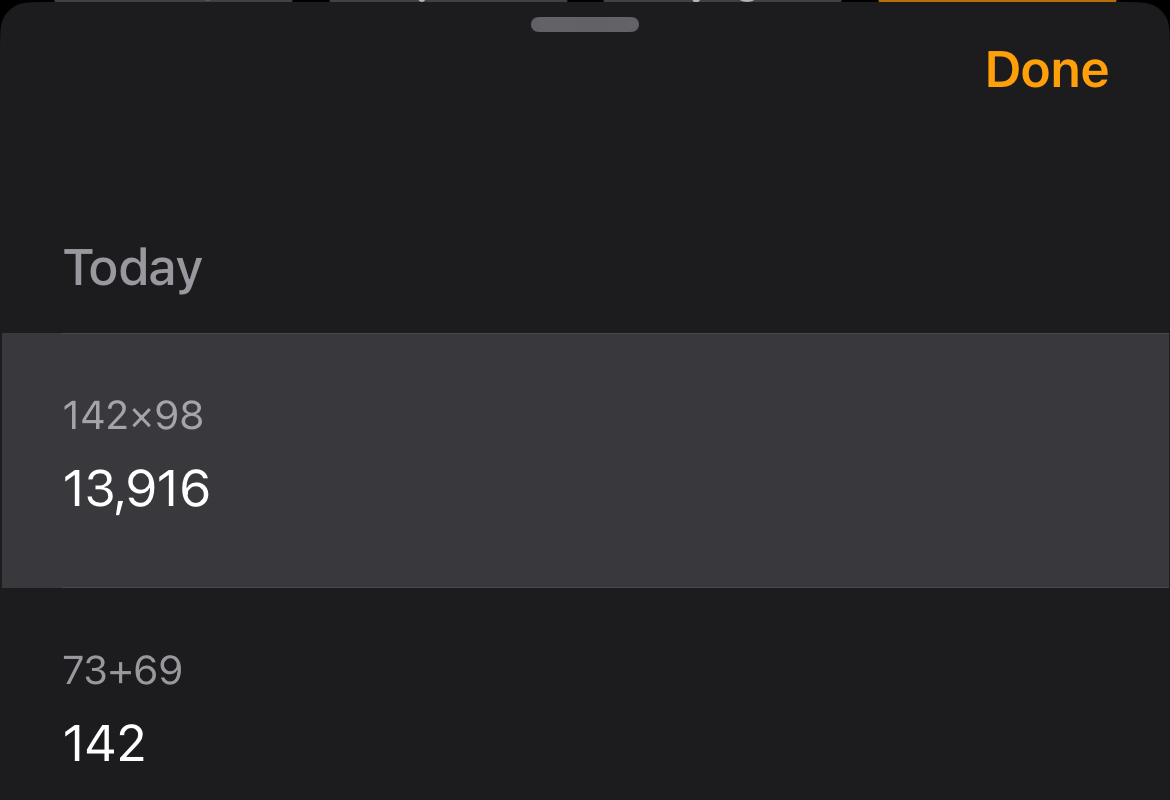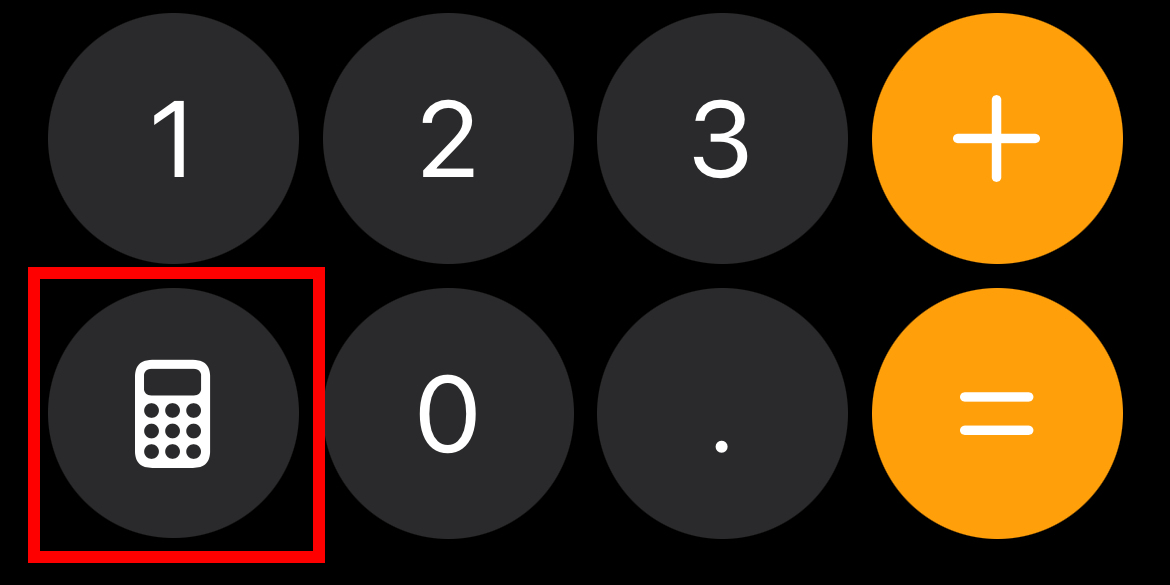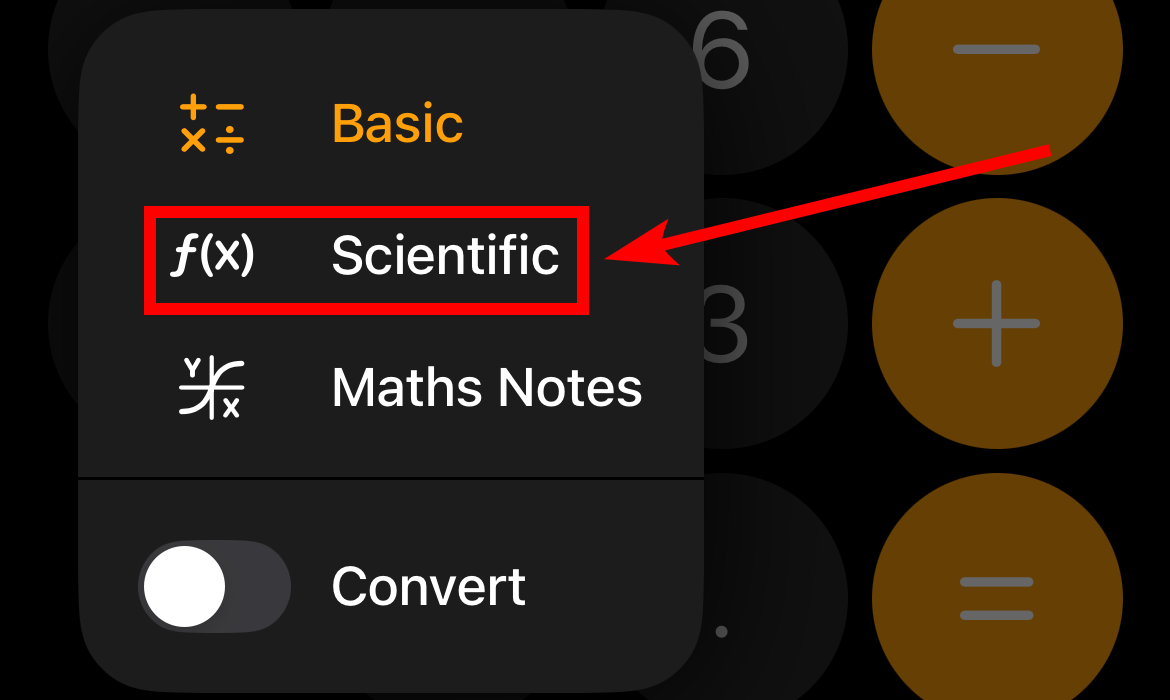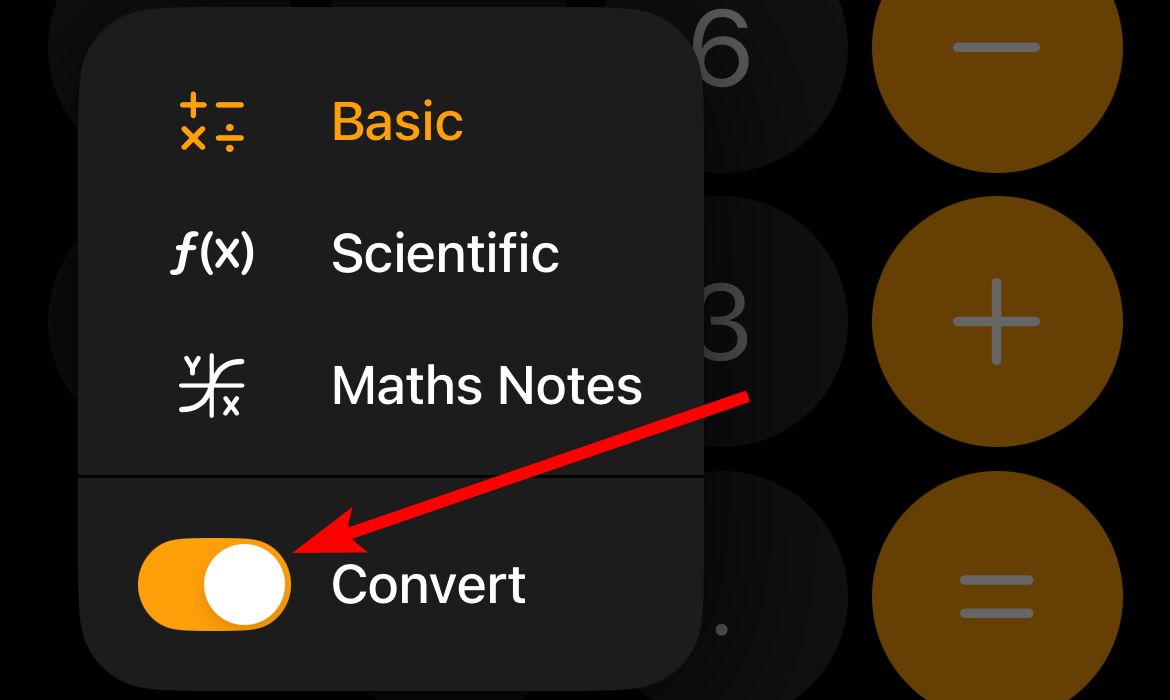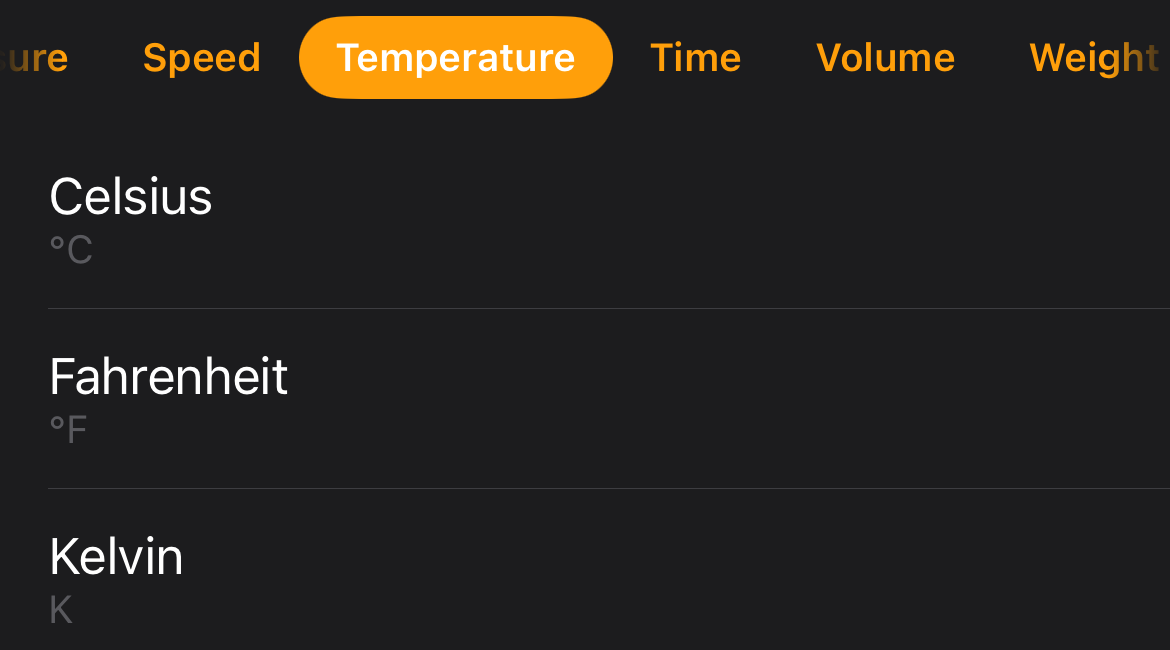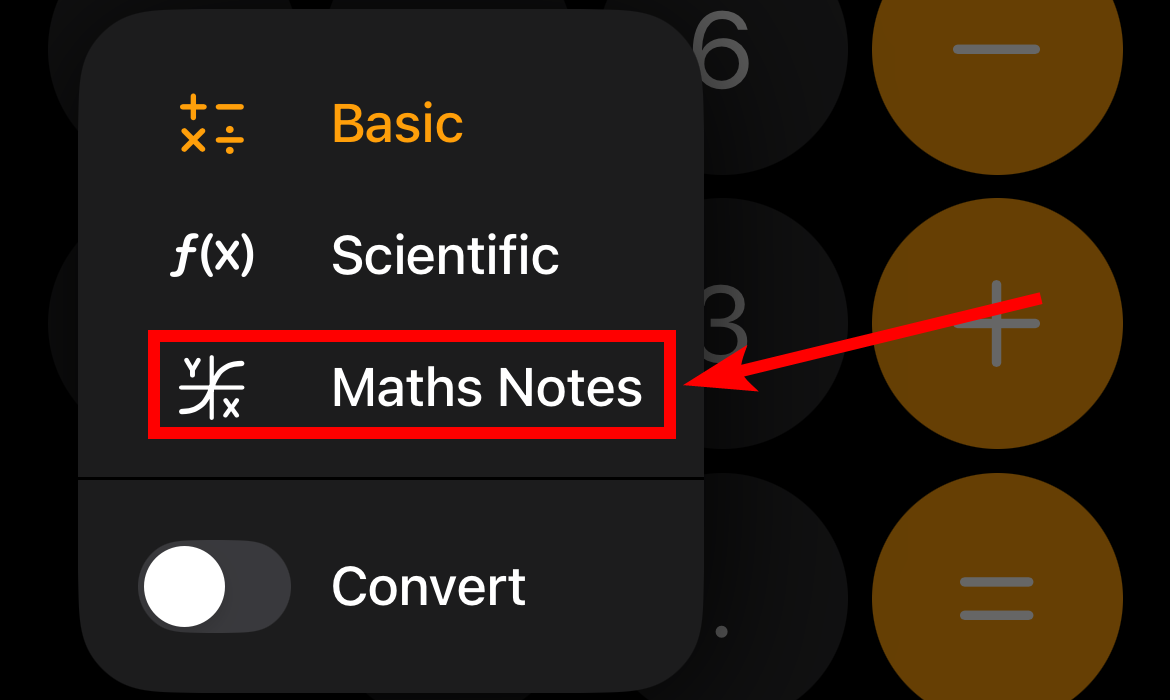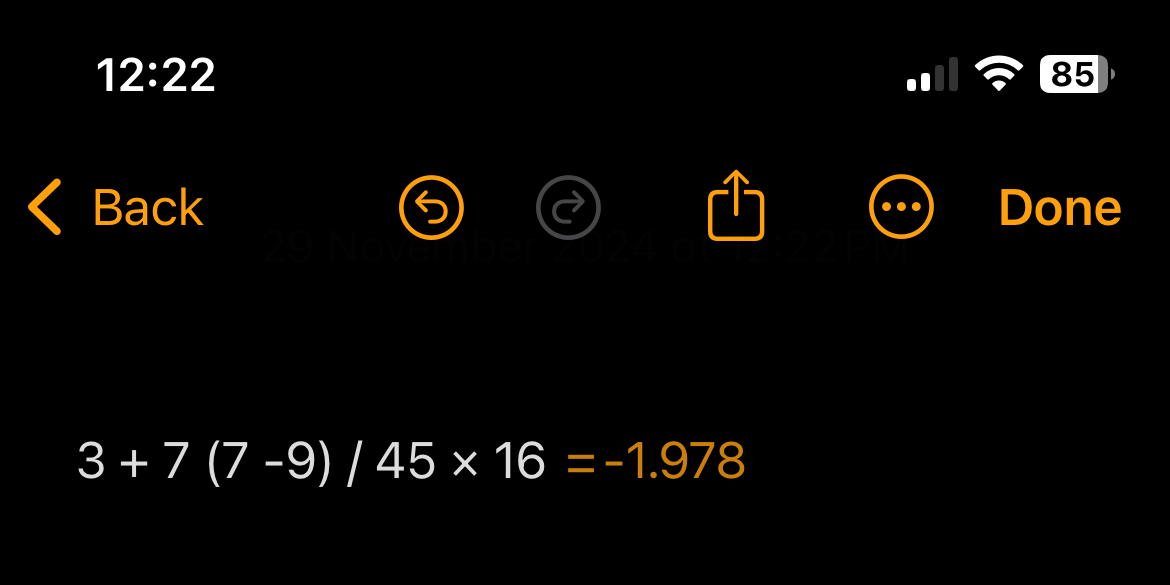Still Using a Third-Party Calculator on iPhone? It’s Time to Ditch It
Apple iPhone
Quick Links
-
The Built-In Calculator Is Free
-
Quality of Life Improvements
-
The Scientific Calculator Is No Longer Hidden
-
Unit Converter
-
Math Notes
Before the iOS 18 update, the built-in iPhone calculator functioned well as a basic calculator. But if you needed advanced features, you had to download a third-party calculator. Now it’s time to uninstall them.
1 The Built-In Calculator Is Free
One annoying thing about third-party calculators is that many are not 100% free. In addition to locking advanced features behind a subscription, you’re subject to banner ads during use or a full-screen ad every time you open it. The built-in calculator now has some of those advanced features, and you get them all for free.
2 Quality of Life Improvements
The quality of life improvements available in the new Calculator app make it easy to do complex calculations just like in third-party calculators.
First, the Calculator app finally has a back button. Before, if you made a mistake, you had to cancel and re-enter the number again. But now, when you start doing your calculations, the “AC” button becomes the back button.
If you want to clear everything, press and hold the back button.
Second, you can see the expressions as you type, including the numbers, operators, brackets, and symbols. It’s easier to track your expressions and find out where you made a mistake if the result is incorrect.
Third, Apple has added a history panel. To see the iPhone calculator history, tap the three-line icon in the top-left corner.
You can then review and verify your previous calculations. If you tap one of them, it will bring up the expression and result, and you can continue working on it.
3 The Scientific Calculator Is No Longer Hidden
To use the pre-iOS 18 scientific calculator on iPhone, you had to disable the orientation lock in the Control Center and turn your iPhone 90 degrees (landscape mode).
Third-party calculators would allow you to switch to scientific mode with a few taps and use it while the phone was still in portrait mode. With the new Calculator app, you can do the same by tapping the calculator icon in the bottom-left corner.
Then, select “Scientific” in the menu. You no longer need to put your iPhone in landscape mode.
This will turn the basic calculator into a scientific calculator while in portrait mode.
4 Unit Converter
Like third-party calculators, you now have a built-in unit converter for quickly converting values between different measurements. To bring it up, tap the calculator icon in the bottom-left corner and turn on the “Convert” toggle.
There are plenty of units to choose from. To do that, tap the unit name next to the top number.
Choose a quantity (e.g., “Angle,” “Currency,” “Temperature,” and “Speed”) by tapping the tabs at the top and then select a unit from the list below.
Once you switch the unit at the top, you can also switch the one at the bottom using the same steps.
5 Math Notes
Another great thing about the new Calculator app is the introduction of Math Notes. This enables you to do complex calculations by writing out your expressions using your keyboard, finger, or iPhone-compatible pen. You can use it to do basic arithmetic, solve equations, declare and use variables, and create graphs.
For instance, to do simple arithmetic using Math Notes, tap the calculator icon in the bottom left corner and select “Math Notes” in the menu.
Tap the pencil icon in the bottom right corner to create a new note.
Write your expression and include an equals sign (=) at the end to get the answer.
The Calculator app is not quite perfect (yet). It would be nice if you could customize it with different themes in the iPhone calculator settings. Some third-party calculators allow you to take pictures of expressions and solve them for you while showing you each step of the calculation.
However, it’s safe to say that the built-in iPhone calculator is now more capable than ever. You can ditch those ad-riddled third-party calculators if you need them for the features that have now been added.