FaceTime audio calling is a great alternative to regular phone calls on your iPhone because it usually has better audio quality and fewer dropped calls than regular calls over cellular or Wi-Fi calling. Plus, it’s easier to start group chats, and you have the choice to turn on your camera. If you frequently use the “audio” button in Messages to start FaceTime audio calls, know that things work differently in iOS 15.
For iOS 15, Apple added a FaceTime button in the top right of each iMessage conversation in Messages. At first glance, this option appears to be for initiating a video call with your contact or group, and tapping it will do just that. However, long-press the option, and you’ll see Apple offers two choices: “FaceTime Video” and “FaceTime Audio.”
If you ask me, this new way is actually easier and faster than having to tap the contact or group icon up top, then “audio,” as you would in iOS 14.
- Don’t Miss: How to Add Android, Linux & Windows Users to FaceTime Calls in iOS 15
Of course, you can also tap the contact or group name at the top still, then long-press the “call” button. Here, you’ll see all call options available, including “FaceTime,” which starts a FaceTime audio call. It’s the same gesture you would use on a contact’s info card elsewhere, and in iOS 14, you could tap the contact icon in a message, tap “info,” then long-press “call,” which is one tap more than iOS 15’s.
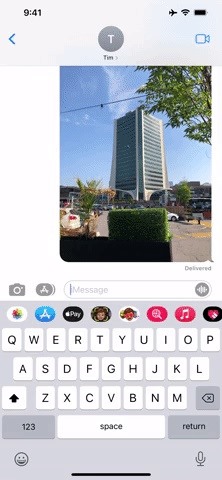
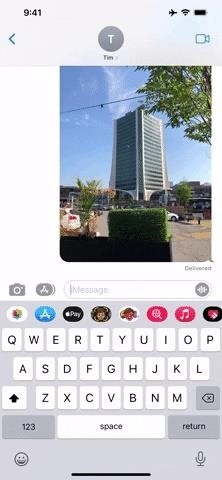
Note: Apple’s iOS 15 is currently in beta development. A public beta will be available in July, while the final release isn’t expected until the fall of 2021. Anything shown in this guide may change or be removed during the development cycle.
Just updated your iPhone? You’ll find new emoji, enhanced security, podcast transcripts, Apple Cash virtual numbers, and other useful features. There are even new additions hidden within Safari. Find out what’s new and changed on your iPhone with the iOS 17.4 update.
“Hey there, just a heads-up: We’re part of the Amazon affiliate program, so when you buy through links on our site, we may earn a small commission. But don’t worry, it doesn’t cost you anything extra and helps us keep the lights on. Thanks for your support!”











