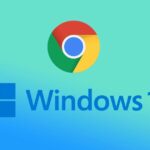Spotify is available for desktop and mobile, offering millions of audio tracks for streaming. The free version of Spotify is ad-supported, but it provides access to all its music tracks. While Spotify is too good for music streaming, many users have reported the app being too quiet.
Recently, many users have reported that Spotify is too quiet that they can’t hear what’s going on in the songs & podcasts. So, if you are a Spotify user facing the same problem, here’s what you can do to resolve the problem.
1. Make Sure the Device Volume is Set to Maximum
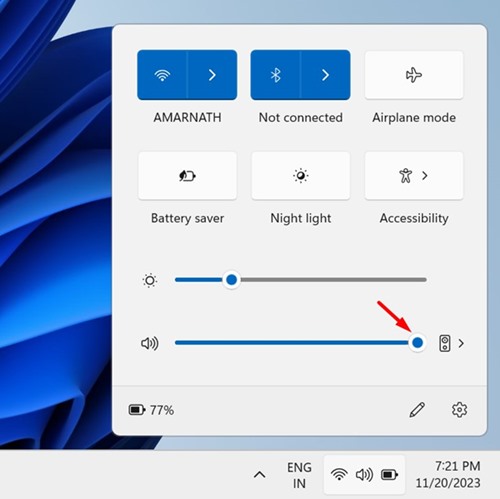
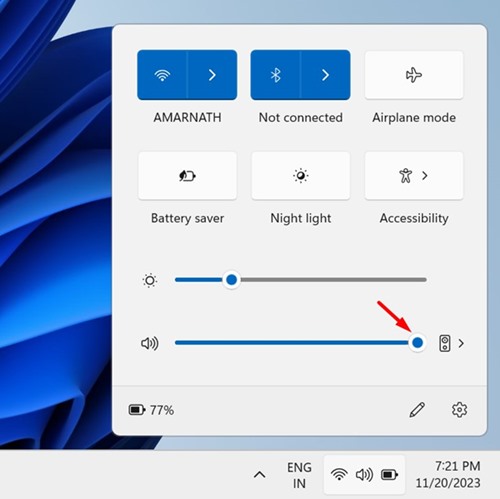
Before you change Spotify’s playback settings, it’s important to ensure that your device’s volume is set to maximum. Your device’s volume (desktop or mobile) may be set to low, preventing you from listening to the song.
Click on the volume icon on your PC’s system tray and make sure the volume slider is set to maximum (Windows). Press the volume button on smartphones and set the volume slider to maximum.
2. Adjust the Volume Control of Spotify (Desktop)
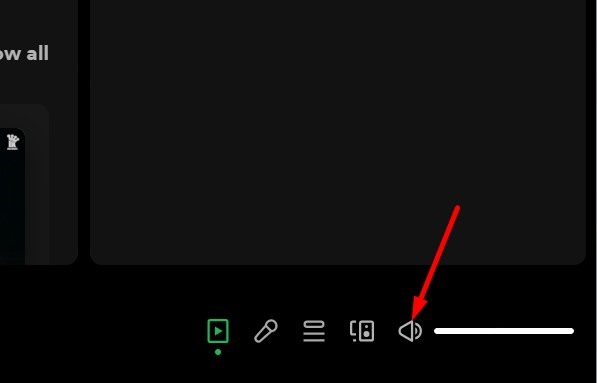
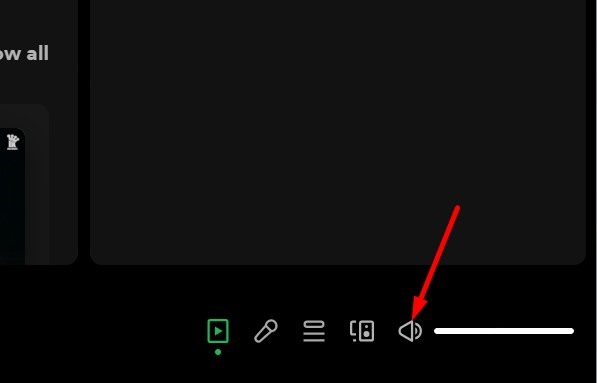
The desktop app Spotify follows a different sound profile; it has a volume control that can be used to adjust the volume level of the app.
Spotify desktop app doesn’t follow your computer’s volume settings; hence, it’s important to adjust the volume settings within the Spotify app.
Open the Spotify desktop app and then play any song. When the song starts to play, slide the volume control to the right to make the music louder.
3. Set Spotify Volume Level to Loud
On Desktop
If you use the Spotify desktop app for music streaming, you must follow these steps to set the Spotify volume level to loud. Here’s what you need to do.
1. Open the Spotify app on your computer.
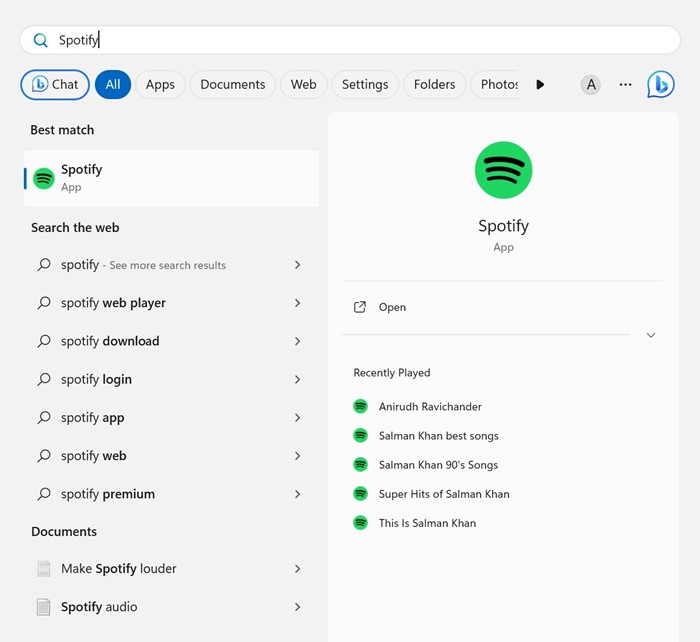
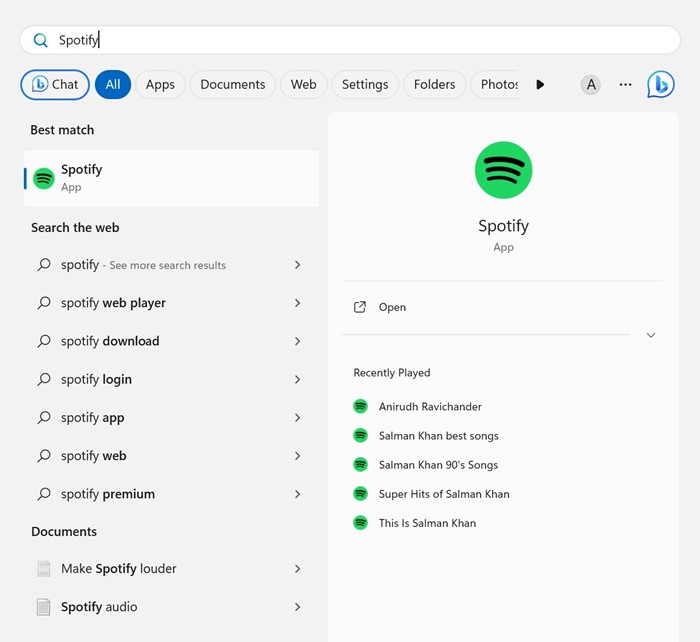
2. When the app opens, click on the three dots at the top left and select Edit > Preferences.
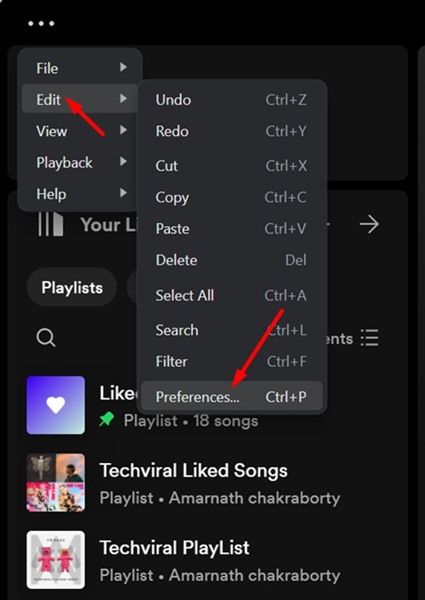
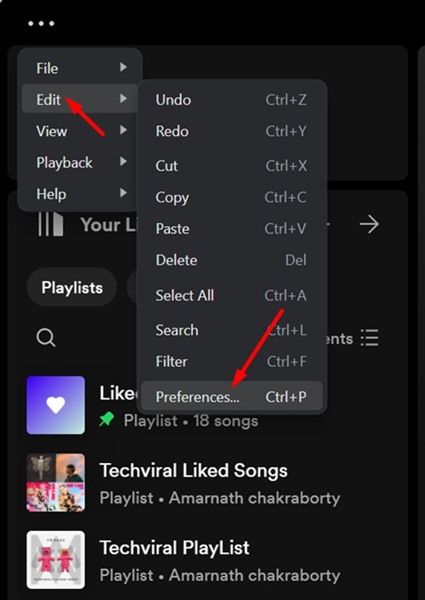
3. This will open the Spotify Settings. Scroll down to the Audio Quality.
4. Click the drop-down button beside Volume Level and set it to Loud.
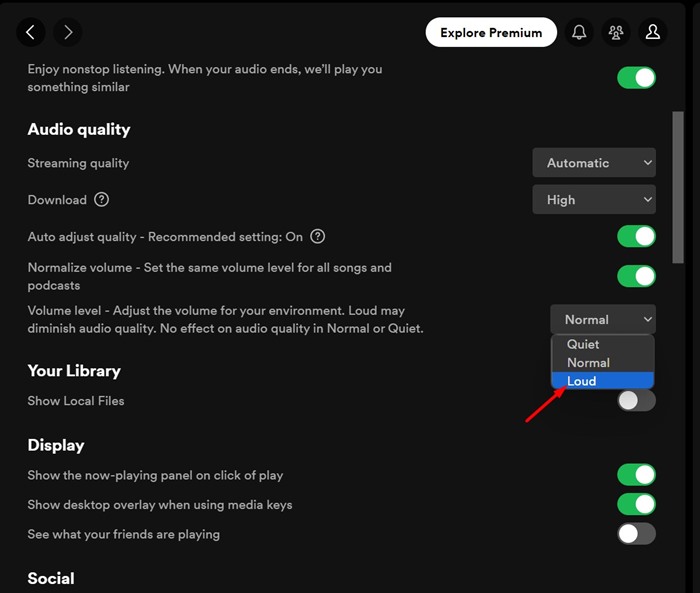
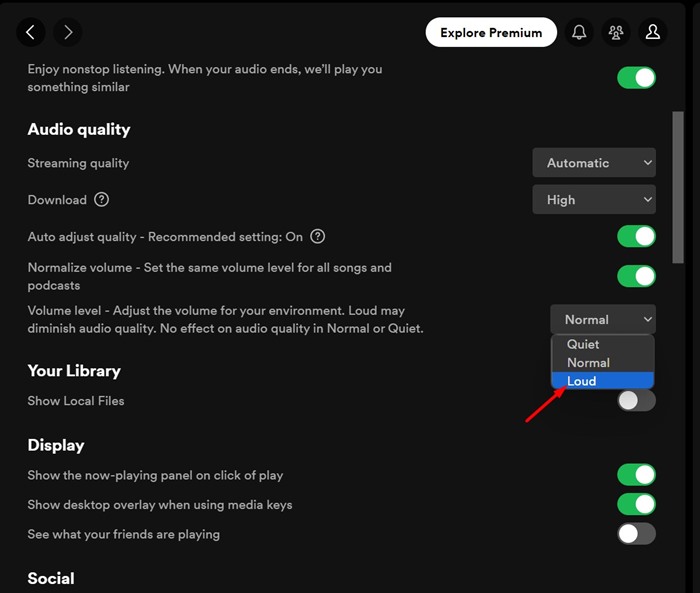
On Mobile
If you have difficulty hearing your Spotify playlists or podcasts on mobile, you must also make some changes to the Spotify mobile app. Here’s what to do on the Spotify Mobile app.
1. Open the Spotify mobile app on your smartphone.
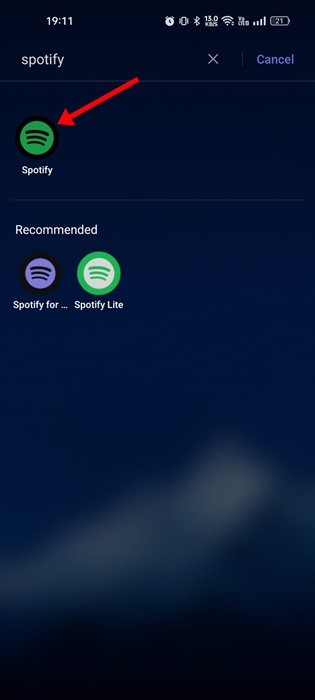
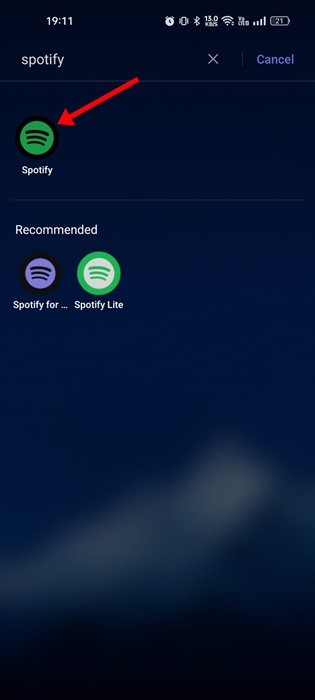
2. Next, tap the Settings icon at the top right corner.
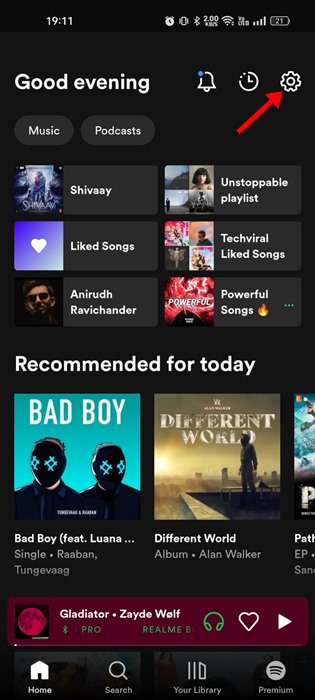
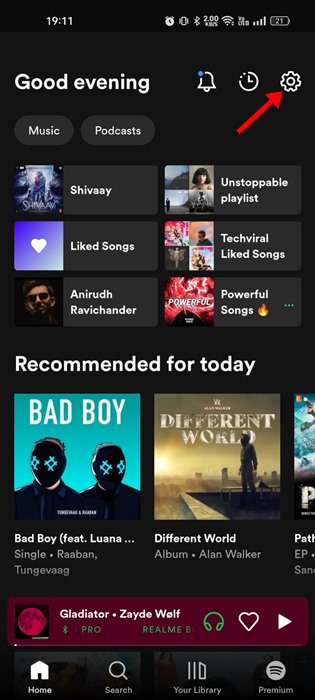
3. Now scroll down to the Volume Level and set it to Loud.
4. Disable the Audio Normalization
Audio Normalization is a feature available on Spotify desktop and mobile. This feature basically equalizes the audio level of music tracks. At times, the feature can also remove some loudness and dynamic range from the song you’re playing.
It’s recommended that you turn off the Audio Normalization feature on Spotify for desktop and mobile. Here’s what you need to do.
1. Open the Spotify app on your computer.
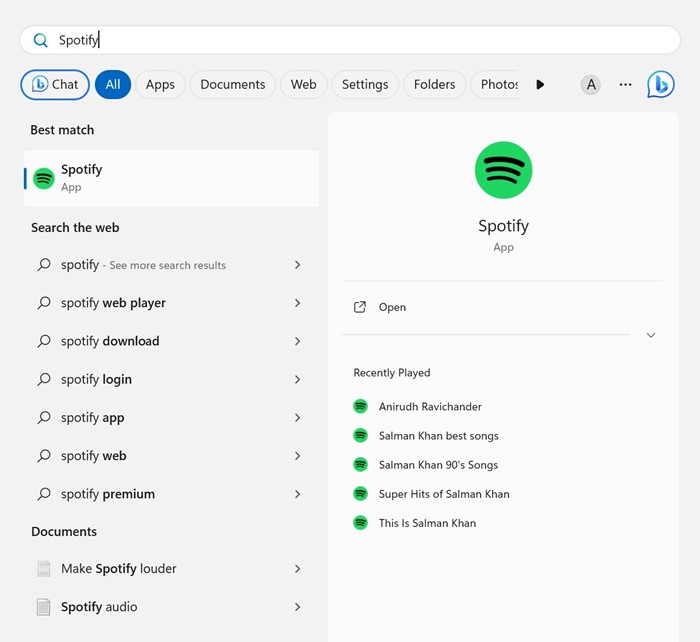
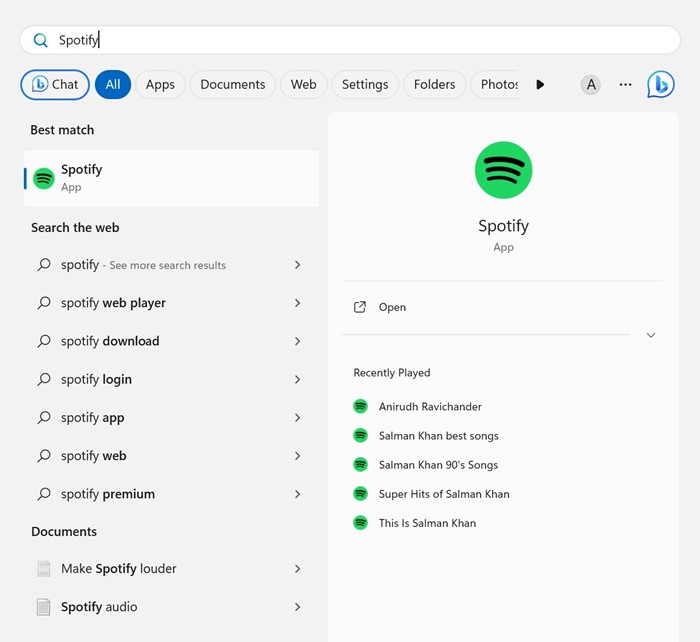
2. When the app opens, click on the three dots at the top left and select Edit > Preferences.
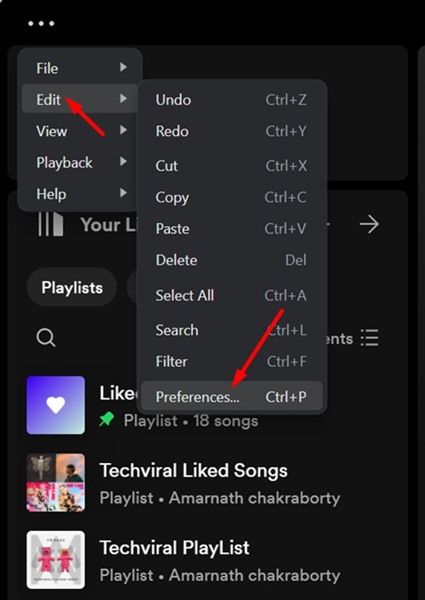
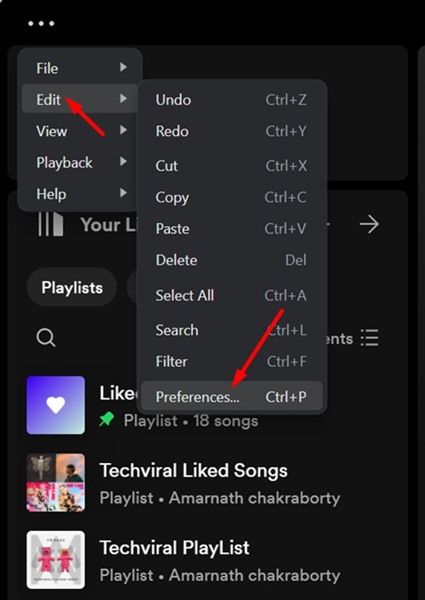
3. This will open the Spotify Settings. Scroll down to the Audio Quality.
4. Under the Audio Quality, find the Audio Normalization option.
5. Next, toggle off the Audio Normalization to turn off the feature.
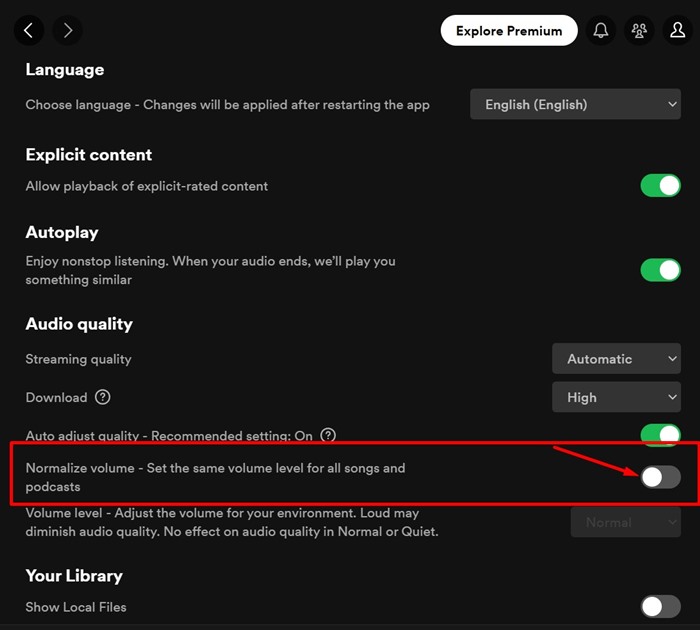
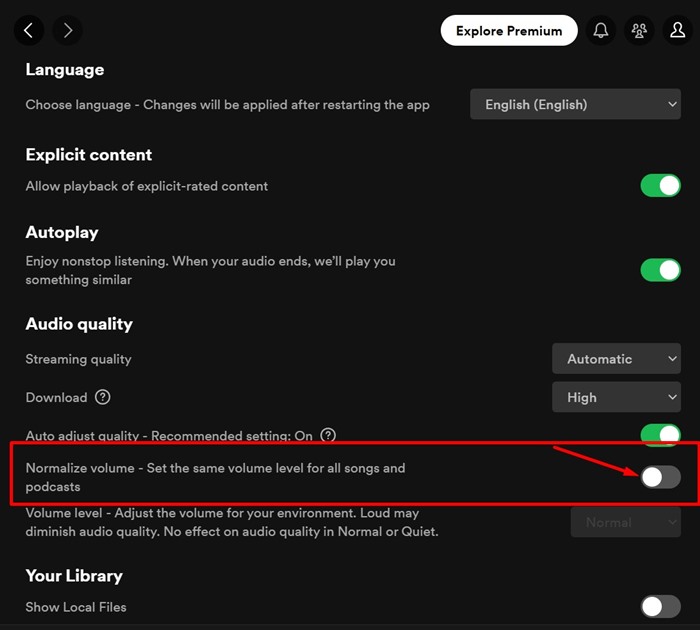
On Mobile
The Audio Normalization feature is also available on the Spotify mobile app. Hence, you can also disable the feature on the mobile app to make your sounds louder. Here’s what you need to do.
1. Open the Spotify mobile app on your smartphone.
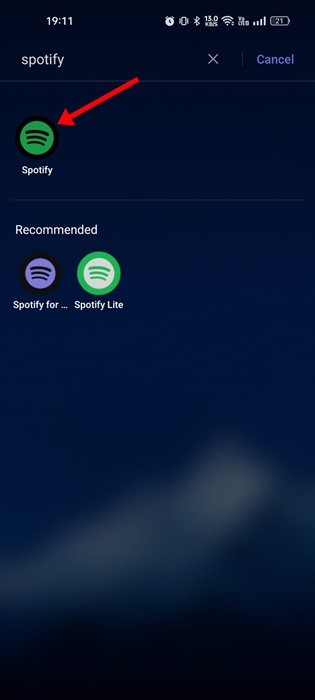
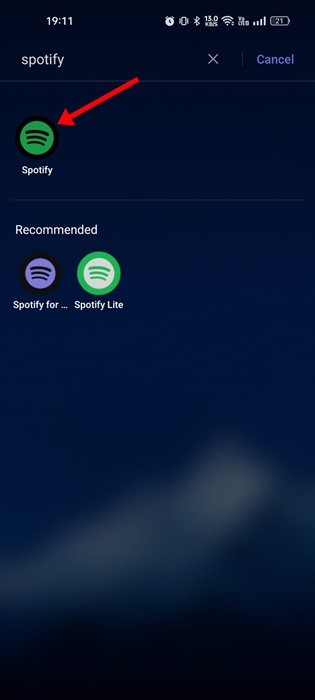
2. Next, tap the Settings icon at the top right corner.
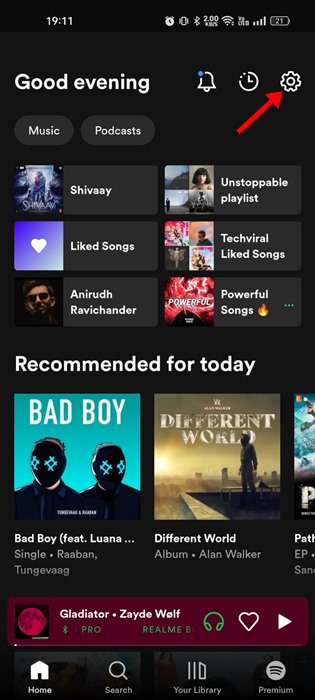
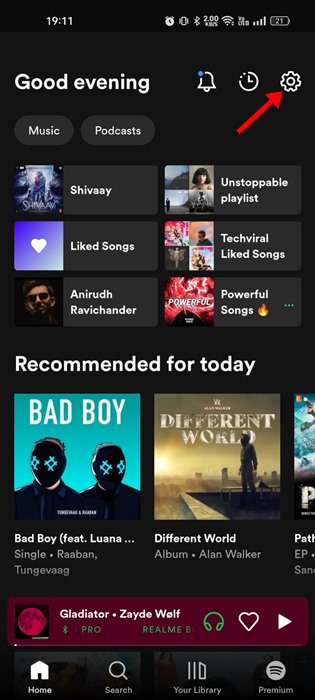
3. Now scroll down to the Normalize Volume and turn off the toggle beside it.
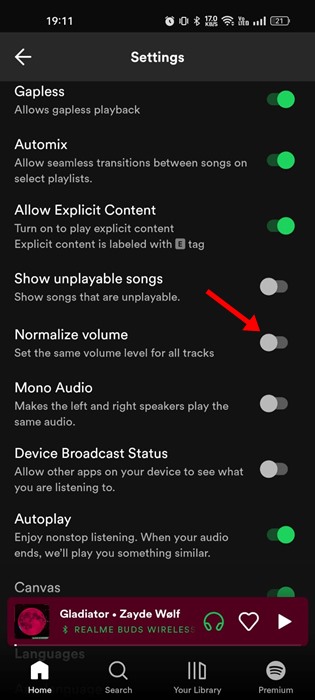
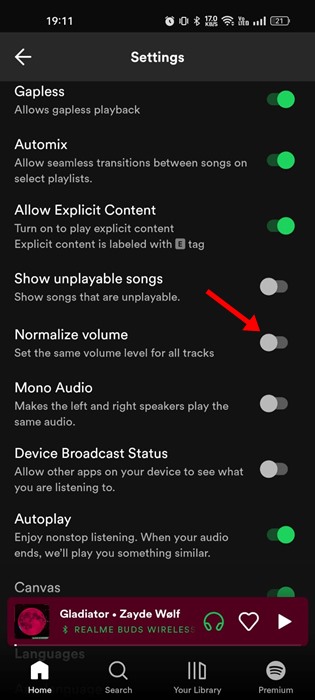
5. Enable the Hardware Acceleration on Spotify
Hardware acceleration is a feature that allows the Spotify app to take advantage of hardware components instead of relying on software based optimization.
If your computer has a high-quality sound card, you should enable the hardware acceleration feature on Spotify. This feature allows the Spotify desktop app to use your sound card to improve the sound output. To enable hardware acceleration on Spotify, follow these steps.
1. Launch the Spotify app. Next, click on the three dots at the top-right corner.


2. On the menu that appears, select Edit > Preferences.
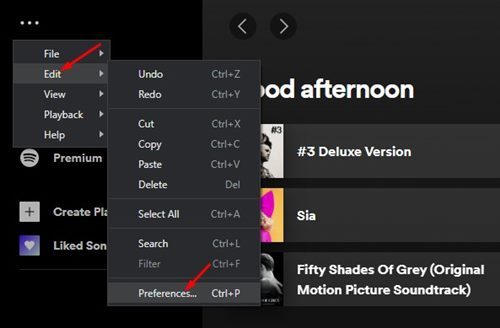
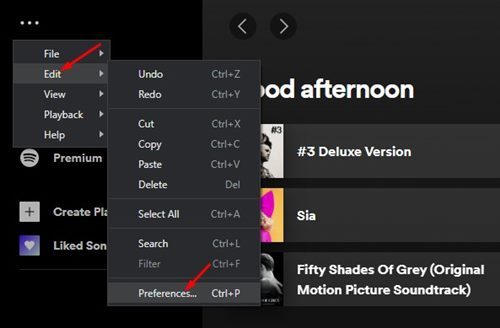
3. On the Settings page, scroll down and click on Show Advanced Settings.
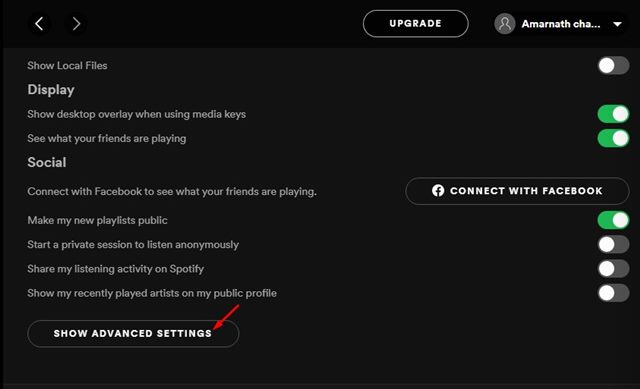
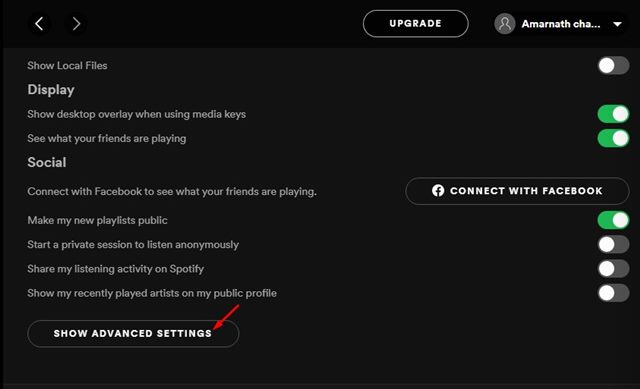
4. Next, toggle on the Compatibility. This will enable the hardware acceleration feature.
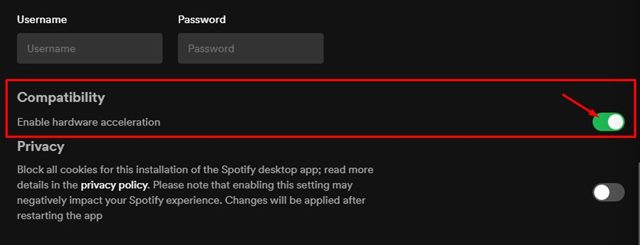
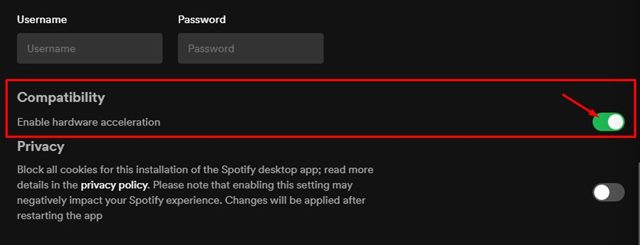
These are the few working methods to make Spotify lounder on desktop & mobile. Let us know if you need more help making Spotify louder on your device. Also, if the article helped you, don’t forget to share it with your friends.
“Hey there! Just so you know, we’re an Amazon affiliate. This means if you buy something through our links, we may earn a small commission. It doesn’t cost you extra and helps keep our lights on. Thanks for supporting us!”