Between sending iMessages, jotting down notes, and crafting emails, you do a lot of typing on your iPhone. No doubt, you’ve been in the middle of an important task when everything comes to a screeching, obtrusive halt, where a rogue “Undo Typing” pop-up forces you to close it before continuing with your typing. Don’t put up with the BS anymore — here’s how to stop it.
Since iOS 9, Apple has allowed you to shake your iPhone to undo entered or deleted text. It wasn’t a bad idea, especially back in 2016, but the pop-up is way too easy to trigger. Considering there are much better ways to undo text these days (all without invasive pop-ups, mind you), you shouldn’t feel bad about turning off the feature.
- More Info: How to Undo & Redo Typing with iOS 13’s New Gestures
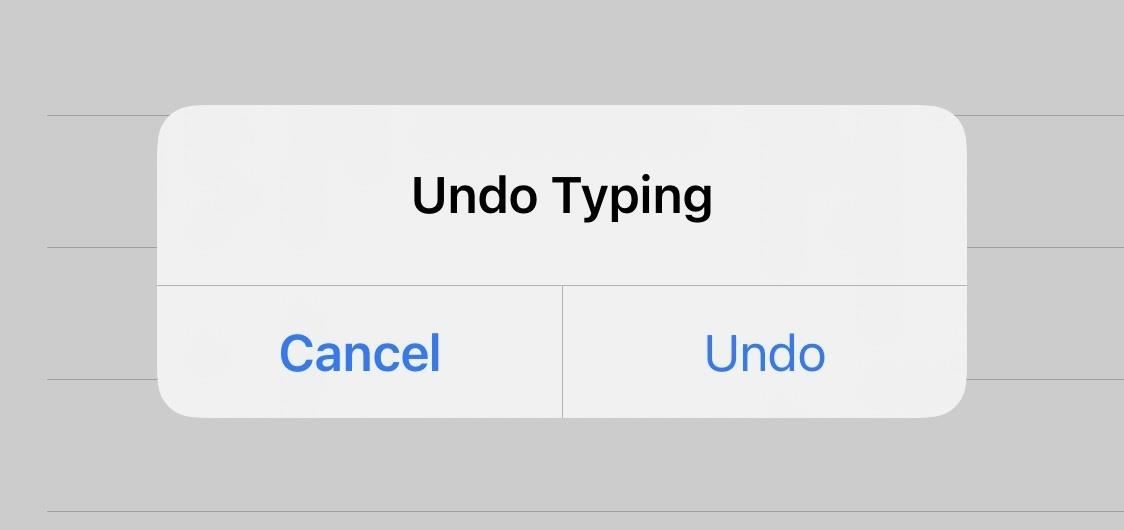
To stop these pop-ups from ruining your typing experience ever again, in iOS 13 and later, head to Settings –> Accessibility –> Touch. Next, tap the toggle next to “Shake to Undo” to disable the feature. From now on, iOS won’t recognize a shake, however minor, as an undo command, leaving you to type in peace.
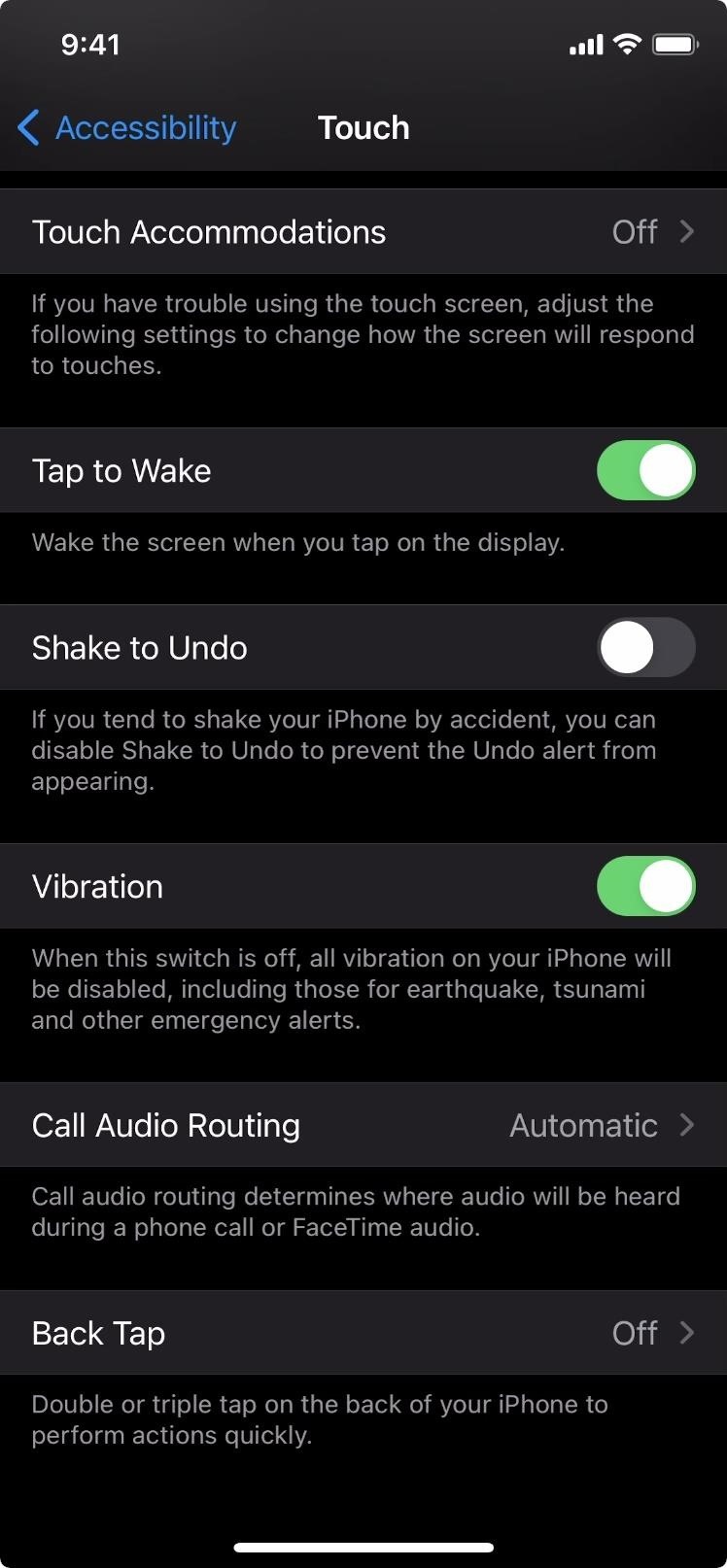
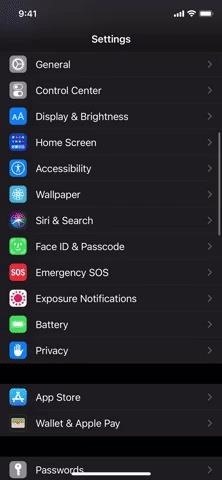
Keep in mind, disabling Shake to Undo is for more than just text. So if you’re doodling in Notes or have just deleted an email you want back, shaking your iPhone won’t undo your last action. If you never use it and only find it to be annoying, then you shouldn’t miss it at all.
Just updated your iPhone? You’ll find new emoji, enhanced security, podcast transcripts, Apple Cash virtual numbers, and other useful features. There are even new additions hidden within Safari. Find out what’s new and changed on your iPhone with the iOS 17.4 update.
“Hey there, just a heads-up: We’re part of the Amazon affiliate program, so when you buy through links on our site, we may earn a small commission. But don’t worry, it doesn’t cost you anything extra and helps us keep the lights on. Thanks for your support!”











