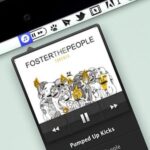If you’re a vlogger or somebody who relies on high-quality selfie cam footage, the iPhone 11, 11 Pro, and 11 Pro Max are right up your alley. Apple’s newest iOS devices all come equipped with a 4K front-facing camera, and the video quality is spectacular. That said, your video won’t be in 4K right out of the box. You’ll need to set that resolution yourself.
Apple’s whole sell for the 2019 iPhone models is its extraordinary cameras. So, why not include the best quality possible by default? There’s no apparent reason, so it’s really anyone’s guess. Apple could be trying to avoid most users filling up their iPhones with 4K 60 fps footage, especially if they bought a 64 GB model. The last thing Apple needs is a swarm of angry customers wondering why their $1,000 iPhones are already full.
- Don’t Miss: iPhone 11 vs. iPhone 11 Pro vs. iPhone 11 Pro Max
Let’s close that can of worms for now and turn back to changing your video resolution settings. Just open Settings –> Camera –> Record Video. Here, you can choose your desired resolution and frame rate:
- 4K at 24 fps
- 4K at 30 fps
- 4K at 60 fps
The smaller the frame rate, the less data your video will take up. These three options will take up 135 MB, 170 MB, and 400 MB per second, respectively.
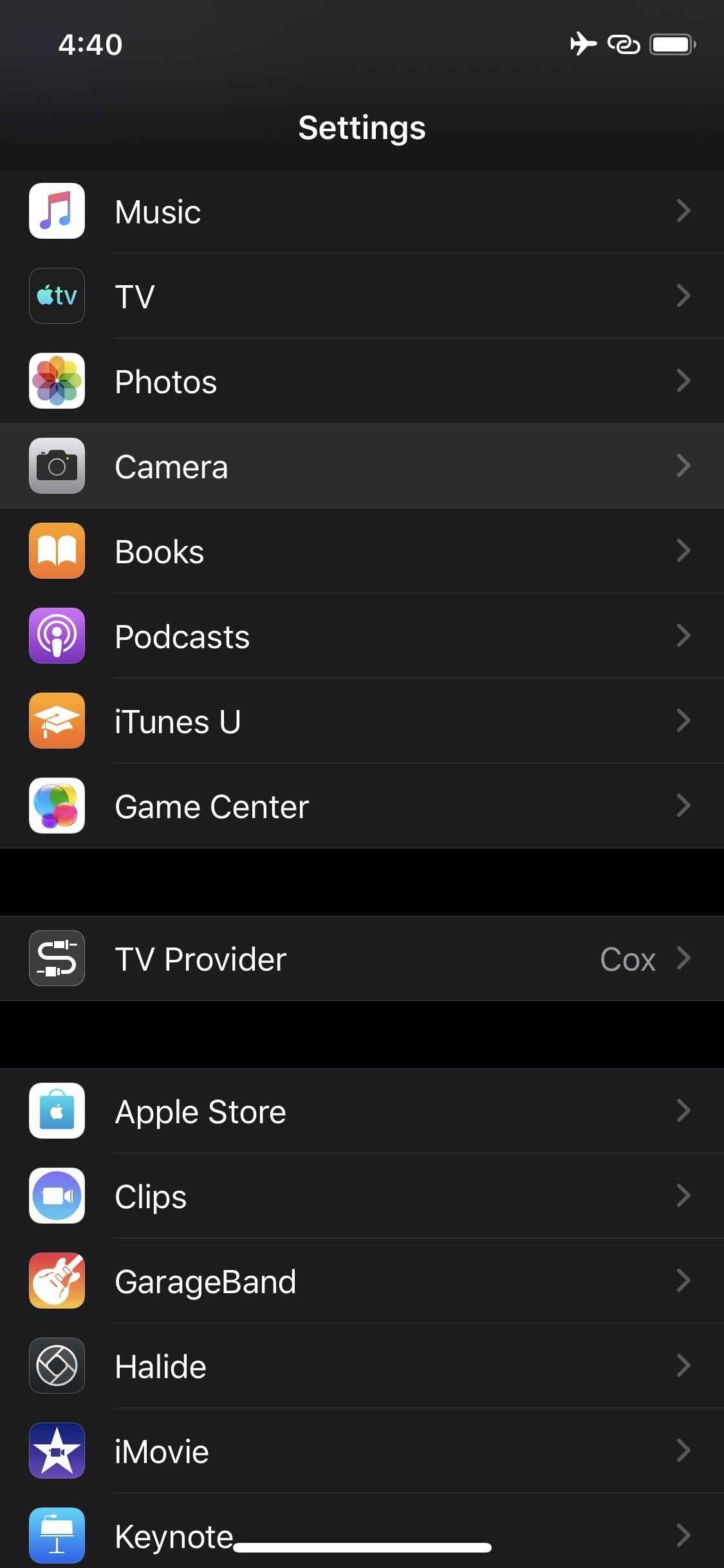
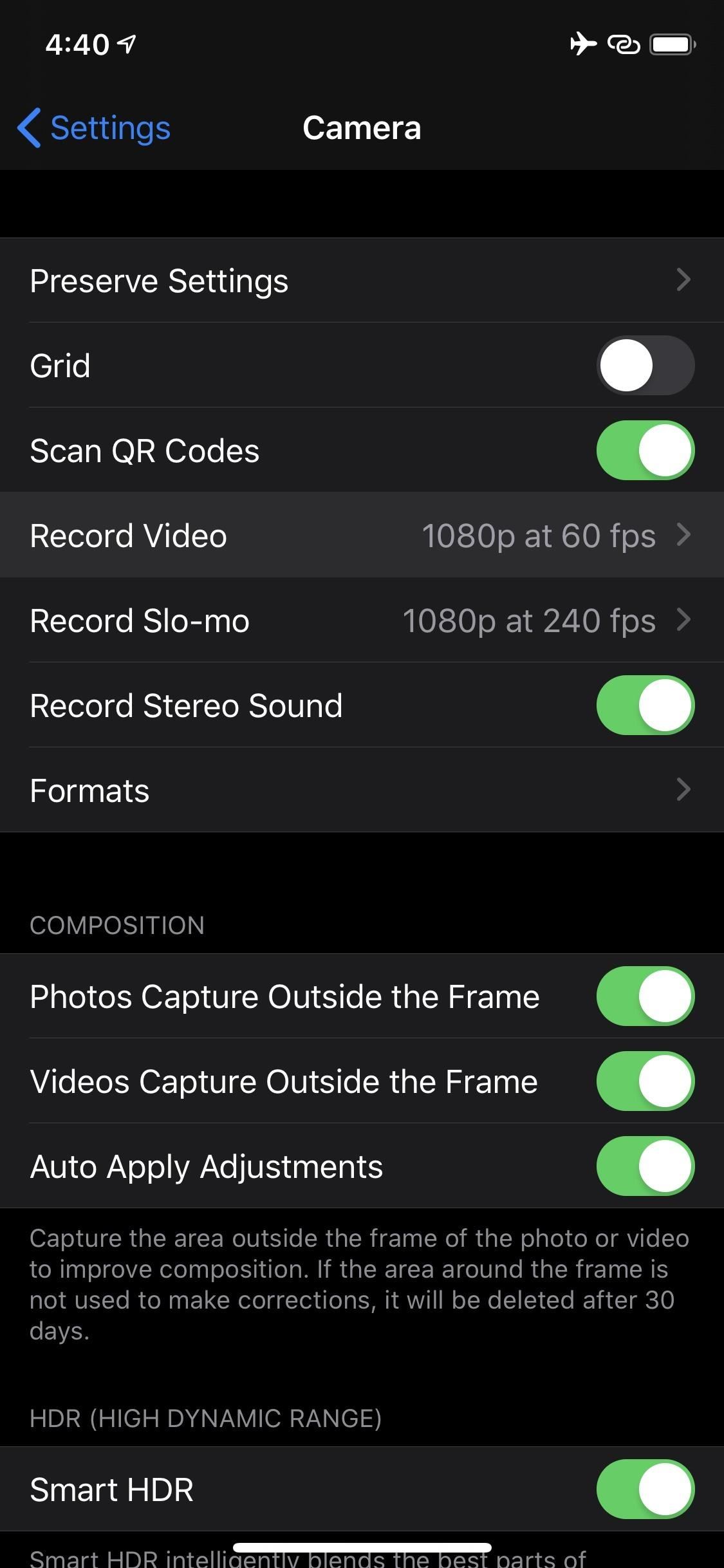
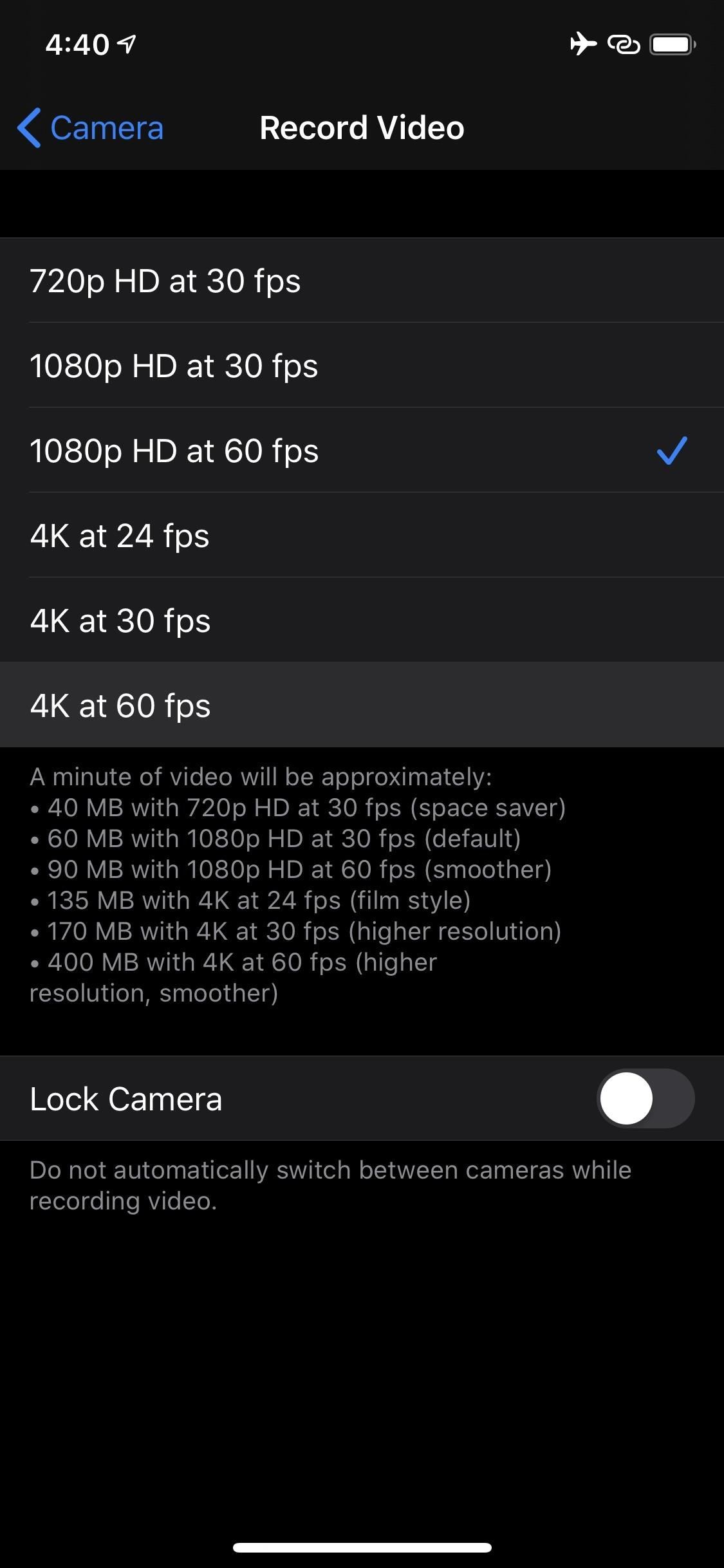
You’ll know you successfully changed your resolution to 4K if you see your resolution and frame rate in the top-right corner of the camera window. Happy shooting!
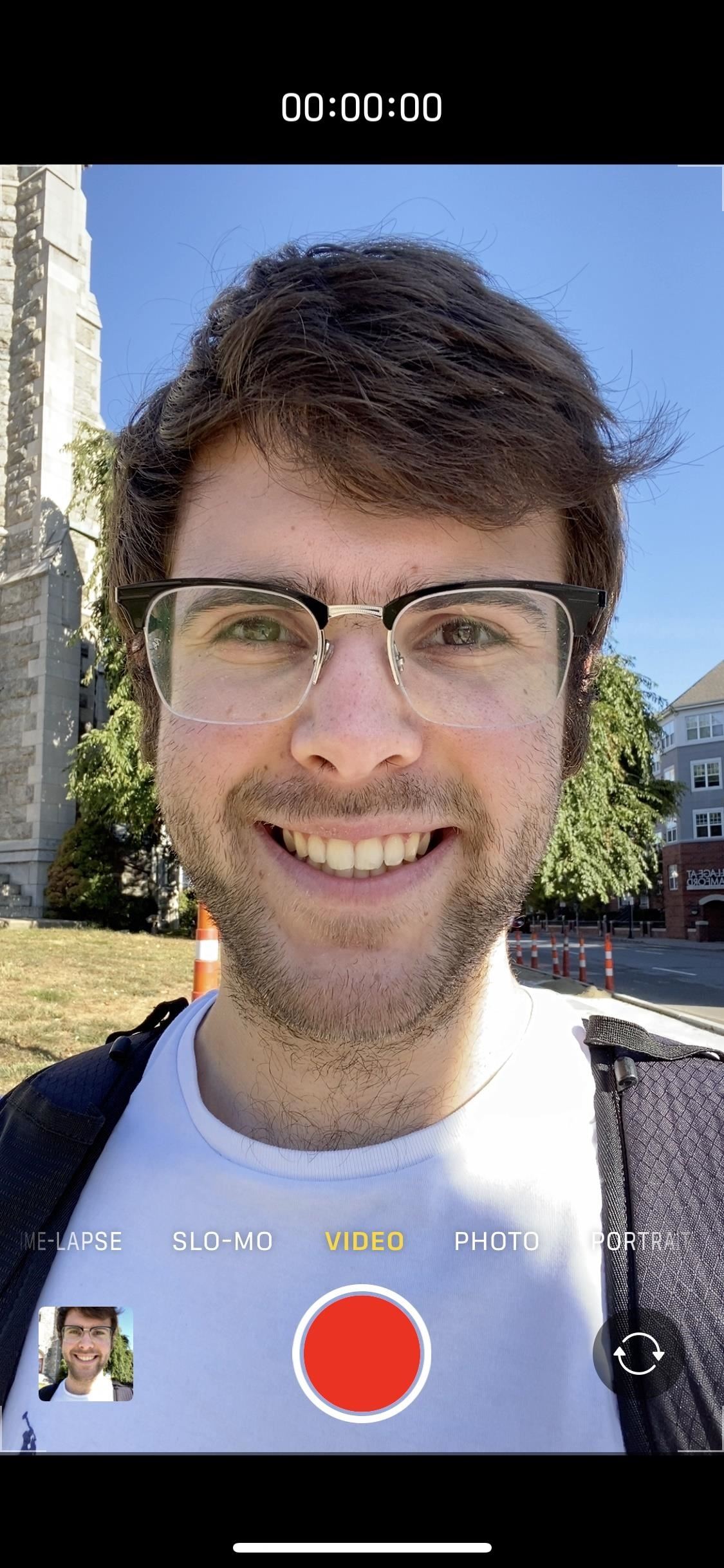
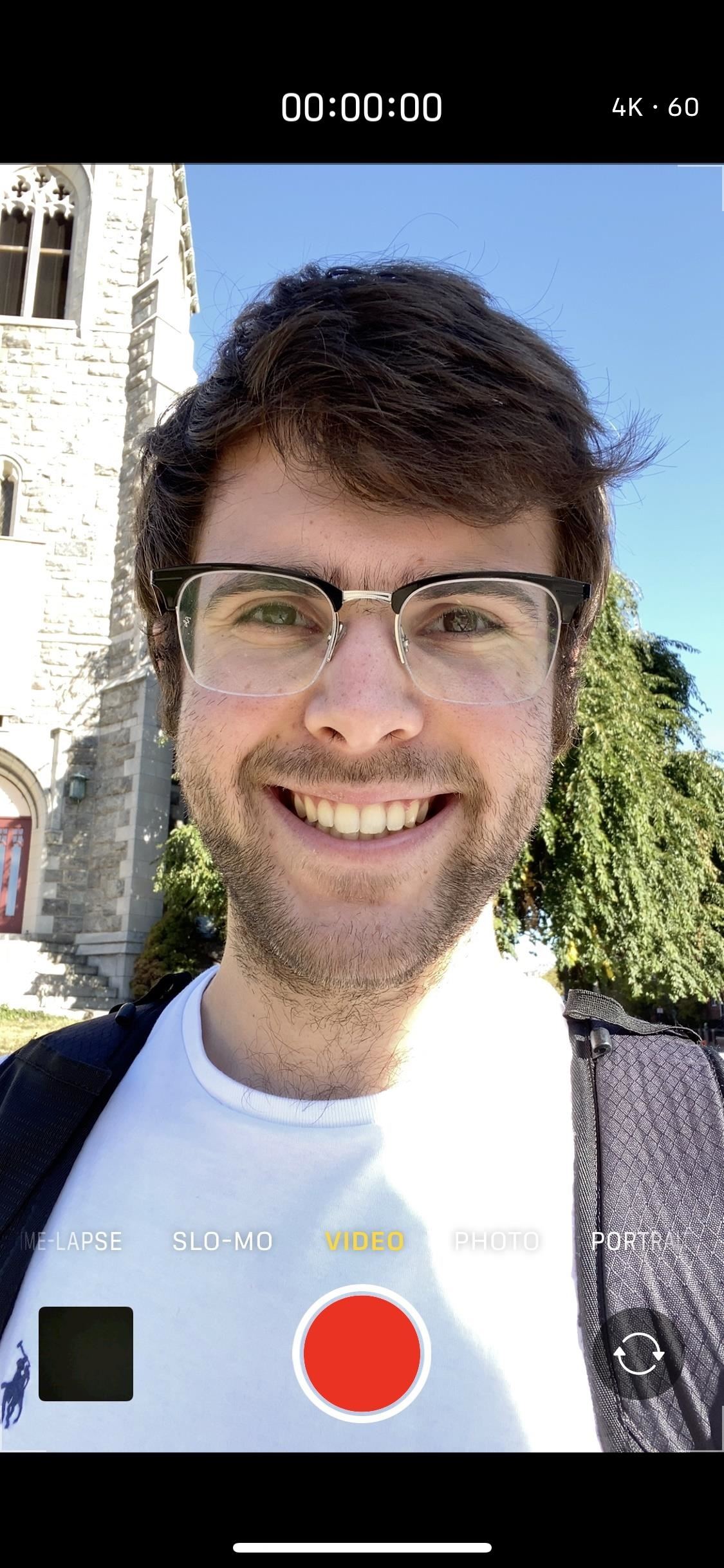
Just updated your iPhone? You’ll find new emoji, enhanced security, podcast transcripts, Apple Cash virtual numbers, and other useful features. There are even new additions hidden within Safari. Find out what’s new and changed on your iPhone with the iOS 17.4 update.
“Hey there, just a heads-up: We’re part of the Amazon affiliate program, so when you buy through links on our site, we may earn a small commission. But don’t worry, it doesn’t cost you anything extra and helps us keep the lights on. Thanks for your support!”