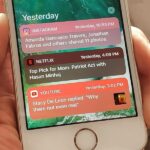It’s no secret that Apple and Spotify haven’texactlygottenalongin the past, but things are looking better than ever in iOS 14.5.
For years, Spotify’s platform felt very disconnected from the iPhone, mostly because of Siri incompatibility. Spotify even favored its own Voice assistant — which just got “Hey Spotify” hands-free capabilities in April 2021 — until iOS 13 when Siri could finally play Spotify music for Spotify users. That integration between Spotify and the iPhone’s virtual assistant made it possible to say things like “Play my liked songs on Spotify” and “Play [artist] on Spotify.”
You can still play Spotify music using those commands in Siri, but in iOS 14.5, you might not have to say “on Spotify” at all anymore. Apple explained in early-March that you can’t technically set Spotify and other music services as the default music player that Siri uses. Still, it’s the closest thing we’ll ever get to having a default Siri player since Siri does eventually learn your listening choices.
- Don’t Miss: 40+ New Features & Changes in iOS 14.5 for iPhone
Siri will intelligently determine which music service you like to use with it, and that could be Apple Music, Spotify, Deezer, Pandora, and YouTube Music, to name a few examples, so it’s not a Spotify-only feature. It does the same thing for other audio content types, so you could make Siri remember you like Spotify for music, Apple Podcasts for podcasts, and Audible for audiobooks, if that’s what you prefer. App developers just need to make sure their apps work with Siri’s App Selection.
Getting Siri to Remember Spotify as Your Music Player
To train Siri on which music, podcast, or audiobook service you want to play for Siri requests, simply ask it to play something without specifying the music app. For music, try a song, artist, or album. Siri will then list all available audio apps on your iPhone. Choose the one you want to use, and iOS will set it as the so-called “default.” In this case, that’s Spotify.


If you’ve never enabled the “Use with Ask Siri” switch in Spotify’s “Siri & Search” settings, you’ll see a prompt that says, “I’ll need to access your Spotify data to do this. Is that OK?” Hit “Yes” to continue.
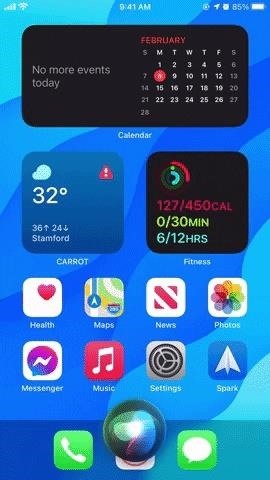
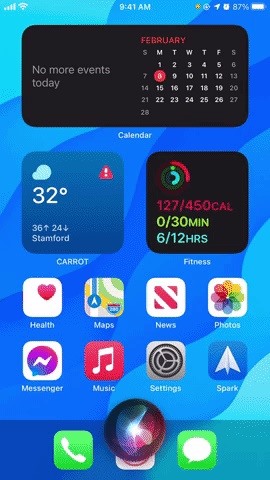
This list appears when telling Siri to play something for the first time after updating to iOS 14.5. Still, according to Apple, you may see the prompt occasionally as Siri continues to learn your listening habits. For instance, you could see the prompt when asking to play music in the a.m. and one at night so that Siri can determine which service you like during your morning or evening routine.
You might even see the prompt to choose a service in Siri whenever you ask Siri to play music, podcasts, or audiobooks using a specific service (and then randomly thereafter).
There currently aren’t and probably never will be any preferences in the Settings app under Music, Podcasts, Books, Siri & Search, or Spotify like there would be when changing your default email client or web browser. But we hope that’s not the case since it’ll make things so much easier to understand since Siri isn’t sharing all of its thought processes with you.
Just updated your iPhone? You’ll find new emoji, enhanced security, podcast transcripts, Apple Cash virtual numbers, and other useful features. There are even new additions hidden within Safari. Find out what’s new and changed on your iPhone with the iOS 17.4 update.
“Hey there, just a heads-up: We’re part of the Amazon affiliate program, so when you buy through links on our site, we may earn a small commission. But don’t worry, it doesn’t cost you anything extra and helps us keep the lights on. Thanks for your support!”