Popular chat apps like Facebook Messenger and (these days, sadly) WhatsApp might not cut it when it comes to privacy and security, but they sure do offer some fun ways to customize your chats. If you’re worried that moving to Signal Private Messenger means you lose these features, don’t — the privacy-focused app also lets you choose custom chat wallpapers for all your threads.
Signal introduced custom chat wallpapers in version 5.3.1 for iOS and 5.3.7 for Android that also included other features like a status update-like “About” section in your profile and animated stickers. These are features one would expect on a more mainstream, less secure platform and reflect Signal’s newfound popularity following poor privacy PR from apps like WhatsApp.
Setting the System Chat Wallpaper
On Android, tap the vertical ellipsis in the top right of the chats list, then tap “Settings.” On iOS, tap your initials in the top left. On both systems, tap “Appearance,” then “Set wallpaper.” From here, you can either tap “Choose from photos” to pick an image from your phone’s photo library or choose from one of Signal’s presets.
Once you tap on your choice, you’ll see the wallpaper in a preview window. If you choose your own photo, you’ll have the option to pinch and drag to fit it, as well as whether or not to blur the photo in the background. If you want to pick another wallpaper, tap the back arrow (Android) or “Cancel” (iOS). If you’re happy with your choice, tap “Set wallpaper” (Android) or “Set” (iOS).
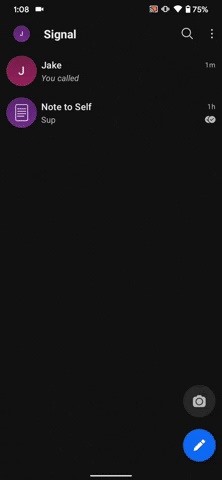
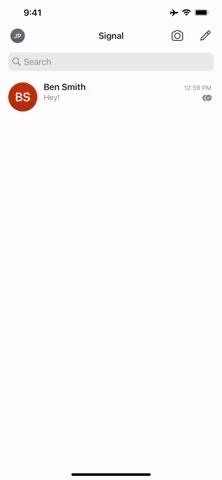
There are a couple of settings on this page that you might find useful, as well. If you leave “Dark theme dims wallpaper” enabled, your wallpaper will be slightly dimmed whenever your phone uses a dark theme. You can disable it to preserve the original color no matter your system theme. You can also tap “Clear wallpaper,” then “Clear” (Android) or “Clear Wallpaper” (iOS) to restore the chat wallpaper to default.
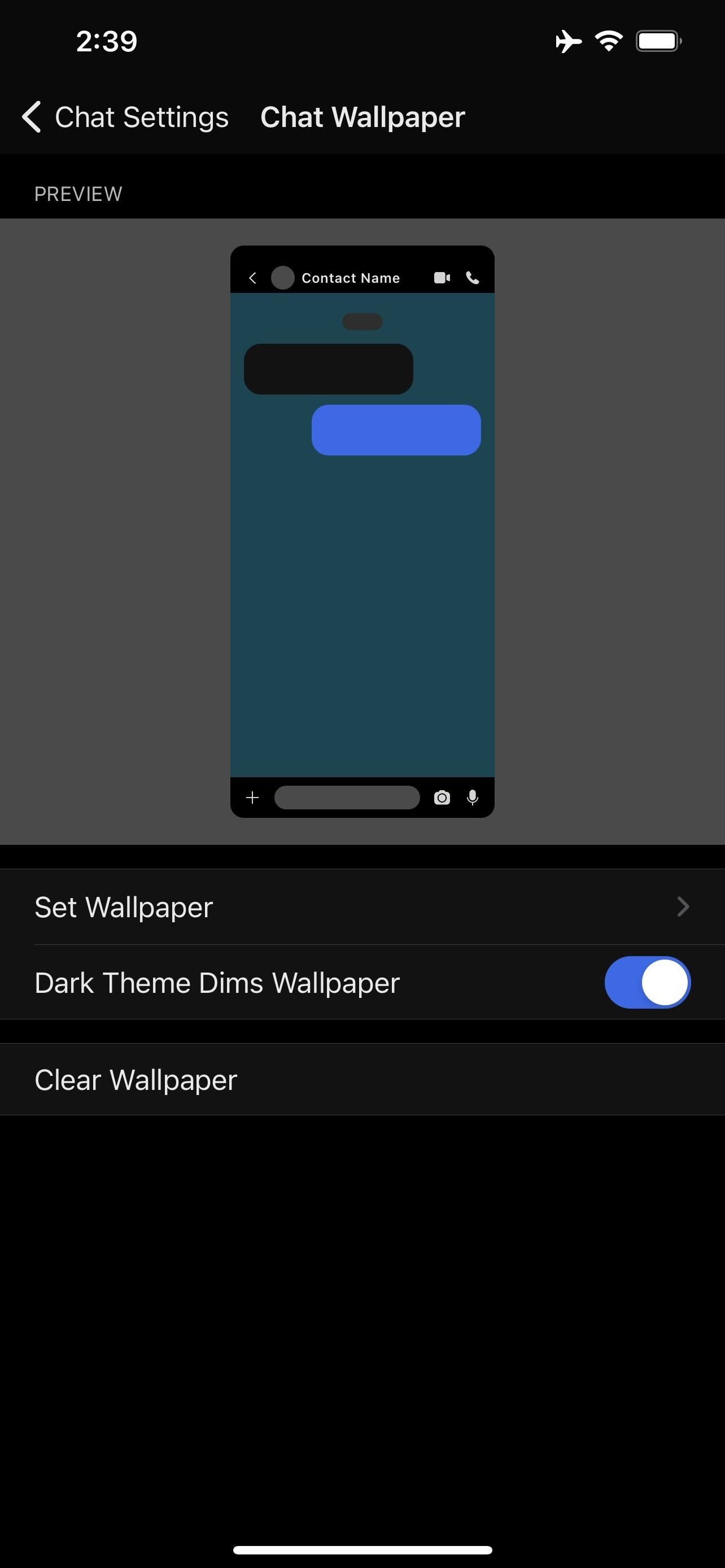
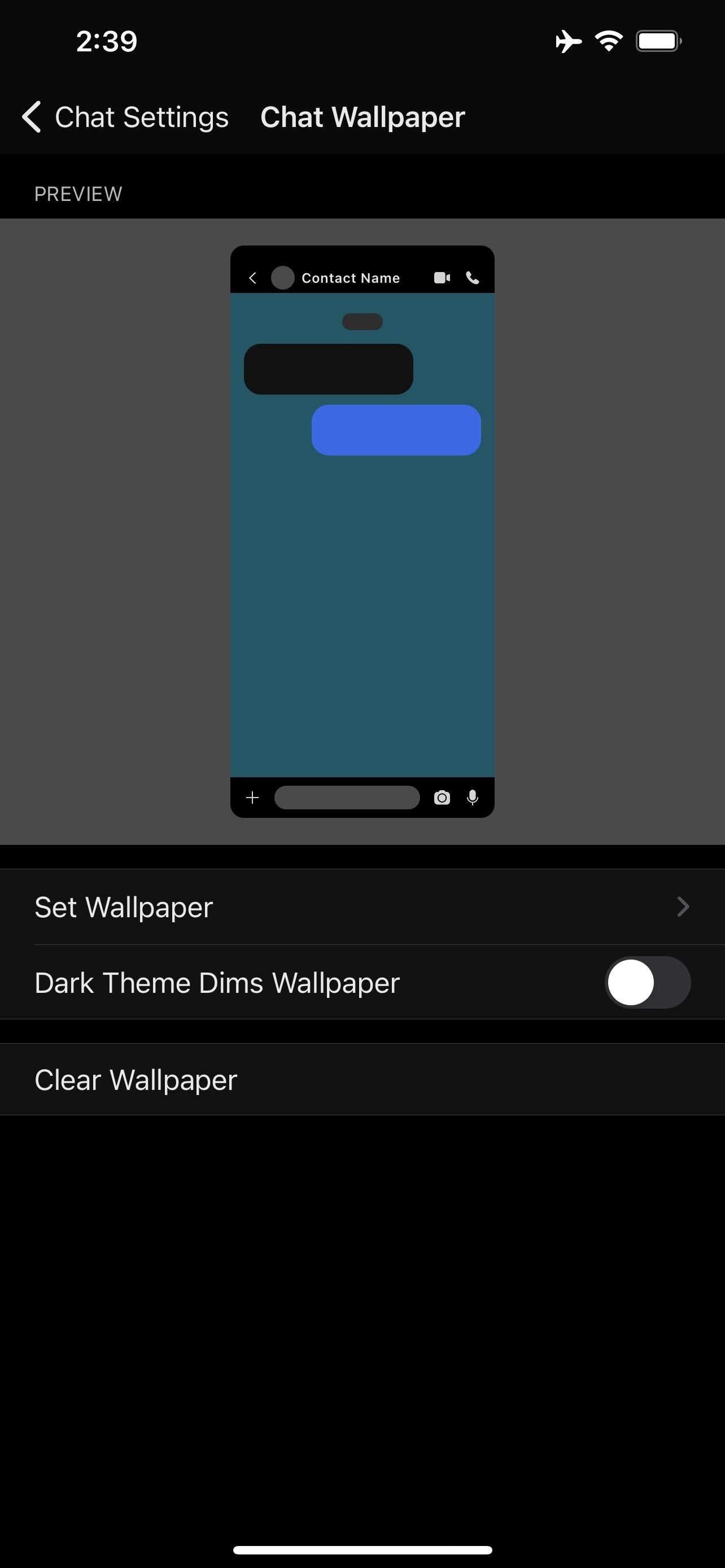
“Reset all wallpapers,” followed by “RESET” (Android) or “Reset All Wallpapers” (iOS), will go an extra step further, resetting chat-specific wallpapers as well as the system default. So, while we’re on the subject …
Setting a Chat-Specific Default Wallpaper
In addition to setting the default wallpaper for all new chats, you can also set chat-specific wallpapers for your threads. These wallpaper choices will not affect your other chats, and changing the system default will not affect custom chat settings.
To do so, just head to the chat in question, then tap on the chat name. On Android, you could also tap the vertical ellipsis in the top right, then “Conversation settings.” Then, on both systems, tap “Chat wallpaper” and follow the same steps as above to choose the wallpaper for this specific chat.
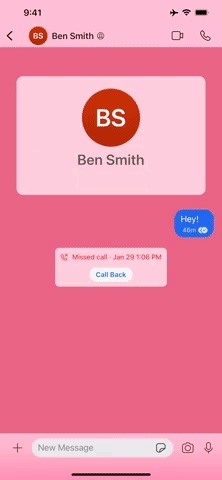
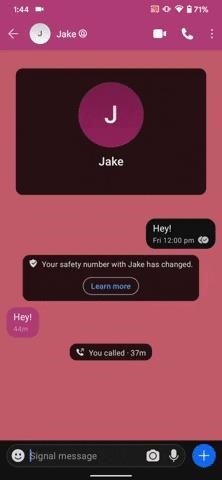
Just as with the system default, you can choose “Clear wallpaper” at any time to reset the chat wallpaper back to whatever the system setting happens to be.
Just updated your iPhone? You’ll find new emoji, enhanced security, podcast transcripts, Apple Cash virtual numbers, and other useful features. There are even new additions hidden within Safari. Find out what’s new and changed on your iPhone with the iOS 17.4 update.
“Hey there, just a heads-up: We’re part of the Amazon affiliate program, so when you buy through links on our site, we may earn a small commission. But don’t worry, it doesn’t cost you anything extra and helps us keep the lights on. Thanks for your support!”











