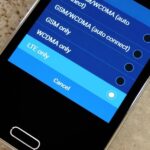A QR code is a fun and convenient way to link people to a website or app. On iOS, you have a few ways to scan these codes. You can download a QR scanner to get the job done, but Apple has one built into iOS. Or you can add the QR Code Reader tile in Control Center, but that’s not even necessary. There’s a better way, one that requires basically no effort to pull off.
First, launch your iPhone’s camera app however you usually would — via the lock screen shortcut, the home screen icon, Siri, or whatever — then focus on a QR code. That’s it. A Safari banner should appear, which, when tapped, will take you to the QR code’s website or redirect you to the app it works with. Sure beats having a dedicated QR Code Reader control that you have to add manually.
- Don’t Miss: How to Use the Built-in QR Scanner in Control Center
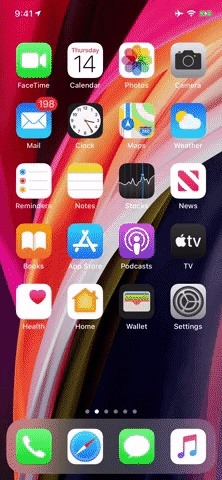
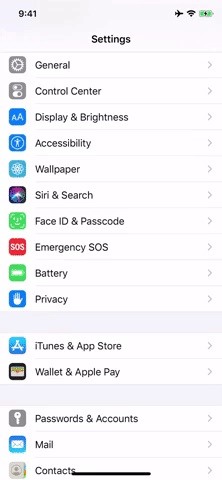
Not seeing a QR code? First, make sure you’re in Photo mode using the rear camera. If you have the Camera app set to preserve your last used settings, like if you always wanted it to open to Portrait mode, it may not open to Photo mode, the only mode that can scan QR codes. If that’s not the issue, open the Settings app, tap “Camera,” then ensure the toggle next to “Scan QR Codes” is enabled.
Just updated your iPhone? You’ll find new emoji, enhanced security, podcast transcripts, Apple Cash virtual numbers, and other useful features. There are even new additions hidden within Safari. Find out what’s new and changed on your iPhone with the iOS 17.4 update.
“Hey there, just a heads-up: We’re part of the Amazon affiliate program, so when you buy through links on our site, we may earn a small commission. But don’t worry, it doesn’t cost you anything extra and helps us keep the lights on. Thanks for your support!”