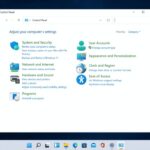Samsung definitely makes the best smartphones, but some of its phone models, especially the mid-range ones, have a few problems.
Recently, a few Samsung users have messaged us asking about how to fix the Samsung Messages App crashing issue. Some have even claimed that they are unable to send or receive SMS.
So, if you’re experiencing similar problems and cannot get the most out of Samsung Messages, check out what you need to do.
Samsung Messages App Not Working?
Samsung Messages App not working may be a sign of various underlying issues. Maybe you have other SMS apps installed on your phone that conflict with the stock ones.
It’s also possible that the Samsung Messages app’s cache file is corrupted or outdated or the version of One UI installed has a bug.
How do you fix the Samsung Messages App not working?
Since you don’t know why the Samsung Messages app is not working, you need to follow all general workarounds that fix the SMS app problems. Here are some of the best things you can do.
1. Force Stop the Samsung Messages App
If the messages app isn’t working, you need to force stop the app on your Samsung phone. Follow these steps to force stop the app.
1. Launch the Settings app on your phone and tap on Apps.


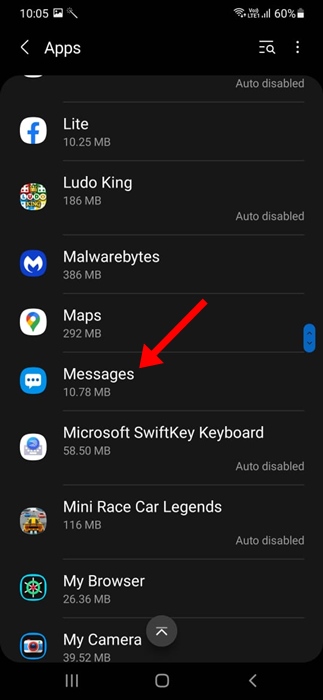
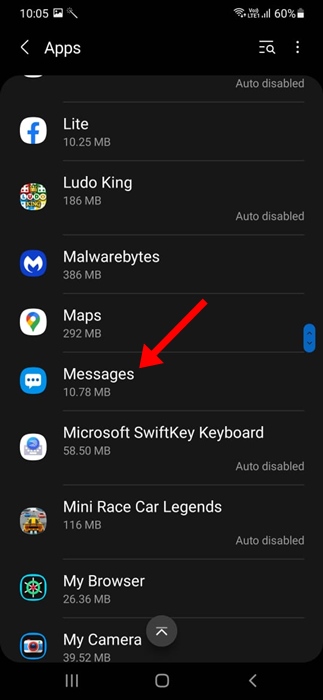
3. On the next screen, tap the Force Stop button.
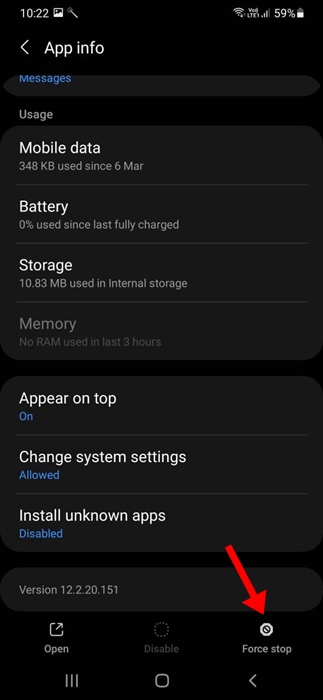
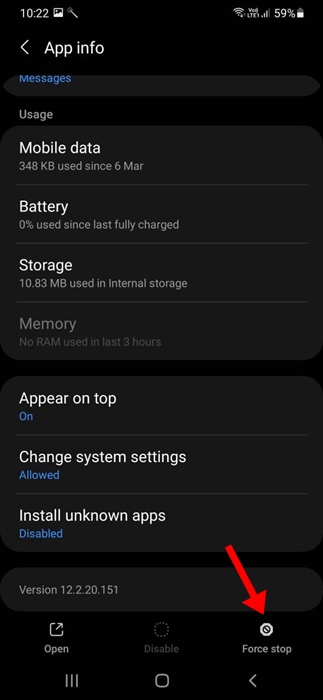
Once force stopped, launch the Samsung Messages app on your phone. This should fix the problem.
2. Restart your Samsung phone
If force-stopping the Samsung messages app didn’t help, you need to restart your Samsung phone.
Restarting the phone will remove the bugs & glitches that may be preventing the Messages app from functioning properly.
Hence, long-press the Power button of your Samsung phone and select Restart. After the restart, check whether you can use the Samsung Messages app.
3. Uninstall other SMS apps on your phone
Having two or more SMS apps can lead to conflicts, especially if Samsung Messages is not selected as the default SMS app.
You need to recall whether you’re facing the problem after installing a third-party SMS app on your Samsung Phone.
If you can’t recall, go through the App Manager and check for additional SMS apps installed on your device. If you find any, simply disable or uninstall them.
4. Set Samsung Messages as the default messaging app
You should also set the Samsung Messages app as the default messaging app on your phone. Here’s how to do it.
1. Launch the Settings app on your Samsung phone.
2. When the app opens, tap on Apps.


3. Next, select Choose default apps.
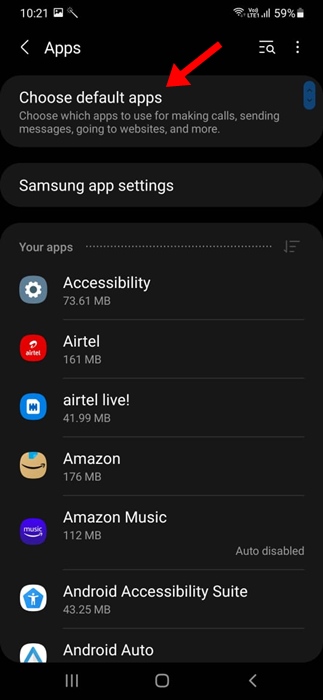
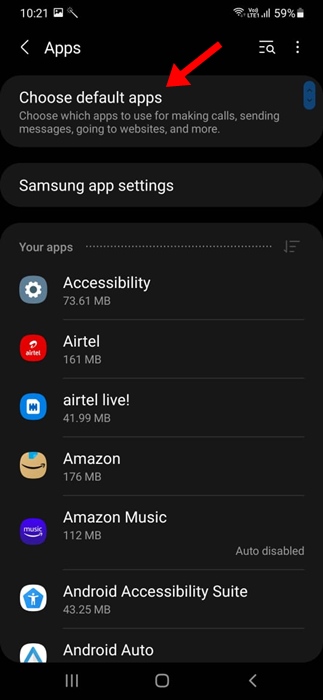
4. Next, tap the SMS app.
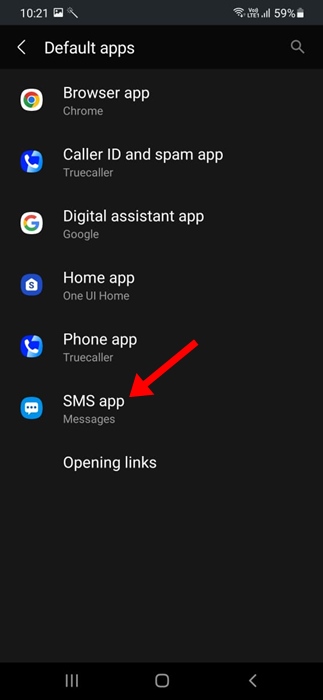
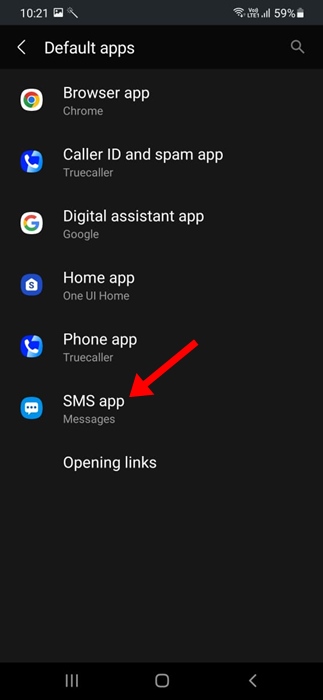
5. On the Default SMS app, select Samsung Messages.
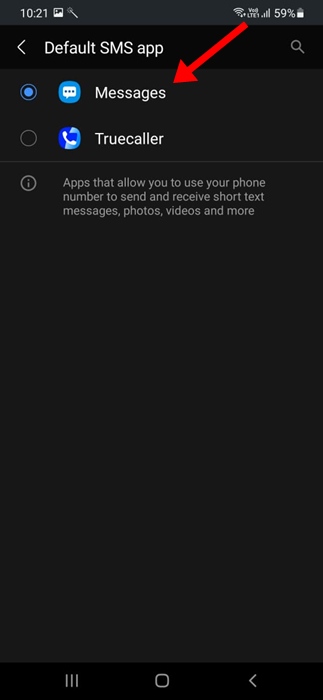
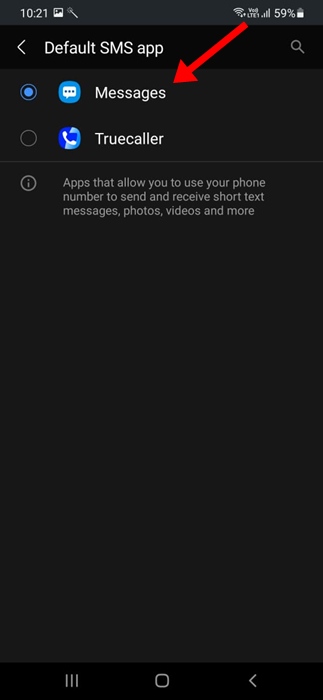
5. Update the Samsung Messages
You may be using the outdated version of the Samsung Messages app on your phone. Hence, if the app is not opening on your phone, you can try updating it from the Galaxy Store. Here’s what you need to do.
- Launch the Galaxy Store on your phone.
- Next, navigate to the Menu > Update.
- Or else, find Samsung Messages and update the app.
6. Clear the Samsung Messages Cache
As we mentioned above, corrupted or outdated app caches can often lead to problems like apps not working or crashing. You can fix such problems by clearing the existing cache file saved by Samsung Messages.
1. Launch the Settings app on your Samsung phone.
2. When the app opens, tap on Apps.


3. On the Apps, find and tap on Samsung Messages.
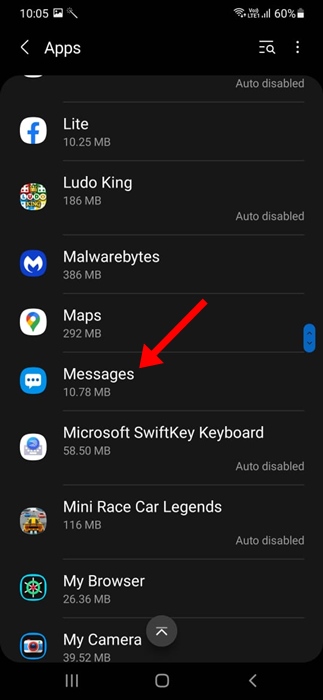
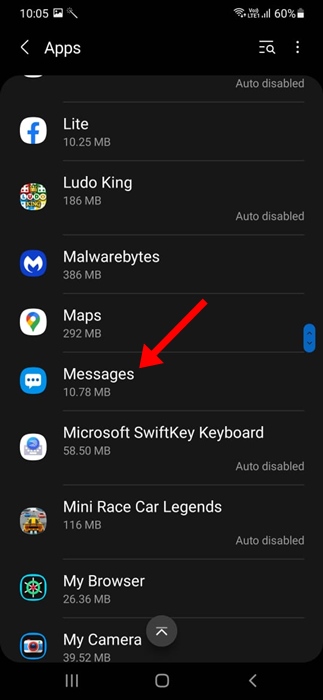
4. On the App info screen, select Storage.
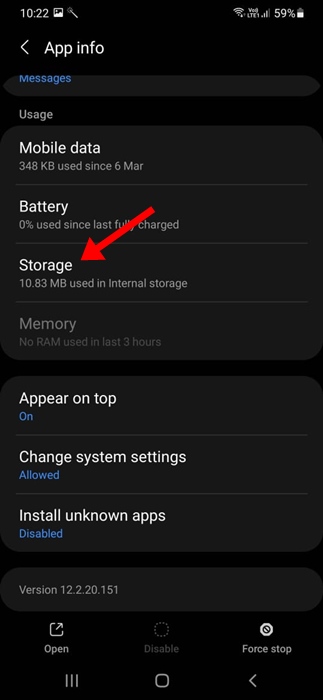
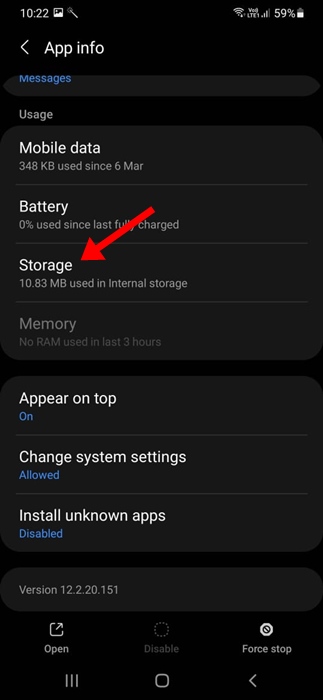
5. On the next screen, select Clear Cache.
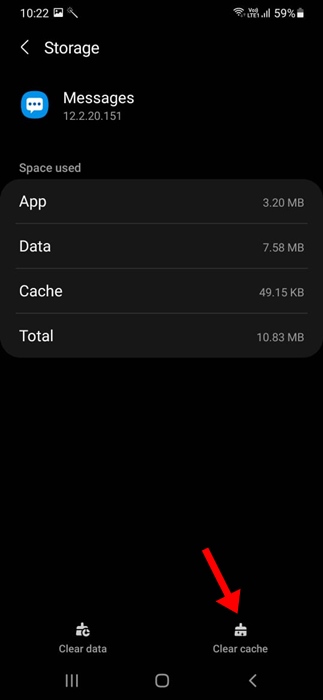
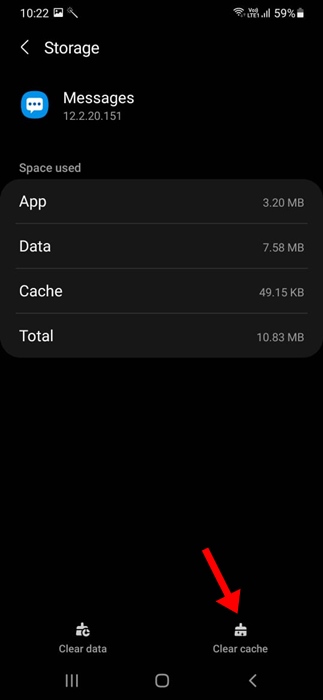
7. Use a Different SMS app
If nothing worked to fix the Samsung Messages problem you’re facing, the only option you have to exchange SMS is to use a different messaging app.
You can use apps like Google Messages for exchanging SMS; it’s more feature rich than Samsung messages.
Otherwise, you can check out our list of the best SMS apps for Android and choose the one that suits your needs.
This guide explains how to fix the Samsung Messages App Not Working problem. If you need more help on this topic, let us know in the comments. Also, if you find this guide helpful, don’t forget to share it with your friends.
“Hey there! Just so you know, we’re an Amazon affiliate. This means if you buy something through our links, we may earn a small commission. It doesn’t cost you extra and helps keep our lights on. Thanks for supporting us!”