Samsung Internet offers excellent features that enhance the mobile web browsing experience, often through its extensions. A QR code scanner, ad blockers, tracker blockers, and more work directly in the browser, so you can do exactly what you want to do on the web.
Don’t feel you need to have all of these extensions enabled at the same time. You might find you want to utilize all that Samsung Internet has to offer. Others might simply want one or two of the extensions on this list. Luckily, Samsung makes it easy to enable and disable any or all of their extensions from the app’s settings, so if you decide you do or do not certain extensions, so you can feel free to change your mind as often as you like.
- Don’t Miss: How to Open a New Tab Without Lifting a Finger
CloseBy
CloseBy offers you the usefulness of a QR code by just walking into the right space. Bluetooth “beacons” can be set to a specific area so that users with CloseBy enabled can receive information and alerts when arriving within range.
CloseBy won’t do much outside of these beacons, but can be very practical in the right situations. If you know you’ll be in an area with a Bluetooth beacon, or if you just want to try it out, keep this extension enabled.
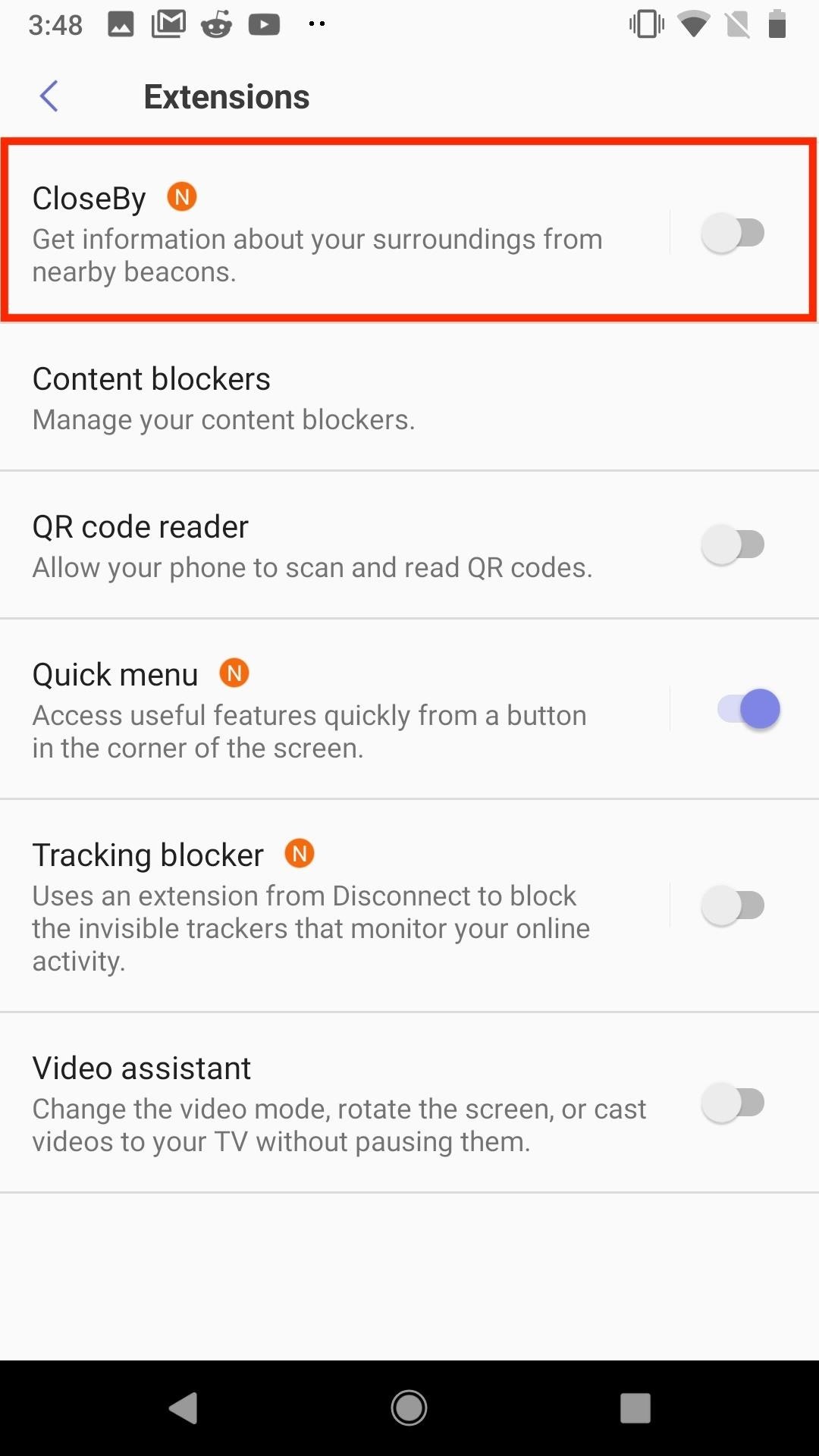
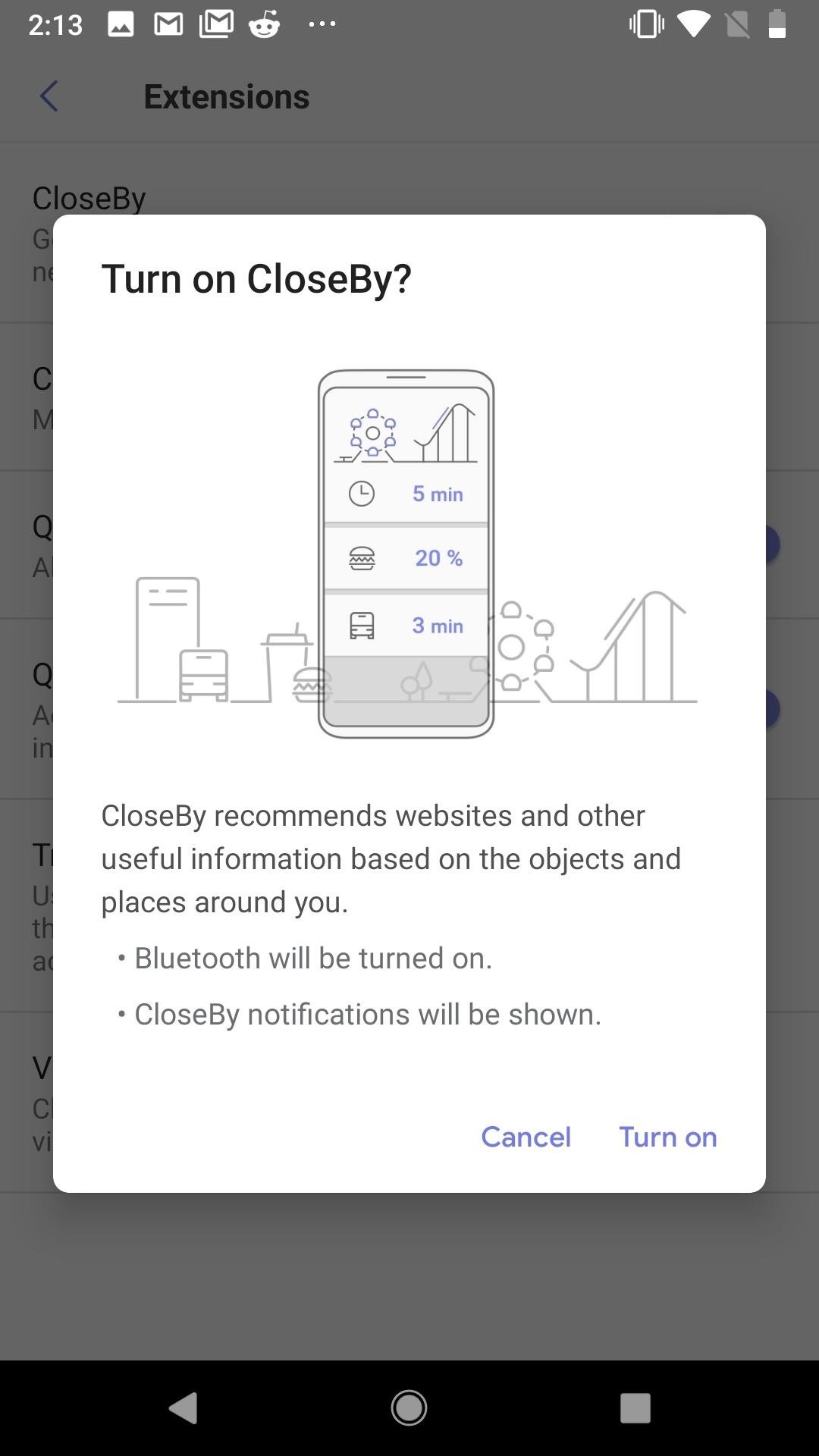
Content Blockers
One of Samsung Internet’s sharpest advantages is with its content blocker integration. If you use any sort of ad blocker on your computer, you’ll feel right at home here. Samsung conveniently offers a list of suggested ad blockers for you to use, so choose any one or all to download from the Play Store.
Once you’ve downloaded the content blocker(s) that interest you, jump back into the Extensions menu to access the Content blockers window. You can enable up to five content blockers at once here, so go wild.
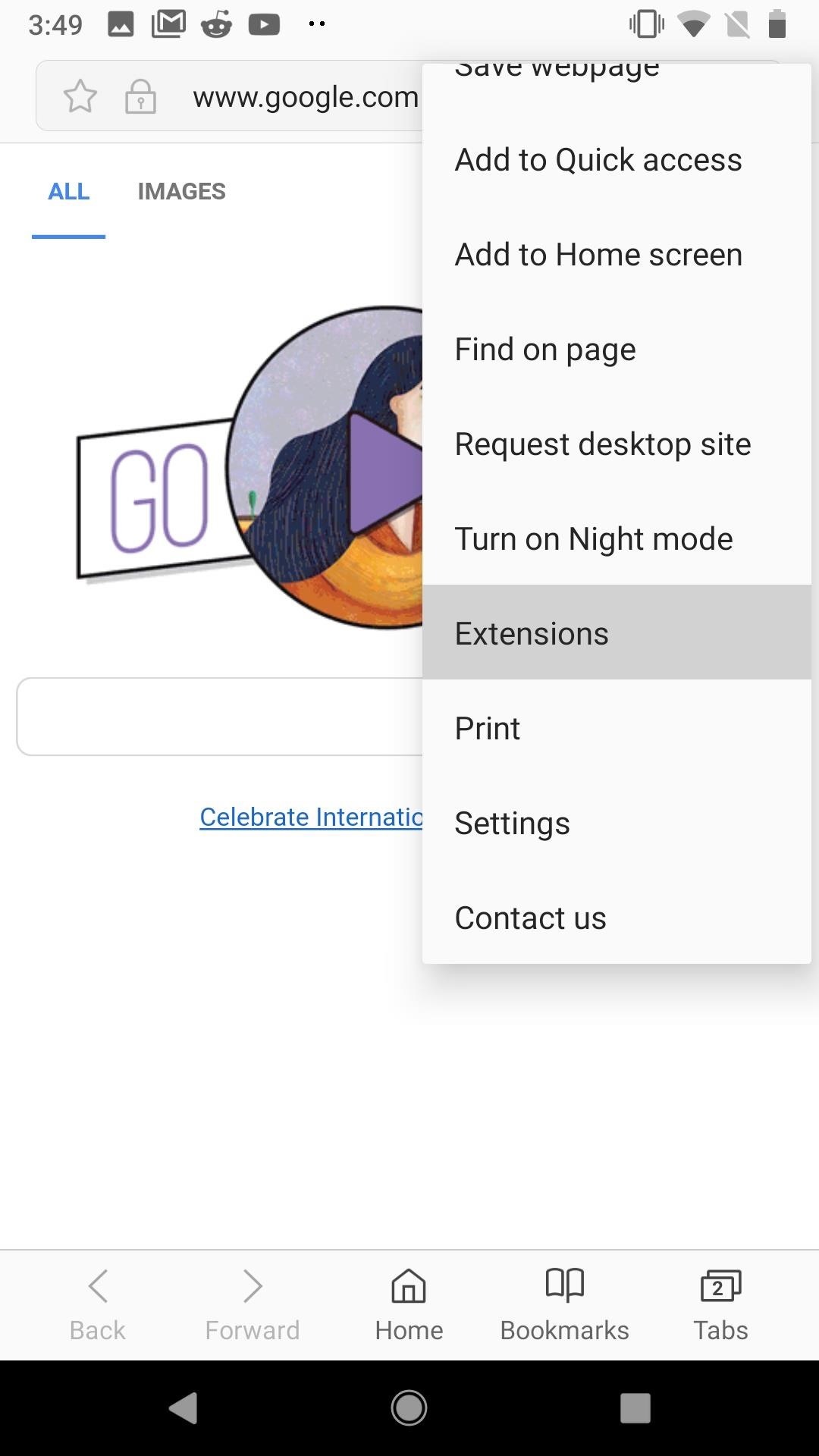
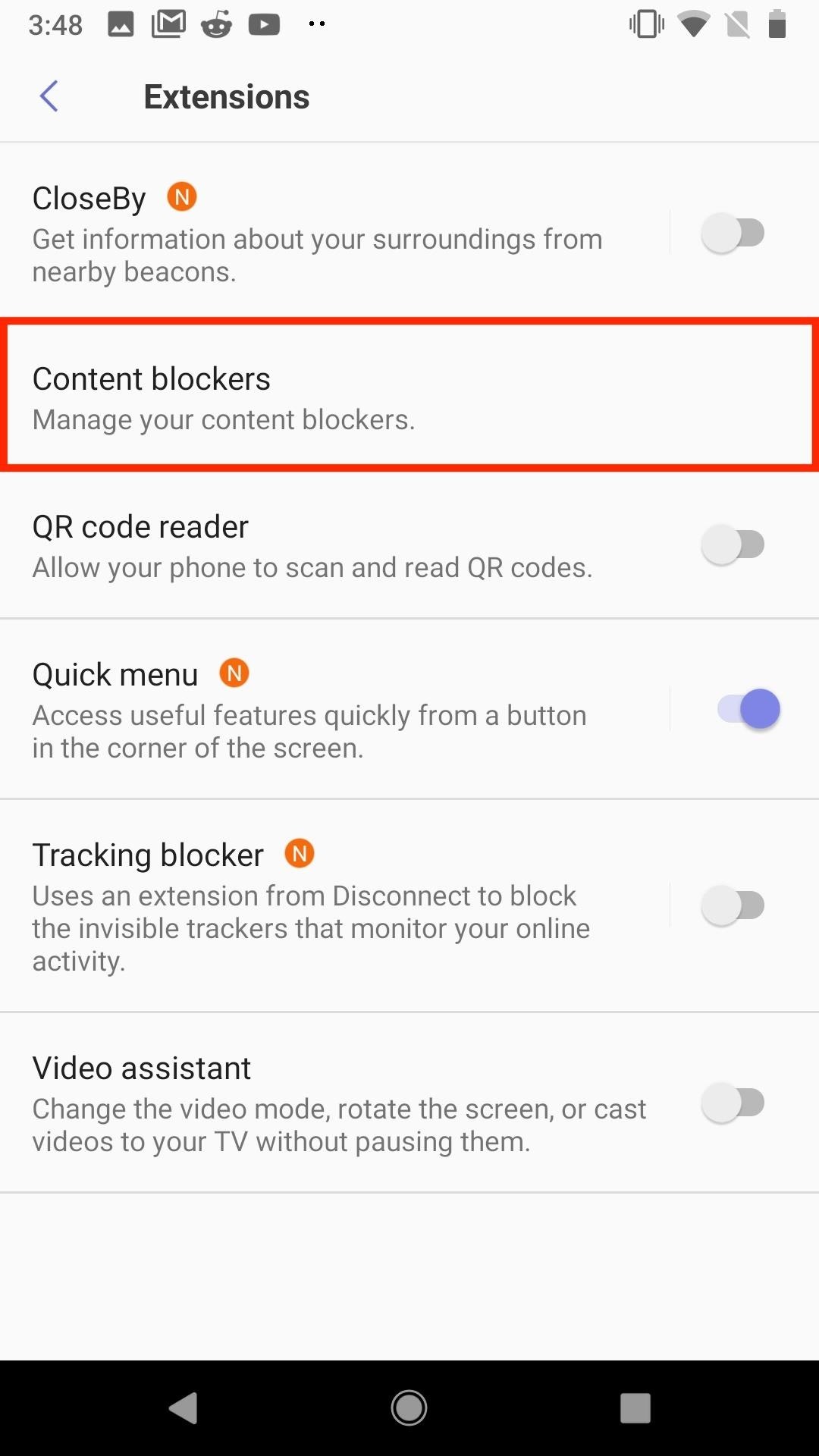
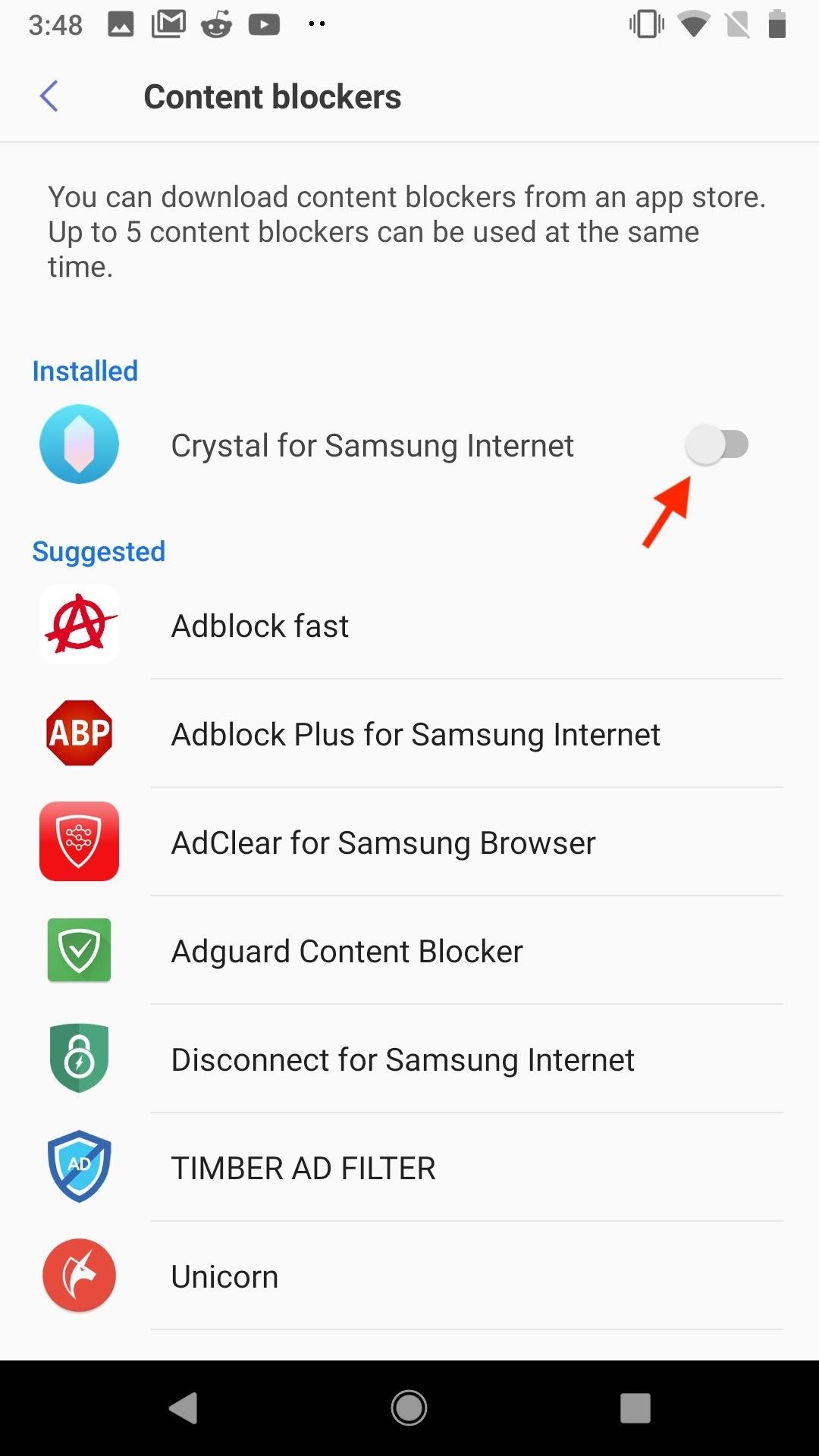
QR Code Reader
Samsung Internet makes separate QR code reader apps totally irrelevant. Samsung’s browser includes a QR code reader directly in-app, which makes scanning website QR codes a breeze. Just enable “QR code reader” in the Extensions menu, then tap the three dots to access “Scan QR Code” at any time.

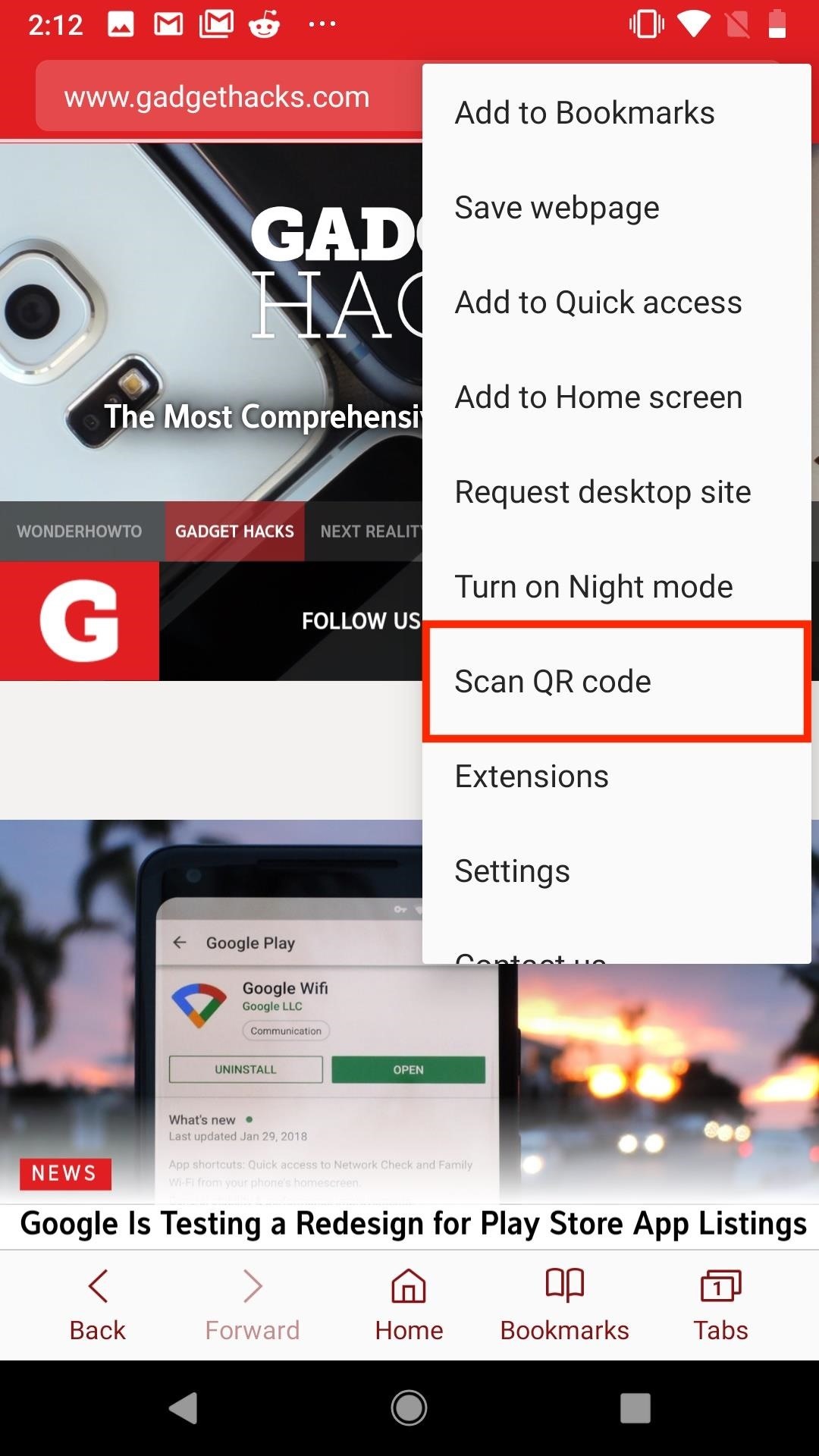
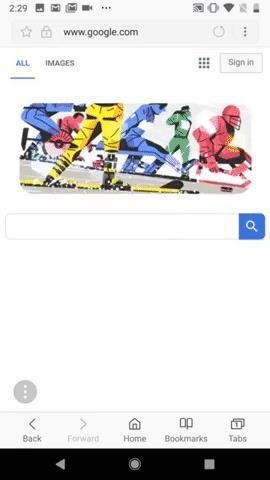
Samsung’s QR code reader is no joke. While the display will tell you to place the QR code in the provided on-screen frame, the second a QR code enters the camera’s view, Samsung Internet will load up its content.
Quick Menu
The quick menu offers a small array of useful options in one convenient place, without having to dig through various settings pages. You’ll know the quick menu is active if you see the three dots in the bottom-left corner of the display. If not, just head to the Extensions menu, and enable “Quick menu.”
To access the quick menu, simply tap on those three dots. You’ll see four options — “Share,” which allows you to share the webpage you happen to be on; “New tab,” which opens and launches a new tab; “Night mode,” which turns the typically white theme to black; and “Webpage text size,” which allows you to control the size of the text via a slider.
You can include all or none of these options in the quick menu by tapping the settings gear at the bottom of the quick menu. From here, you can enable and disable the above options, as well as disable the quick menu entirely.
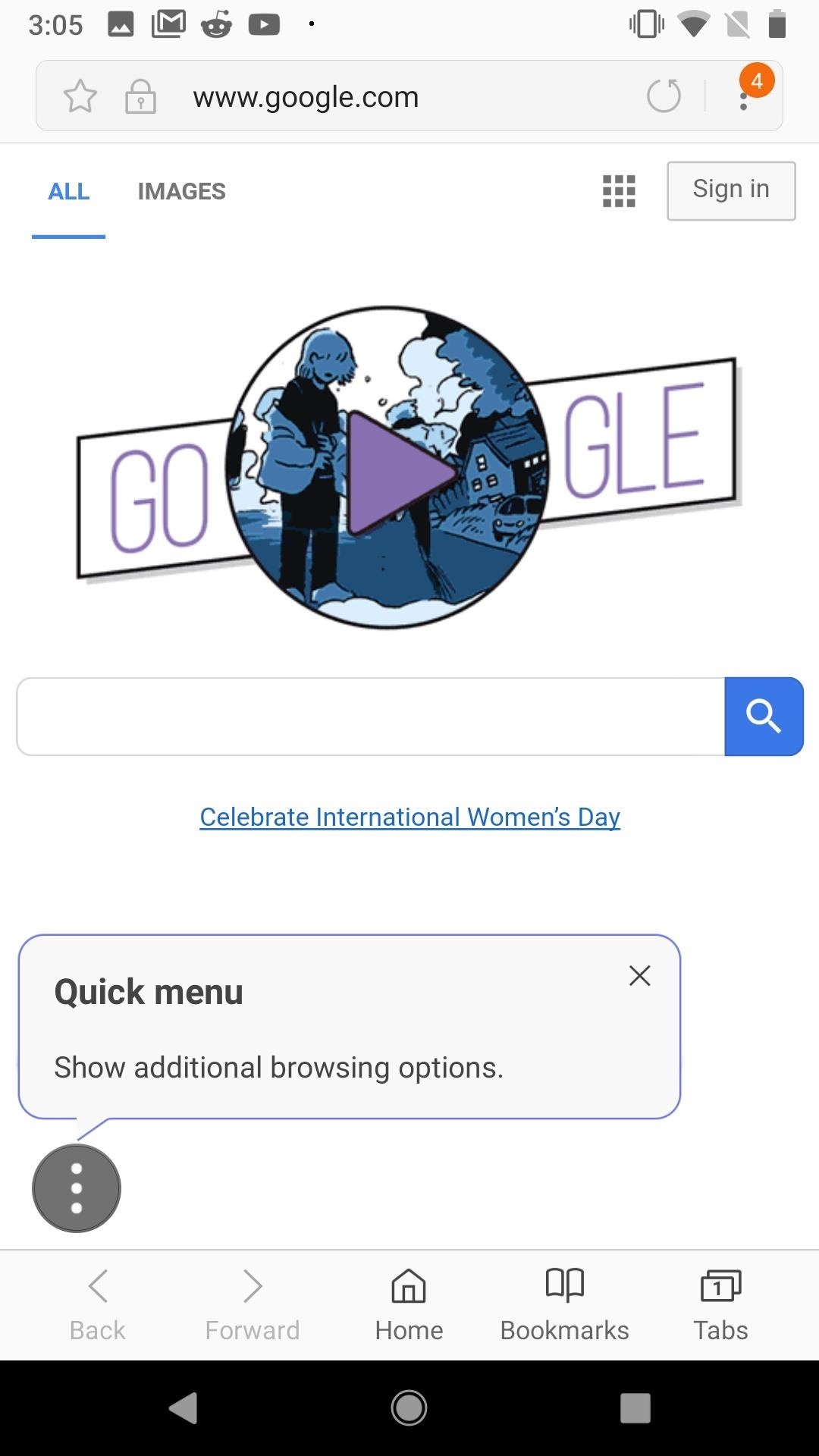
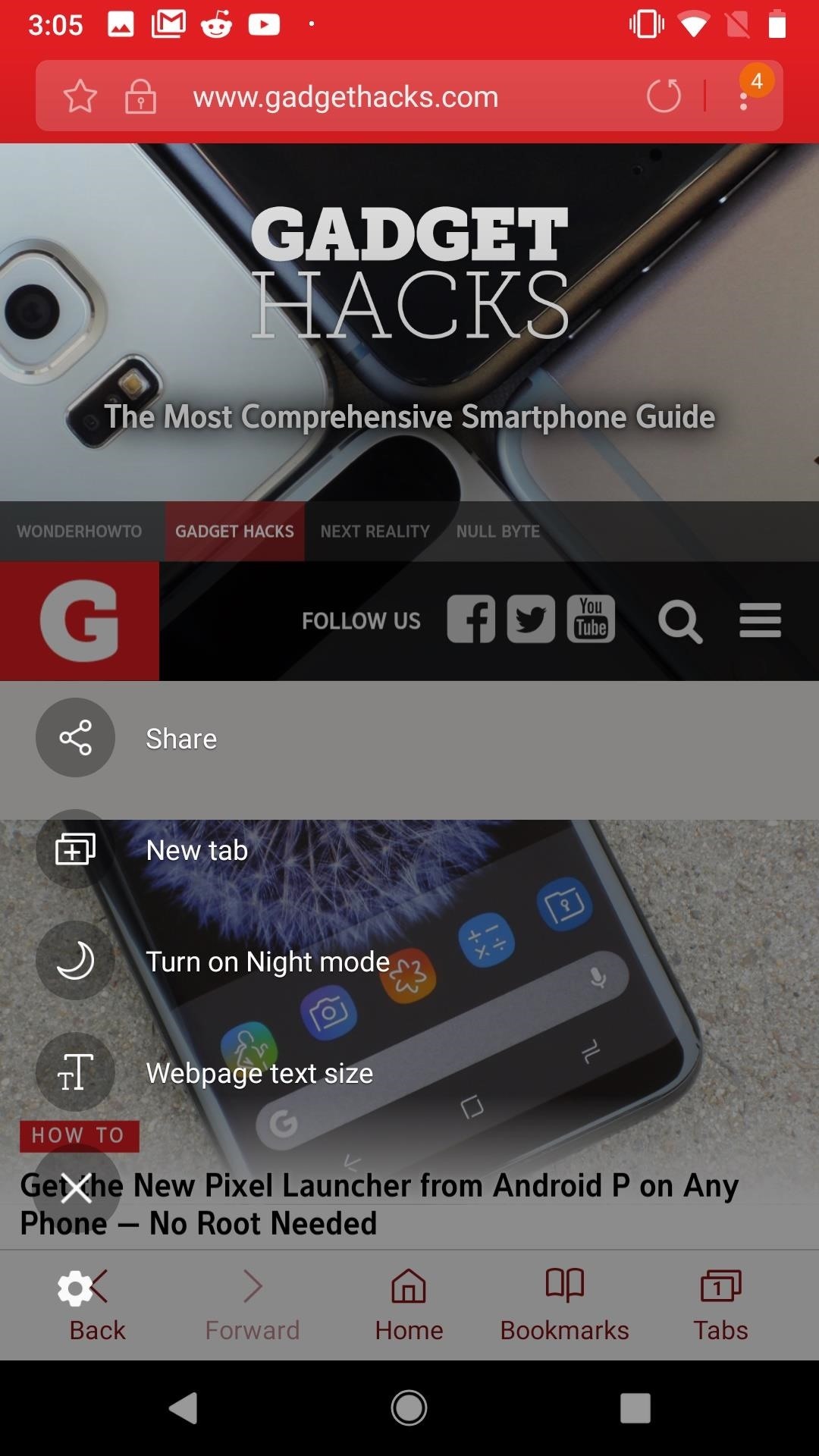
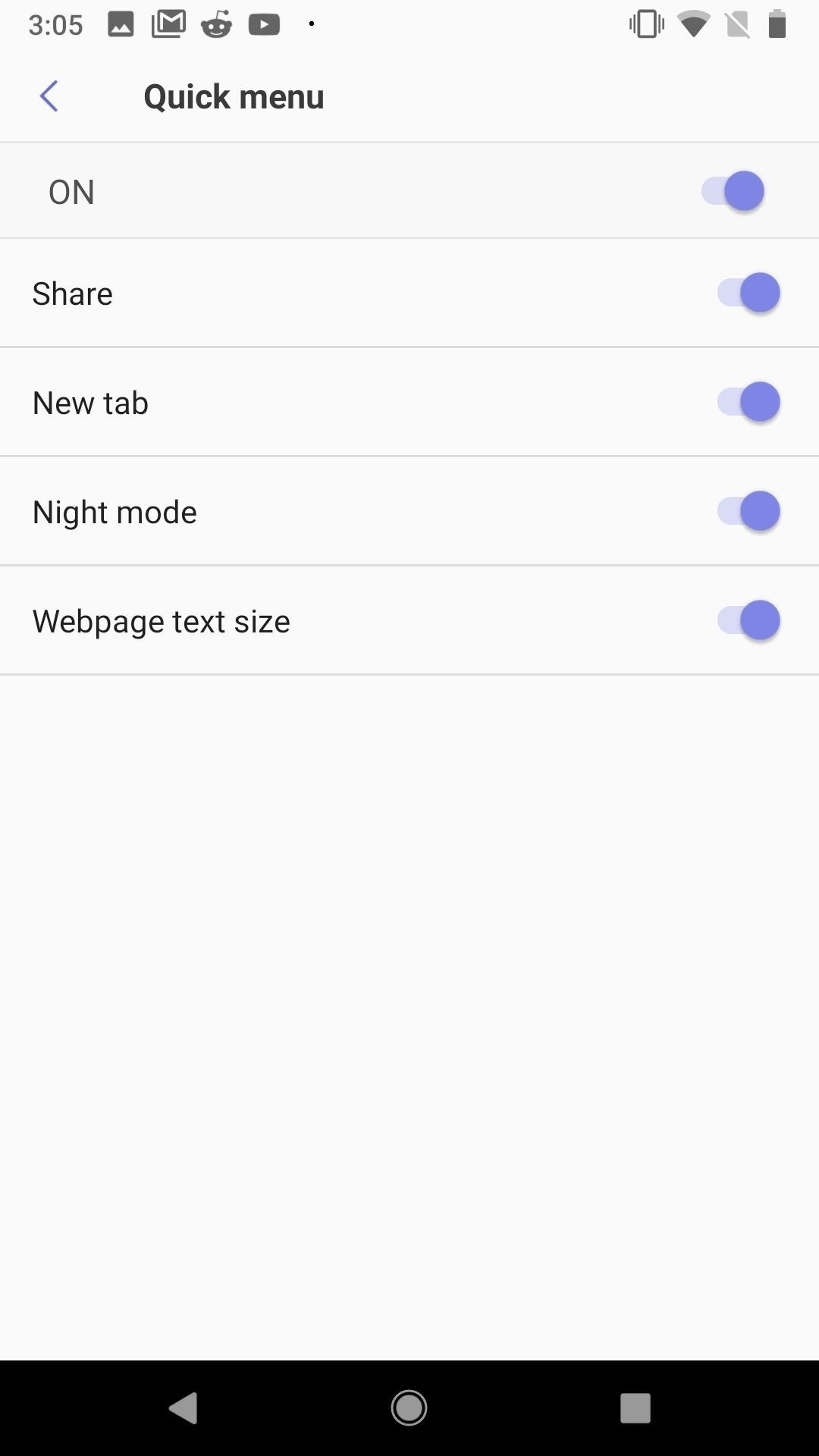
Tracking Blocker
Not to be confused with the content blockers, the tracking blocker stops undetectable programs from “watching” and reporting your internet activity. It’s an easy way to improve your peace of mind online, without really having to think about it. Samsung Internet does warn that this setting can potentially disrupt the performance of certain sites. If you notice a website behaving poorly, you might want to try disabling this setting.
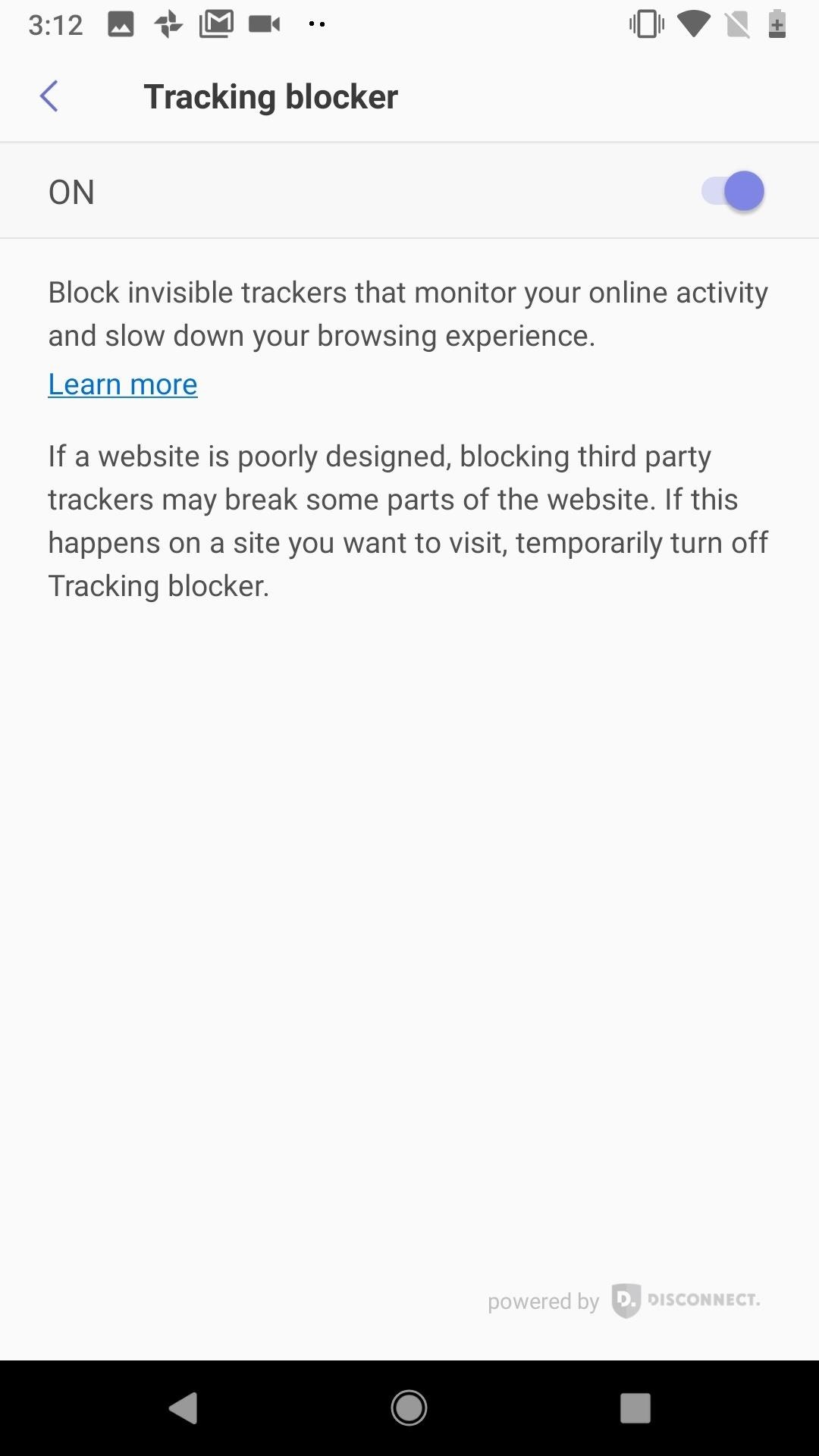
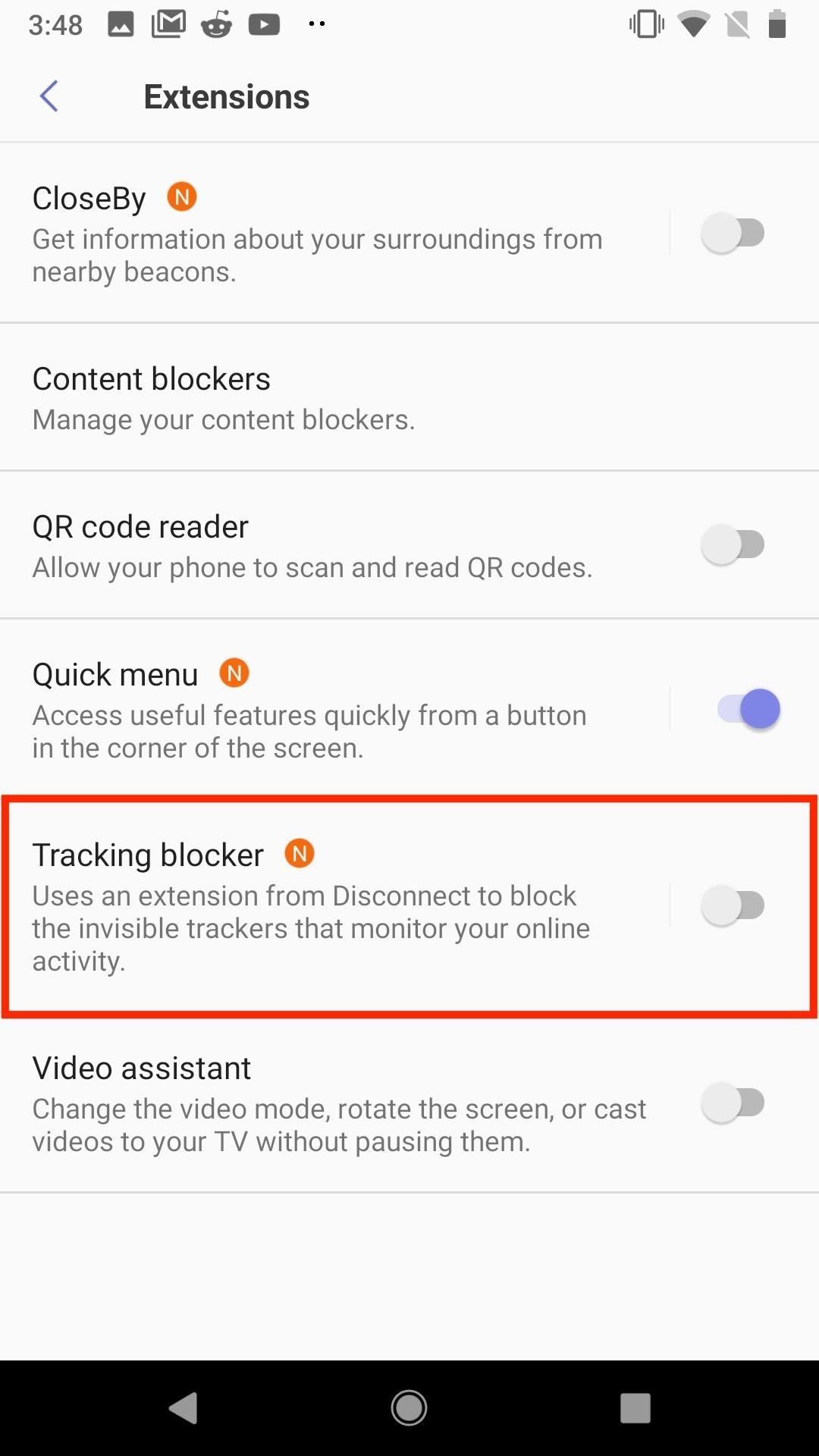
Video Assistant
Video assistant gives you a “quick menu” of sorts when playing videos in the browser. When you tap on the assistant menu, you can tap “View in pop-up player” or “View in full screen” to change the video viewer to a pop-up window or full screen window, respectively, without having to pause.
If you’re running Samsung Internet on a Galaxy device, you’ll also see a “View on TV” option if there is a compatible Miracast or Google Cast device on your network. To view on a separate device, simply tap this option, then tap the available device you wish to cast to.
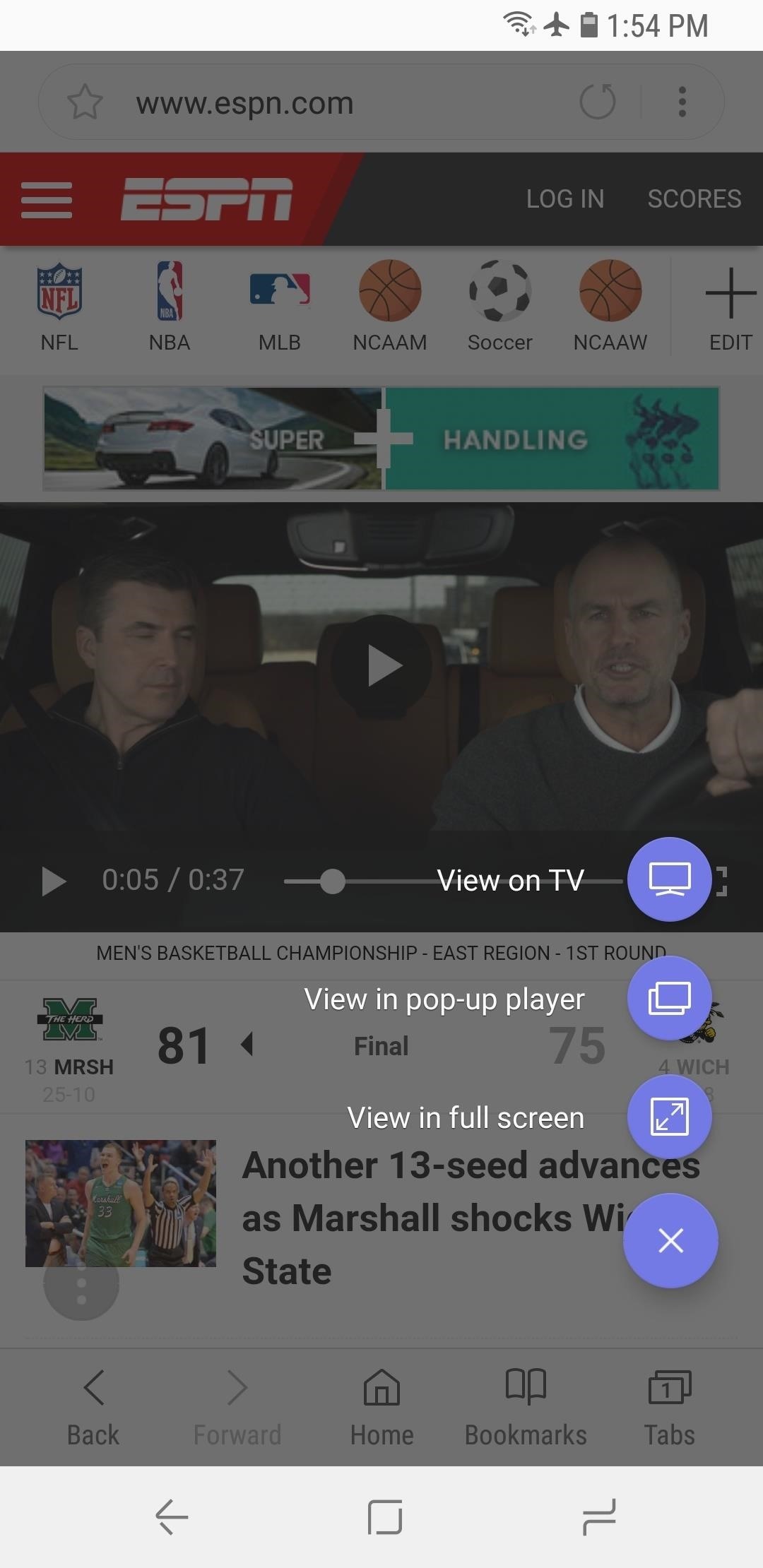
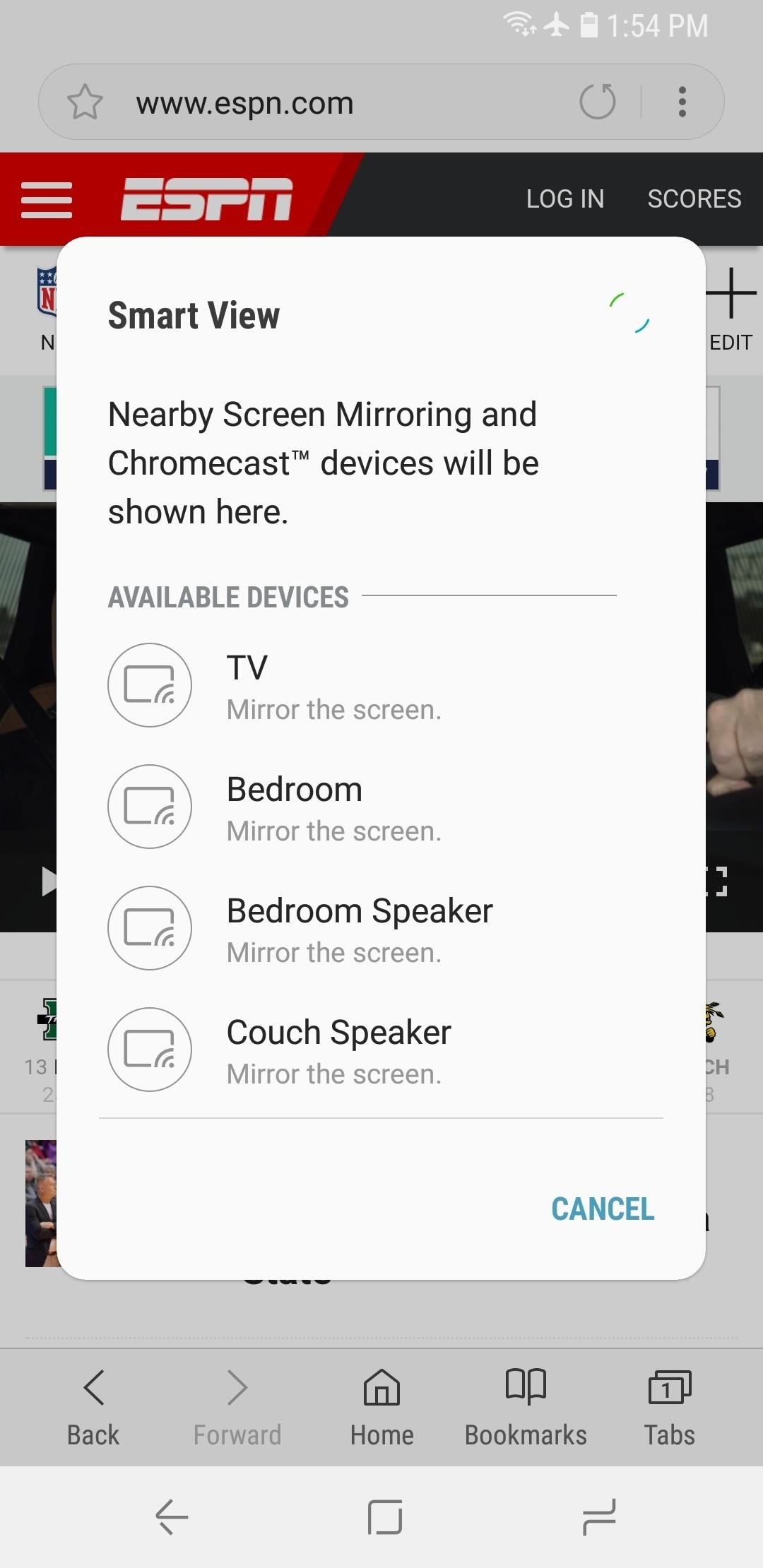
If you have a connected Gear VR, you’ll also see the option to view in that device here under “View on Gear VR.”
Hot Deal: Set up a secure second phone number and keep your real contact details hidden with a yearly subscription to Hushed Private Phone Line for Android/iOS, 83%–91% off. It’s a perfect second-line solution for making calls and sending texts related to work, dating, Craigslist sales, and other scenarios where you wouldn’t want to give out your primary phone number.
“Hey there, just a heads-up: We’re part of the Amazon affiliate program, so when you buy through links on our site, we may earn a small commission. But don’t worry, it doesn’t cost you anything extra and helps us keep the lights on. Thanks for your support!”










