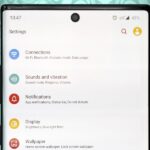Apple’s default browser for iOS, Safari, has a ton of useful features, and there’s so many that it’s impossible to know everything you can do to browse the web more efficiently. One you may not know about brings the Command + F keyboard shortcut right to your mobile browser so you can search for words or phrases directly on any webpage you’re viewing.
Apple added this “Find on Page” feature way back in iOS 4.2, but at that time, Safari had an independent search bar next to the URL bar. Safari was then upgraded with a unified search bar in iOS 7, but the method for finding text on a webpage remained basically the same, and it still is to this day.
However, iOS 9 brought on a second, more convenient way to find terms on webpages in Safari, and we’ll show you how both of these methods work right now in the latest version of iOS for iPad, iPhone, and iPod touch.
- UPDATE: iOS 16 has another way to search for words and other text on a webpage in Safari!
Method 1: Use the Share Sheet in Safari
Go to Safari, then tap on the share sheet icon (it looks like a piece of paper with an arrow pointing up) in the menu at the bottom of the webpage (or top, if you’re in landscape view). If you don’t see the menu, swipe down on the screen or tap at the very bottom of your screen (or top, if in landscape view) to bring it up.
- Don’t Miss: How to Request Desktop Sites in Safari on Your iPhone
On the bottom row of activities, the one below the row of applications, swipe left until you see the “Find on Page” icon with a magnifying glass. Tap on it, then type in whatever term you need to hunt for on the webpage. When you’re done typing, the first occurrence of the term will appear highlighted in yellow on the page. Then just use the down and up arrows to navigate through the results.
To see how many results are on the page, hit the “Search” button, which will collapse the keyboard and show you number indicators for what word is currently highlighted out of how many. To search for a new word, simply tap the search bar and type a new word or phrase in. When you are finished with your search, tap “Done” to quit the search tool.



Making ‘Find on Page’ Easier to Access in the Share Sheet
If you’re doing a lot of searching, you aren’t going to want to scroll through the share sheet to tap “Find on Page” again and again. What you need is for “Find on Page” to be readily available when you tap the “Share” button. Luckily, Apple lets you customize the share sheet to do just that.
There are two ways to get this done. First, simply tap and hold on “Find on Page” in the share sheet. The icon will lift above the others, which is your cue to drag it to a new location. I prefer it to be the first function in the list for easy access, but as long as it appears on the share sheet without you needing to scroll, you should save the same amount of time.
The second way to relocate “Find on Page” is to scroll to the end of the share sheet. Tap “More,” then tap-and-hold the three lines next to “Find on Page.” Drag the section to the location on the list you would like it to appear, then release. When you tap “Done,” you will see your new “Find on Page” placement.


Method 2: Use the URL Bar in Safari Instead
For some of you, the share sheet method above will be more convenient, but it may feel more natural to use this method instead since it’s the old-school way that’s been around in iOS for generations.
- Don’t Miss: How to Close All Your Open Safari Tabs at the Same Time
Simply tap on the URL of the webpage you are on, then type out the term you want to search for. Scroll down to On This Page, and tap on “Find [your term here].” Your query will now appear in the search bar at the bottom of the webpage, with the keyboard already collapsed and the number indicators in full force. Use the arrows next to the search bar to jump between the found terms. And just like before, tap on the search bar to change terms or hit “Done” when you’re finished.



That’s all there is to it. Now you know how to find any word on any page via Safari’s share sheet or the URL bar. Apple may have buried this feature pretty deep, but it’s good to see that there is a way to “Find on Page” for every iPhone user.
Just updated your iPhone? You’ll find new emoji, enhanced security, podcast transcripts, Apple Cash virtual numbers, and other useful features. There are even new additions hidden within Safari. Find out what’s new and changed on your iPhone with the iOS 17.4 update.
“Hey there, just a heads-up: We’re part of the Amazon affiliate program, so when you buy through links on our site, we may earn a small commission. But don’t worry, it doesn’t cost you anything extra and helps us keep the lights on. Thanks for your support!”