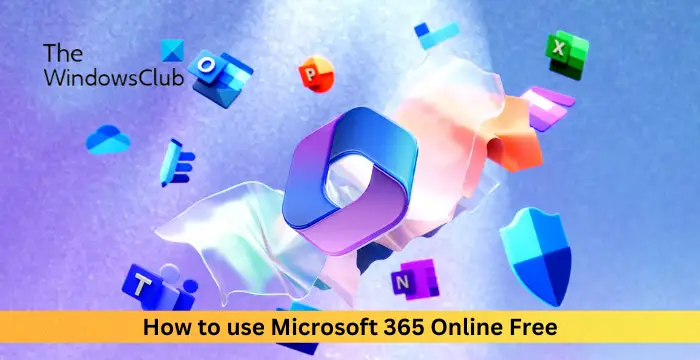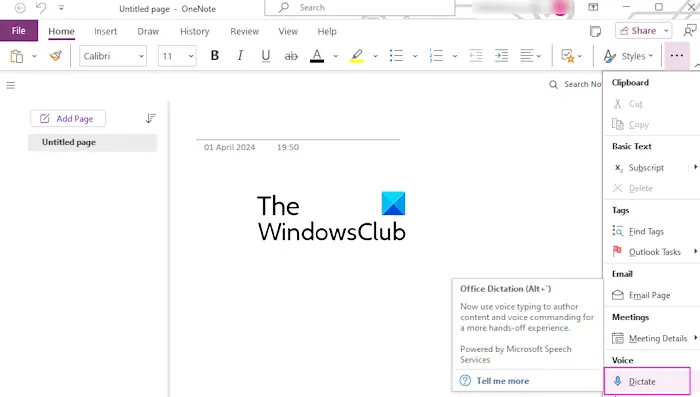This post will show you what to do when your PowerPoint keeps opening off screen on Windows 11/10. Some PowerPoint users have reported that whenever they open the PowerPoint app, it appears outside of the screen.
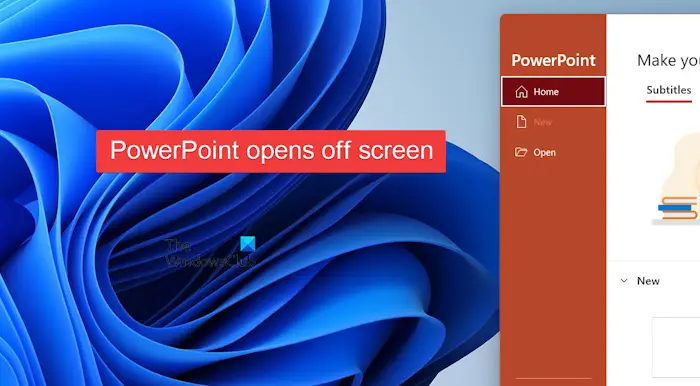
This issue can be frustrating, as it makes the app unusable. If you are one of the affected users, you don’t have to worry, as we have working solutions to this issue. You can check out the fixes below.
PowerPoint keeps opening off screen on Windows 11
If PowerPoint is opening outside of your monitor screen on Windows 11/10, you can use the below methods to fix the issue:
- Maximize PowerPoint from your taskbar.
- Use the Alt + Spacebar + M hotkey.
- Check if you had dual monitors set up previously.
- Make sure your display settings are correct.
- Run PowerPoint in safe mode.
1] Maximize PowerPoint from your taskbar
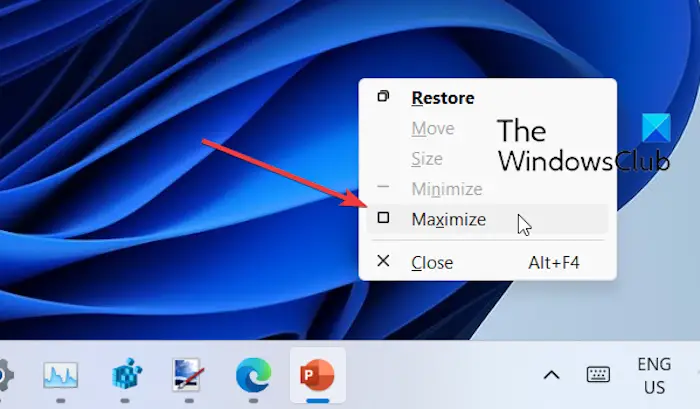
The first thing you can do to fix the issue is to try maximizing the PowerPoint window from your taskbar. To do that, hover your mouse over the PowerPoint icon on your taskbar. Now, right-click on the preview window that appears. From the context menu, select the Restore or Maximize option. This will bring the PowerPoint window back to your screen.
2] Use the Alt + Spacebar + M hotkey
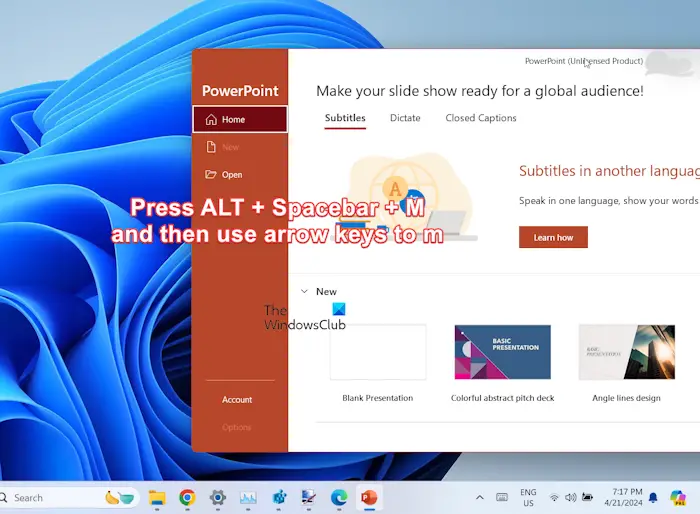
Many users have reported that using the Alt + Spacebar + M hotkey and then the arrow keys helped them fix the issue. You can also try doing the same and see if it helps. Here’s how:
First, hit the Alt + Spacebar + M key combination on your keyboard to activate the Move function.
Once done, use the left arrow key on your keyboard to bring the PowerPoint window towards the center of your screen.
In case the window goes to the extreme left of the screen, press the right arrow key to bring it to the right of the screen and then to the middle of the screen.
When you are done moving the PowerPoint window to the desired position, press the Enter button.
You can now close and then reopen the app and it will open at its last position where you closed the app.
Read: How to stop Video Lag in PowerPoint?
3] Check if you had dual monitors set up previously
Do you have multiple monitors set up or had one previously? It might be the case that the PowerPoint slideshow is set to open on the wrong monitor and thus this issue is happening. Hence, you can set the correct monitor to open the presentation. To do so, use the following steps:
- In the PowerPoint window, move to the Slide Show tab.
- Now, click on the Monitor dropdown menu button in the Monitors group.
- Next, choose the correct monitor on which you want to display the presentation.
If you have multiple monitors set up correctly, make sure the cables are connected properly so that you can view the app on another screen.
4] Make sure your display settings are correct
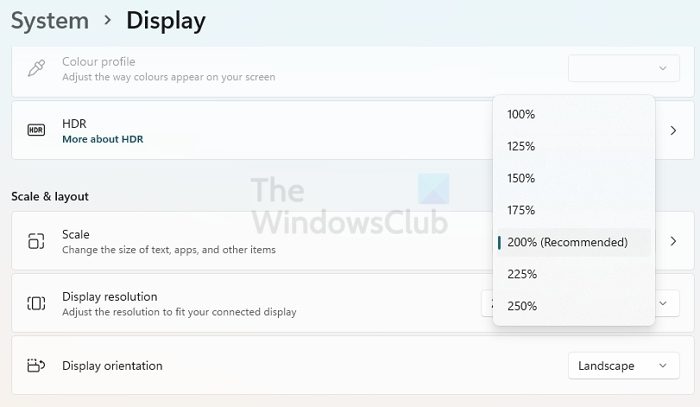
Sometimes, this issue can occur if your display settings are incorrect. You can check your display settings and configure them correctly. For that, open Settings using Win+I, go to the System > Display option and check your display resolution, scale, multiple displays, and other settings.
5] Run PowerPoint in safe mode
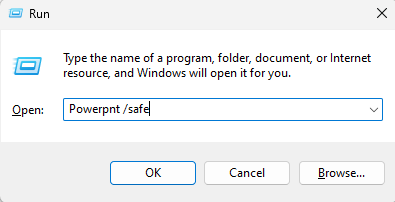
You can also try opening PowerPoint in safe mode and check whether it opens correctly or not. Here’s how:
- First, close PowerPoint by right-clicking on its icon from the taskbar and choosing the Close window.
- Next, open Run using Win+R and enter the below command in the Open box:
powerpnt /safe
- Check if PowerPoint still opens off-screen or if the issue is resolved.
- If the issue is resolved, try reopening the app in normal mode and see if the problem is resolved.
I hope this helps!
Read: How to move a window that is off-screen in Windows
Why is my PowerPoint slide off Centre?
If a slide in your PowerPoint goes off center when editing, it might be due to a rogue object present in the slide. You can try finding the object in the slide by zooming out the slide and dragging the mouse over the white space. Or, you can use the View > Slide Master to find the object. Once located, delete it and the slide will correctly align in the center while editing.
Read: Prevent Laptop from going to Sleep during a Presentation.
Why is my PowerPoint presentation on the wrong screen?
If your PowerPoint presentation is showing on the wrong screen, your primary display monitor is likely to be wrongly configured. Hence, open Settings and go to System > Display > Multiple display option to set the correct primary display monitor. Besides that, it might also be incorrect monitor settings in PowerPoint causing the issue. So, go to the Slide Show tab in PowerPoint and set the correct monitor from the Monitor drop-down menu.
Now read: Stop PowerPoint from extending display when presenting on laptop.
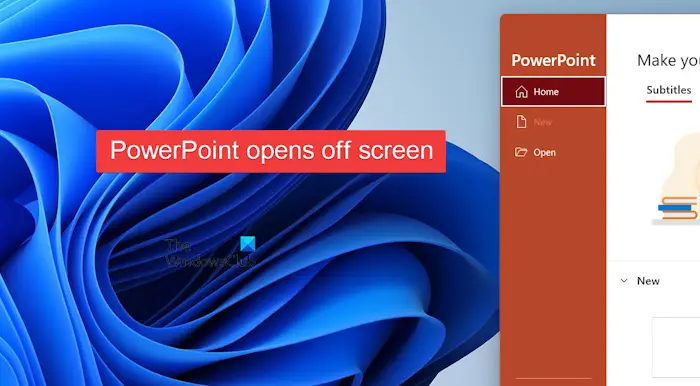
“Hey there! Just so you know, we’re an Amazon affiliate. This means if you buy something through our links, we may earn a small commission.
It doesn’t cost you extra and helps keep our lights on.”
Thanks for supporting us!