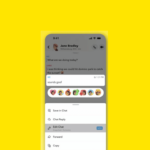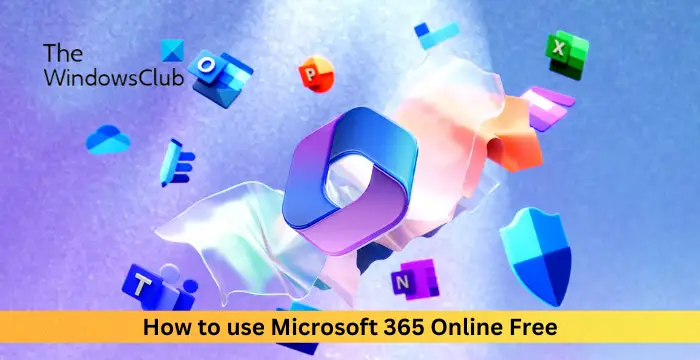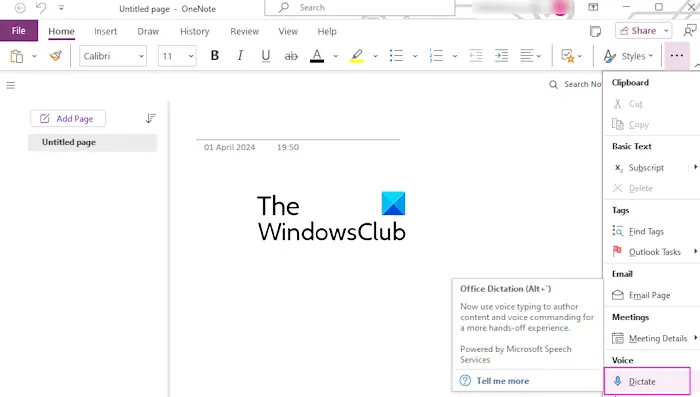If you cannot see people’s presence status in Outlook, then this post will help you fix the problem. The presence status of a user in Outlook shows the user’s current availability to other people. People in an organization using Teams can check the presence status of everyone else in real-time in their Outlook app.

How do I show user status in Outlook?

To show user presence status in Microsoft Outlook, first, you need to ensure that Teams is set as the default chat app for Office on your computer. Secondly, you need to enable the online status feature in Outlook Options. For that, open Outlook, go to File > Options, and navigate to the People tab. After that, tick the checkbox named Display online status next to name and click on the OK button to save changes.
Why is my Outlook not showing peoples status?
If you can’t see people’s presence status in Outlook, here are the potential causes;
- The Teams app is not installed or running on your computer.
- Teams is not set as the default chat app for Office apps.
- Incorrect Registry entries linked with the Teams Presence Add-in for Outlook.
- Corrupted or faulty installation of the Teams app.
Fix Outlook not showing user presence status
If you can’t see your contact’s presence status in Outlook, use the below suggestions to fix the issue:
- Ensure you have the Teams app installed and running on your PC.
- Verify the email address of users.
- Make sure Teams is registered as the default instant messaging app.
- Use Microsoft Support and Recovery Assistant.
- Check the location of the .tlb file.
- Check Registry entries.
- Uninstall and reinstall Teams.
- Try this fix.
1] Ensure you have the Teams app installed and running on your PC
To be able to view users’ presence status in Outlook, you must have Microsoft Teams installed, running, and configured correctly on your computer. Hence, if the Teams app is missing from your PC or is not running, install and start the app to get the presence function working in Outlook.
2] Verify the email address of users
The email address and the Teams sign-in address of the contacts whose presence status you are trying to view must be the same. So, verify whether both the addresses are the same or not.
3] Make sure Teams is registered as the default chat app

If you still can’t view the Teams contacts presence status in Outlook, you need to set the Teams app as the default chat app for Office applications. Here’s how you can do that:
- First, open the Teams app and click on the three-dot menu (Settings and more) button present beside the profile icon.
- Now, select the Settings option.
- In the General tab, tick the Register Teams as the chat app for Office checkbox.
- Once done, restart the Teams, Outlook, and other Office apps to let the changes take effect.

First, open Run using Win+R and enter regedit in its Open box to quickly open the Registry Editor app.
Now, go to the following location in the address bar:
HKEY_CURRENT_USERSoftwareIM Providers
After that, check if there is the following entry in the right-side pane:
- Value name: DefaultIMApp
- Type: REG_SZ
- Value data: Teams
If you can’t find the above entry, update the values accordingly to set Teams as the default chat app.
Note: Before making any changes to Registry, make sure to create a backup of your registry.
Read: How to customize the Status Bar in Outlook?
4] Use Microsoft Support and Recovery Assistant

You can also try using the Microsoft Support and Recovery Assistant tool to fix this problem. Download and install the tool and then run it. After that, you can choose the Teams app from the startup screen and press the Next button. Now, choose the User presence isn’t shown, or presence information is incorrect option, tap on Next, and follow the prompted instructions to complete the process.
5] Check the location of the .tlb file

A type library (.tlb) file is a binary file that contains data on the properties and methods of a COM or DCOM object, structured in a way that enables other applications to access this information during runtime. If the problem remains the same, you can verify the location of the tlb file associated with the Teams Presence Addin for Outlook. Here is the default location of this file that you need to verify:
For 64-bit Office:
C:users<username>appdatalocalmicrosoftTeamsPresenceAddinuc.tlb
For 32-bit Office:
C:users<username>appdatalocalmicrosoftTeamsPresenceAddinuc.win32.tlb
The name of the file may differ depending on the version of Office you are using.
Read: Microsoft Teams Status not updating or changing.
6] Check Registry entries
You can also check the Registry entries associated with the Teams Presence Add-in for Outlook and ensure that they are correctly configured. Here are the entries you can check:
A] Key:HKEY_CURRENT_USERSoftwareClassesTypeLib{B9AA1F11-F480-4054-A84E-B5D9277E40A8}1.0
Name: (Default)
Type: REG_SZ
Data: Unified Collaboration API 1.0 Type Library
B]Key:HKEY_CURRENT_USERSoftwareClassesTypeLib{B9AA1F11-F480-4054-A84E-B5D9277E40A8}1.0Win64
Name: (Default)
Type: REG_SZ
Data: C:Users<username>AppDataLocalMicrosoftTeamsPresenceAddinUc.tlb
If you have 32-bit Office, check the following entries:
Key:HKEY_CURRENT_USERSoftwareClassesTypeLib{B9AA1F11-F480-4054-A84E-B5D9277E40A8}1.0Win32
Name: (Default)
Type: REG_SZ
Data: C:Users<username>AppDataLocalMicrosoftTeamsPresenceAddinUc.win32.tlb
C]Key:HKEY_CURRENT_USERSoftwareClassesTypeLib{B9AA1F11-F480-4054-A84E-B5D9277E40A8}1.0FLAGS
Name: (Default)
Type: REG_SZ
Data: 0
D]Key:HKEY_CURRENT_USERSoftwareClassesTypeLib{B9AA1F11-F480-4054-A84E-B5D9277E40A8}1.0HELPDIR
Name: (Default)
Type: REG_SZ
Data (64-bit): C:Users<username>AppDataLocalMicrosoftTeamsPresenceAddinUc.tlb
Data (32-bit): C:Users<username>AppDataLocalMicrosoftTeamsPresenceAddinUc.win32.tlb
If the above keys are incorrectly configured, update their values as discussed above and save changes. See if this helps in fixing the issue or not.
Read: Email addresses, Photos, and Details not showing up in Outlook Contact Card.
7] Uninstall and reinstall Teams

The last resort to fix the issue is to reinstall the Teams app. You can uninstall the Teams app from your computer and then install the app again to check whether the issue is resolved.
To uninstall Teams, open the Settings app using Win+I and go to Apps > Installed apps. Now, select the three-dot menu button present next to the Teams app, select Uninstall, and follow the onscreen instructions. Once done, restart your PC and install the latest Teams app from Microsoft Store or its official website. See if the problem is resolved now.
8] Try this fix
Some affected users have reported this hotfix on the Reddit forum that might work for you. Here’s what to do:
- First, download the old Microsoft Teams app and install it on your PC.
- Now, open the old Teams app and set it as the default chat app for Office using the steps mentioned in method (1).
- Next, open the Outlook app and see if the presence status is showing up.
- If this is working, you can switch back to the new Teams app.
Hope this helps!
Now read: Teams Status stuck on Out of Office, Offline, Away, Unknown, Busy.

“Hey there! Just so you know, we’re an Amazon affiliate. This means if you buy something through our links, we may earn a small commission.
It doesn’t cost you extra and helps keep our lights on.”
Thanks for supporting us!